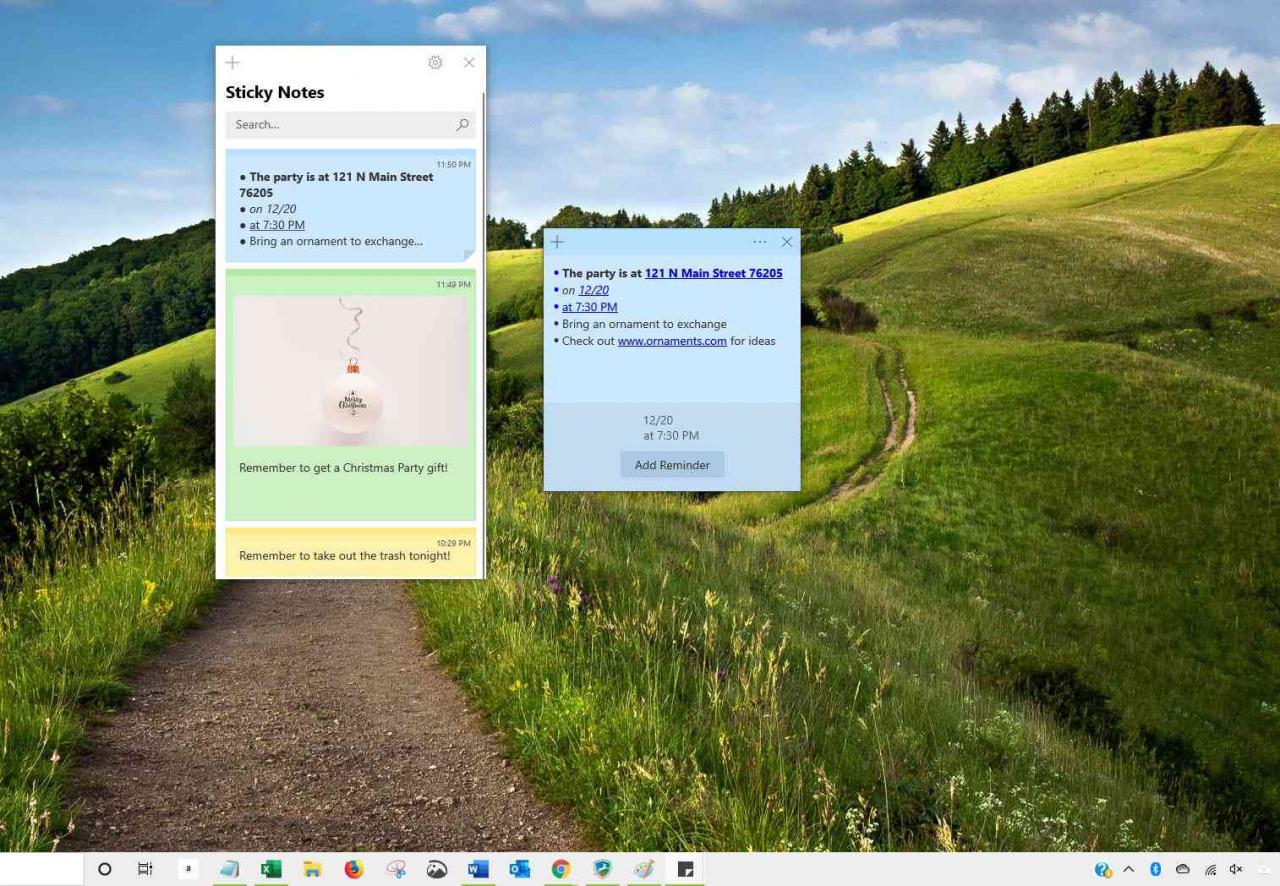Barevné lepicí poznámky jsou užitečným způsobem, jak si pamatovat důležité položky, a Windows mají k dispozici vlastní verzi poznámek na virtuální plochu. Naučte se, jak získat rychlé poznámky ve Windows 10 a jak používat aplikaci Rychlé poznámky pro Windows.
Pokyny v tomto článku platí pro Windows 10.
Jak získat rychlé poznámky v systému Windows 10
Aplikace Sticky Notes je integrována do systému Windows 10, takže pro její stažení není třeba nic dělat. Pokud však byly Sticky Notes z počítače neúmyslně odstraněny, můžete si je stáhnout z Microsoft Store.
Sticky Notes můžete použít také ve Windows 7 nebo Windows Vista.
-
Zadejte „lepkavý" do vyhledávacího pole Windows v levém dolním rohu obrazovky. Aplikace Sticky Notes by se měla objevit nalevo od výsledků vyhledávání.
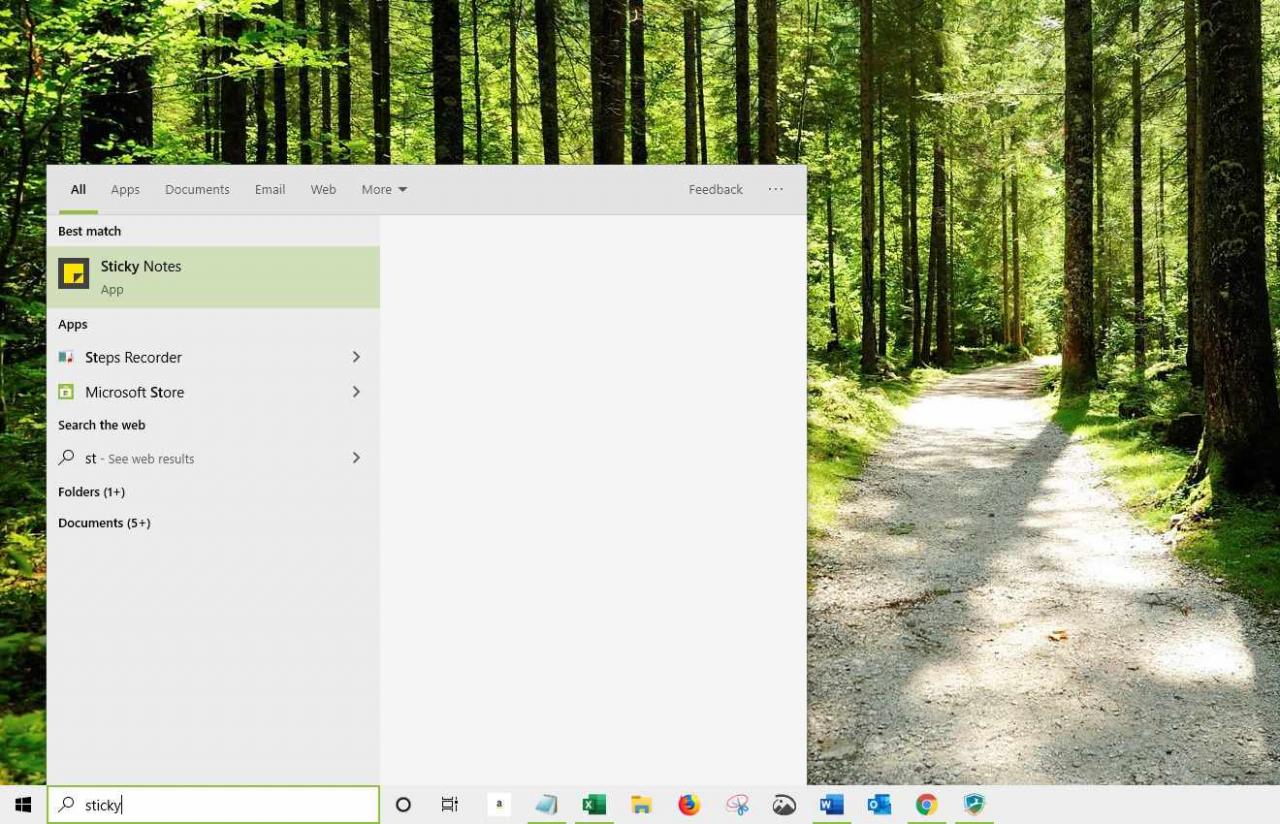
-
vybrat OTEVŘENO začít používat aplikaci. Otevře se okno Vítejte v poznámkách Sticky Notes.
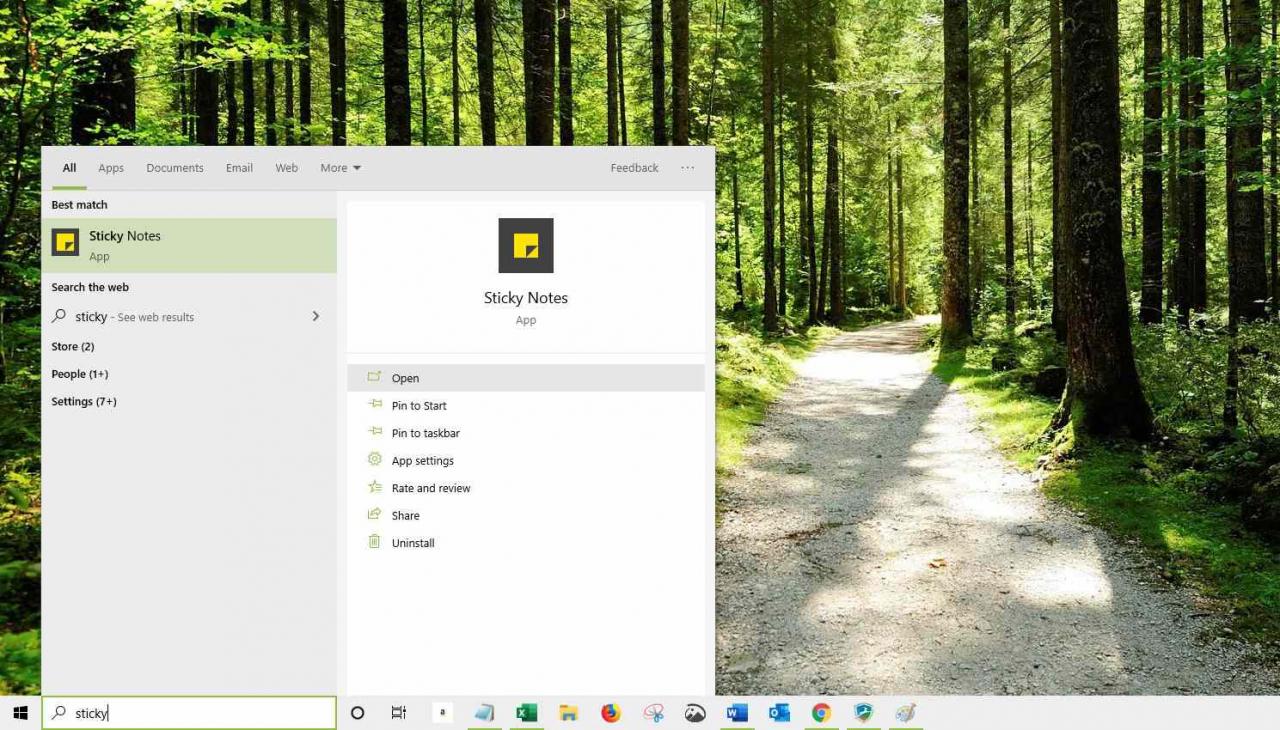
vybrat Pin na Start or Pin na hlavní panel aby byla aplikace snadno přístupná pro budoucí použití.
-
vybrat Začínáme začít používat aplikaci Sticky Notes s účtem Microsoft, ke kterému jste přihlášeni. Případně vyberte Použijte jiný účet přihlásit se pomocí jiného účtu Microsoft a pokračovat.
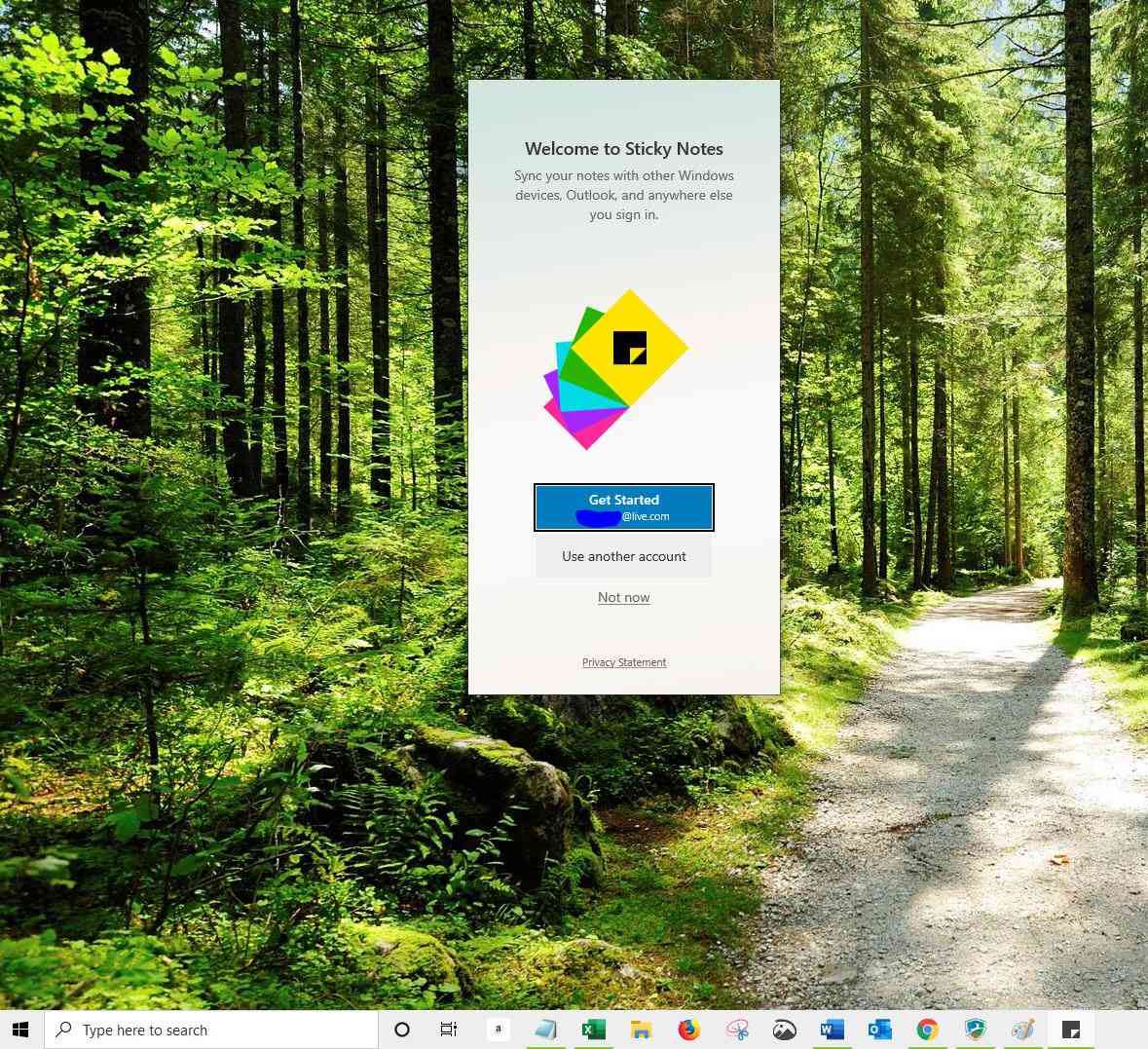
Přihlášením pomocí účtu Microsoft se vaše poznámky synchronizují s ostatními zařízeními, Outlookem a kdekoli jinde, kde se přihlásíte.
-
Počkejte, až budete přihlášeni. Aplikace Sticky Note se otevře s novou poznámkou připravenou k použití.
Jak vytvořit nové rychlé poznámky v systému Windows 10
Když máte otevřenou aplikaci Sticky Notes, vyberte ikonu Více (+) v levém horním rohu okna Sticky Notes vytvořte novou poznámku.
Když se otevře nová poznámka, zadejte do těla poznámky požadované informace. Automaticky se uloží do aplikace, i když poznámku zavřete. Otevřete seznam poznámek a vyhledejte poznámku nebo vyhledejte klíčové slovo nebo frázi ve vyhledávacím poli.
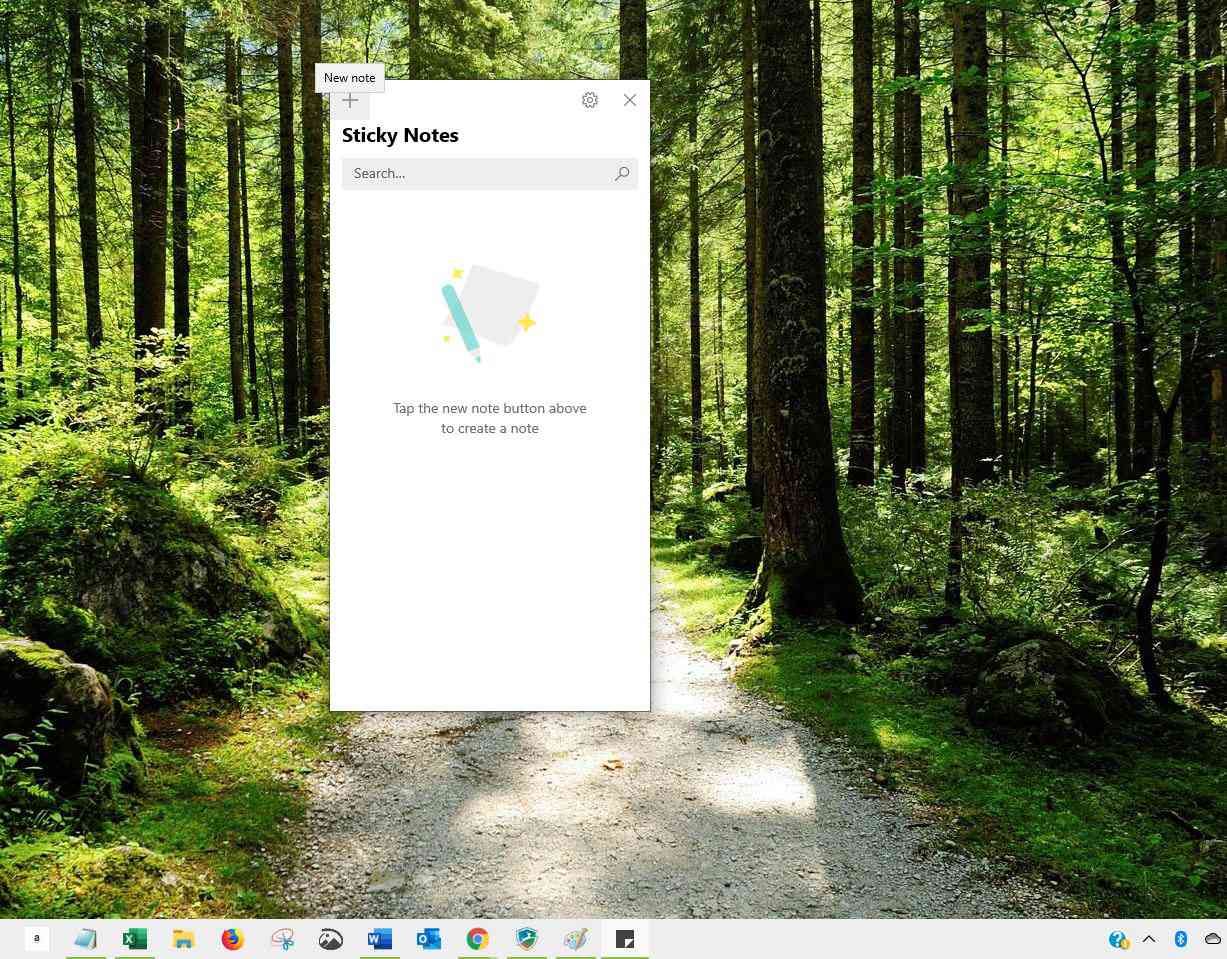
Pokud aplikaci nemáte otevřenou, ale máte ji připnutou na hlavním panelu, klikněte pravým tlačítkem na aplikaci na hlavním panelu a vyberte Nová poznámka.
Jak formátovat rychlé poznámky
Upravte text, změňte vzhled rychlé poznámky nebo v případě potřeby přidejte obrázek do rychlé poznámky.
-
Otevřete nový lístek s poznámkou a vyberte tři tečky menu v pravém horním rohu.
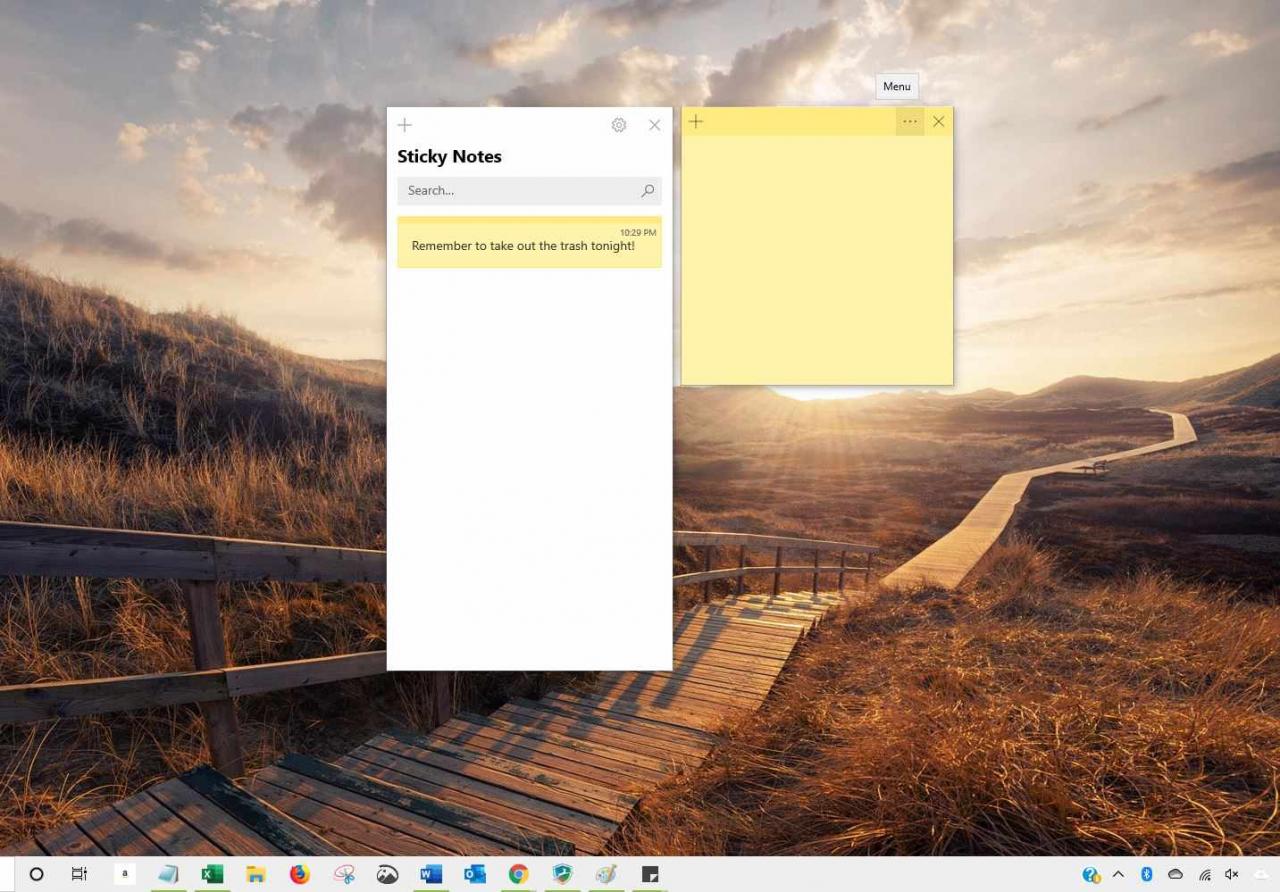
-
Vyberte barvu, kterou chcete použít pro aktuální notu.
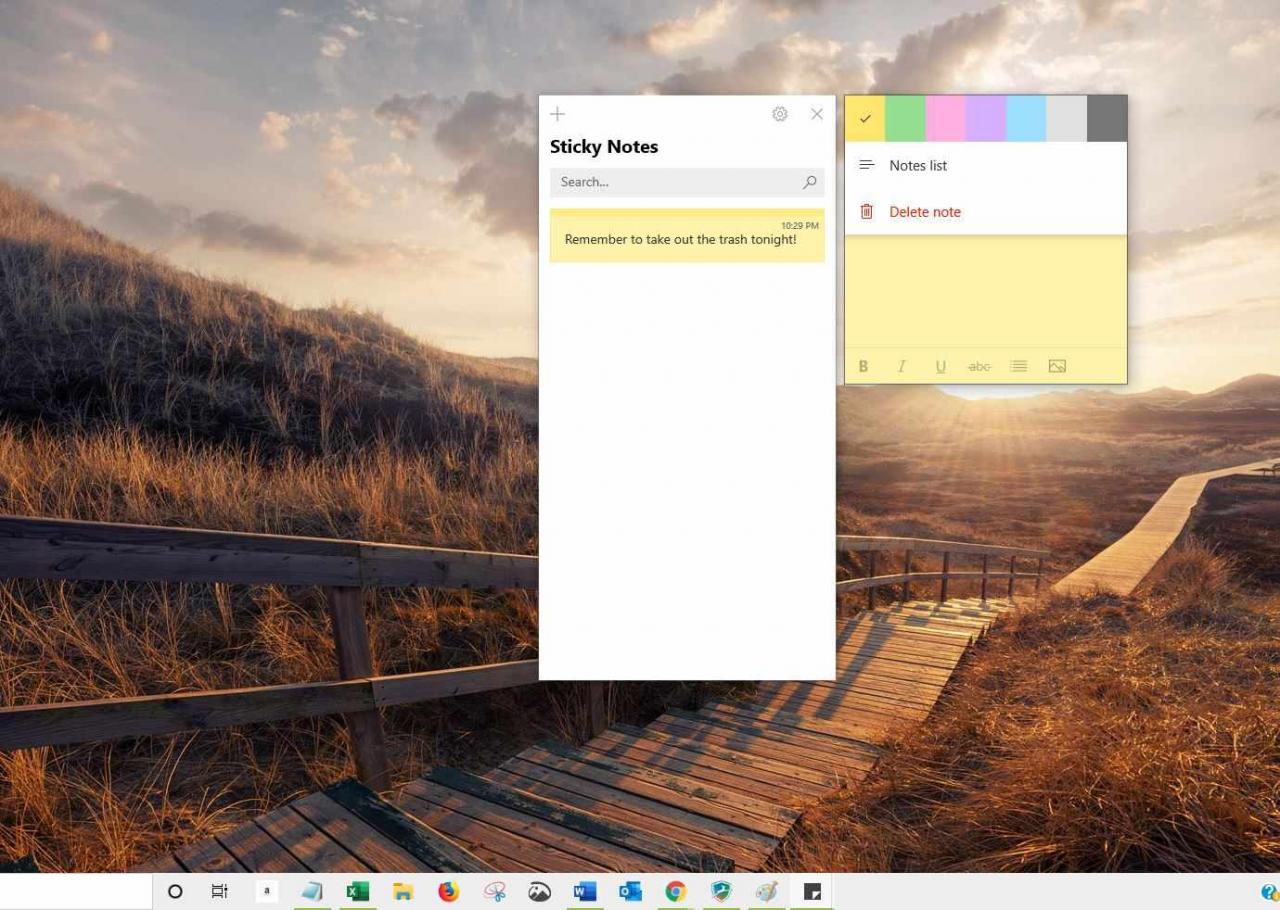
-
Vyberte libovolný text, který chcete formátovat, a vyberte možnost formátování v dolní části okna poznámky. Možnosti zahrnují:
- kolík
- Kurzívní
- Zdůraznit
- Přeškrtnuté
- Kulky
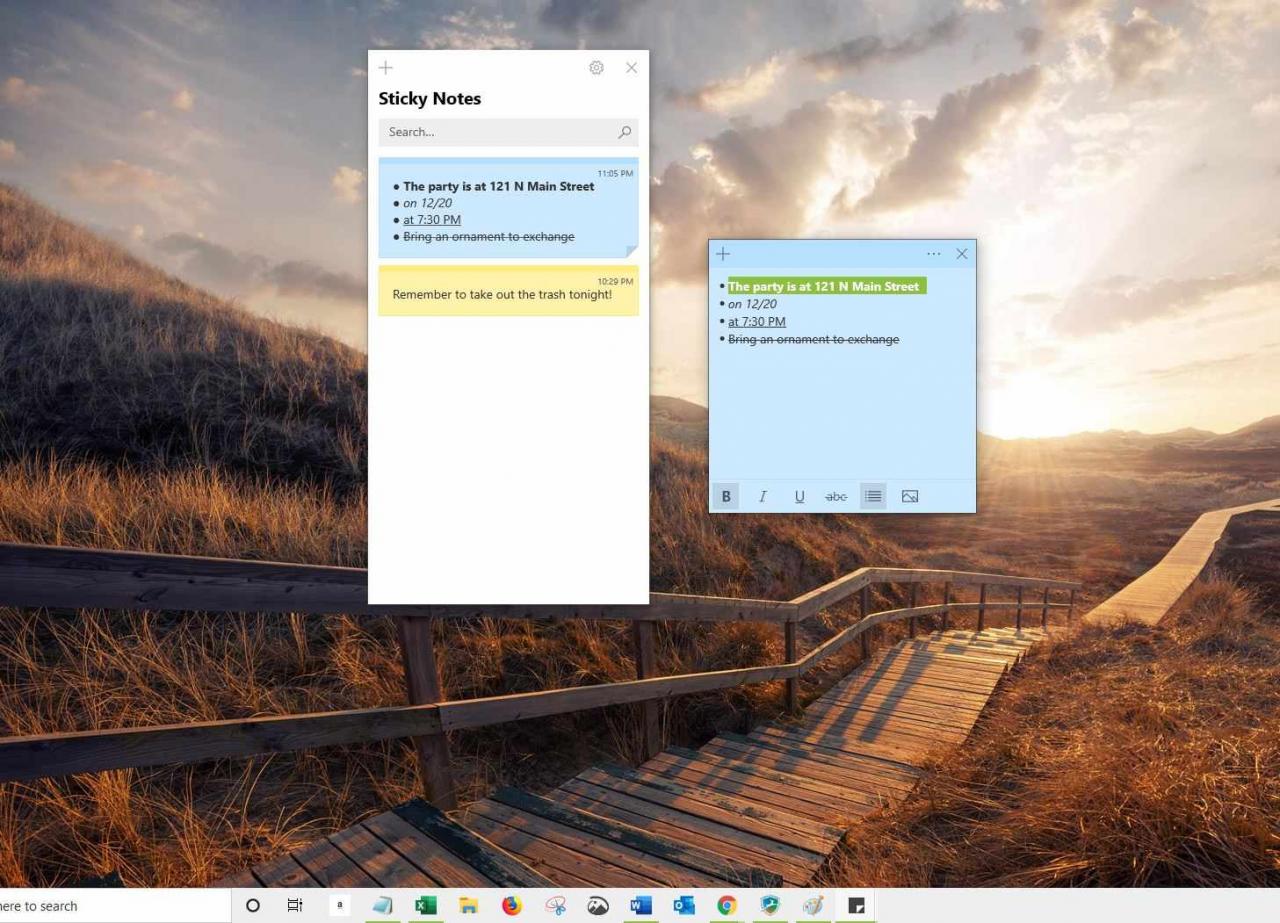
-
Chcete-li do rychlé poznámky přidat obrázek, vyberte ikonu Přidat obrázek ikona v pravé dolní části poznámky, přejděte na obrázek v počítači a vyberte OTEVŘENO.
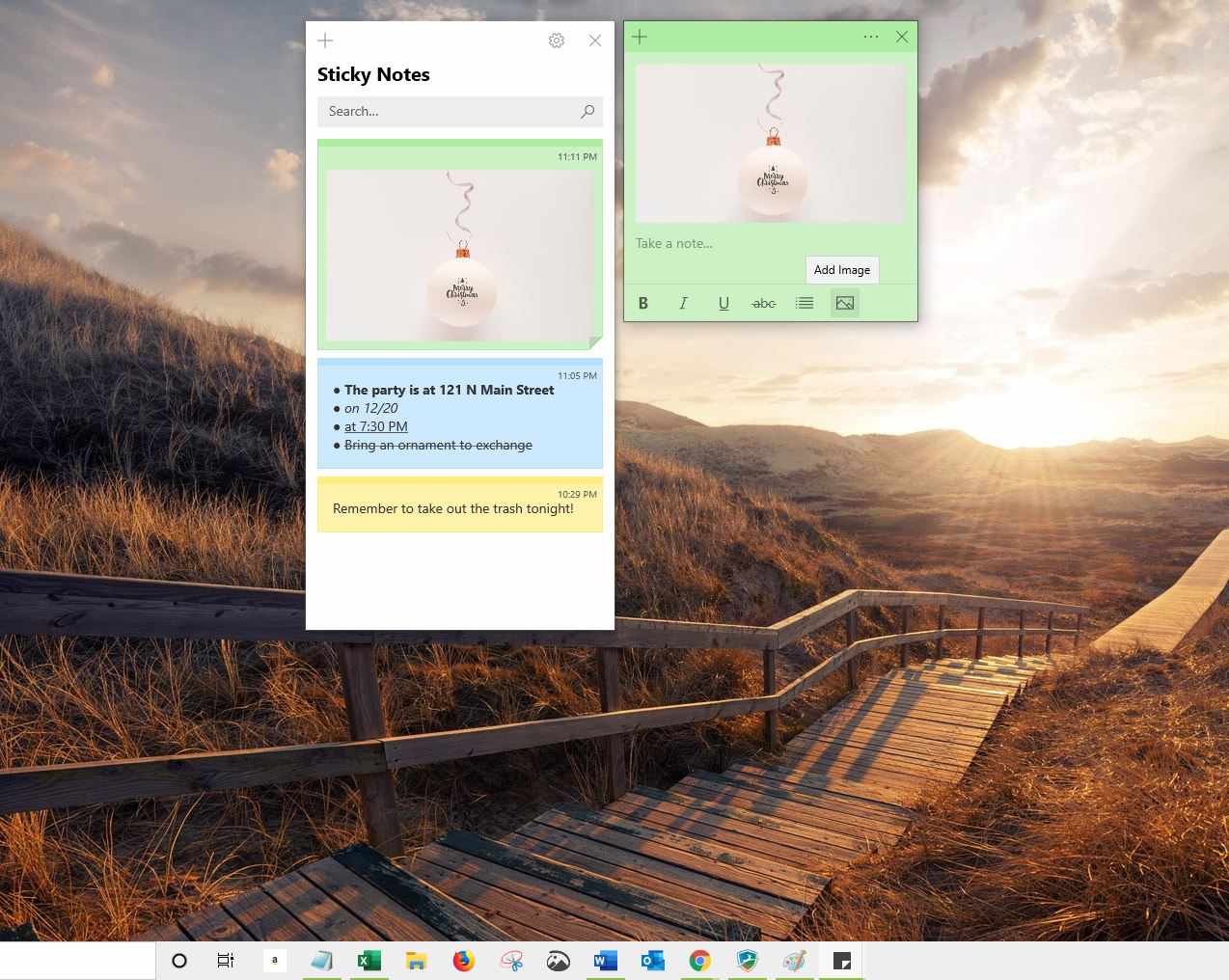
Chcete-li odebrat obrázek z poznámky, klepněte na obrázek pravým tlačítkem a vyberte Odstranit obrázek, poté potvrďte, že chcete obrázek odstranit.
-
Po dokončení poznámku a aplikaci zavřete.
Jak používat rychlé poznámky s Cortanou
Cortana je virtuální asistentka dostupná ve Windows 10. Povolením aplikace Insights v aplikaci Sticky Notes může Cortana naskenovat poznámky ve vašem seznamu a najít, co potřebujete, a hledat cokoli od dat a telefonních čísel po adresy a webové stránky. Cortana může tyto informace použít ke zjednodušení jednání s vašimi poznámkami nebo k vytváření připomenutí vaším jménem.
-
Otevřete aplikaci Sticky Notes.
-
Vybrat Nastavení ikona ozubeného kola v pravé horní části okna aplikace. V okně se otevře nastavení Rychlé poznámky.
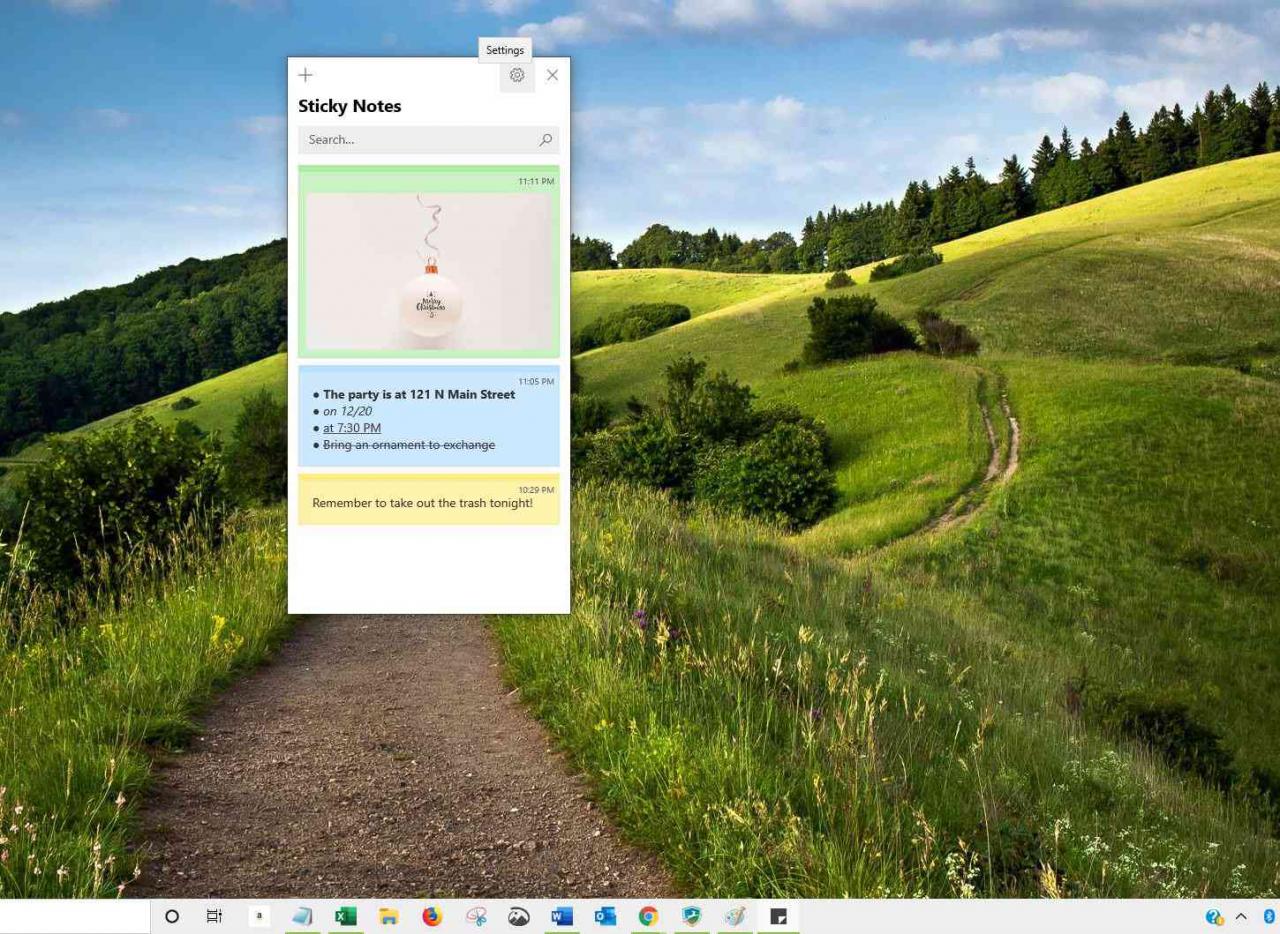
-
Přejděte dolů do sekce Obecné a poté přepněte Povolit statistiky na On.
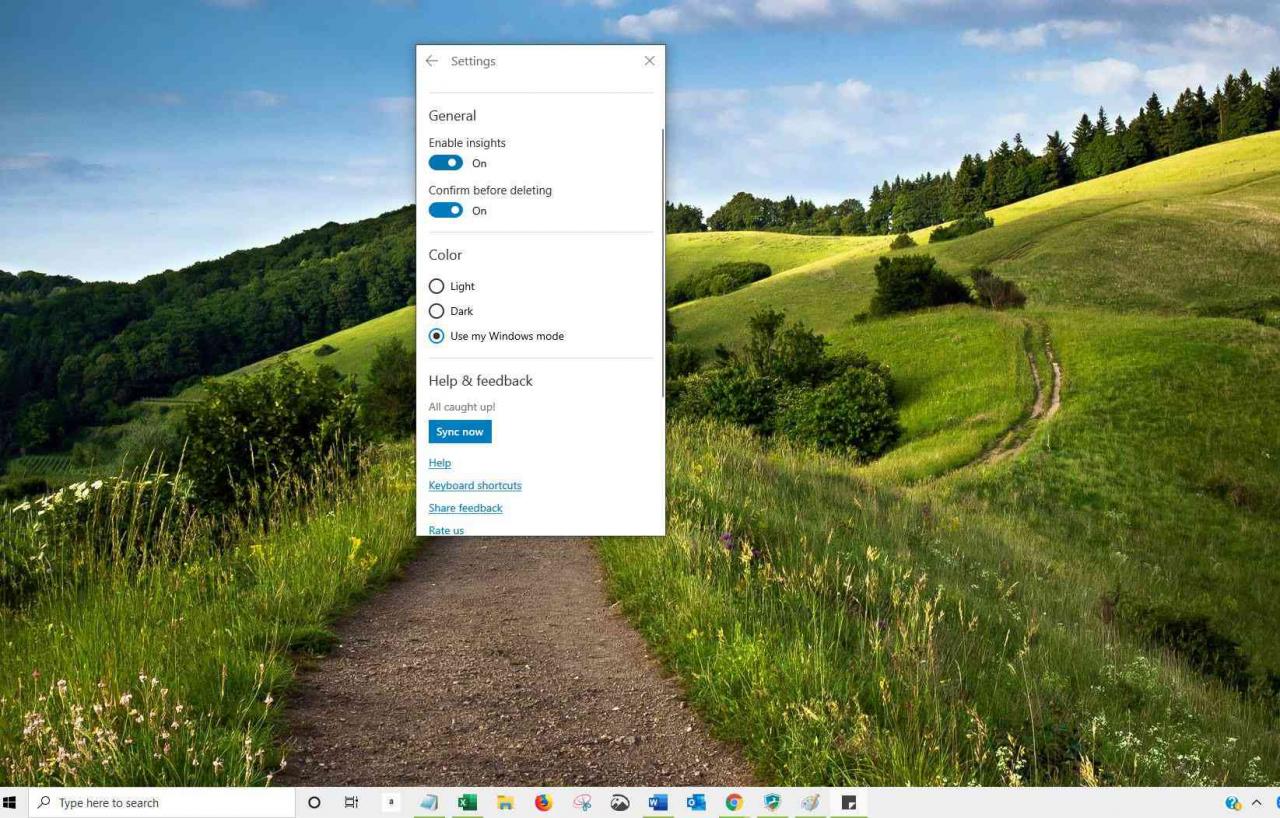
-
Vraťte se do primárního okna.
-
Otevřete stávající poznámku nebo vytvořte novou poznámku, která obsahuje informace, které si Cortana vyzvedne, například adresu, čas, datum nebo dokonce slovo odkazující na čas nebo datum, například „zítra“. Tato slova a fráze se nyní jeví jako hypertextové odkazy.
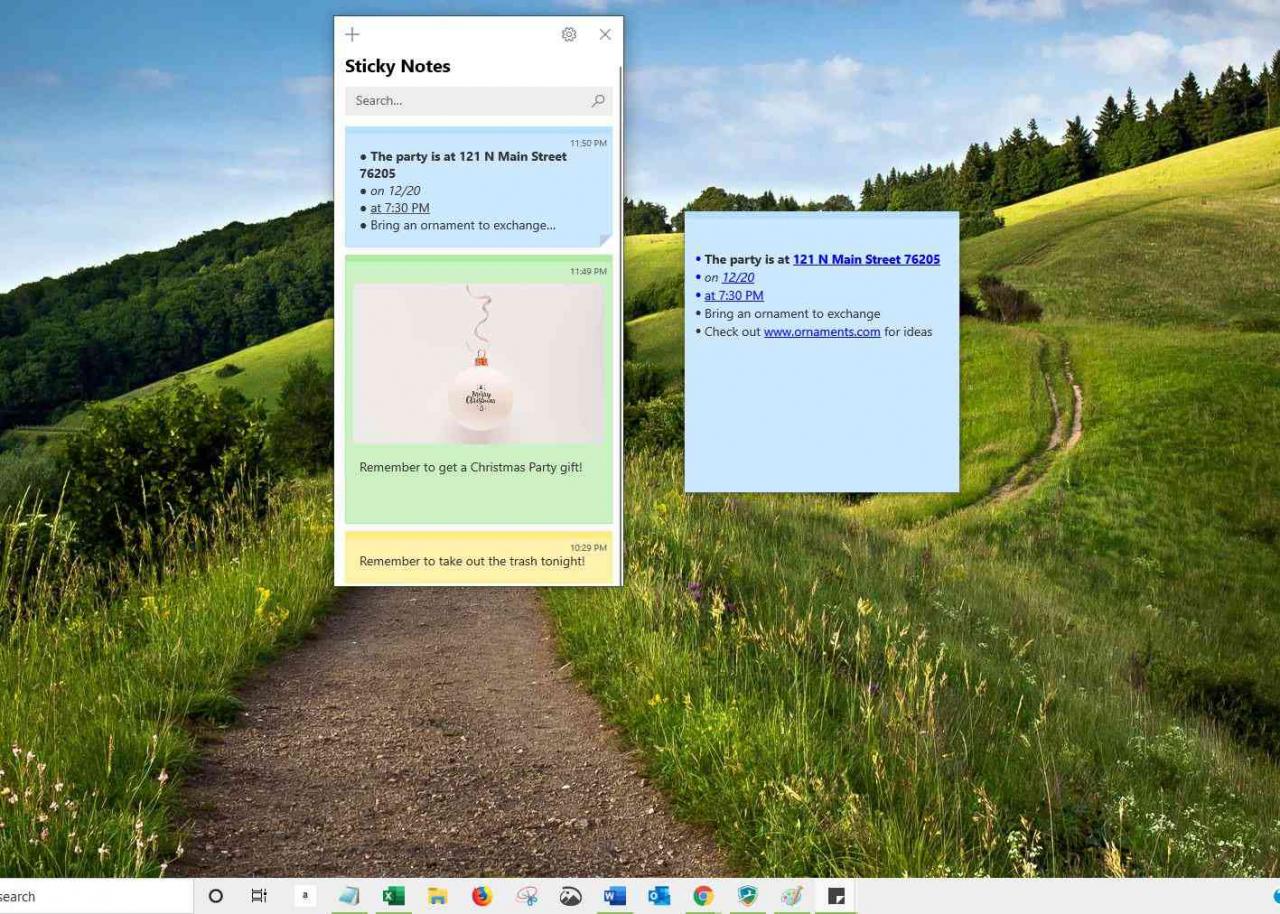
-
Vyberte slovo nebo frázi s hypertextovým odkazem a zobrazte navrhovanou akci od Cortany. Například an Přidat připomenutí Pokud vyberete čas a datum, zobrazí se výzva.