Poznámky řečníka jsou poznámky přidané k prezentacím PowerPointu jako reference pro přednášejícího. Poznámky na snímku PowerPointu jsou během prezentace skryty a viditelné pouze pro toho, kdo prezentuje snímky. Vytiskněte si poznámky z PowerPointu spolu s miniaturní verzí příslušného snímku, abyste si je udrželi jako užitečný odkaz při ústní prezentaci.
Pokyny v tomto článku platí pro PowerPoint 2019, 2016, 2013, 2010; PowerPoint pro Microsoft 365, PowerPoint pro Mac a PowerPoint Online.
Jak přidat poznámky v aplikaci PowerPoint
Sledujte průběh prezentace a přidávejte poznámky mluvčích ke každému snímku prezentace. Nemusíte si zapisovat vše, co chcete říct, stačí přidat dostatek informací, aby vaše řeč tekla.
-
Jít do Pohled a zvolte Normální. V PowerPoint Online můžete zapnout a vypnout podokno poznámek výběrem Pohled > Poznámky.
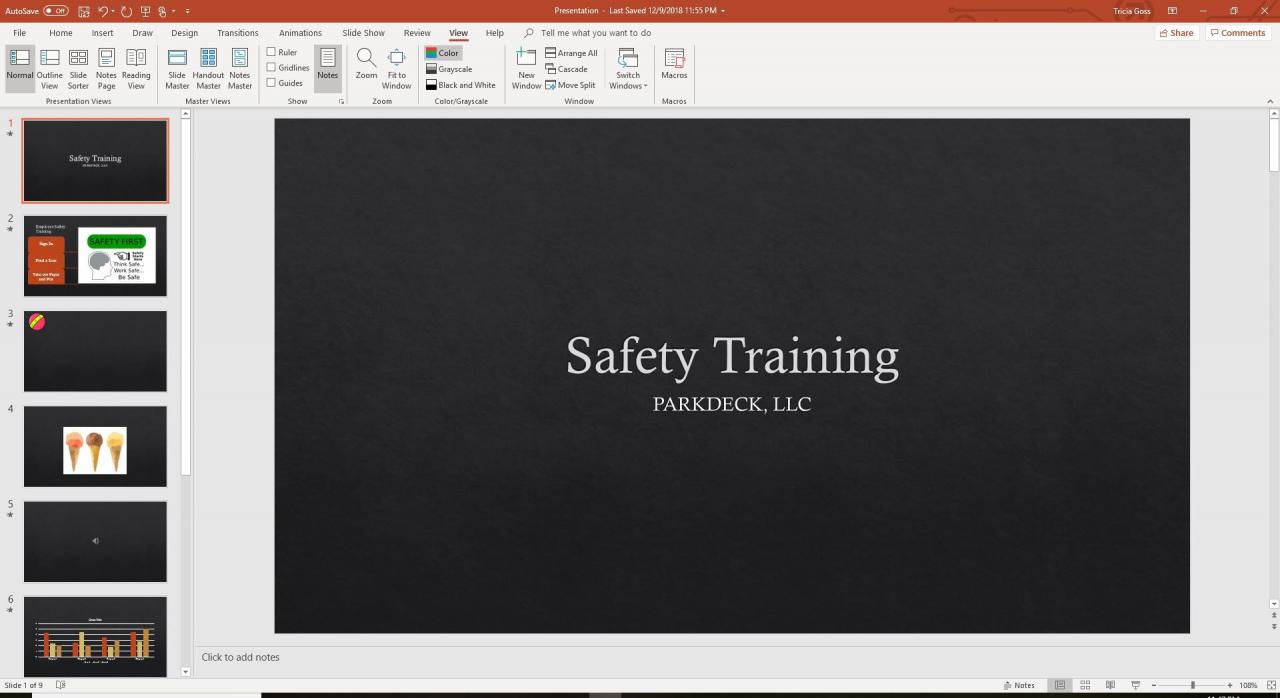
-
V podokně Snímek vyberte miniaturu snímku, ke kterému chcete přidat poznámku.
-
Umístěte kurzor do podokna Poznámky. Text v podokně Poznámky zní: Kliknutím přidáte poznámky.
Pokud nevidíte podokno Poznámky, přejděte na Pohled a zvolte Poznámky. Na počítači Mac přetáhněte lištu pod snímek nahoru a odhalte sekci poznámek.
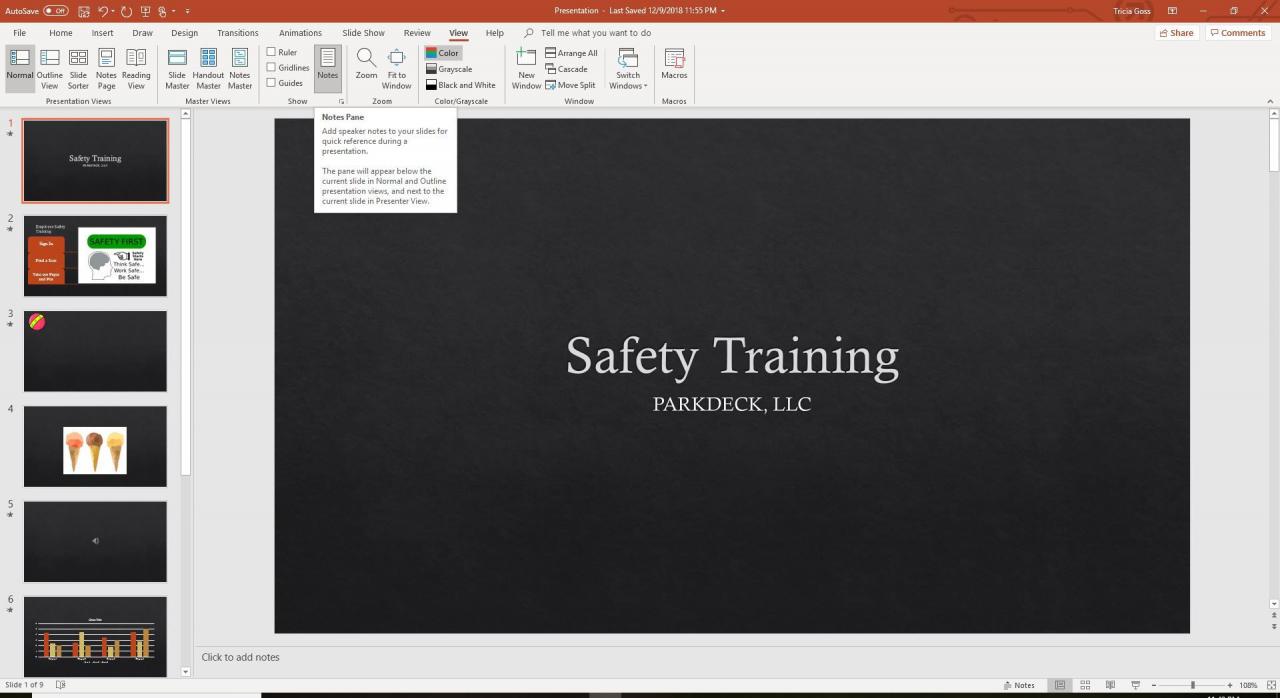
-
Napište nebo vložte poznámky do podokna Poznámky.
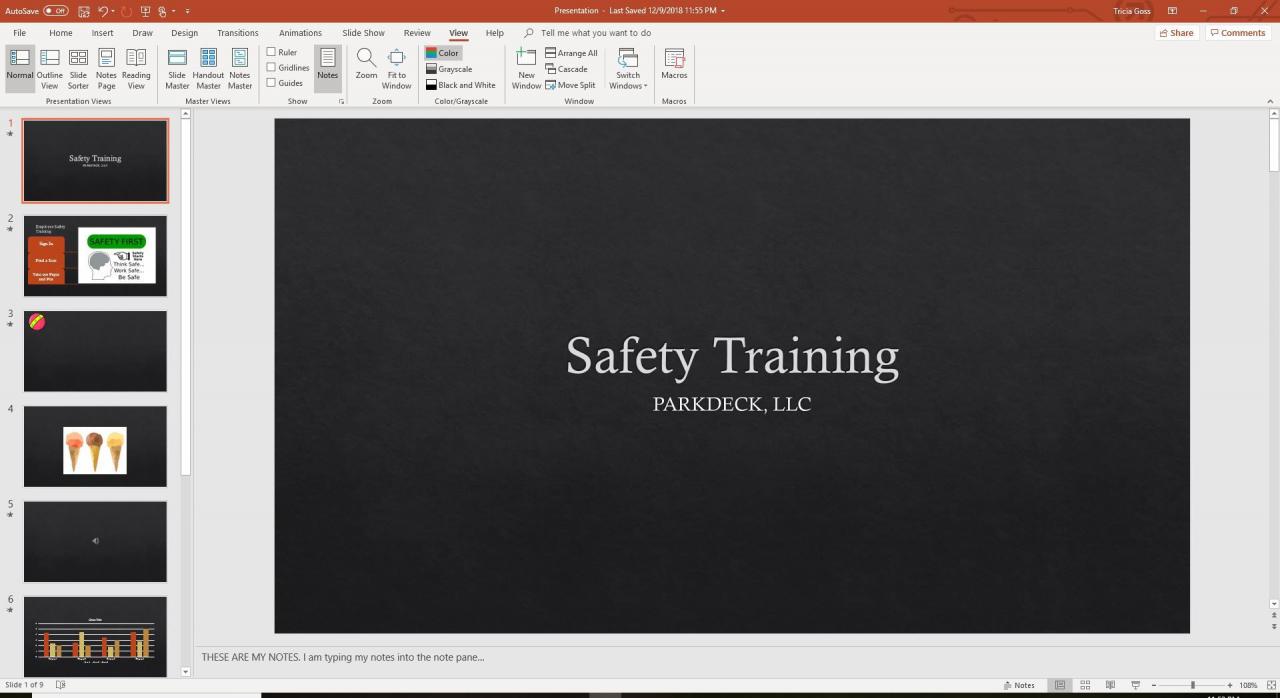
-
Uložte změny prezentace.
Jak vidět vaše poznámky během prezentace
Pokud je váš počítač připojen k jinému monitoru nebo projektoru, můžete v aplikaci PowerPoint 2016, 2013 a 2010 povolit Presenter View.
-
Jít do Slide Show a zvolte Použijte zobrazení Presenter.
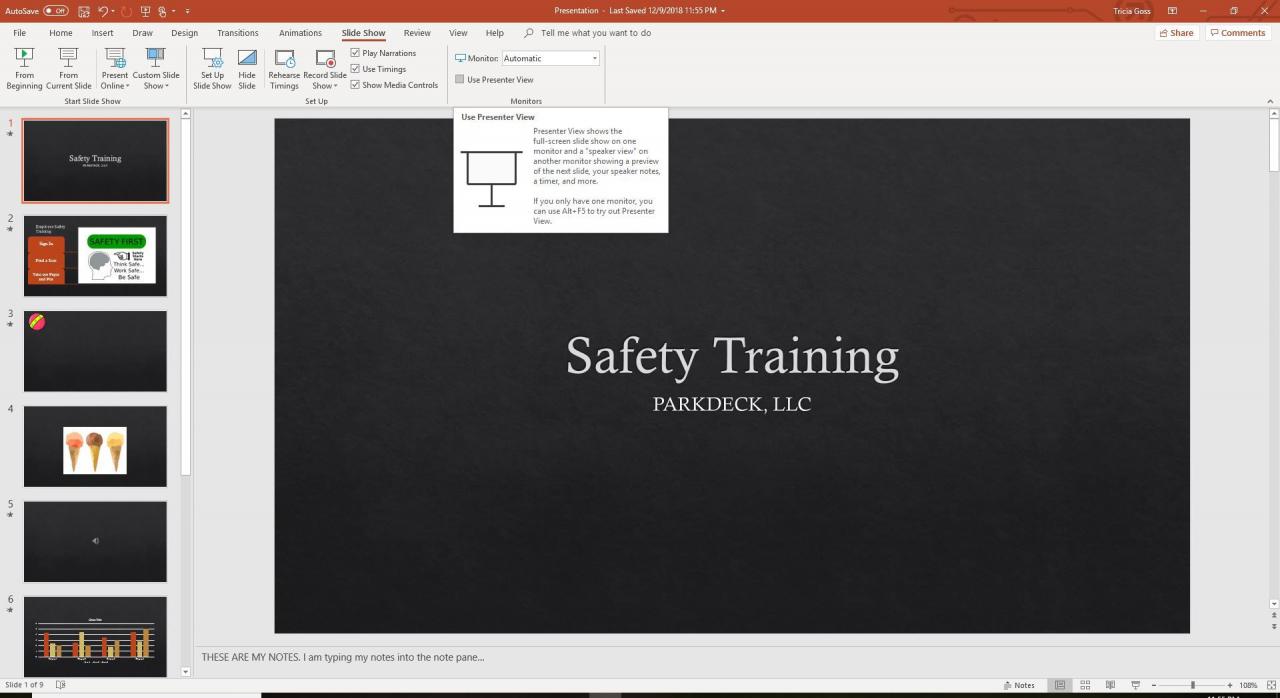
-
Vyberte monitor, který chcete použít k zobrazení poznámek reproduktoru v Nastavení displeje dialogové okno. Umístěte šek vedle Toto je můj hlavní monitor.
-
Pokud je k dispozici, vyberte Z aktuálního snímku, Vlastní prezentace, Prezentace onlinenebo Vysílací prezentace. Každé z těchto zobrazení zobrazuje během prezentace vaše poznámky k prezentaci.
PowerPoint pro Mac funguje trochu jinak než verze pro Windows. Chcete-li si během prezentace zobrazit poznámky, přejděte na Slide Show a zvolte Zobrazení moderátora.
PowerPoint Online nemůže otevřít prezentaci v zobrazení Presenter, protože se nemůže připojit k dalšímu monitoru.
Tipy a další informace o poznámkách k aplikaci PowerPoint
Presenter View funguje, pouze pokud je váš počítač připojen k jinému displeji. Účelem aplikace Presenter View je ukázat na obrazovce něco jiného, než na obrazovce, kterou sledují vaši diváci.
V zobrazení Presenter se zobrazí aktuální snímek, nadcházející snímek a vaše poznámky. Zobrazení Presenter obsahuje časovač a hodiny, které ukazují, zda vaše prezentace běží příliš krátce nebo příliš dlouho.
Chcete-li ukončit zobrazení Presenter a ukončit prezentaci, zvolte Ukončit prezentaci v horní části obrazovky. Pokud tuto možnost nevidíte, klikněte pravým tlačítkem na prezentaci a vyberte End Show.
