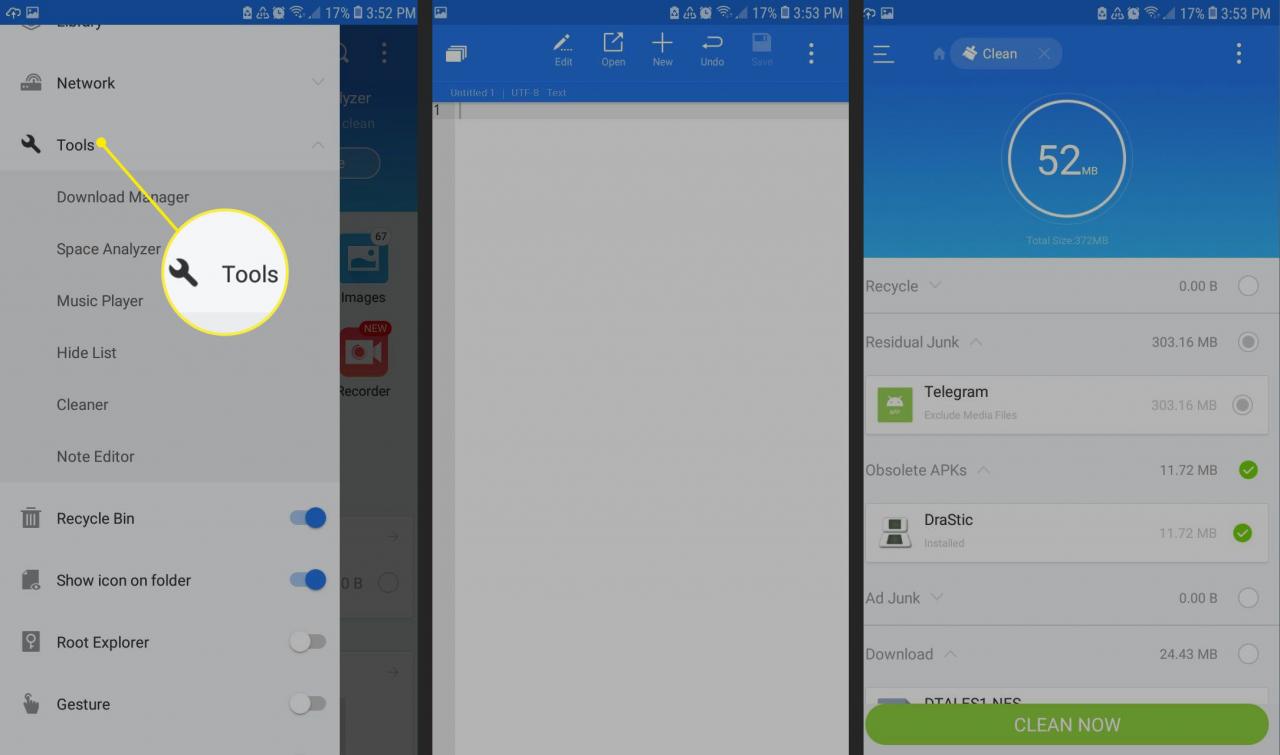ES File Explorer byl jednou z možností pro správu souborů v systému Android, ale zavedení nativních správců souborů pro Android efektivně vykreslilo tuto kdysi skvělou aplikaci zastaralou. Ačkoli Google odstranil aplikaci z Obchodu Play, je stále možné použít ES File Explorer na zařízeních Android.
Pokyny v tomto článku platí pro ES File Explorer verze 4.2 pro Android 1.6 a novější.

Stuart C. Wilson / Getty Images
Proč používat ES File Explorer pro Android?
ES File Explorer dělá vše, co může vestavěný správce souborů Android, a další. Mezi funkce správy souborů patří správa místních souborů, včetně souborů kořenového systému a dalších skrytých souborů v zařízení. Spravuje soubory ve vašich cloudových účtech, včetně Google Drive, Dropbox, Box.net, OneDrive a dalších.
ES File Explorer spravuje, jak a kde se úložiště používá k optimalizaci výkonu zařízení, a připojuje se k zařízením v síti LAN, jako jsou počítače se systémem Windows a jejich sdílené složky. Mezi další funkce patří aplikace poznámkového bloku, správce stahování a hudební přehrávač.
Jak nainstalovat ES File Explorer pro Android
Chcete-li použít Průzkumník souborů ES, musíte si nejprve stáhnout soubor APK přímo od vývojáře, ES App Group, a poté aplikaci načíst na svém zařízení Android. Jakmile budete mít přístup k bezplatné verzi, existuje také prémiová verze, kterou můžete odemknout nákupem v aplikaci.
ES File Explorer byl z bezpečnostních důvodů v roce 2019 odstraněn z Google Play. Používejte ES File Explorer na své vlastní riziko.
Jak používat Průzkumník souborů ES v systému Android
Po instalaci ES File Explorer spusťte aplikaci a klepněte na Začít nyní přijmout zásady ochrany osobních údajů a podmínky služby. Když dorazíte na Domů klepněte na ikonu menu ikona v levém horním rohu zobrazí seznam všech funkcí aplikace.
Využít Premium odstranit reklamy, odemknout vlastní motivy a užít si další funkce navíc.
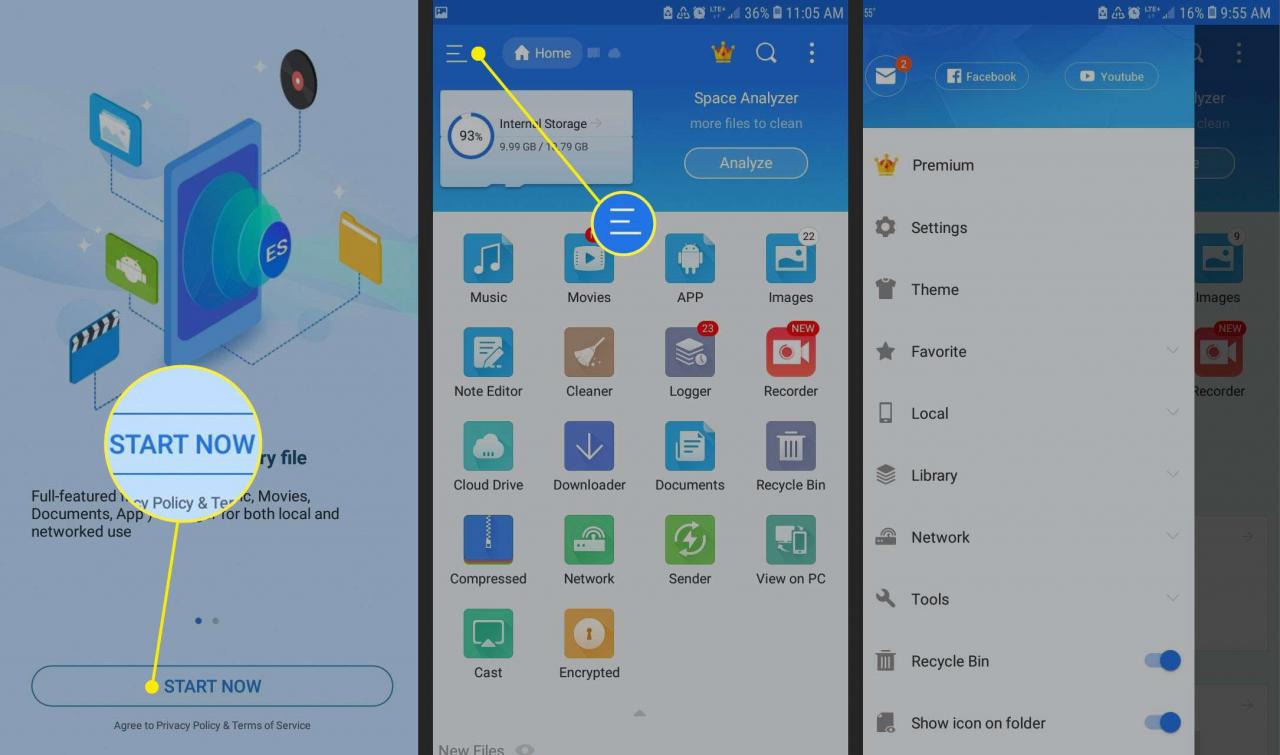
Klepněte na lupou v horní části domovské obrazovky vyhledejte soubory podle názvu a klepněte na ikonu tři tečky v pravém horním rohu zobrazíte seznam dalších možností. Například klepněte na Windows zobrazíte seznam aktuálně otevřených nástrojů a nabídek.
Pokaždé, když otevřete položku nabídky nebo spustíte nástroj, aplikace vytvoří nové okno. Můžete mít otevřeno až 12 oken najednou; poté se začnou navzájem přepisovat.
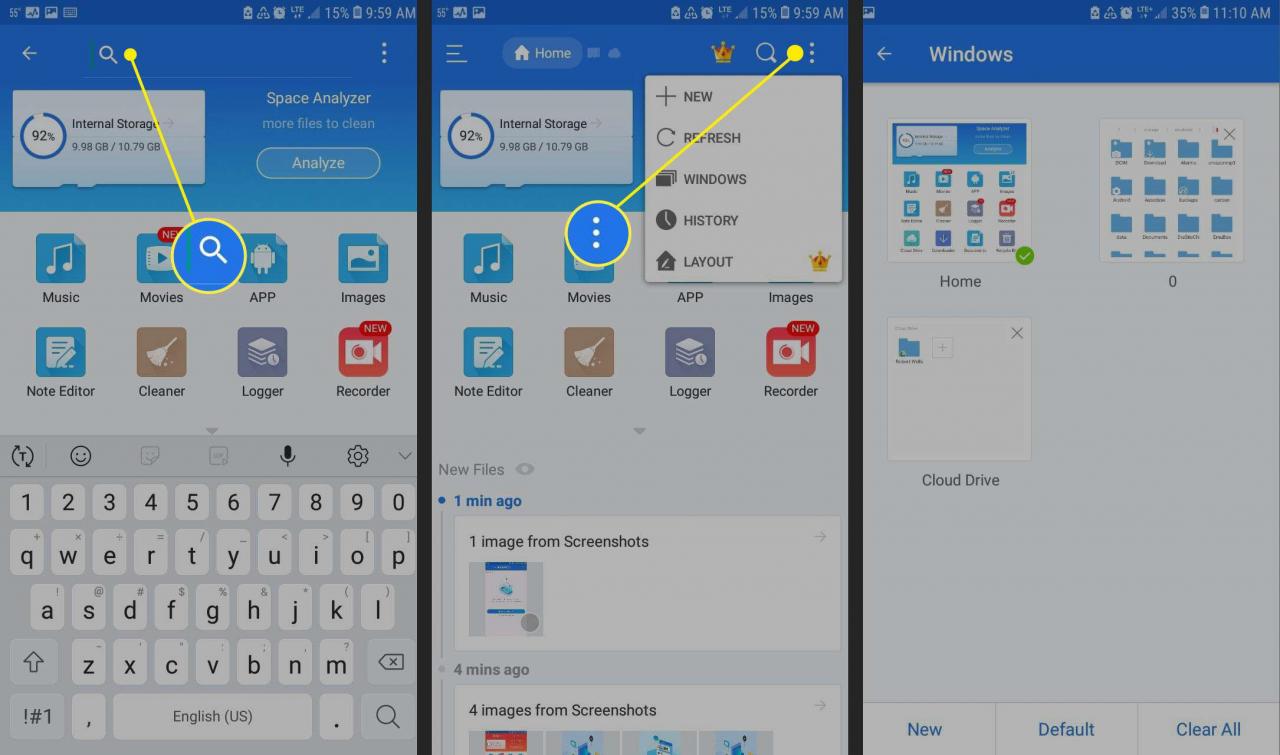
Místní správa souborů s ES File Explorer
Na domovské obrazovce otevřete hlavní nabídku a vyberte místní odhalit seznam možností. Domů umožňuje návrat na domovskou obrazovku, Přístroj přejde do kořenového adresáře vašeho zařízení, Ke stažení vás přenese do výchozí složky pro stahování a interní úložiště vás přenese na místo na vaší SD kartě.
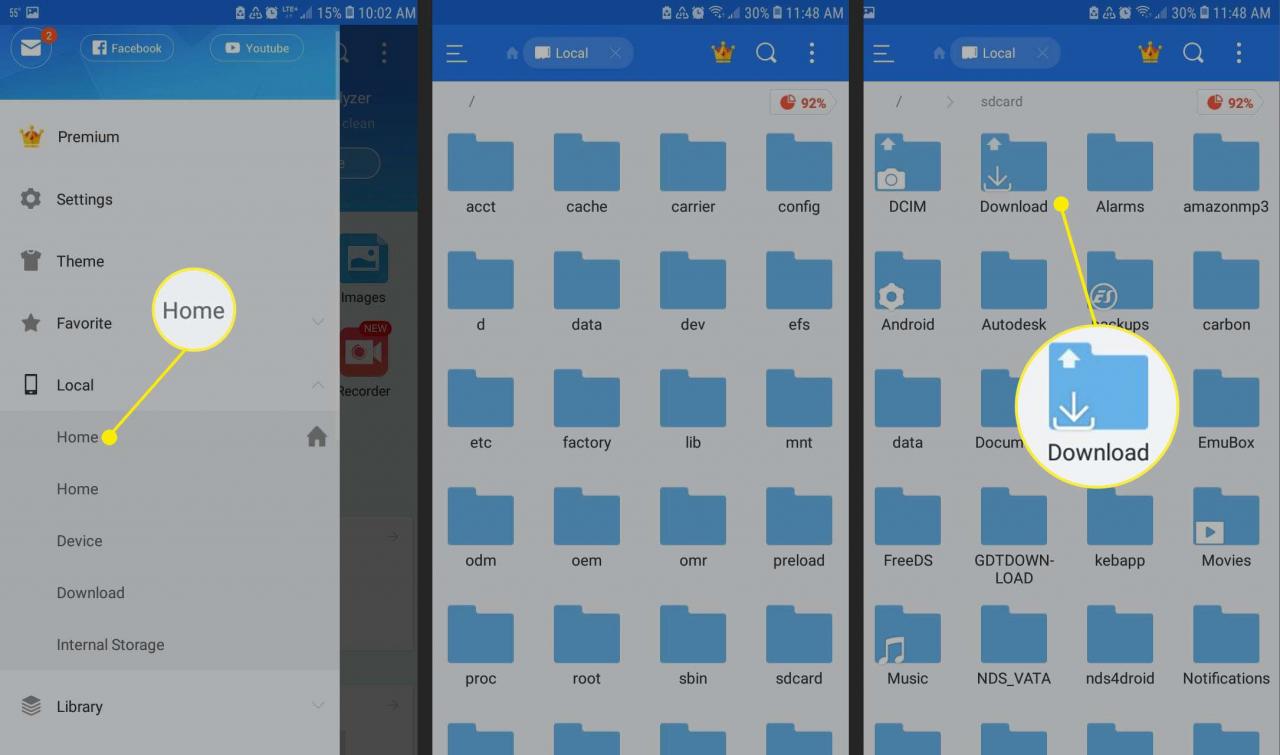
Při procházení systému souborů se pohybujte stejným způsobem, jako byste používali správce souborů v systému pro stolní počítače. Klepnutím na složku do ní sestoupíte a klepnutím na soubor ji spustíte.
Pod horním pruhem nabídky je stezka se strouhankou, která ukazuje hierarchii, kterou jste prošli, abyste dosáhli aktuální složky. Tyto karty slouží k návratu do předchozích složek.
Jak přesouvat složky
Chcete-li začít přesouvat soubory, dlouhým stisknutím souboru nebo složky přejděte do režimu výběru. Potom můžete vyjmout, kopírovat a vložit, jak byste očekávali u správce souborů na ploše. Klepněte na Moře v pravém dolním rohu odhalíte další možnosti, včetně sdílení souborů, komprese a šifrování.
vybrat Knihovna v nabídce Domů zobrazíte data seřazená podle typu souboru, nikoli podle umístění.
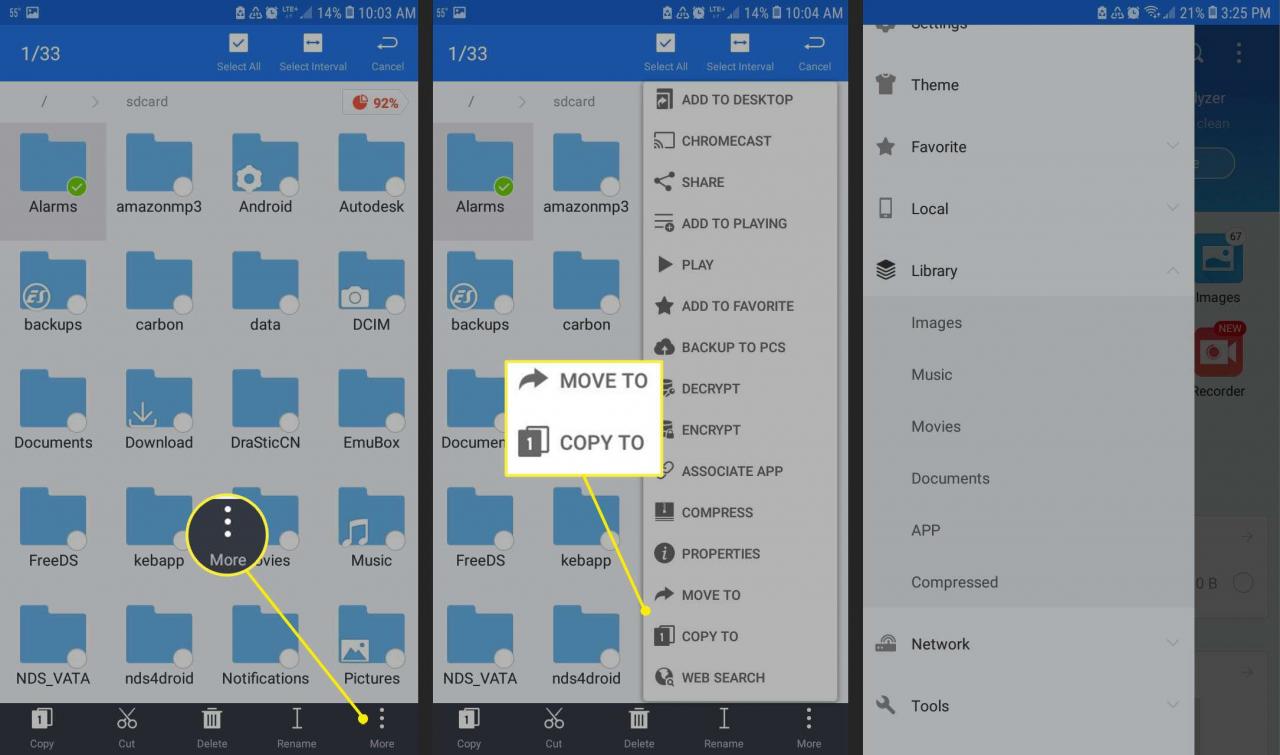
Nástroje pro analýzu souborů ES File Explorer
Využít Analyzovat v pravém horním rohu domovské obrazovky získáte přehled dat v zařízení seřazených podle kategorie souborů. Kromě celkového množství volného místa, které je k dispozici, zobrazí procento vašeho úložiště využívaného obrázky, mediálními soubory, dokumenty a aplikacemi.
Klepněte na šipka vedle Analýza interního úložiště generovat podrobnější zprávy pro jednotlivé kategorie.
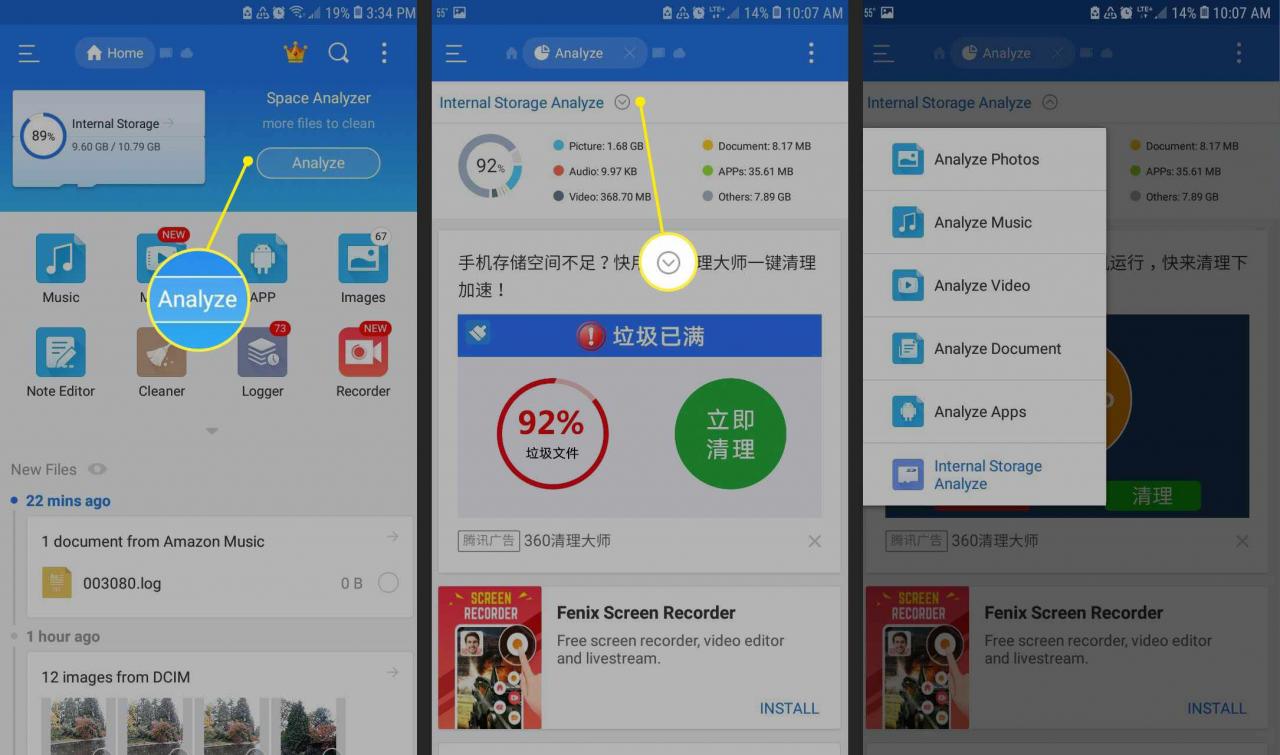
Jak přistupovat ke cloudovým účtům pomocí aplikace ES File Explorer
Správa účtů cloudového úložiště v Průzkumníku souborů ES:
-
Klepněte na mrak ikona v pruhu historie v horní části obrazovky (je-li tam) nebo otevřete hlavní nabídku a vyberte Síť > Cloud Drive.
-
Využít Přihlaste se na Disk Google se připojit k účtu Google, nebo klepněte na Přihlaste se pomocí jiné cloudové jednotky pro připojení k One Drive, Box.net nebo Dropbox.
-
Po synchronizaci vašich účtů se na obrazovce Cloud Drive zobrazí složky představující všechny vaše cloudové služby. Klepněte na znaménko plus (+) pro přidání dalších.
Z aplikace ES File Explorer je možné kopírovat nebo přesouvat soubory přímo z jedné cloudové služby do druhé.
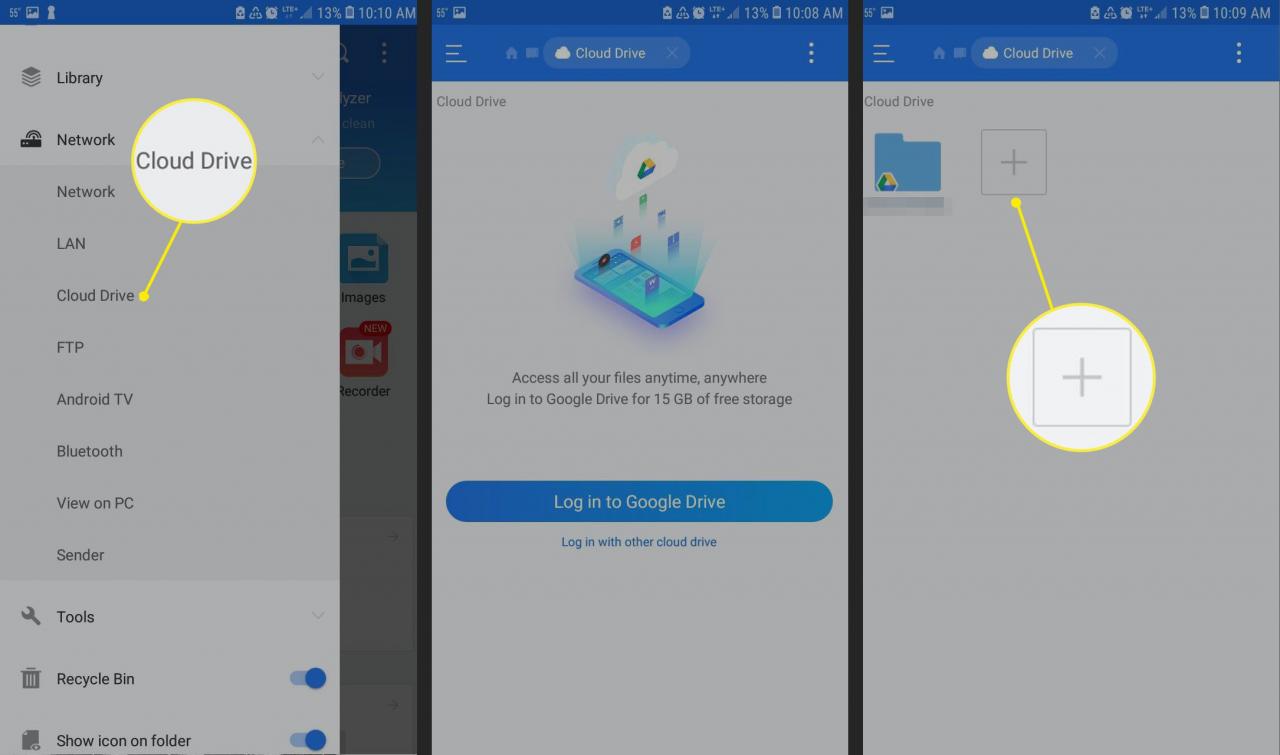
Procházejte síť pomocí Průzkumníka souborů ES
Kromě cloudových služeb má ES File Explorer mnoho nástrojů, které vám umožní komunikovat s místními síťovými službami.
Pod Síť Na kartě v hlavní nabídce uvidíte tyto možnosti:
- LAN: Připojte se ke sdíleným složkám Windows ve vaší místní síti.
- FTP: Připojte se k běžným serverům FTP, SFTP, FTPS a WebDAV.
- TV Android: Procházejte soubory v televizi.
- Bluetooth: Procházejte nebo vyměňujte soubory s jinými zařízeními přes Bluetooth.
- Zobrazit na PC: Spusťte na svém zařízení server FTP, abyste mohli zadat adresu URL do klientského počítače a získat přístup k souborům svého zařízení.
- Správce sítě: Ovládejte připojení Wi-Fi nebo ve svém zařízení vytvořte hotspot.
- Odesílatel: Přeneste soubory na jiná zařízení, která používají ES File Explorer ve stejné síti.
ES File Explorer's Tool & Utilities
Aplikace obsahuje řadu dalších funkcí pod Nástroje karta v hlavní nabídce:
- Správce stahování: Chcete-li zahájit stahování souboru, zadejte adresu URL a název souboru.
- Přehrávač: Přehrávání hudby na pozadí.
- Čistič: Vyhledejte soubory koše, zastaralé soubory APK, obsah reklamy a zbytečné stahování, které můžete ze svého zařízení odstranit.
- Editor poznámek: Vytvářejte poznámky v prostém textu pomocí základního editoru.