V Gmailu můžete odesílat obrázky dvěma způsoby: jako přílohy a vložené - tj. V těle e-mailu. Tady je postup, jak do e-mailové zprávy přidat vložené obrázky.
Proces odesílání obrázku v Gmailu se mezi verzemi stolního prohlížeče a mobilní aplikace mírně liší.
Jak poslat obrázek v Gmailu
Postup přidání vloženého obrázku nebo fotografie do e-mailu, který vytváříte v Gmailu na webu pomocí prohlížeče pro stolní počítače:
-
Zkontrolujte, zda je vytvářená zpráva otevřená a viditelná.
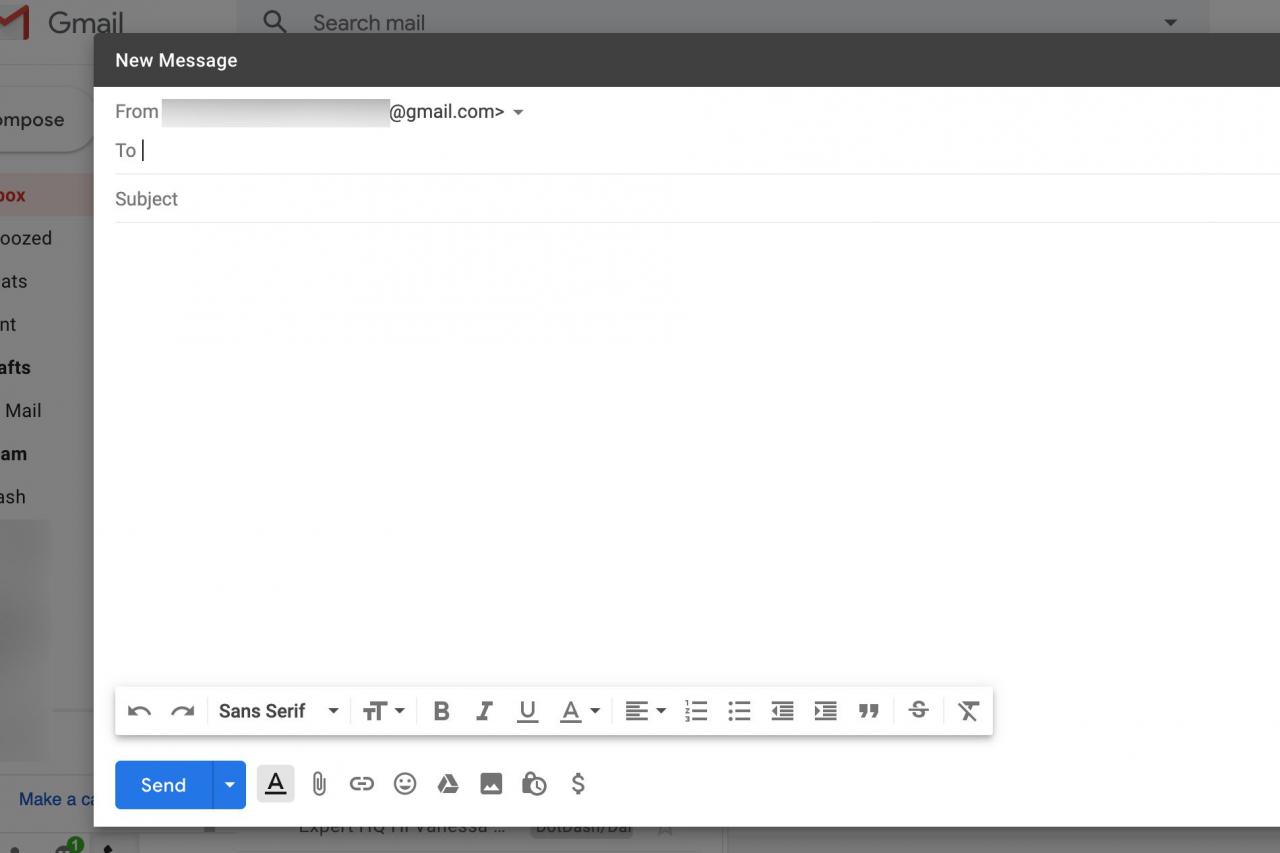
Stiskněte a přidržte tlačítko směna klíč a poté vyberte Celá obrazovka v podokně složení otevřete zprávu v samostatném okně prohlížeče.
-
Přetáhněte obrázek z jeho složky v počítači na požadované místo ve zprávě.
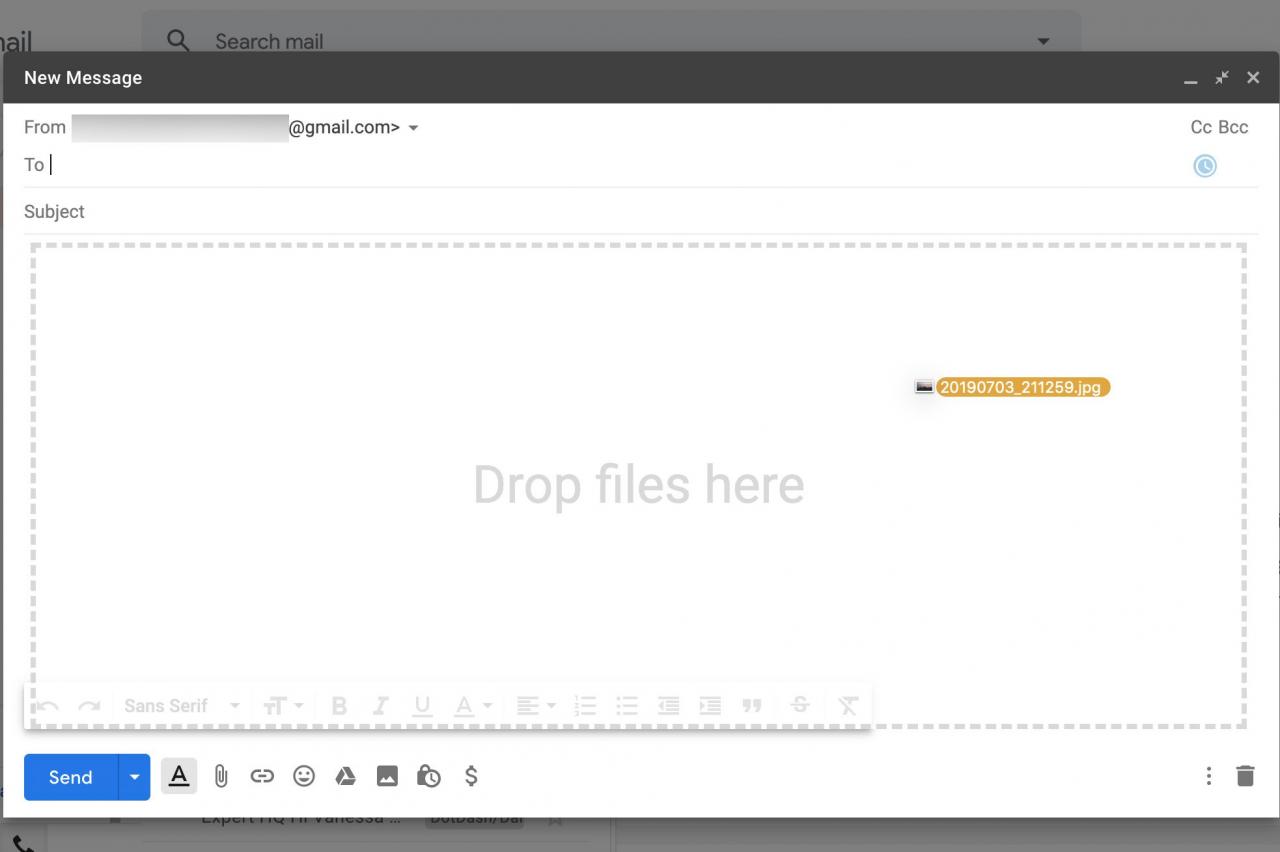
Můžete také vložit obrázek na požadované místo do e-mailu ze schránky pomocí Control + V (pro Windows a Linux) nebo Příkaz + V (pro Mac).
Jak poslat obrázek z webu nebo z Google Photos v Gmailu
Chcete-li použít obrázek, který jste našli na webu, nebo jej nahrát z počítače, pokud nechcete používat přetahování:
-
Umístěte textový kurzor na místo, kde se má obrázek zobrazit.
-
Klepněte na tlačítko Vložte fotografii ikona na panelu nástrojů formátování.
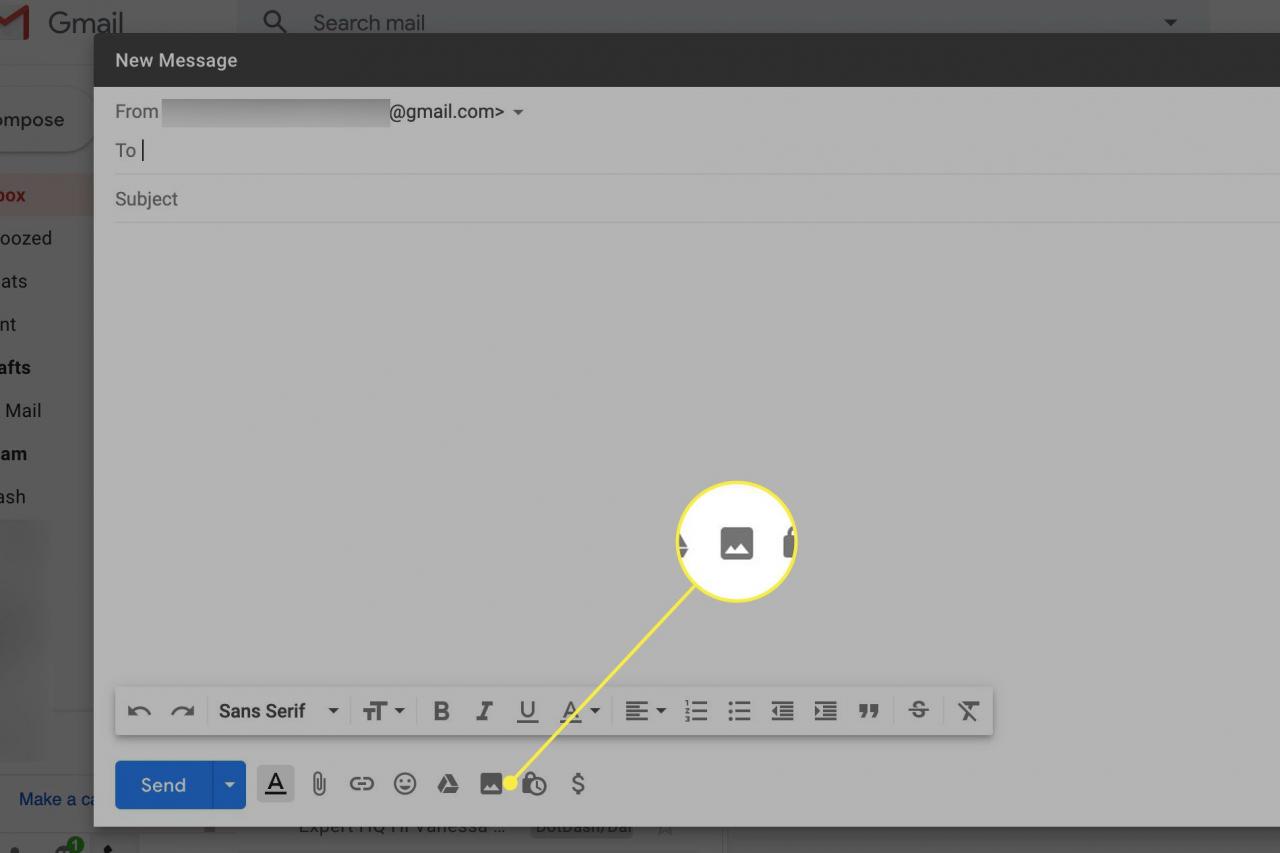
-
vybrat Inline vedle Vložte obrázky aby se obrázky objevily uvnitř e-mailu.
Vybrat Jako přílohu k odeslání fotografie jako přílohy.
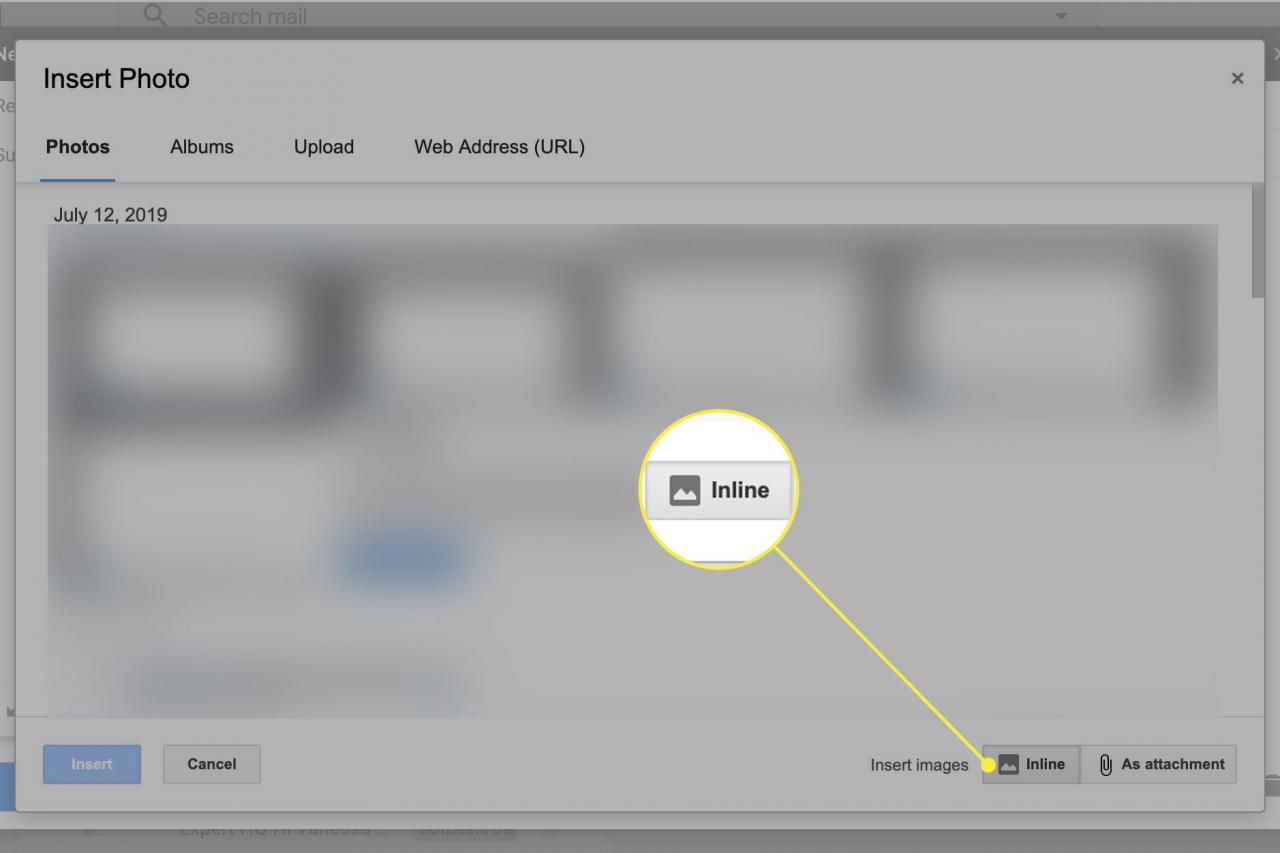
-
Chcete-li nahrát obrázek z počítače, klikněte na Nahrát > Vyberte fotografie, které chcete nahrát a otevřete požadovanou grafiku.
Obrázky, které jste nahráli z počítače, zůstanou k dispozici v Vložte obrázek během psaní zprávy (ale ne pro jiné e-maily).
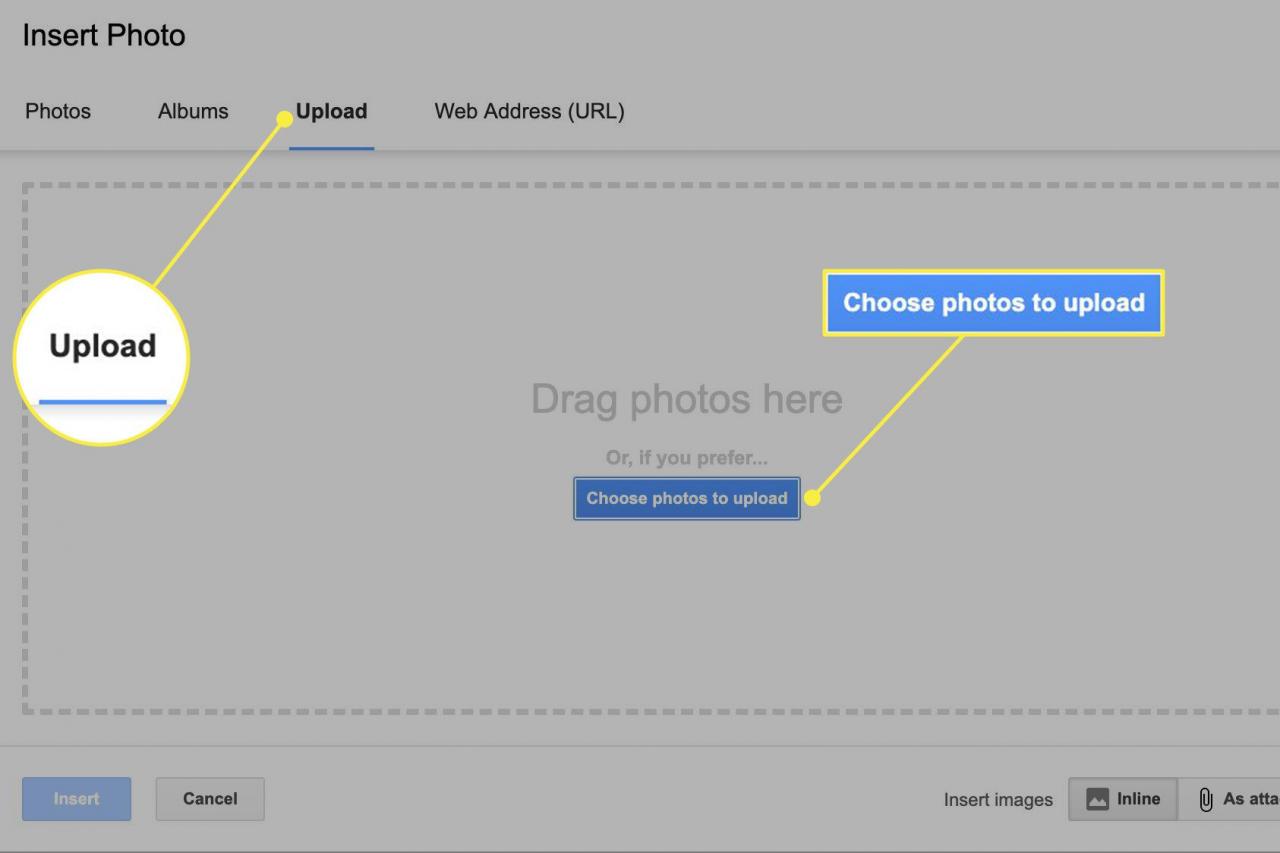
-
Chcete-li vložit obrázek z Fotek Google, přejděte na ikonu Fotografije kartu a vyberte obrázek, který chcete zahrnout.
v Alba Na kartě jsou fotografie uspořádány stejným způsobem jako ve vašich albech Fotek Google.
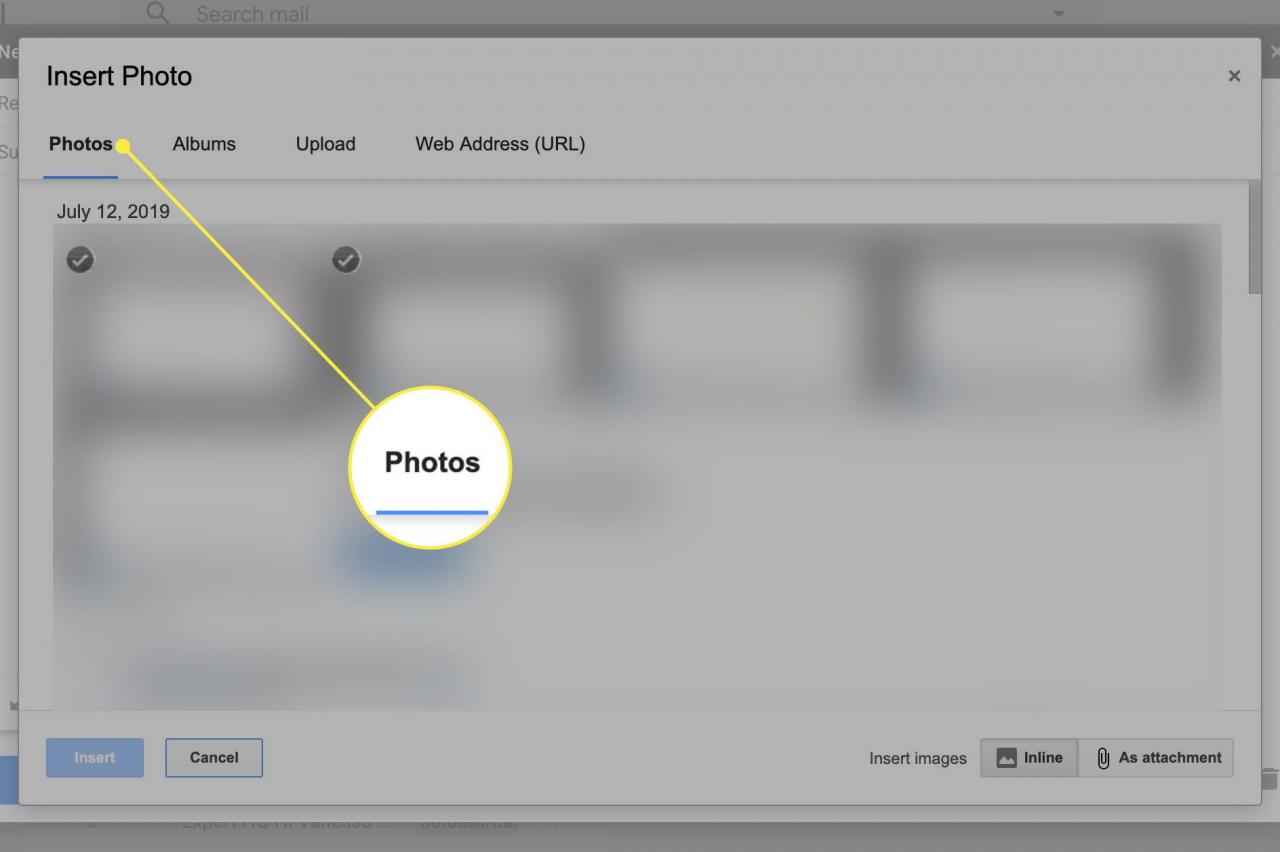
-
Chcete-li použít obrázek nalezený na webu, přejděte na web Webová adresa (URL) záložka. Zadejte adresu URL obrázku vedle Sem vložte URL obrázku.
Obrázky z webu se zobrazují přímo se zprávou. Tyto obrázky se nikdy neposílají jako přílohy. Příjemci, kteří mají blokovány vzdálené obrázky, se obrázek nezobrazí.
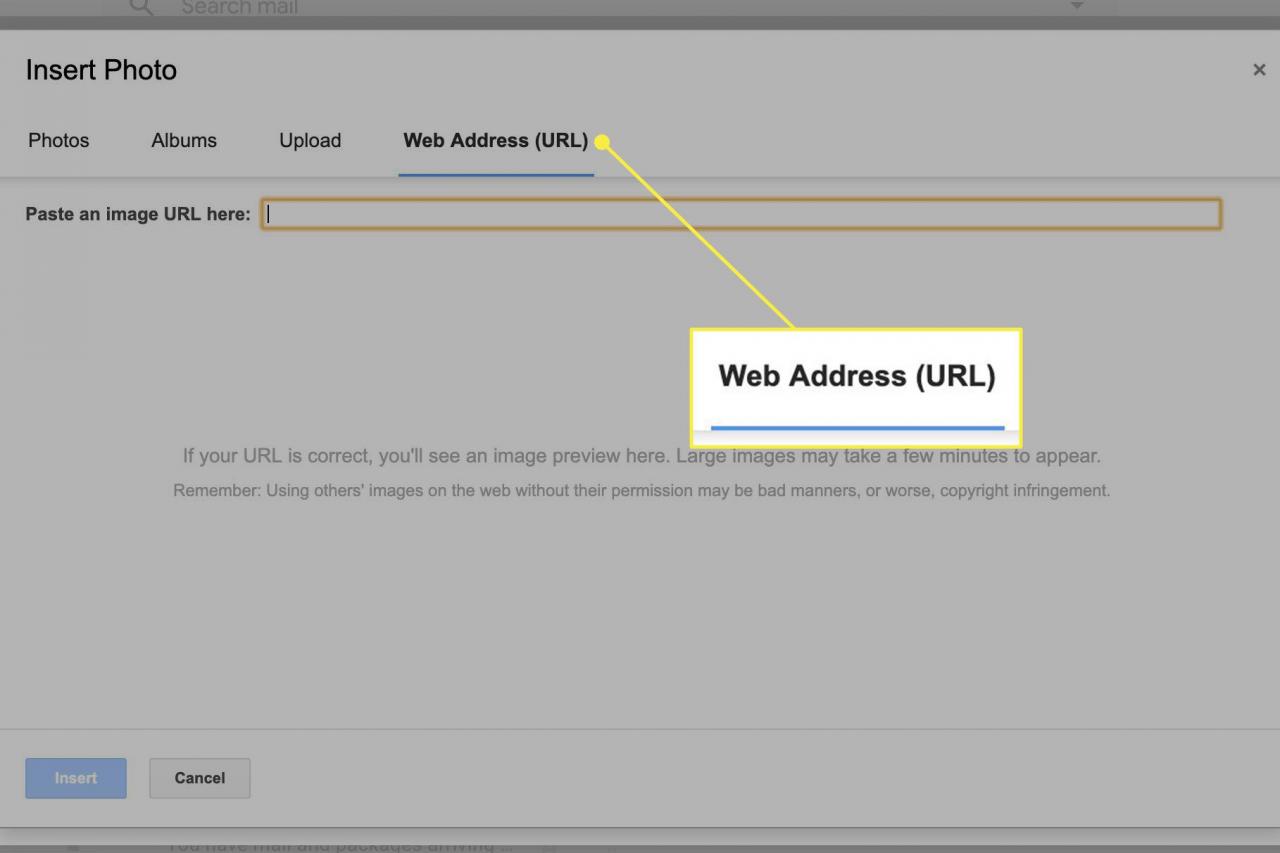
-
klikněte Vložit.
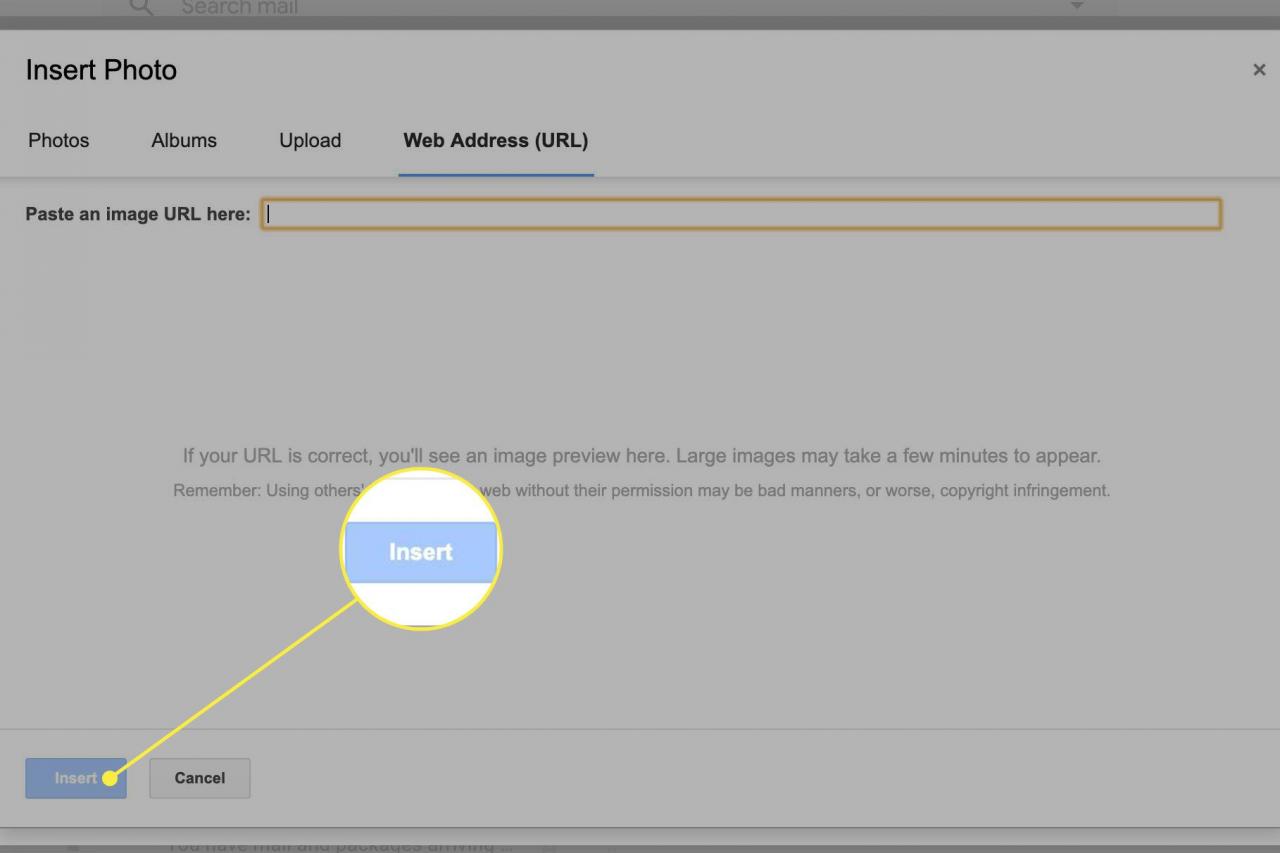
Jak odeslat obrázek pomocí aplikace Gmail
Odeslání fotografie na Gmail pomocí aplikace pro iOS nebo Android:
-
Při psaní zprávy nebo odpovědi klepněte na ikonu kancelářské sponky v příloze (📎) a vyberte Přiložit soubor ze zobrazené nabídky. Vyberte fotografie, které chcete odeslat.
Klepnutím na ikonu fotoaparátu pořídíte nový obrázek, který odešlete e-mailem
V systému iOS potřebuje Gmail přístup k fotkám. Umožnit Fotografije, otevřete aplikaci Nastavení a klepněte na Gmail > Povolit přístup Gmailu.
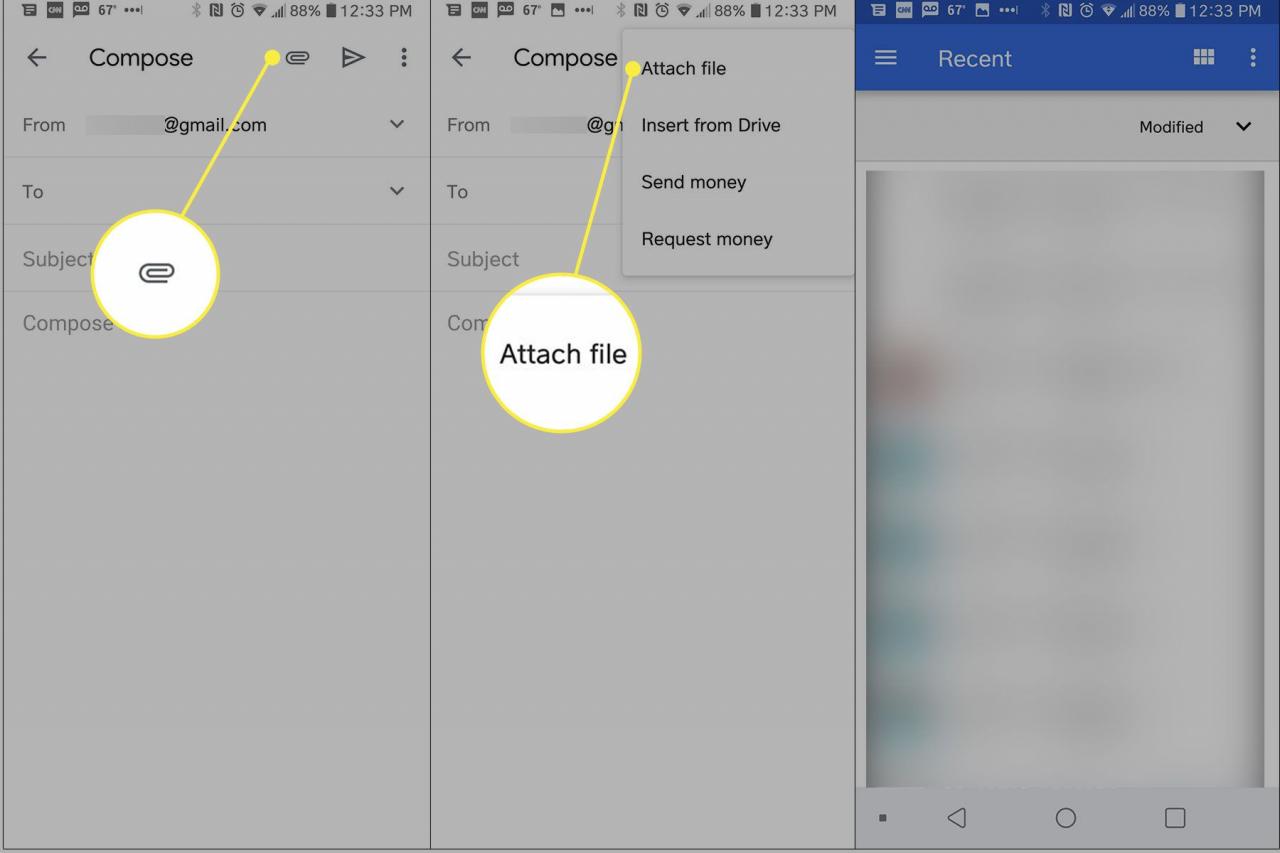
-
Ve výchozím nastavení se obrázek odesílá inline. Chcete-li místo toho odeslat jako přílohu, klepnutím na obrázek otevřete jeho místní nabídku a vyberte Odeslat jako přílohu z toho menu. Chcete-li určit vložený obrázek, klepněte na přiložený obrázek a vyberte Odeslat inline z menu.
