Existuje spousta důvodů, proč byste mohli potřebovat otevřít Správce zařízení v systému Windows, ale obvykle se jedná o řešení nějakého problému s hardwarem vašeho počítače.
Nezáleží na tom, zda aktualizujete ovladače zařízení, upravujete systémové prostředky, vyhledáváte chybové kódy Správce zařízení nebo dokonce jen kontrolujete stav zařízení - než budete moci provádět cokoli, budete muset otevřít Správce zařízení.
Správce zařízení není uveden vedle vašich běžných programů, takže může být obtížné ho najít, pokud ještě nevíte, kde je. Metoda ovládacího panelu je pravděpodobně nejpřímější způsob, jak se tam dostat, ale projdeme všechny vaše možnosti níže.
Pomocí následujících jednoduchých kroků otevřete Správce zařízení v systému Windows:
Pokyny v tomto článku platí pro Windows 10, Windows 8, Windows 7, Windows Vista a Windows XP.
Potřebný čas: Otevření Správce zařízení by mělo trvat jen asi minutu bez ohledu na to, jakou verzi systému Windows používáte. Podívejte se na Další způsoby, jak otevřít Správce zařízení ve spodní části stránky, kde najdete další, pravděpodobně rychlejší způsoby alespoň v některých verzích systému Windows.
Jak otevřít Správce zařízení pomocí ovládacího panelu
-
Otevřete ovládací panel.
Ve Windows 10 a Windows 8, za předpokladu, že používáte klávesnici nebo myš, je nejrychlejší cesta přes nabídku Power User - stačí stisknout WIN (Windows) a klávesa X klíčů.
V některých verzích systému Windows 10 můžete také otevřít Správce zařízení přímo z nabídky Start, jako podnabídku pod Kontrolní panel.
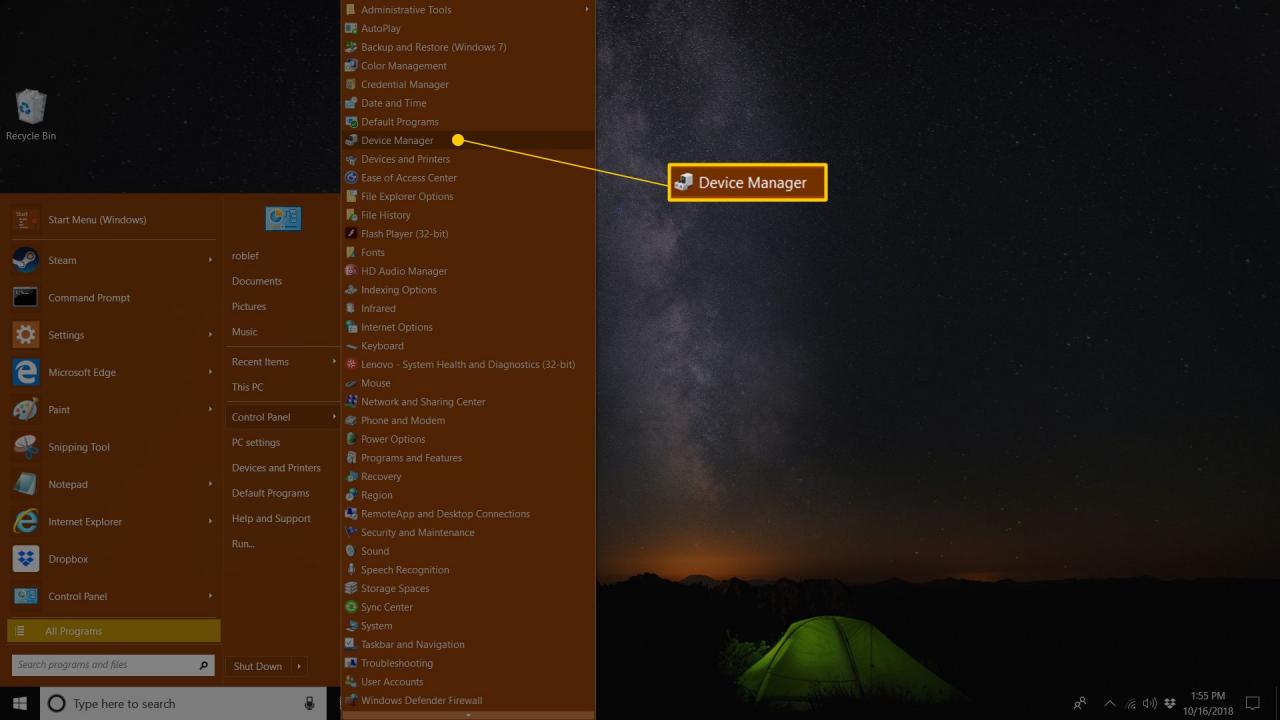
V závislosti na verzi systému Windows je ovládací panel obvykle k dispozici v nabídce Start nebo na obrazovce Aplikace.
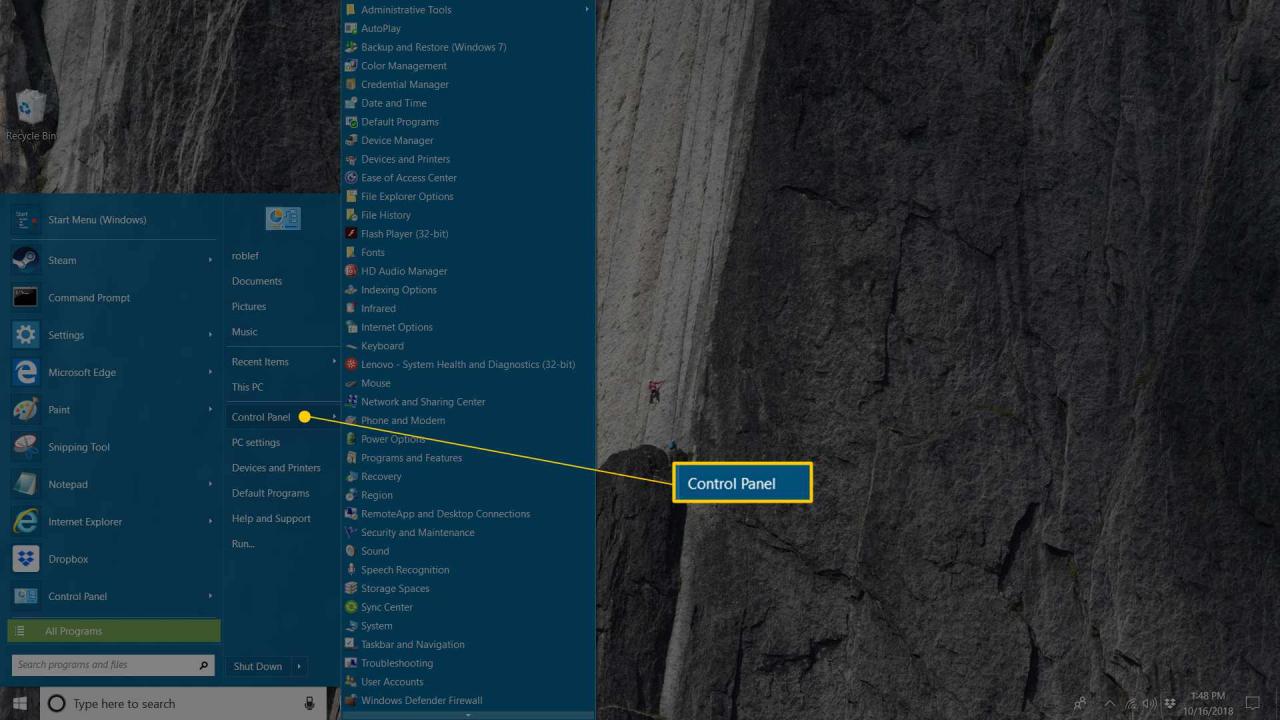
-
Další postup závisí na tom, jaký operační systém Windows používáte:
- Ve Windows 10 a Windows 8 vyberte Hardware a zvuk. Můžete také přeskočit přímo do Správce zařízení prostřednictvím nabídky Power User a nemusíte procházet ovládacím panelem.
- Ve Windows 7 vyberte Systém a zabezpečení.
- Ve Windows Vista vyberte Systém a údržba.
- Ve Windows XP vyberte Výkon a údržba.
Pokud tyto možnosti nevidíte, může být váš ovládací panel nastaven na velké ikony, Malé ikonynebo Klasické zobrazení, v závislosti na verzi systému Windows. Pokud ano, najděte a vyberte Device Manager z velké sbírky ikon, které vidíte, a poté přejděte ke kroku 4 níže.
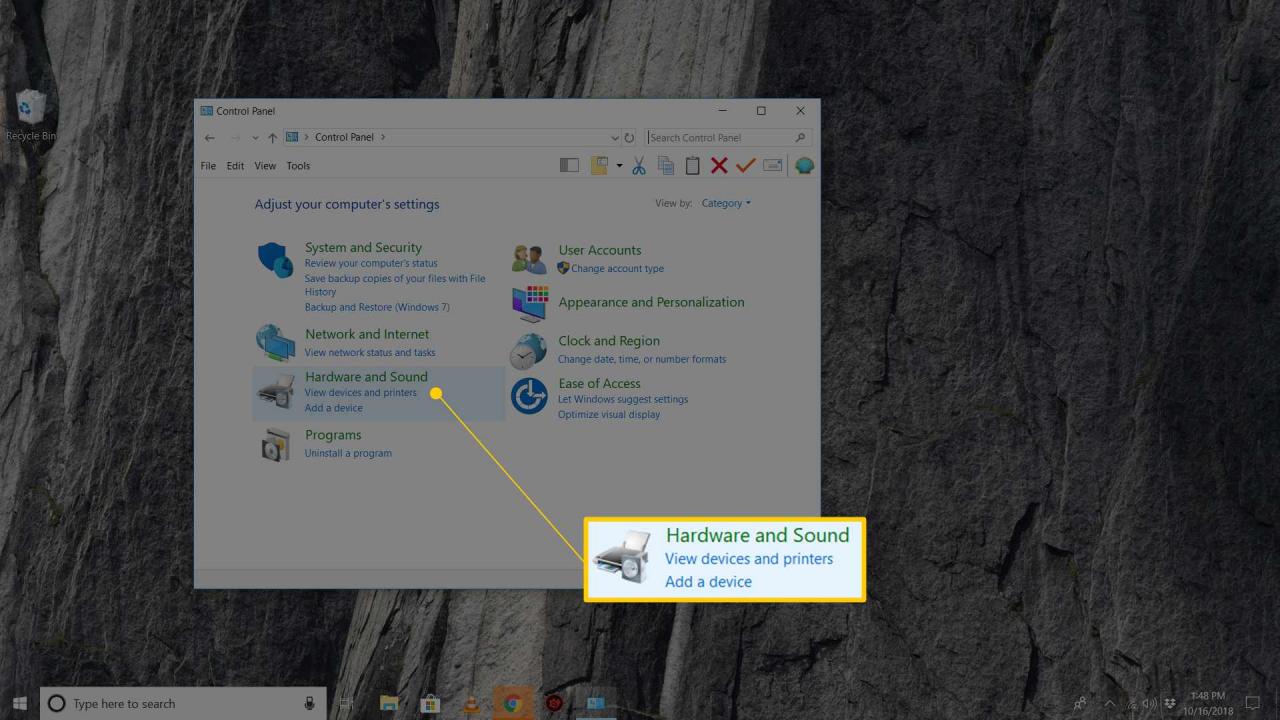
-
Na této obrazovce ovládacího panelu vyhledejte a vyberte Device Manager:
Ve Windows 10 a Windows 8 zkontrolujte pod Zařízení a tiskárny nadpis. Ve Windows 7 se podívejte pod Systém. Ve Windows Vista najdete Device Manager směrem ke spodní části okna.
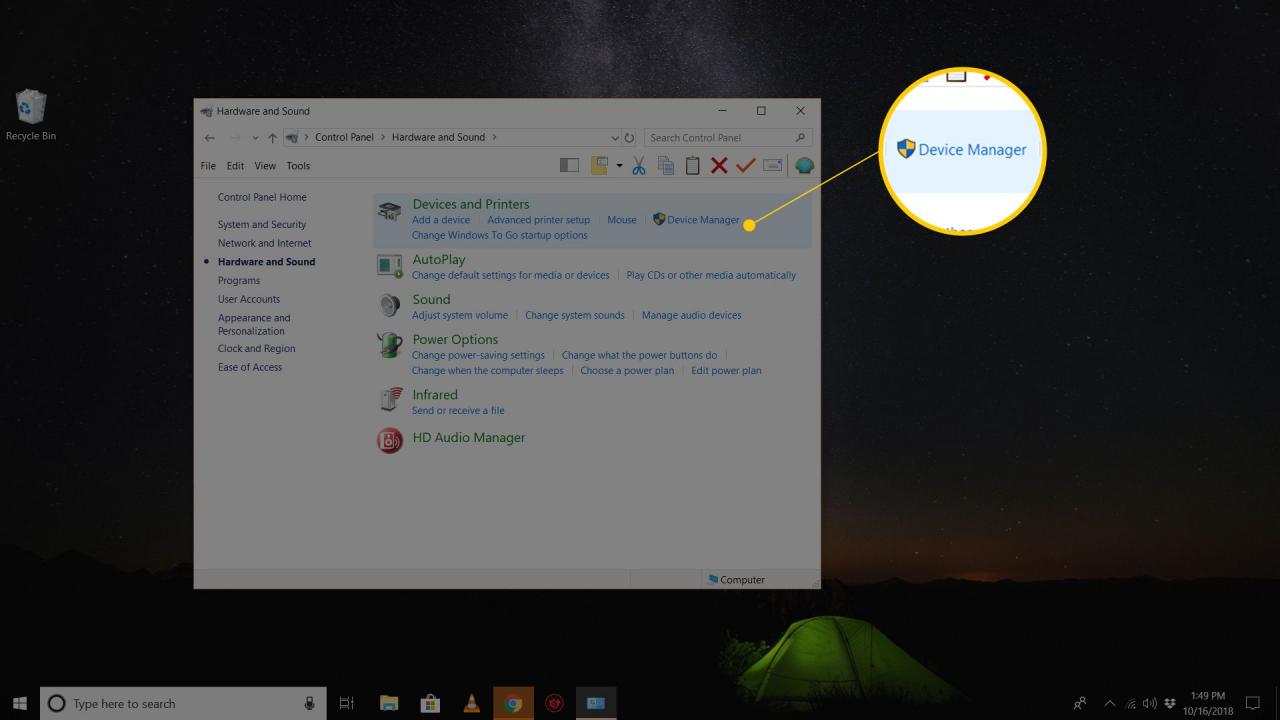
Ve Windows XP máte několik dalších kroků, protože Správce zařízení není ve vaší verzi Windows tak snadno dostupný. V otevřeném okně Ovládací panely vyberte Systém, vyber technické vybavení na kartě a poté použijte Device Manager tlačítko.
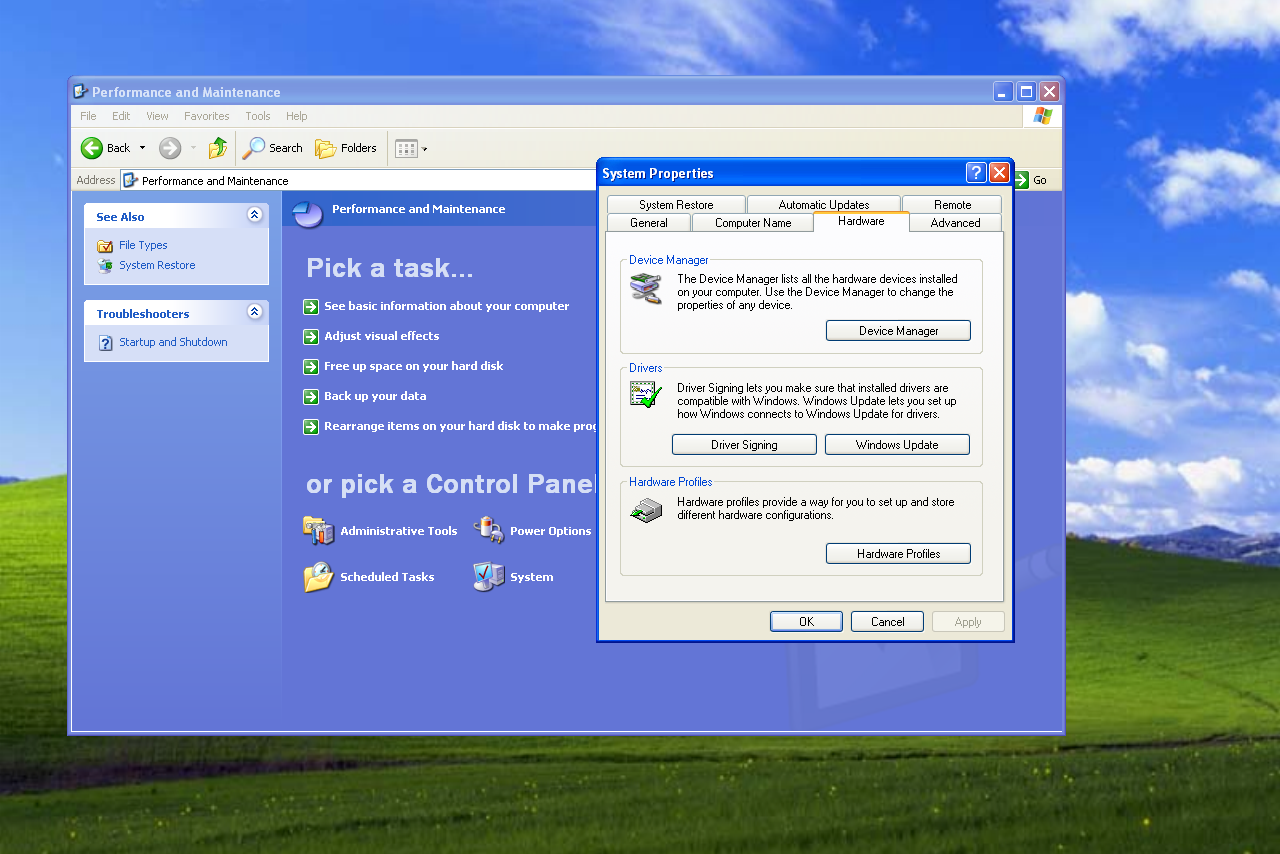
Vlastnosti systému v systému Windows XP.
-
S právě otevřeným Správcem zařízení můžete zobrazit stav zařízení, aktualizovat ovladače zařízení, povolit zařízení, deaktivovat zařízení nebo provádět jakoukoli další správu hardwaru, kterou jste sem přišli.
Další způsoby, jak otevřít Správce zařízení
Pokud vám vyhovuje příkazový řádek v systému Windows, konkrétně příkazový řádek, jedním z opravdu rychlých způsobů, jak spustit Správce zařízení v jakékoli verzi systému Windows, je jeho příkaz:
devmgmt.msc
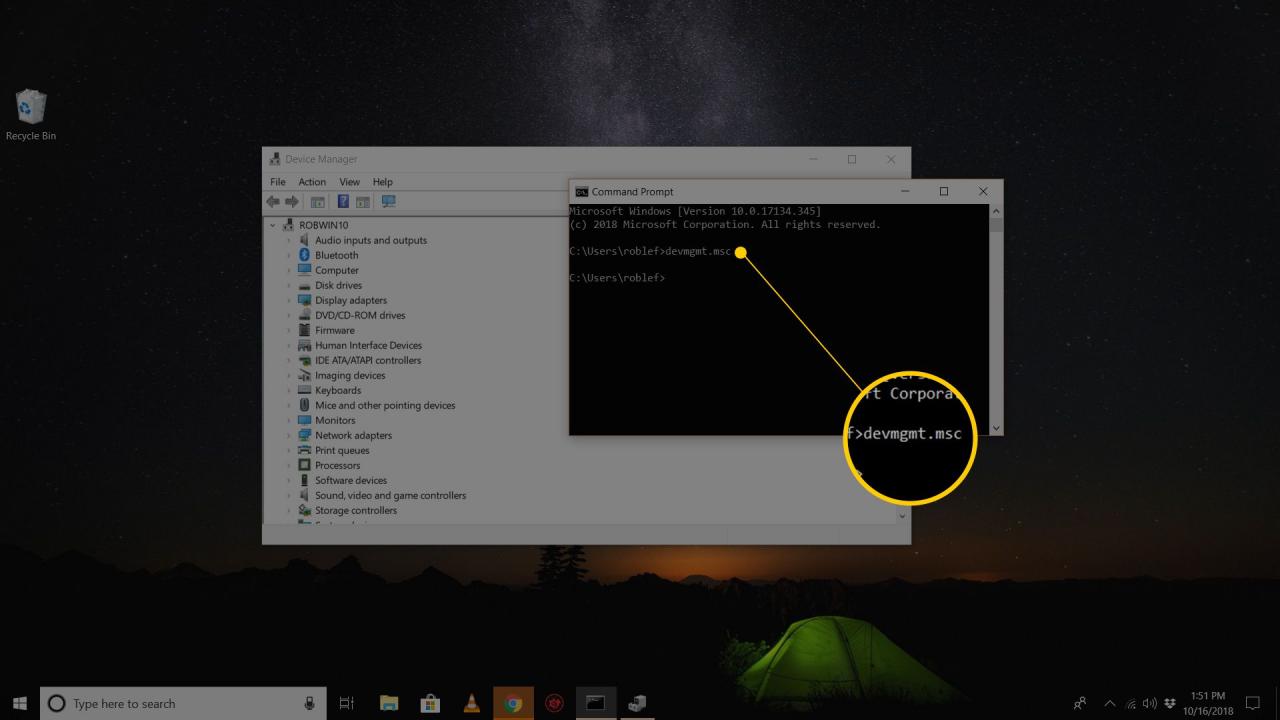
Jak se dostat do Správce zařízení z příkazového řádku
Metoda příkazového řádku se opravdu hodí, když potřebujete vyvolat Správce zařízení, ale vaše myš nebude fungovat nebo váš počítač má problém, který vám brání v normálním používání.
I když pravděpodobně nebudete muset tímto způsobem otevřít Správce zařízení, měli byste vědět, že je také k dispozici ve všech verzích systému Windows prostřednictvím Správa počítače, součást sady integrovaných obslužných programů zvaných Nástroje pro správu.
Správce zařízení se ve správě počítačů poněkud odlišuje. Stačí jej vybrat z levého okraje a poté jej použít jako integrovanou součást nástroje vpravo.
Další způsob, jak otevřít Správce zařízení, alespoň ve Windows 7, je prostřednictvím GodMode. Jedná se o speciální složku, která vám poskytuje přístup k spoustě nastavení a ovládacích prvků v celém operačním systému. Pokud již GodMode používáte, můžete po otevření Správce zařízení použít preferovaný způsob jeho použití.
