Existuje několik typických důvodů, proč Kodi udržuje ukládání do vyrovnávací paměti: vaše připojení k internetu nebo nesprávné nastavení mezipaměti videa v Kodi. Pojďme se podívat, jaké úpravy můžete provést, abyste se mohli znovu dívat.
Rychlost internetu potřebná pro streamování videa
Pokud jste měli problémy s výkonem videa, zvláště pokud jste v Kodi noví, možná nebudete mít dostatečně rychlé připojení k internetu, aby se přizpůsobilo sledování vašeho videa.
Netflix poskytuje praktického průvodce, pomocí kterého zjistíme, zda můžete vůbec začít spolehlivě sledovat. Níže uvádíme doporučené rychlosti stahování Netflixu (v megabitech za sekundu) pro každou kvalitu videa.
- Požadované minimální připojení: 0.5 Mb / s
- Minimální doporučené připojení: 1.5 Mb / s
- Kvalita SD: 3.0 Mb / s
- HD kvalita: 5.0 Mbps
- Kvalita Ultra HD: 25 Mb / s
Zkontrolujte rychlost připojení
Pokud zjistíte, že chybí vaše síťové připojení, můžete kromě upgradu své internetové služby zvážit použití ethernetového (kabelového) síťového připojení oproti bezdrátovému. Díky pevnému připojení nebude váš internet rychlejší; Poskytne vám však konzistentnější připojení a pomůže eliminovat jakékoli problémy s Wi-Fi. Minimálně proveďte několik testů a řešení potíží s vaší bezdrátovou sítí, abyste zjistili, zda odpovídá výše uvedeným doporučeným rychlostem.
Nejjednodušší a nejrychlejší způsob, jak otestovat připojení k internetu, je praktický web Speedtest. Vše, co musíte udělat, je otevřít na tomto webu svůj oblíbený prohlížeč a kliknout Go.
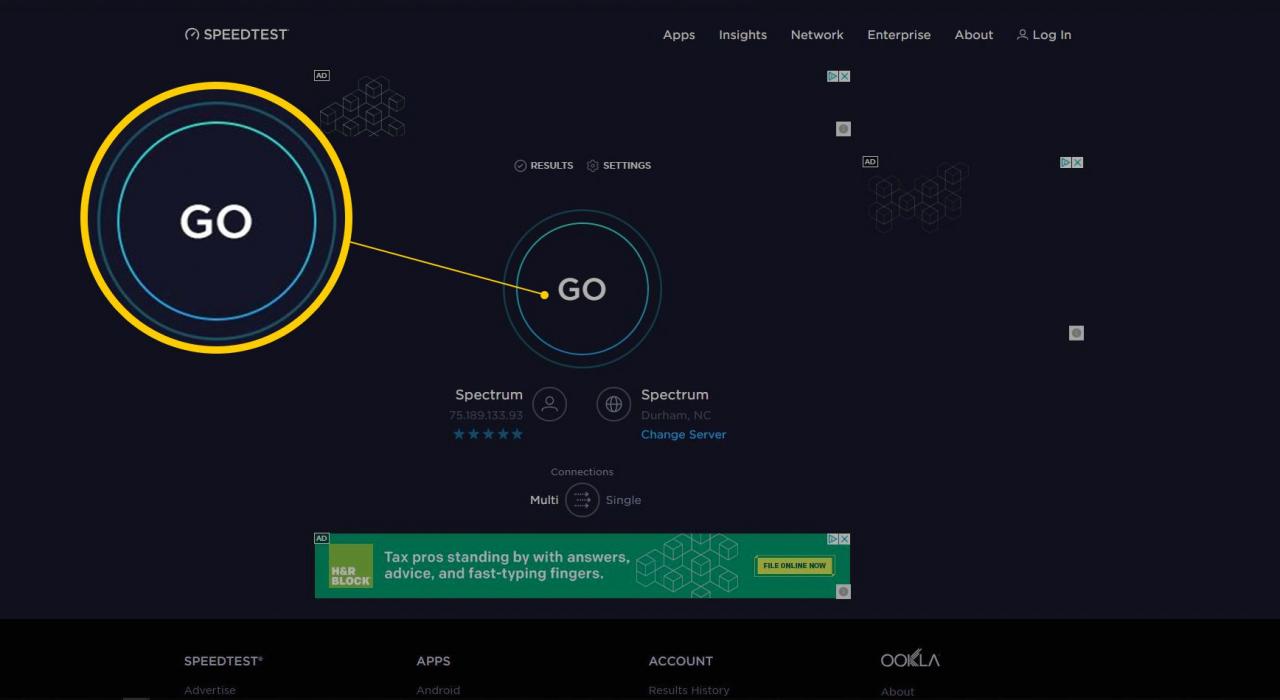
Web testuje obojí Ke stažení a Nahrát rychlosti. Po dokončení získáte výsledky, které zahrnují i vaše Ping.
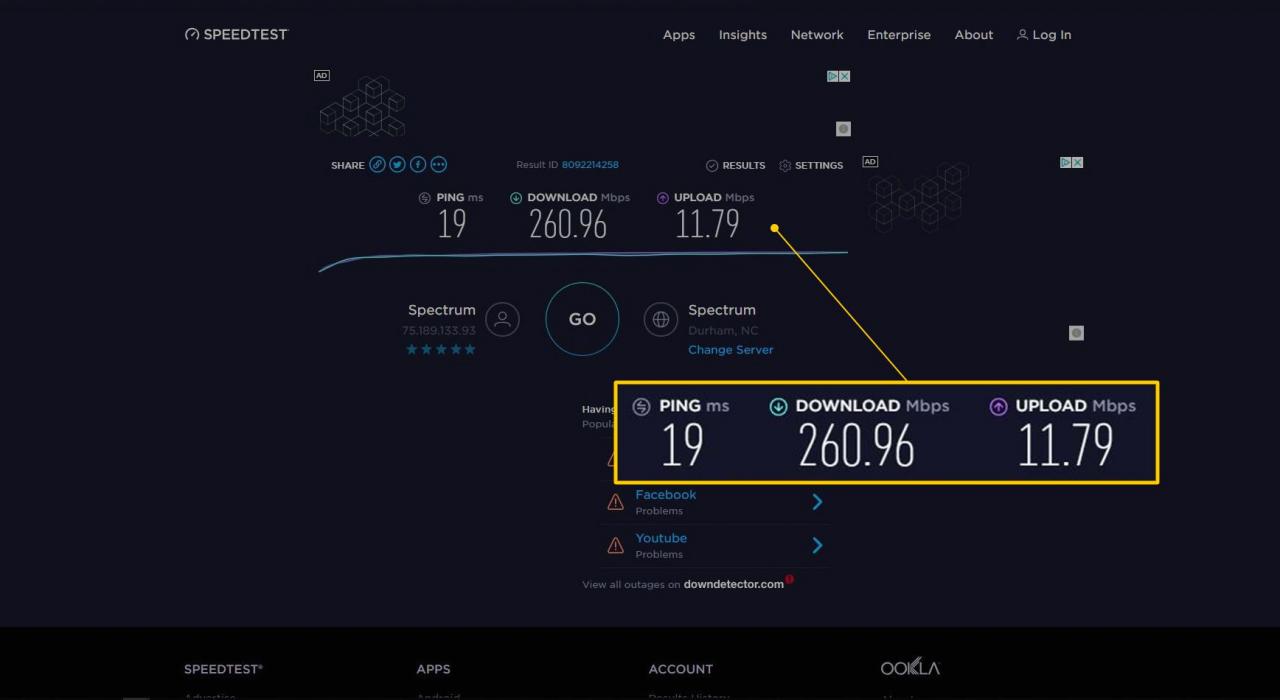
Testování internetu pomocí průvodce Ares
-
K otestování rychlosti internetu můžete také použít Průvodce třetí stranou Ares. Chcete-li to provést, na hlavní obrazovce klikněte na Moře > Test rychlosti internetu > Spusťte test.
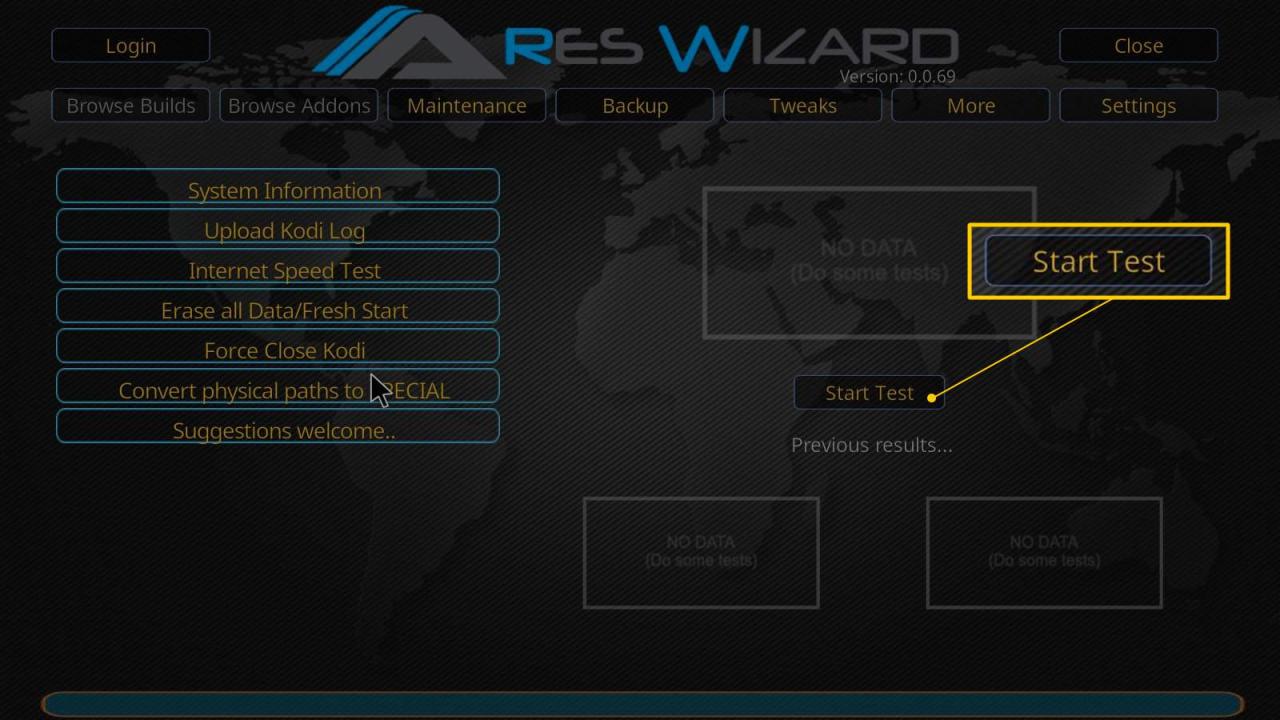
-
Vyskakovací dialogové okno zobrazí průběh testu rychlosti a konečné výsledky se zobrazí na předchozí obrazovce. Porovnejte tento test s doporučenými rychlostmi výše.
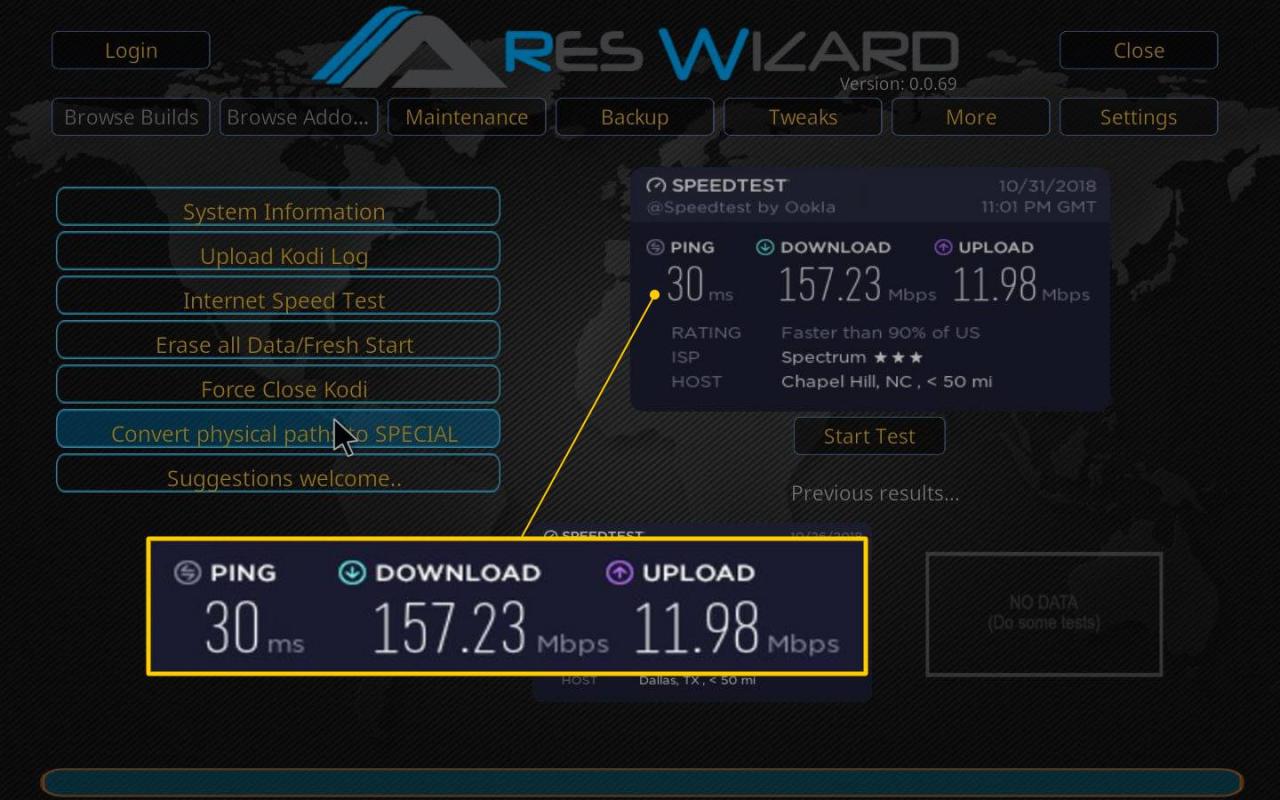
Zkontrolujte, zda není omezen ISP
Méně známý problém, který může způsobit problémy s ukládáním do vyrovnávací paměti, je od vašeho ISP. Pokud váš ISP zjistí, že streamujete příliš mnoho dat, může to zpomalit vaši šířku pásma sítě. Použití poskytovatele VPN vám to pomůže zmírnit zabezpečeným maskováním vaší aktivity v síti. Bez ohledu na to, zda je vaše sledování videa legální, důrazně doporučujeme používat službu VPN. Je to skvělé bezpečnostní opatření, které vám pomůže zajistit vaše soukromí.
Zdroj videa má omezení šířky pásma
Stejným způsobem, jako když je vaše vlastní síť pomalá, má většina služeb pro streamování videa svá vlastní omezení, jak velká šířka pásma se používá. Pokud zjistíte, že jeden konkrétní zdroj trvale ukládá do vyrovnávací paměti, zkuste jiný zdroj. Můžete také zjistit, zda ve zdroji videa existují nějaké úpravy, které by mohly zlepšit streamování videa.
Samotné doplňky mohou také spustit ukládání do vyrovnávací paměti. Pokud používáte Exodus, zkuste přepnout na Yodu. Existují doslova stovky různých doplňků. Nalezení toho správného s nejlepším výkonem bude vyžadovat pouze určitý výzkum a testování.
Upravte nastavení mezipaměti videa
Přestože Kodi sám nemá žádná nastavení, která byste mohli ručně upravit, můžete si nainstalovat některé doplňky třetích stran, které vám poskytnou úpravy výkonu. Jedním z nejpopulárnějších je Ares Wizard. Pomocí nástroje Ares Wizard vám ukážeme, jak provést nějaké vylepšení výkonu, abyste se zbavili nebo vylepšili problémy s vyrovnávací pamětí.
-
Nejprve uděláme nějaké domácí práce se soubory vyčištěním miniatur, balíčků a mezipaměti. Chcete-li to provést, přejděte na Doplňky > Doplňky programu, a klikněte na Průvodce Ares.
-
klikněte Vylepší > Průvodce pokročilým nastavením > další.
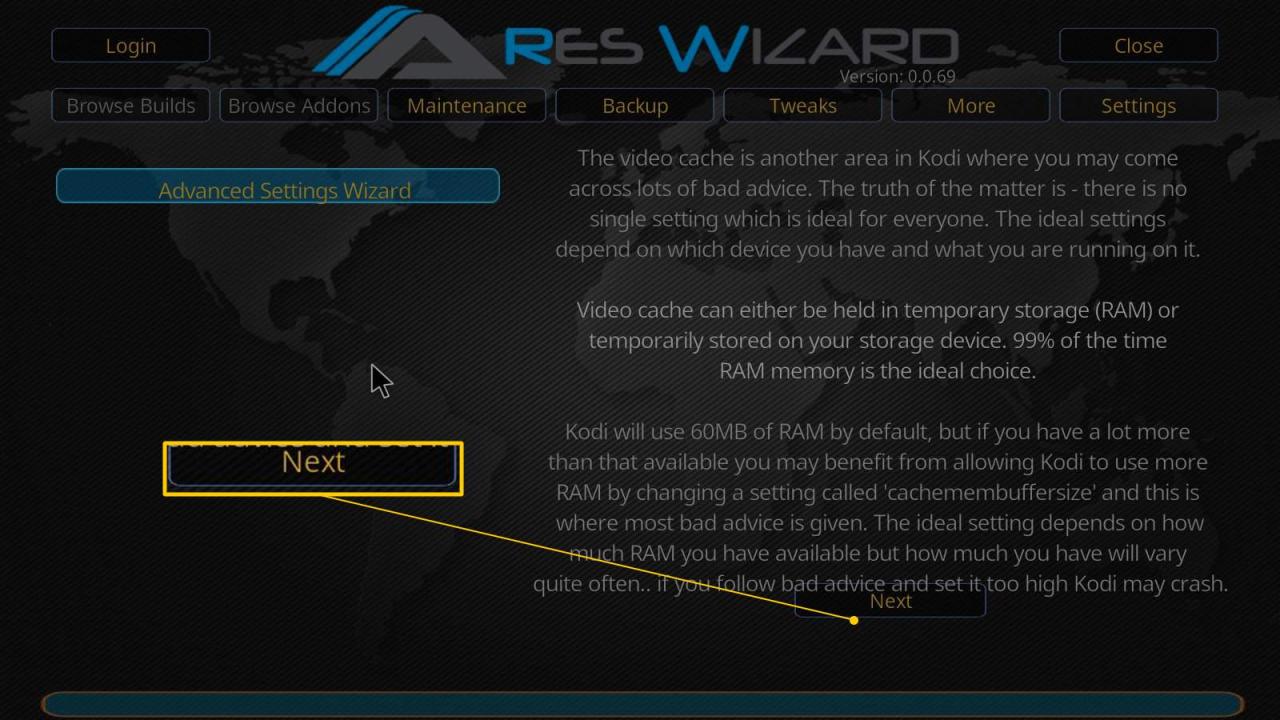
-
Od společnosti Kodi obdržíte zprávu o tom, kolik paměti RAM máte pro mezipaměť videa. Jejich návrhy obvykle fungují docela dobře. I když to možná budete muset opakovat, dokud se nezlepší výkon vašeho videa.
-
klikněte Generovat nastavení.
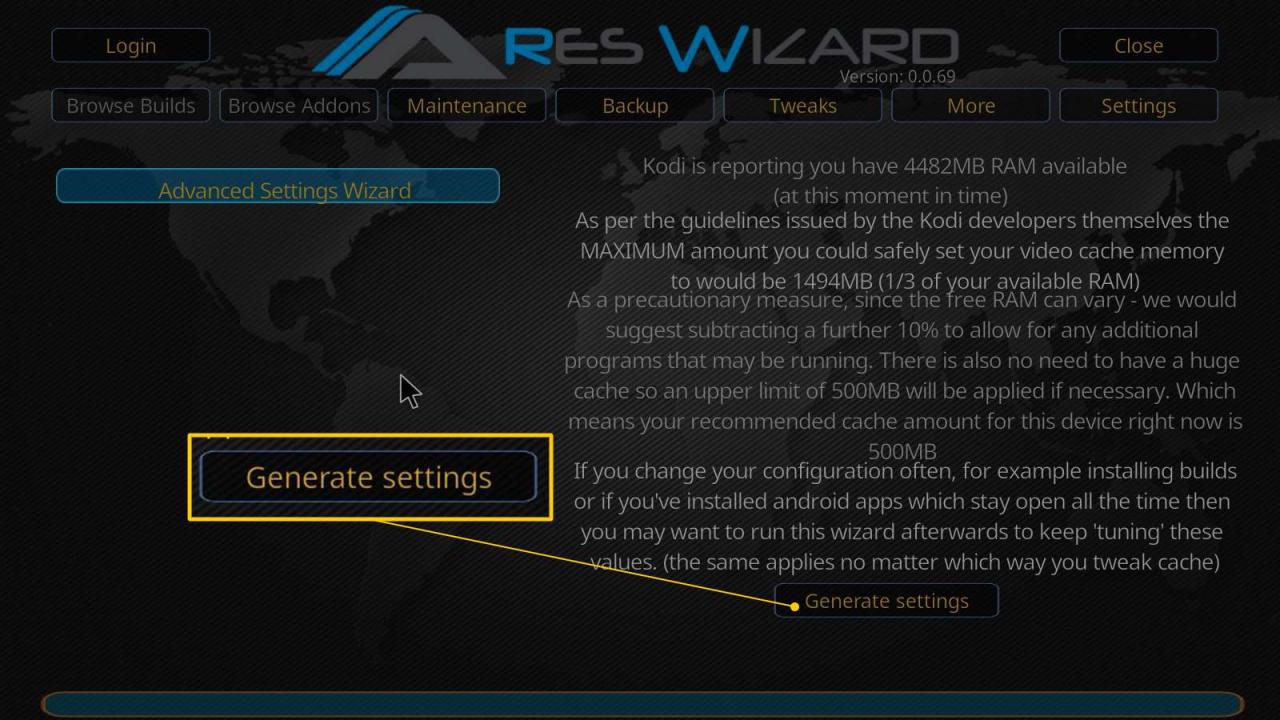
-
Na této obrazovce můžete upravit své Velikost mezipaměti videa. Typicky jít s doporučené množství bude dostatečné, ale můžete experimentovat s jinými velikostmi a zjistit, zda se koktavé video zastaví. Jakmile si vyberete svůj Režim vyrovnávací paměti, Klepněte na tlačítko Použijte tato nastavení.
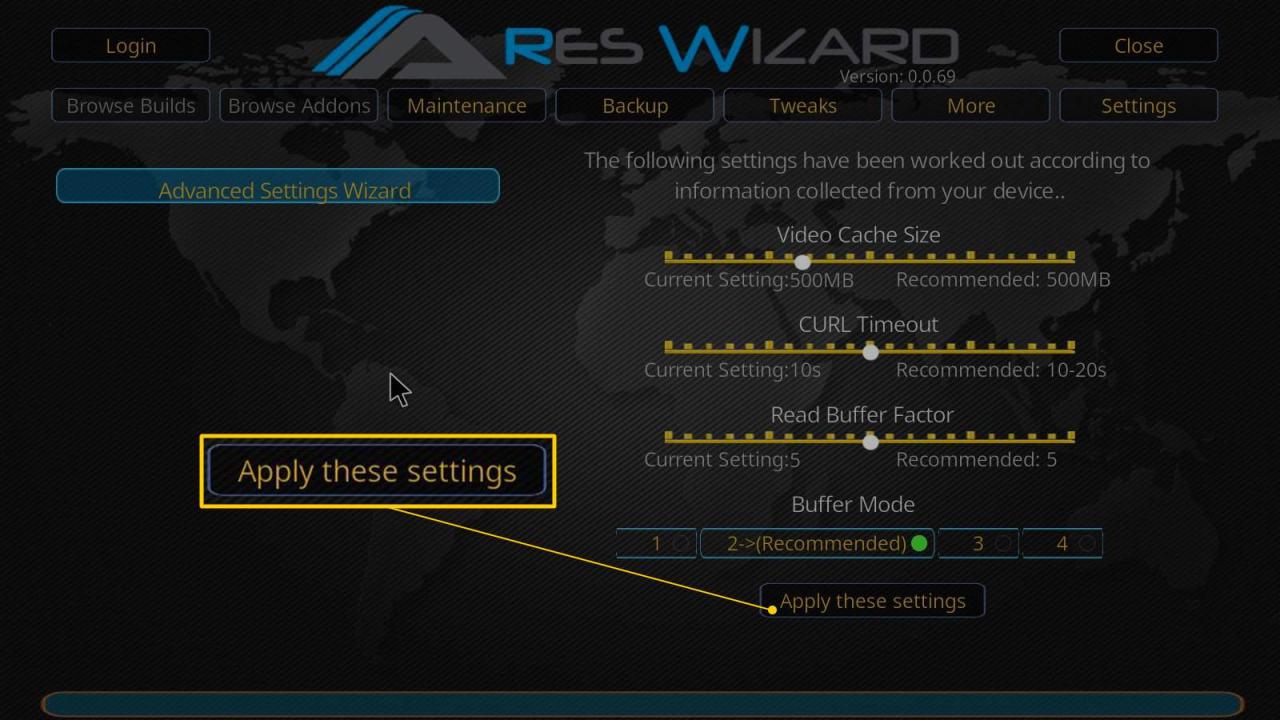
-
Mělo by se zobrazit oznámení o dokončení výzvy k restartování Kodi.
Koktání videa nebo ztracené snímky - pouze systémy s nízkým výkonem
I když to není úplně stejné jako ukládání do vyrovnávací paměti videa, koktání videa může být také produktem problémů s výkonem. Kodi má některá nastavení Expert, která vám umožňují upravit měřítko HQ. Měřítko HQ je způsob, jakým Kodi zlepšuje kvalitu video streamů s nižším rozlišením. Výchozí hodnota je obvykle 20%, ale lze ji snížit, aby se snížil upscaling, čímž se sníží koktání nebo ztracené snímky.
-
Chcete-li toto nastavení změnit, klikněte na Nastavení > Nastavení přehrávače. Potvrďte ve spodní části obrazovky, ve které se nacházíte Odborník mode.
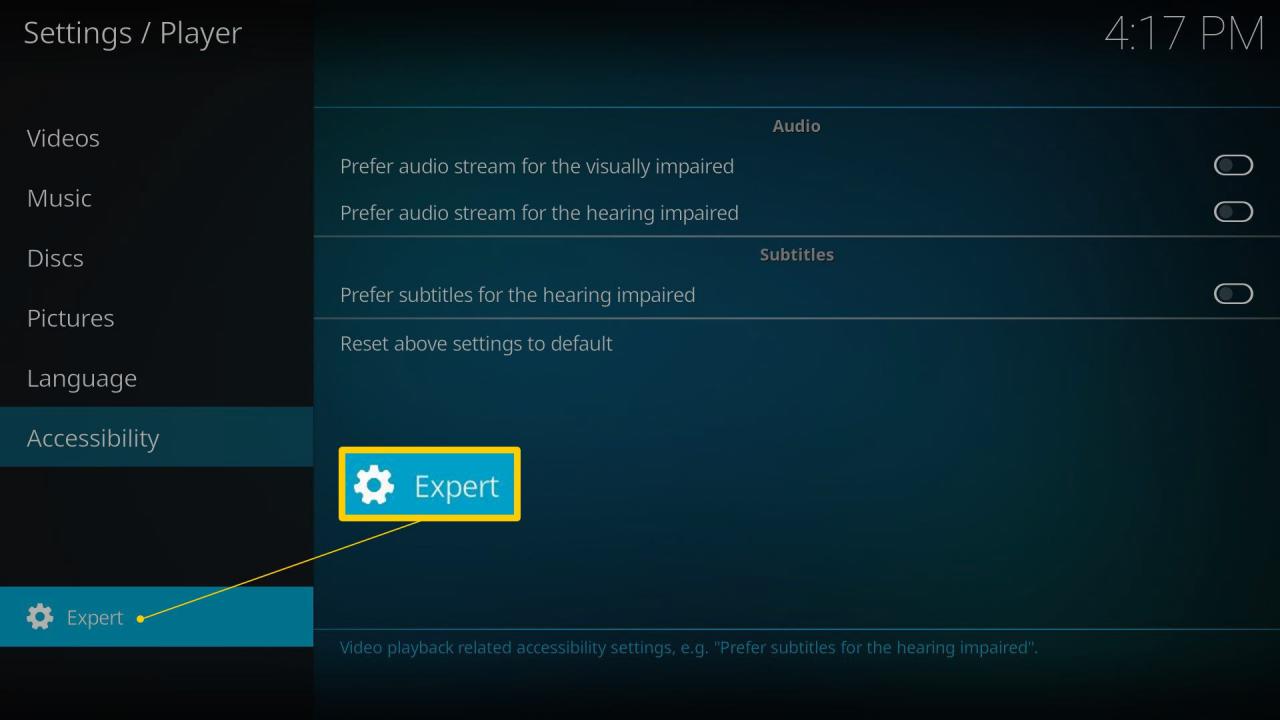
-
Pod Zpracování, klikněte na Výše povolte škálovače HQ pro škálování, poté kliknutím na šipku dolů přejděte na 10%. Možná budete muset zkusit na 0%, pokud stále máte koktavé video. Jen si povšimněte, že takto Kodi zlepšuje kvalitu videa, takže zatímco koktání může přestat, kvalita videa může být nižší, než je žádoucí.
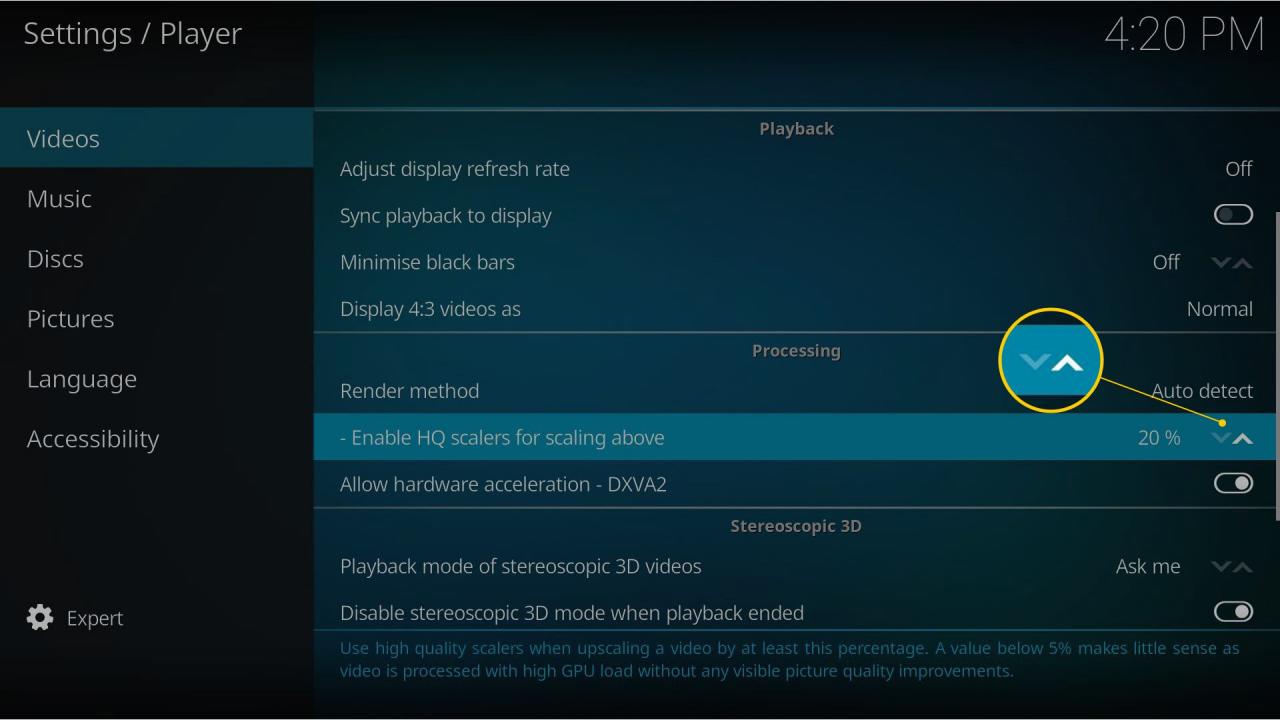
-
Posledním nastavením, které je třeba zkontrolovat, je hardwarová akcelerace. V pomalejších systémech můžete dosáhnout zlepšení vylepšením zapnutí / vypnutí tohoto nastavení. Co dělá, je použití CPU nebo GPU pro zpracování videa. Pokud váš pomalejší systém není schopen držet krok, zkuste jej zapnout. Toto nastavení najdete ve stejné oblasti jako scalery HQ.
klikněte Nastavení > Nastavení přehrávače > videa
-
klikněte Povolit hardwarovou akceleraci - DXVA2 vypnout nebo zapnout.
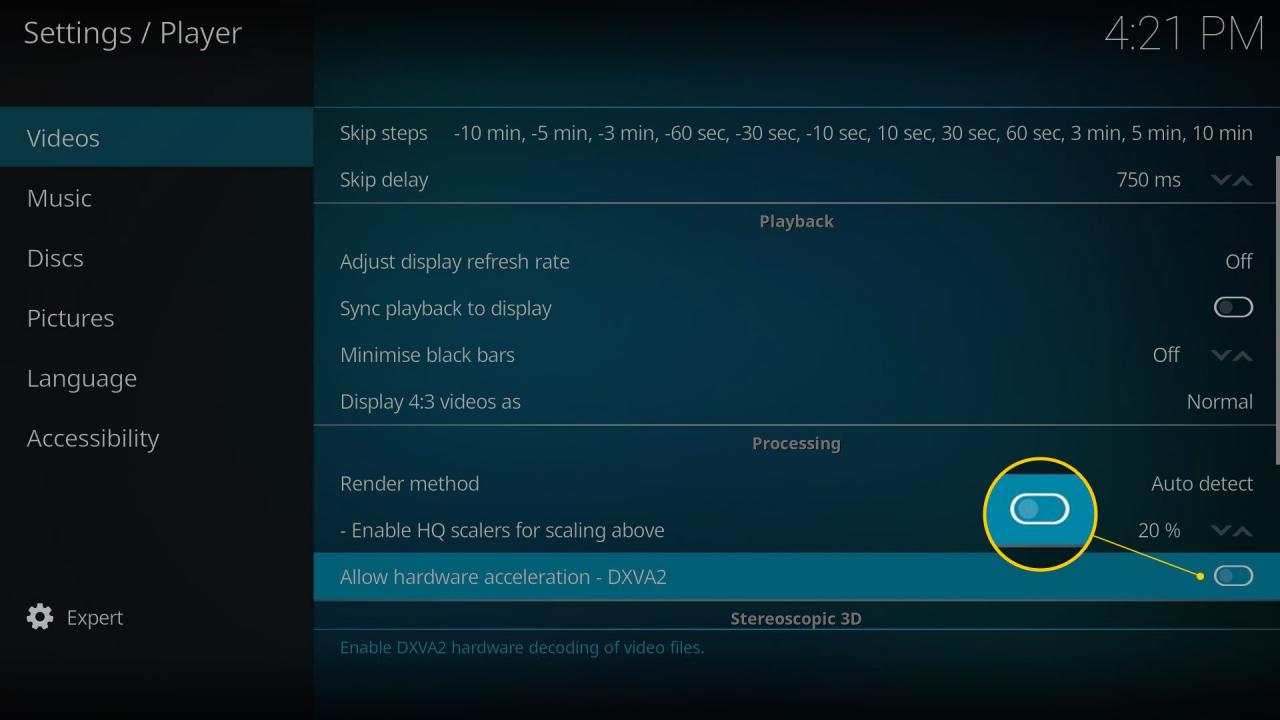
VPN může zpomalit věci
Jak již bylo zmíněno dříve, VPN (Virtual Private Network) je skvělý způsob, jak zamaskovat svou internetovou aktivitu. Je to také vynikající bezpečnostní nástroj pro váš domácí počítač a síť. Skrytím své IP adresy před vnějším světem se stanete méně zranitelnými vůči útočníkům. Tento skvělý nástroj však může způsobit některé problémy s výkonem.
Protože VPN skrývá vaši síťovou aktivitu, může ji zpomalit samotná funkce, která umožňuje anonymitu. VPN šifruje váš síťový provoz, což může zpomalit věci, v závislosti na tom, jaký software VPN a poskytovatele používáte. Nejlepší je prozkoumat různé poskytovatele VPN, abyste zjistili, co si uživatelé myslí o jejich službách.
Nejjednodušší způsob, jak otestovat, zda vaše VPN zpomaluje, je vypnout a zkusit tento stream znovu. Vyrovnávací paměť videa mohla prostě zmizet.
Vypnutí VPN vystaví vaši aktivitu vašemu ISP.
