Stejně jako většina webových prohlížečů se i Google Chrome občas potýká s chybou, ale téměř vždy existuje jednoduché řešení. Google i komunita Chrome poskytují pokyny a způsoby řešení problémů s Google Chrome. Tady je devět nejčastějších problémů a řešení pro každý problém.
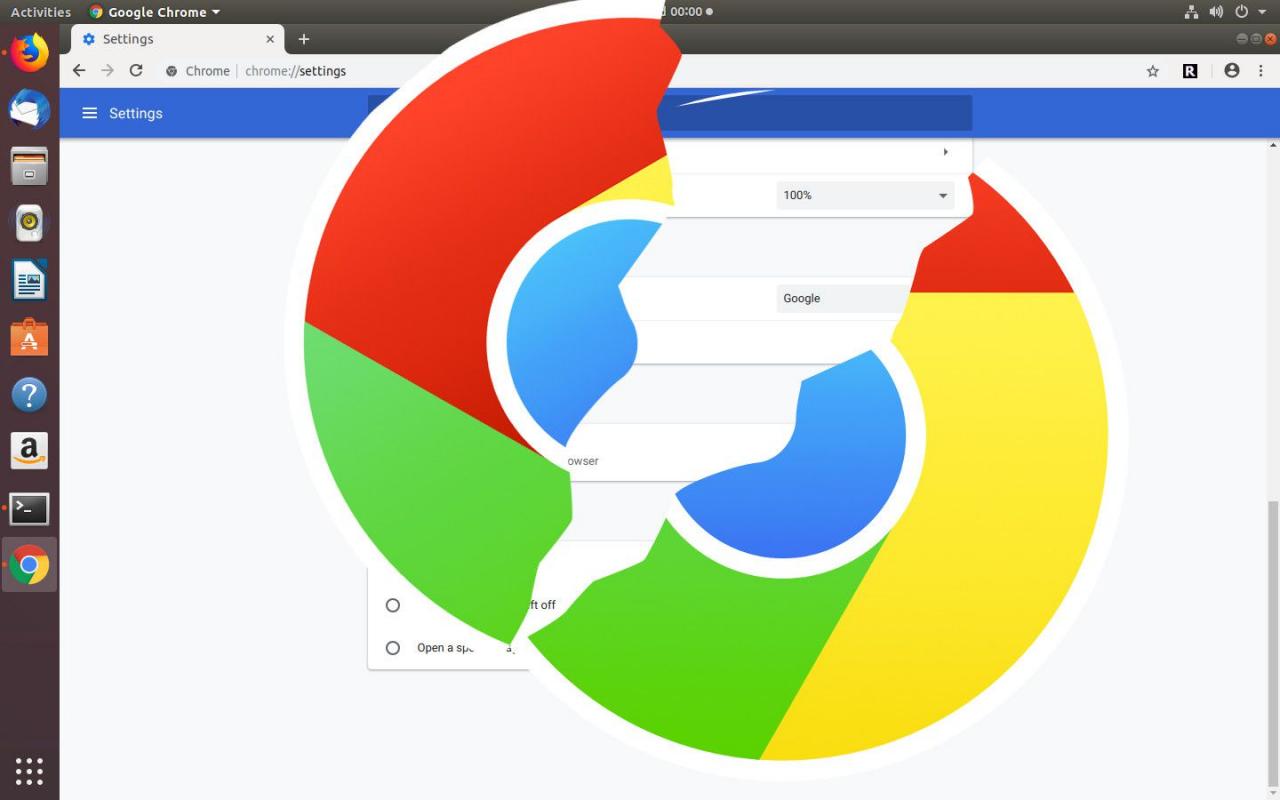
Důvody, proč Chrome nefunguje
Existuje mnoho důvodů, proč Chrome nemusí fungovat, a některé jsou komplikovanější než jiné. Přesnější problém není častěji patrný, dokud nebude vyzkoušena příslušná oprava.
Jak to opravit, když Chrome nefunguje
Postupujte podle těchto pokynů, abyste problém s Chrome vyřešili a znovu spustili prohlížeč.
-
Vynutit zavření nereagujících karet. Karty Chromu se někdy zamknou nebo zamrznou. V takových situacích použijte správce úloh Chrome k vynucení zavření jednotlivých karet. Přejít na Moře menu (tři svisle zarovnané body), poté vyberte Více nástrojů > Správce úloh.
-
Zavřete a znovu otevřete Chrome. Tato oprava často funguje, když Chrome běží pomalu. Program někdy spotřebovává příliš mnoho paměti RAM (paměť s náhodným přístupem), což zpomaluje procházení. Restart uvolní paměť.
-
Vynuceně zavřete prohlížeč. Chrome může občas vypadat, že je zamrzlý nebo nefunguje. Stále však pracuje na pozadí, zabírá paměť a brání vám v opětovném spuštění prohlížeče. Jakmile zavřete Chrome, můžete otevřít nové okno prohlížeče Chrome.
-
Zakázat rozšíření. Vypněte všechna rozšíření nebo doplňky, které již nefungují nebo které již nepoužíváte. Když dojde k závadě, rozšíření jsou často viníkem.
-
Zakázat Flash. Je známo, že zásuvný modul Chrome Flash občas selhává, což může při načítání určitých webů způsobit problémy. Flash není zcela nezbytný a přináší více bezpečnostních rizik, než kolik stojí za to. Dnes většina webů používá pro animace místo Flash Flash HTML5 a CSS3.
-
Resetujte, abyste se zbavili malwaru. Nežádoucí reklamy, vyskakovací okna a malware mohou způsobit problémy, takže reset Chrome může pomoci. Přejděte na Další menu, Poté vyberte Nastavení > pokročilý > Resetovat nastavení.
-
Odstraňte soubor webových dat. Tato oprava se obvykle stará o chybu „Profil nelze otevřít“. Po odstranění souboru restartujte počítač. Zde je najdete:
- Windows: C: Users your-username AppData Local Google Chrome User Data Default
- gumák: / Users / your-username / Library / Application Support / Google / Chrome / Default
- Linux: /home/your-username/.config/google-chrome/Default
Pokud se problém objeví po restartování počítače, opakujte výše uvedené kroky, abyste se dostali zpět do svého profilu. Poté si vytvořte zálohu záložek a všeho, co jste uložili do svého profilu. Zavřete Chrome, vraťte se a celý smažte Automaticky složku, poté znovu spusťte Chrome a znovu vytvořte svůj profil ze záloh.
-
Řešte konflikty prohlížeče Chrome. Chrome má integrovaný nástroj, který vám pomůže zjistit, kde se konflikt nachází. Enter chrome: // konflikty do adresního řádku a poté aktualizujte Chrome i konfliktní software. Pokud tak neučiníte, deaktivujte nebo odinstalujte problematickou aplikaci.
Společnost chrome: // konflikty Tato možnost je pouze pro Windows V systémech Mac a Linux bude pravděpodobně nutné odinstalovat konfliktní aplikace.
-
Odinstalujte Chrome a znovu jej nainstalujte. Někdy se program přeruší a opětovná instalace mu poskytne nový začátek.
-
Obraťte se na nápovědu pro Chrome nebo zákaznickou podporu Google. Pokud vše ostatní selže, vyřešte problém pomocí služby zákazníkům.
