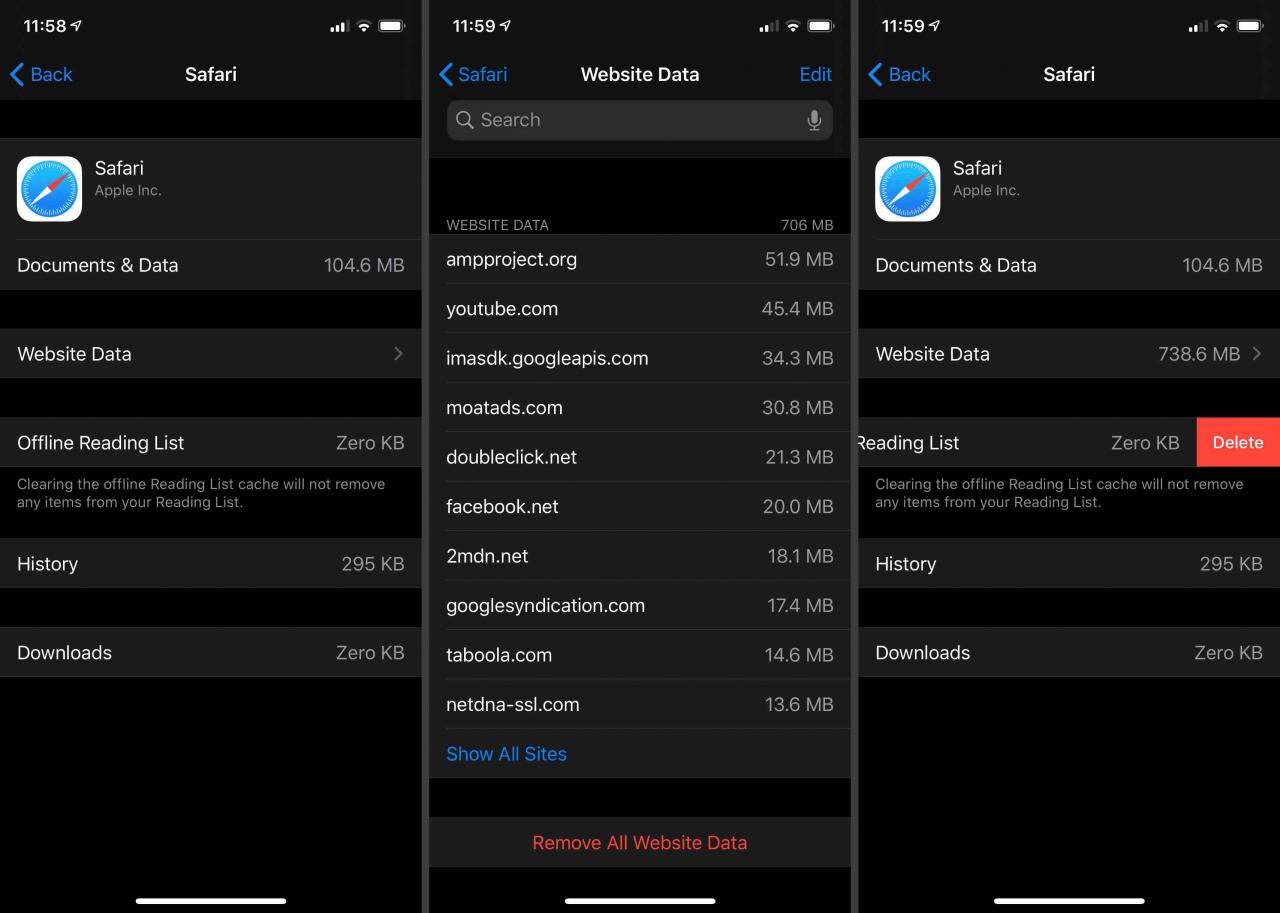Pokud jste uživatelem zařízení iPhone nebo iPad, je pravděpodobné, že vám již dříve došlo místo v úložišti. Existuje několik důvodů, proč k tomu může dojít, ale nejpravděpodobnějším důvodem je, že vaše zařízení může jednoduše shromažďovat příliš mnoho různých souborů, včetně datových mezipamětí, souborů cookie a dalších souborů, které zbyly z různých aplikací nainstalovaných ve vašem systému.
Tato příručka předpokládá, že váš iPhone a / nebo iPad jsou aktualizovány na nejnovější verzi iOS: iOS verze 13.2. Starší verze systému iOS mohou fungovat mírně odlišně od nejnovějších.
Co je to „jiné“ na iPhone?
„Jiné“ je způsob, jakým se váš iPhone nebo iPad rozhodne kategorizovat data, která jsou v zásadě používána nebo zbylá jinými aplikacemi. V podstatě je to kategorie pro soubory v mezipaměti, které se aktuálně nepoužívají. Nejsou nutně odpadky, protože mohou mít nějaké důležité informace, z nichž může aplikace v budoucnu chtít vytáhnout. Jsou kategorizovány jako Úložiště pro iPhone Jiné a Úložiště pro iPad Jiné protože se aktuálně nevztahují na aplikaci, která se právě používá.
Jak se zbavit 'Other' na iPhone
Uvolnit místo na vašem zařízení iOS je snadné pouhým odstraněním dat uvnitř aplikace nebo úplným odstraněním aplikace. Ale jak uvidíte níže, „Jiné“ nemá tlačítko mazání, takže je třeba provést trochu vyšetřování. Vymazání kategorie „Ostatní“ je tedy malý pokus a omyl, ale ukážeme vám nejlepší způsob, jak to zvládnout.
Co zabírá veškerý prostor na vašem iPhonu nebo iPadu?
Zde je návod, jak získat přehled o tom, co se ve vašem zařízení ukládá.
-
Přejděte na Nastavení aplikace na vašem iPhonu nebo iPadu. Na obou zařízeních to funguje úplně stejně. Jakmile ji najdete, klepněte na Nastavení aby to začalo.
-
v Nastavení app, klepněte na obecně. Možná budete muset trochu posunout dolů, abyste to viděli.
-
In obecně, klepněte na iPhone Storage. To je místo, kde na svém iPhonu nebo iPadu najdete vše, co souvisí s úložištěm, a je to skvělý způsob, jak rychle zjistit, co zabírá spoustu místa. Nejen, že vidíte množství ukládaných dat, můžete odtud dokonce mazat aplikace (a některé soubory), takže se nemusíte vracet na domovskou obrazovku.
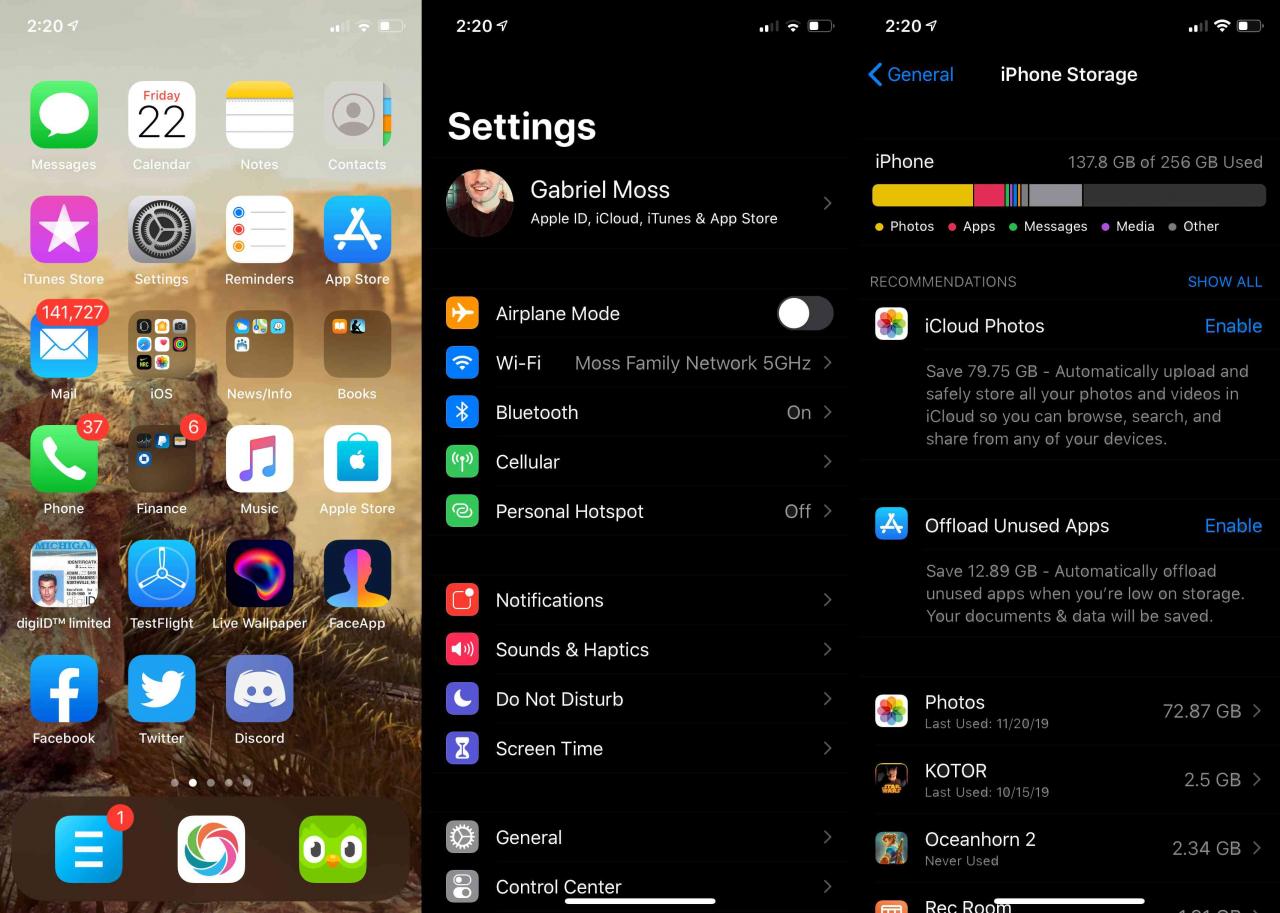
-
Ve vašem iPhone Storage or Obrazovka úložiště iPad, uvidíte jak Úložiště pro iPhone Jiné a Úložiště pro iPad Jiné jsou rozděleni proti Fotografije, aplikace, Zprávy, a Media. Zde můžete získat jasnou představu o tom, zda Úložiště pro iPhone Jiné zabírá značné množství prostoru nebo ne.
Existuje několik cest, kterými se můžete rozhodnout pro uvolnění úložného prostoru v tomto okamžiku. Nejjednodušší by bylo povolit Offload Nepoužité aplikace, což by mohlo minimalizovat „Jiné“ bez jakéhokoli dalšího rozruchu. Ale můžete se rozhodnout, že to nestačí a že byste také chtěli odstranit určité konkrétní soubory, které zabírají příliš mnoho úložného prostoru v sekcích Aplikace, Fotografie a Média.
Na obrazovce Úložiště pro iPhone nebo Úložiště pro iPad můžete také jednotlivě mazat velké přílohy zpráv. Chcete-li to provést, klepněte na možnost umístěnou přímo napravo od Doporučení, Tzv. Zobrazit vše pak Zkontrolujte velké přílohy. Zde můžete procházet a ručně mazat Zpráva přílohy. Jsou automaticky seřazeny podle velikosti, od největší po nejmenší. Výběrem editovat v pravém horním rohu obrazovky můžete ke smazání vybrat více příloh najednou.
Jak vyčistit úložný prostor vyložením všech nepoužívaných aplikací
Offloading je způsob, jak odebrat část dat přidružených k aplikaci bez ztráty všech dat, která má uložená. Když například odložíte aplikaci, aplikace bude odstraněna, ale všechna data spojená s aplikací a ikona aplikace zůstanou zachována. Chcete-li aplikaci znovu nainstalovat, stačí klepnout na ikonu a za předpokladu, že máte datové připojení, aplikace se stáhne a můžete pokračovat tam, kde jste přestali. Zde je návod, jak vyložit nepoužívané aplikace:
-
Na obrazovce Úložiště pro iPhone nebo Úložiště pro iPad vyberte možnost s názvem Offload Nepoužité aplikace.
-
Dále přejděte do dolní části stránky iPhone Storage or Úložiště iPad obrazovku a hledejte Ostatní volba. Vyberte další.
-
Nyní byste měli vidět zmenšení velikosti prostoru, který používá „Other“.
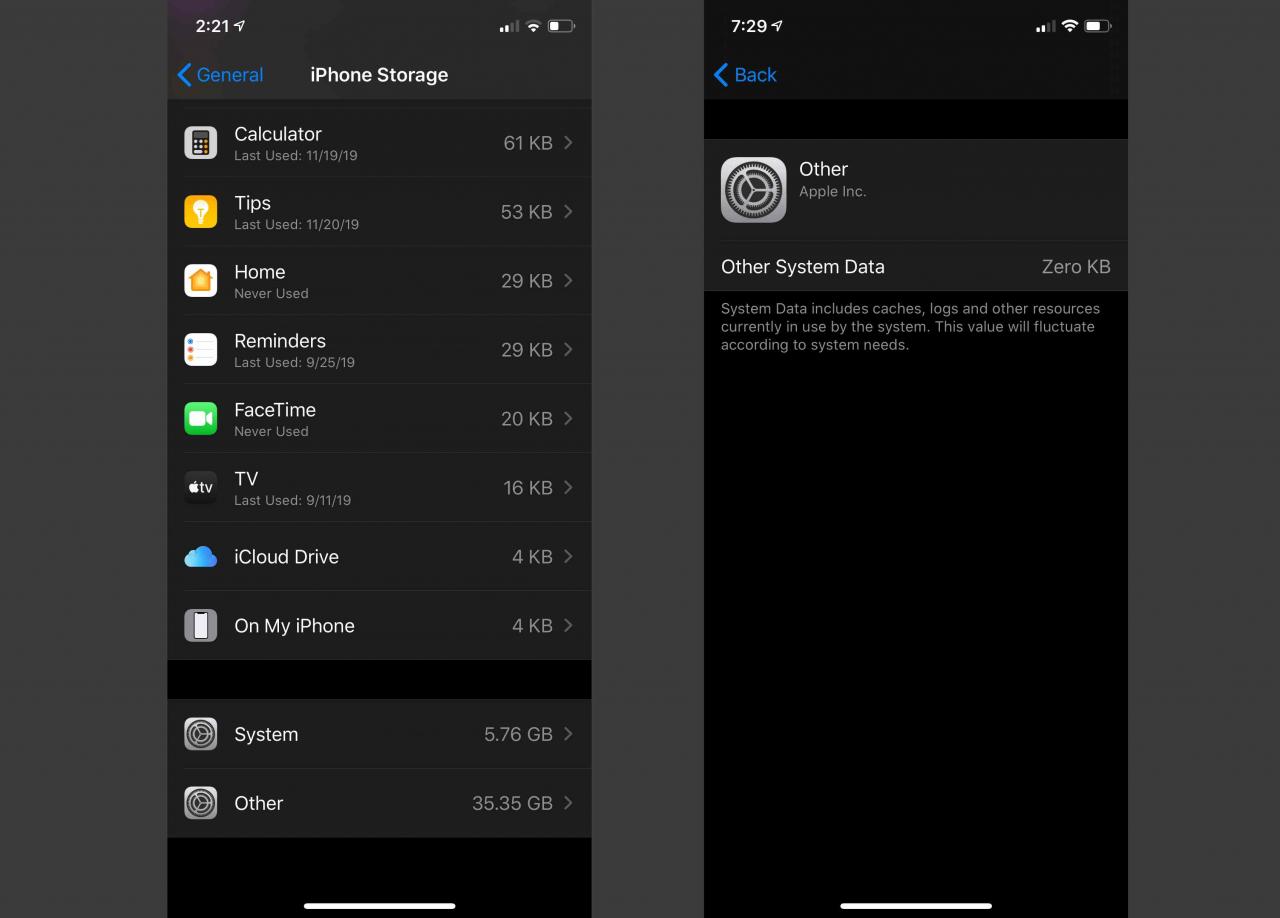
Pokud stále chcete uvolnit více místa, můžete se podívat na to, co Apple nazývá „vykládání“. V zásadě odstraní aplikaci z vašeho systému, ale ne data spojená s touto aplikací. Tímto způsobem si můžete jednoduše stáhnout aplikaci znovu a pokračovat tam, kde jste přestali.
Jak vyčistit úložný prostor vyložením konkrétních aplikací
Můžete také vyložit aplikace, o kterých si myslíte, že pojírají váš úložný prostor. Uložení konkrétních aplikací:
-
Na iPhone Storage or Úložiště iPad Na obrazovce můžete posouvat dolů a prohlížet každou aplikaci uvedenou shora dolů od největší po nejmenší (v tomto pořadí). Vyberte aplikaci, které se chcete zbavit, a klepněte na ni.
-
Na další obrazovce můžete vidět, jak konkrétní konkrétní aplikace distribuuje své zatížení mezi aplikace, fotografie, média a další. Můžete si vybrat Offload tuto konkrétní aplikaci, nebo můžete jednoduše vymazat to.
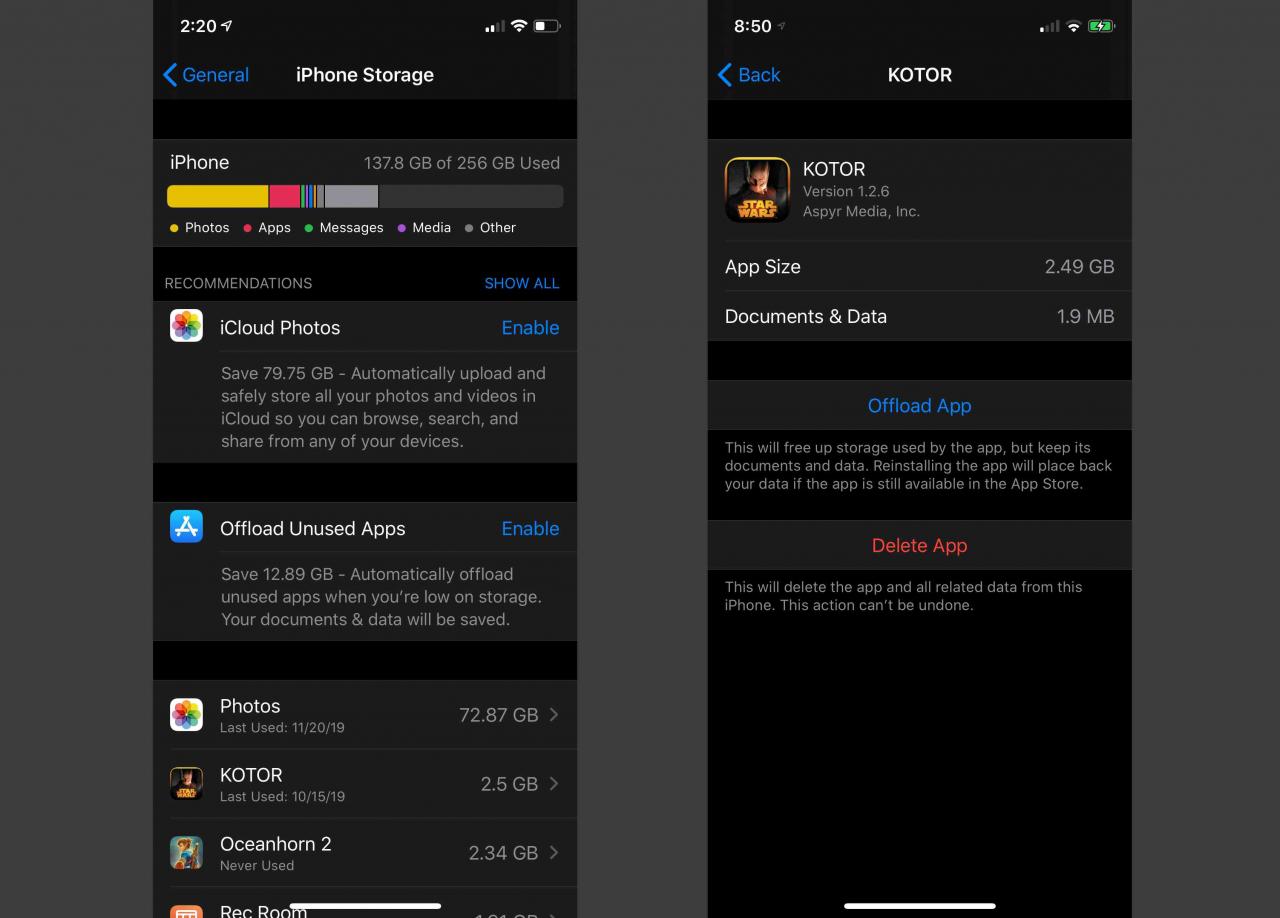
Uvolněním aplikace se data aplikace neodstraní. Jednoduše archivuje a komprimuje soubory zařazené do kategorie Úložiště pro iPhone Jiné or Úložiště pro iPad Jiné, což usnadňuje jejich opětovné získání podle potřeby. Některé věci, jako jsou mezipaměti historie, záložky a uložená hesla, nemusí být po vyložení aplikace zachovány. Pokud nemáte zájem o opětovné použití aplikace, můžete příslušnou aplikaci jednoduše smazat.
Jakmile dokončíte Vykládání a / nebo mazání aplikací v úložišti iPhone nebo iPad, můžete přejít zpět na samý vrchol nabídky a zjistit, jak se váš pokrok vyvíjí. Budete vědět, že jste při čištění úložného prostoru úspěšní, když distribuce úložiště vašeho iPhonu nebo iPadu obsahuje méně úložného prostoru distribuovaného do kategorie Jiné - nebo žádný, pokud jste se rozhodli Offload Nepoužité aplikace. Nyní byste měli mít na svém iPhonu nebo iPadu k dispozici více volného místa, jak chcete.
Jak vymazat mezipaměť Safari
Další možností, jak na iPhonu nebo iPadu otevřít více úložného prostoru, je vymazání seznamu offline čtení a dat webových stránek ze Safari.
-
Využít Nastavení na domovské obrazovce.
-
vybrat obecně.
-
Využít iPhone Storage or Úložiště iPad.
-
Procházejte seznamem aplikací a klepněte na safari.
-
Klepněte na Website data. Klepněte na Odebrat všechna data webu v dolní části obrazovky.
-
Zpět na safari.
-
V prohlížeči Safari přejeďte prstem doleva Seznam čtení offline a vyberte možnost Odstranit, chcete-li odstranit soubory uložené v seznamu offline čtení.