Chcete-li sdílet soubory, jako jsou dokumenty, tabulky a obrázky, připojte tyto soubory k e-mailovým zprávám Outlook.com a odešlete zprávu přátelům a kolegům. Sdílejte kopii souboru uloženého ve vašem počítači nebo sdílejte odkaz na soubor uložený ve službě cloudového sdílení, jako je OneDrive.
Pokyny v tomto článku platí pro Outlook.com a Outlook Online.
Zašlete přílohu souboru na Outlook.com
Limit velikosti pro připojené soubory na Outlook.com je 20 MB. Toto omezení však můžete obejít sdílením souborů jako přílohu OneDrive, Dropbox nebo Disk Google. Soubory z těchto cloudových služeb sdílení se ve zprávě zobrazí jako odkaz. Sdílení souborů z cloudové služby nevyčerpá vaše e-mailové úložiště a stahování těchto příloh v Outlooku nezabere čas.
-
vybrat Nová zpráva a napište svou e-mailovou zprávu.
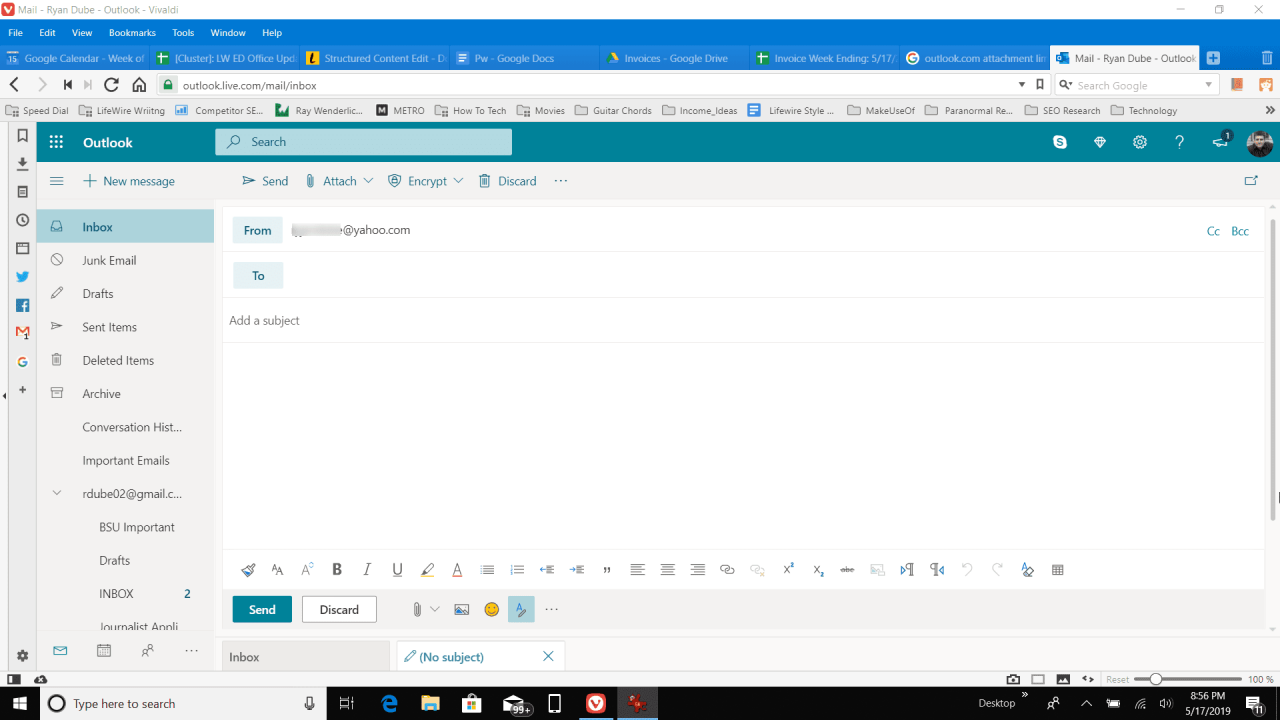
-
vybrat Připojit.
Chcete-li najít přílohu, vyhledejte ikonu sponky na panelu nástrojů nad a pod zprávou. Oba aktivují stejnou možnost.
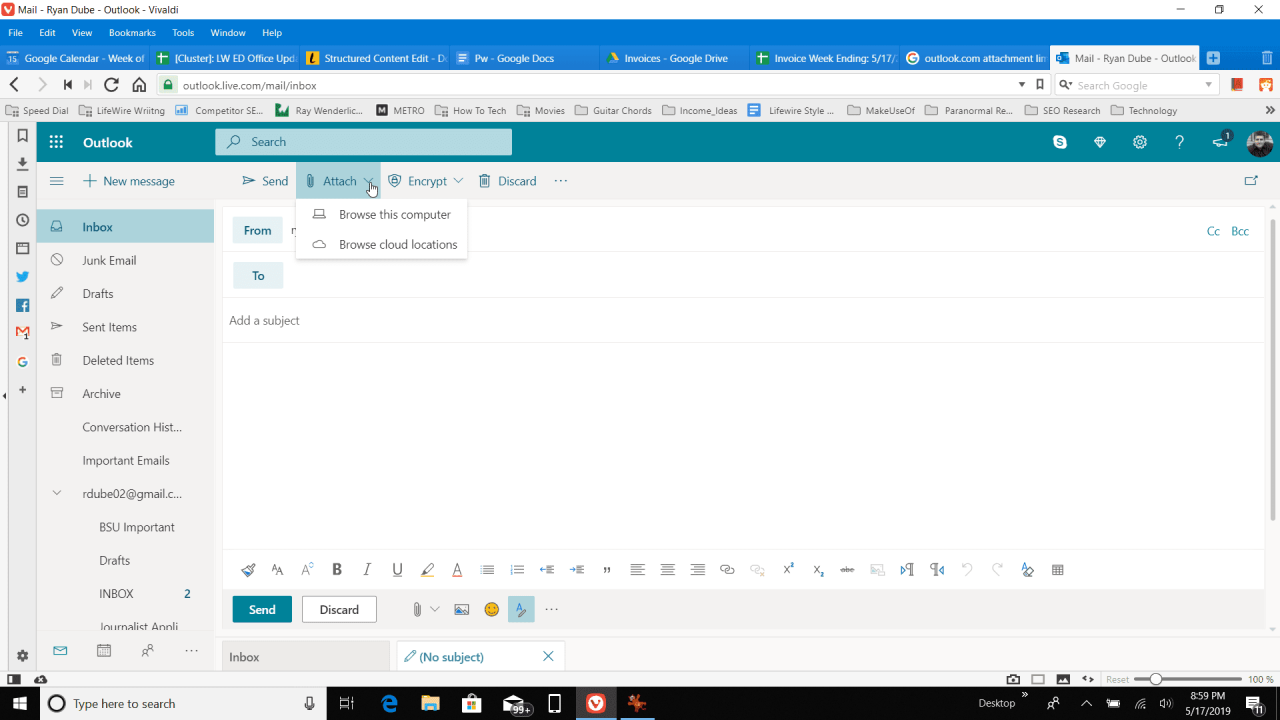
-
Chcete-li připojit soubor uložený v počítači, vyberte Procházet tento počítač pro zobrazení OTEVŘENO v dialogovém okně vyberte soubor a vyberte OTEVŘENO připojit soubor k e-mailové zprávě. Poté přejděte ke kroku 6.
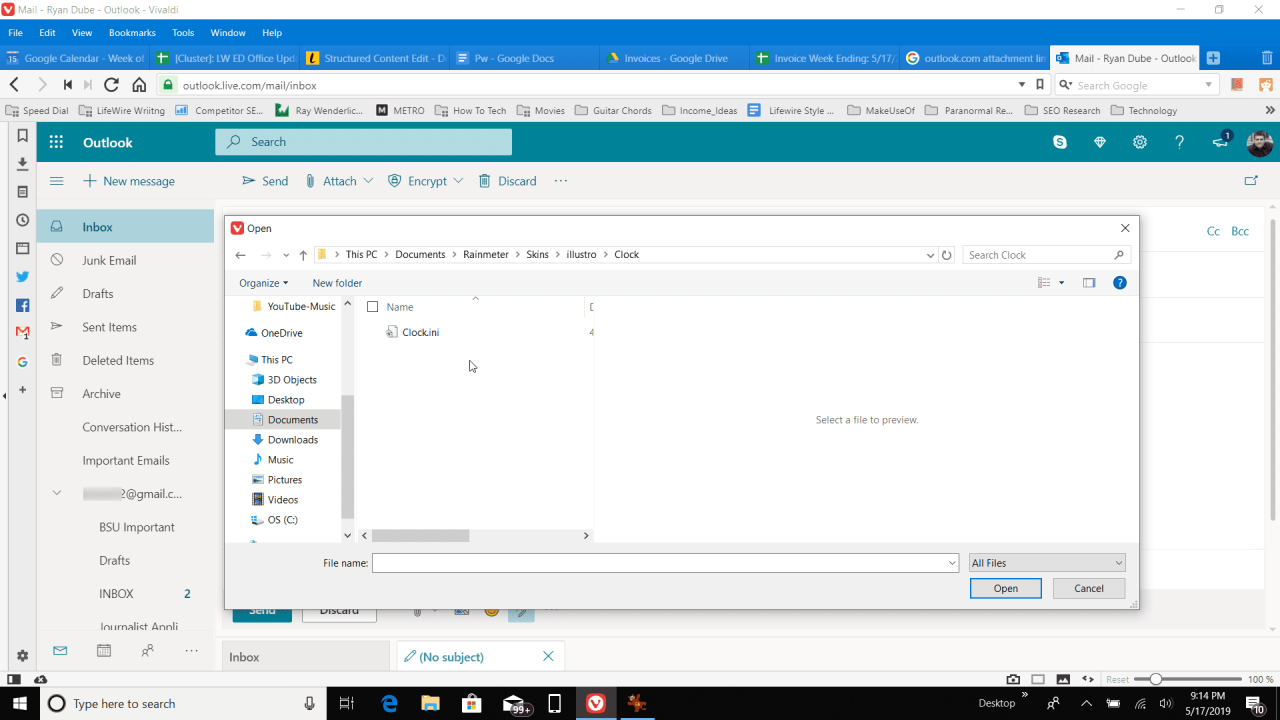
-
Chcete-li připojit soubor ze služby cloudového úložiště, vyberte Procházejte cloudová umístění. Poté vyberte soubor ve svém účtu OneDrive (nebo jiném připojeném cloudovém účtu) a vyberte další.
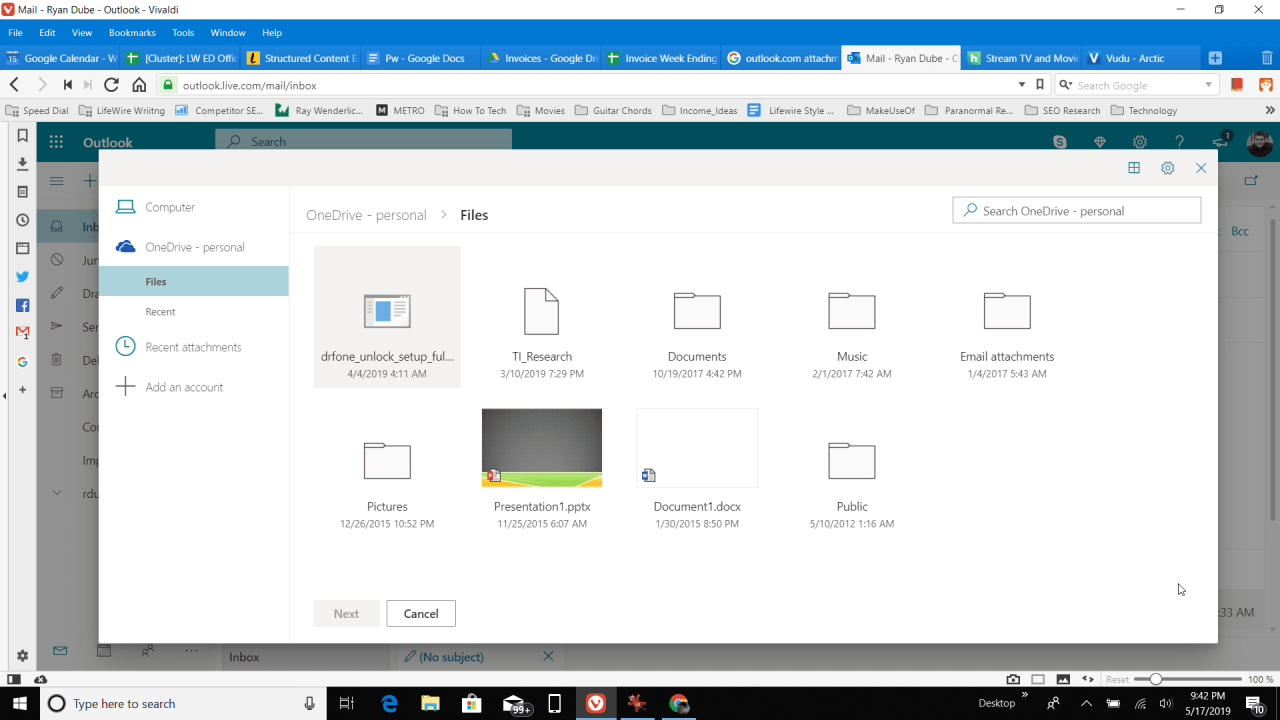
Pokud používáte Disk Google nebo Dropbox, vyberte Přidejte účet pro připojení ke službě k vašemu účtu Outlook.com. Tyto účty je třeba přidat, než budete moci připojit soubory uložené v těchto cloudových umístěních.
-
Při sdílení souboru z OneDrivu (nebo jiného cloudového účtu) zvolte buď Sdílet jako odkaz OneDrive or Připojit jako kopii. Pokud sdílíte soubor jako odkaz, zobrazí si ho příjemce online.
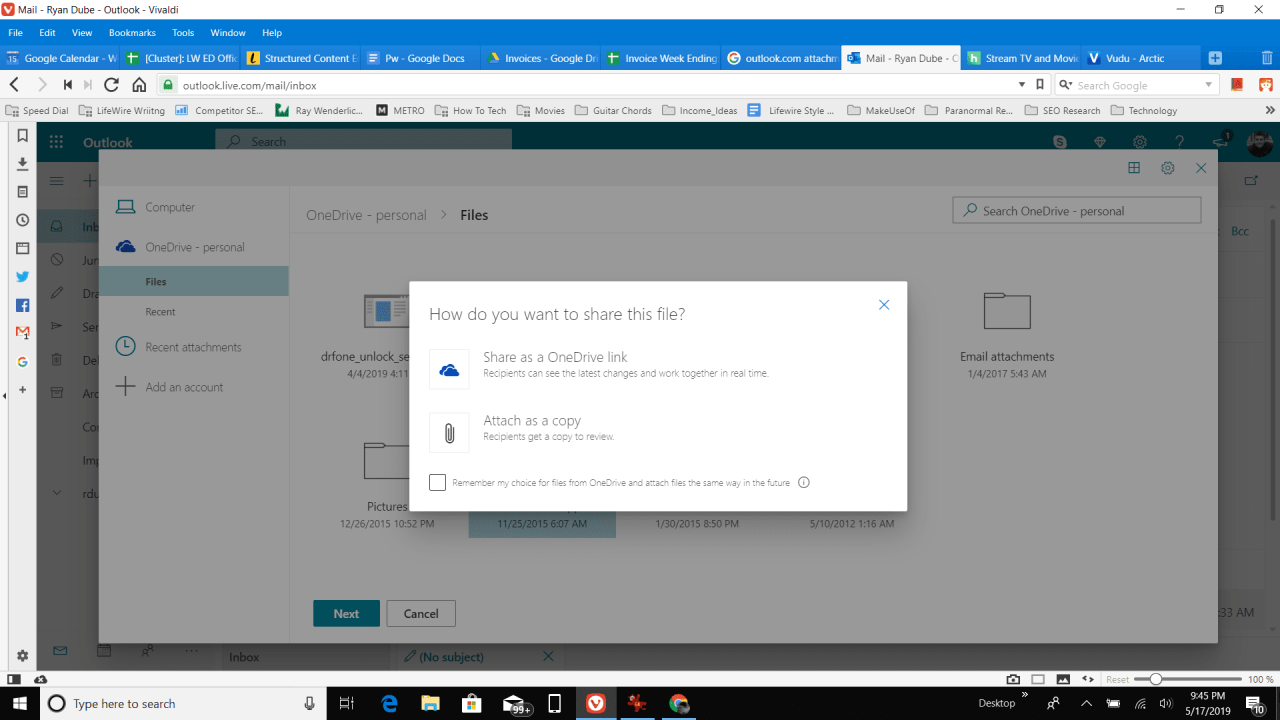
Pokud soubor přesahuje limit velikosti, budete vyzváni k jeho nahrání na OneDrive a jeho připojení jako souboru OneDrive. Nelze připojit soubor a odeslat kopii.
-
Počkejte, až se soubor úplně nahraje. Po dokončení nahrávání se v okně pro složení zprávy zobrazí příloha jako ikona.
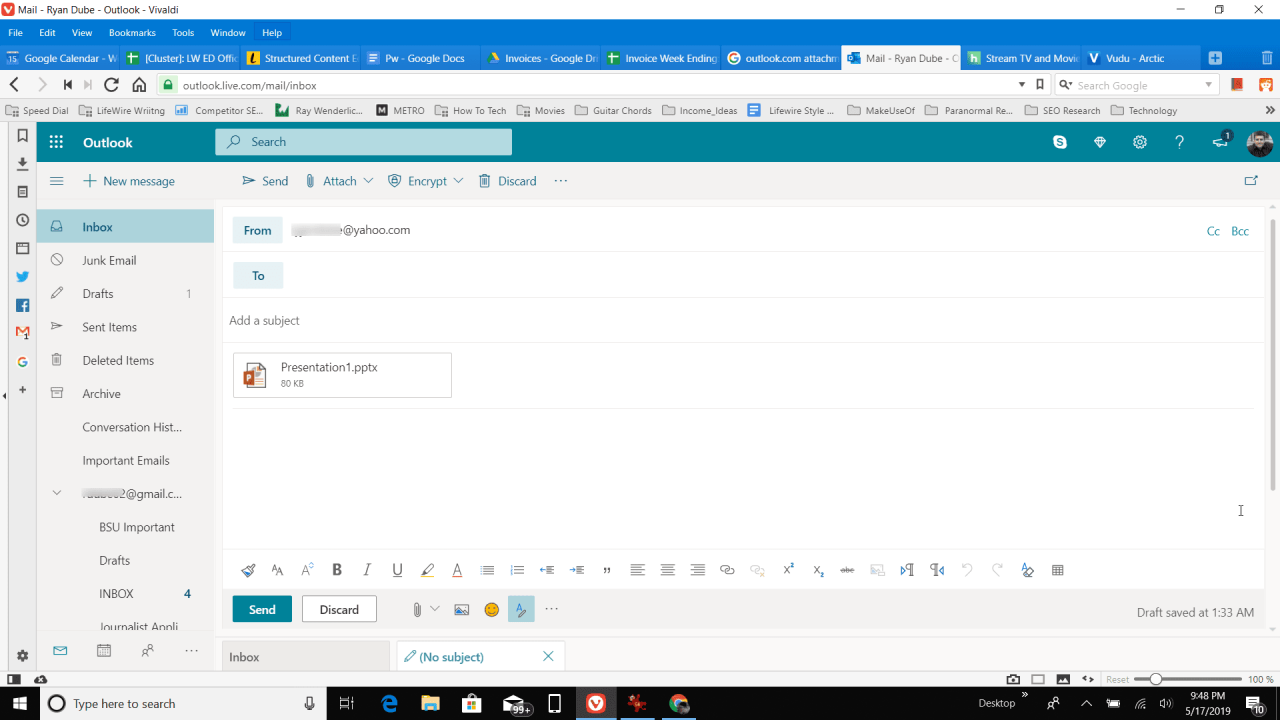
-
Dokončete vytváření zprávy a poté vyberte Poslat doručit zprávu s přílohou.
Identifikujte se a upozorněte příjemce na přílohu souboru
Dejte příjemci vědět, že posíláte e-mail s přílohou, aby nepředpokládal, že se jedná o spamový e-mail. Pokud pošlete přílohu někomu, koho neznáte dobře, dejte mu dostatek informací k ověření vaší identity a řekněte mu, co obsahuje soubor.
U některých e-mailových systémů je snadné přiložené soubory přehlédnout. To je další důvod, proč je ve vaší zprávě jasné, že je připojen soubor. Uveďte jeho název, velikost a obsah. Tímto způsobem váš příjemce ví, že přílohu hledá, a že je bezpečné ji otevřít.
