Soubory GIF jsou pro online obsah velmi běžné a můžete je vidět na mnoha webových stránkách nebo všude v memech. Naštěstí pro vytvoření nebo úpravu těchto souborů není nutné mít Photoshop ani žádný jiný placený editor. Existuje několik bezplatných online tvůrců GIF nebo aplikací, které vám umožňují vytvářet nebo upravovat GIF.
Tyto pokyny budou fungovat pro uživatele Windows nebo macOS.
Jak upravit GIF pomocí EZGIF.com
EZGIF.com je online tvůrce a editor GIF a kroky k úpravě GIF jsou poměrně jednoduché. Zde je několik věcí, které s tím můžete dělat.
Přidat nebo odebrat obrázky z GIF
-
Spusťte svůj oblíbený prohlížeč a přejděte na ezgif.com.
-
vybrat Výrobce GIF.
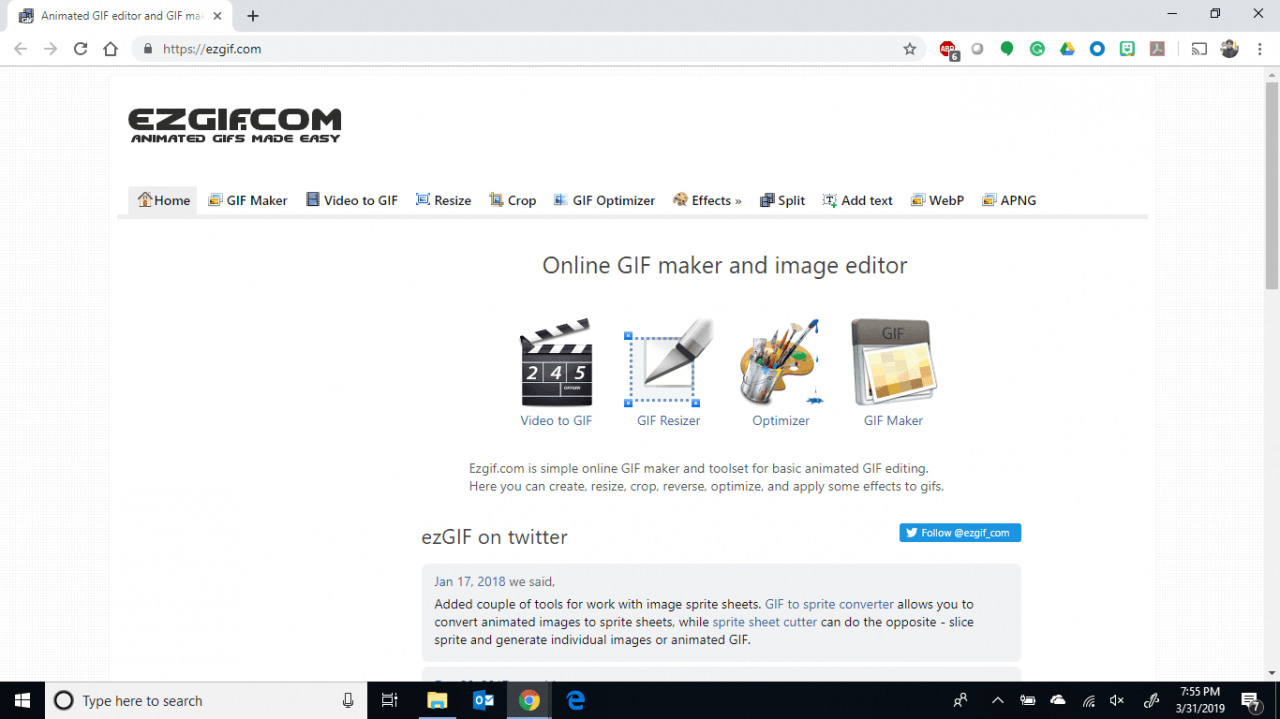
-
vybrat Vyberte soubory.
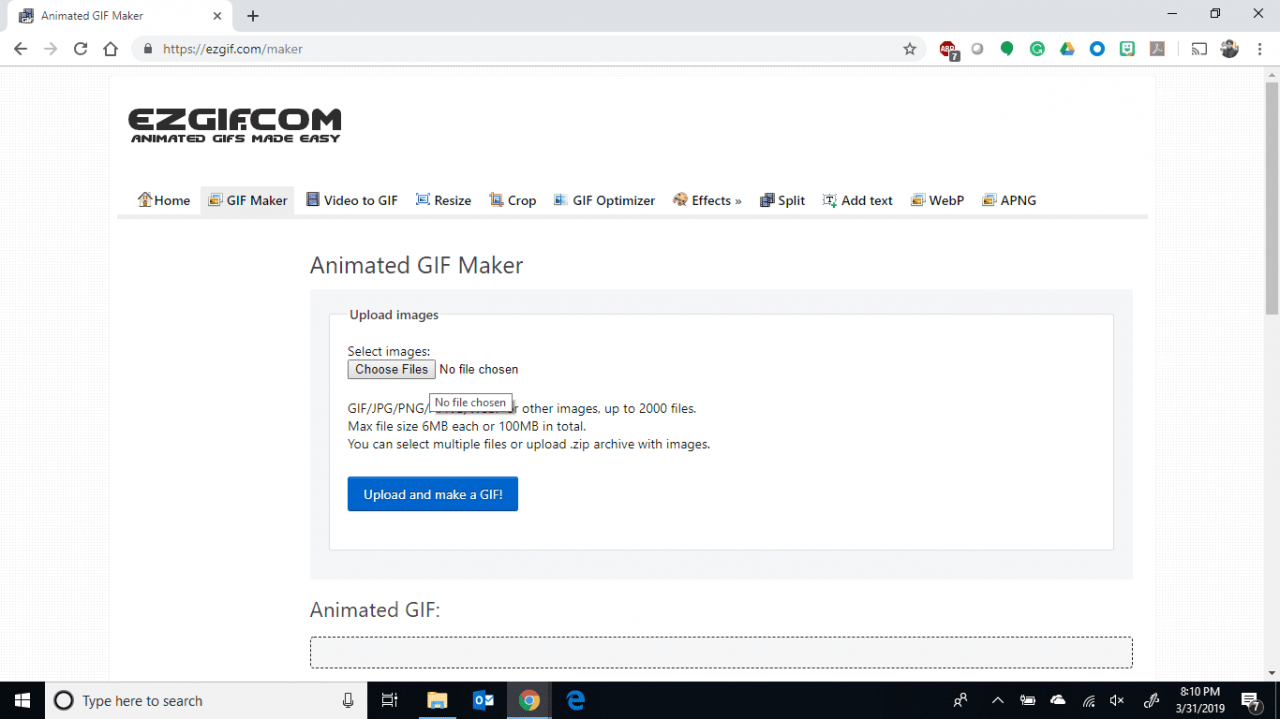
-
Vyberte soubor GIF, který chcete upravit, a poté vyberte OTEVŘENO.
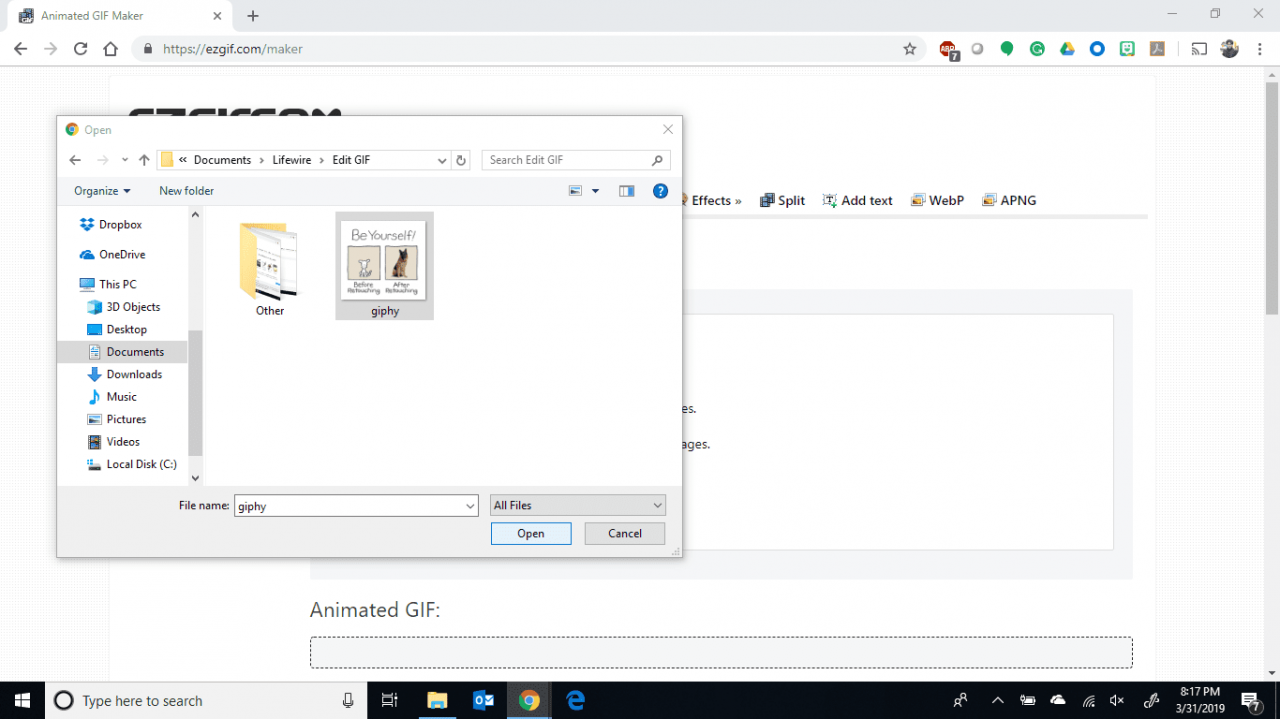
Pokud chcete do svého GIF přidat nějaké obrázky, vyberte je spolu se souborem GIF.
-
vybrat Nahrajte a vytvořte GIF.
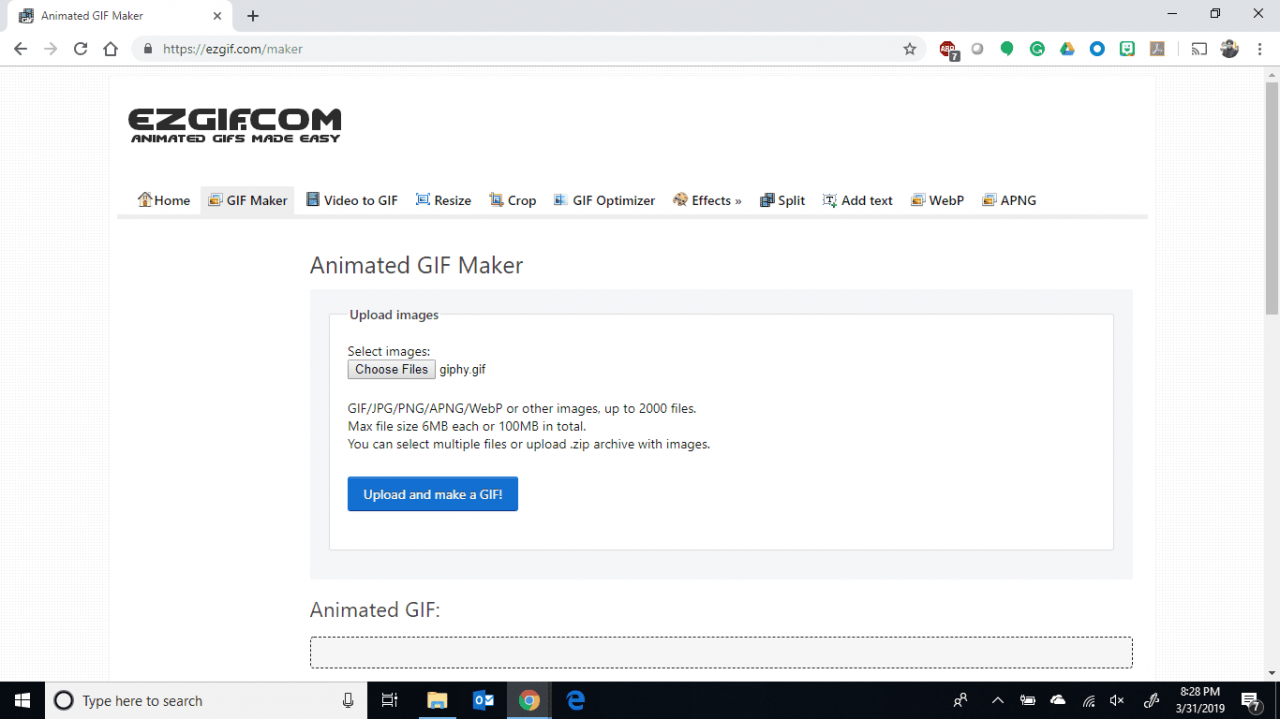
-
Znovu uspořádejte pořadí obrázků. Můžete vybrat Přeskočit na obrázcích, které chcete odebrat ze souboru GIF. Až budete hotovi, vyberte Ušetříte.
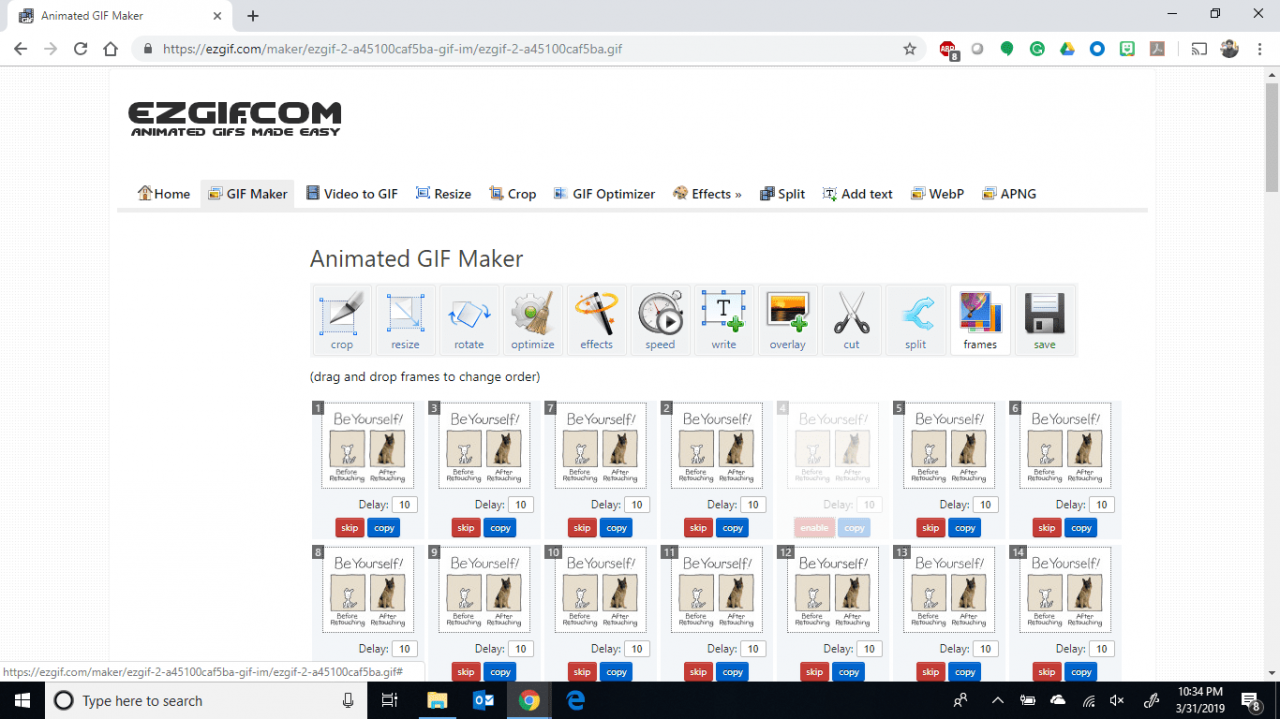
-
Přejděte do složky, do které chcete uložit upravený soubor GIF, pojmenujte jej a poté vyberte Ušetříte.
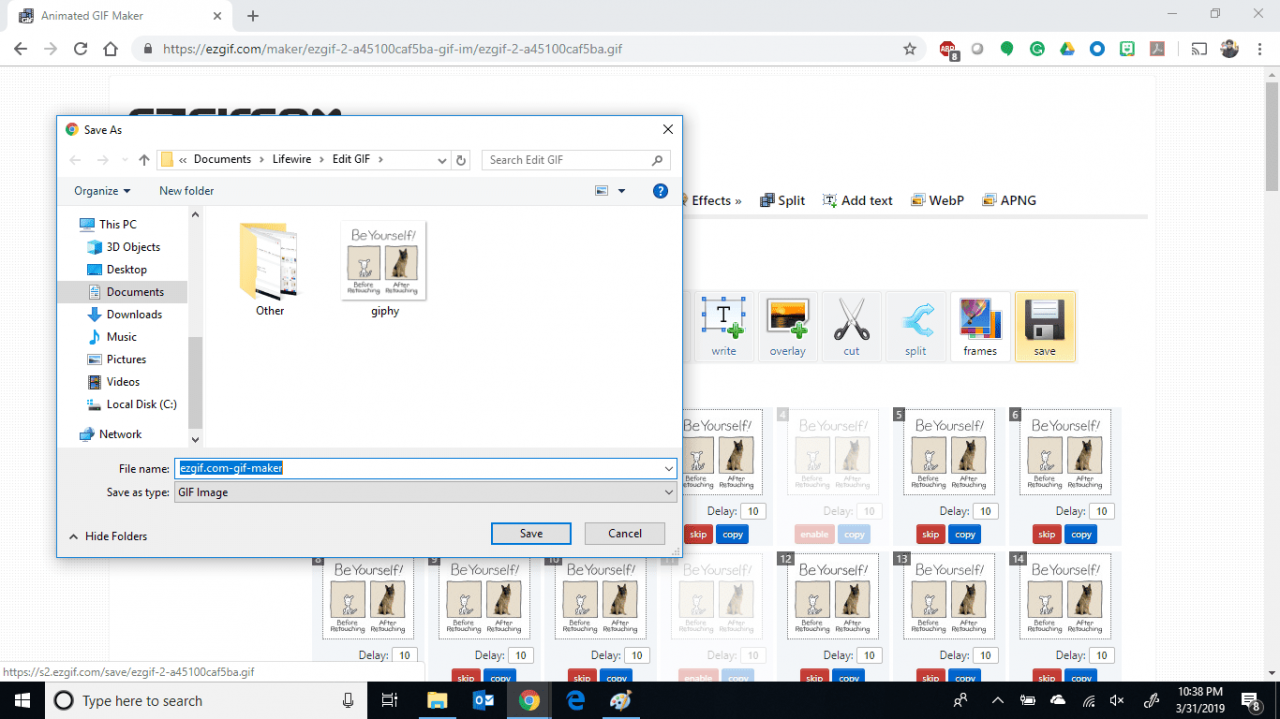
-
Otevřete svůj upravený GIF a užívejte si.
Jak změnit velikost GIF
-
Postupujte podle kroků 1-5 výše.
-
Jakmile se soubor otevře, vyberte Změna velikosti.
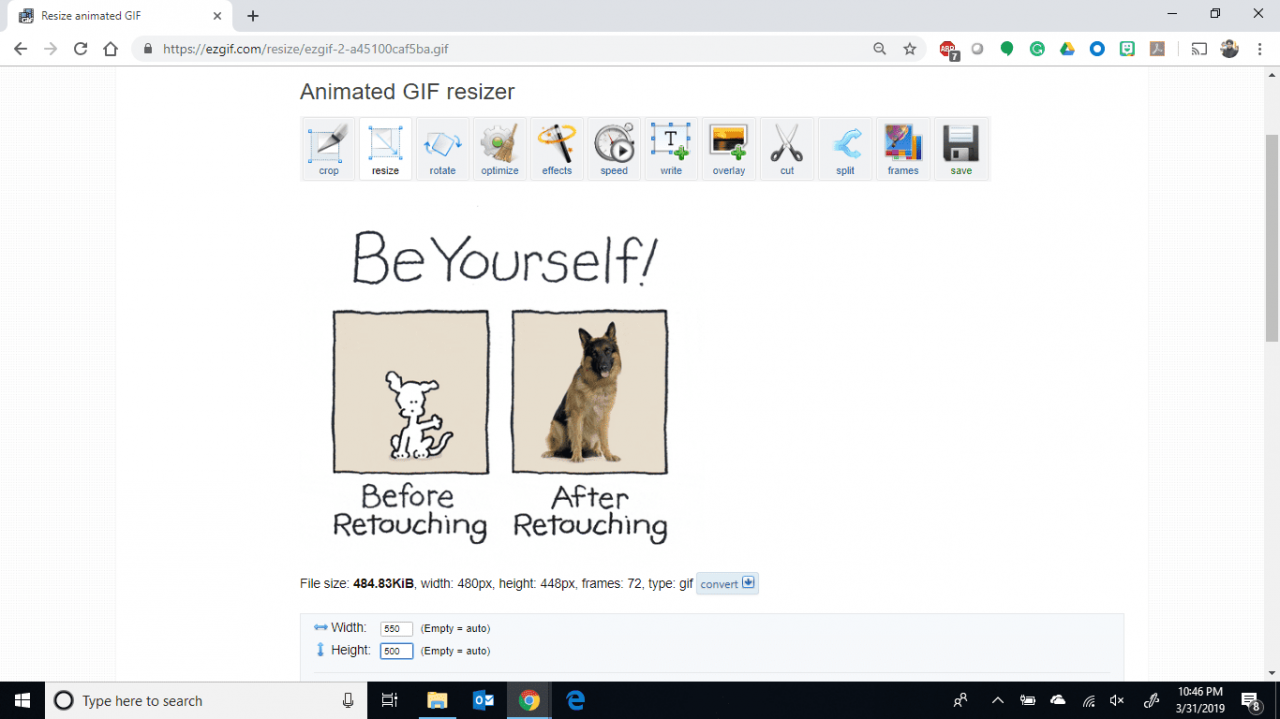
-
Zadejte nová měření do polí Šířka a Výška a poté vyberte Změnit velikost obrázku.
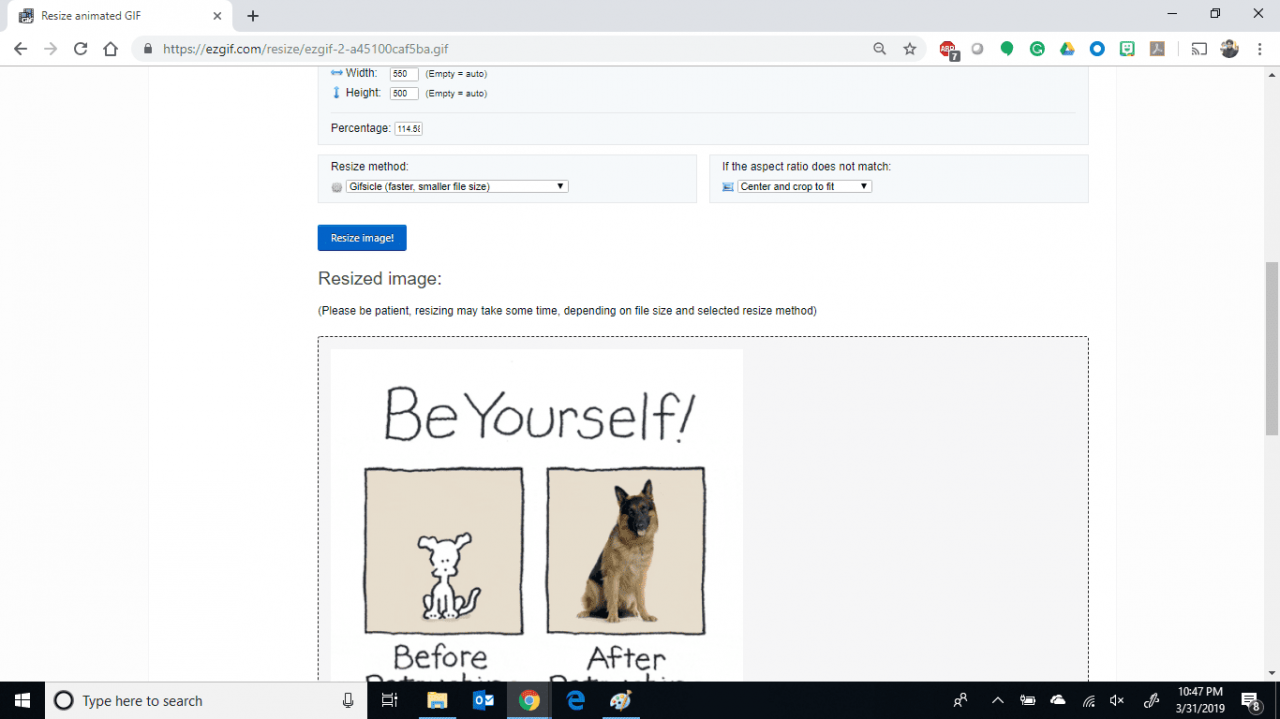
-
vybrat Ušetříte pod obrázek se změněnou velikostí.
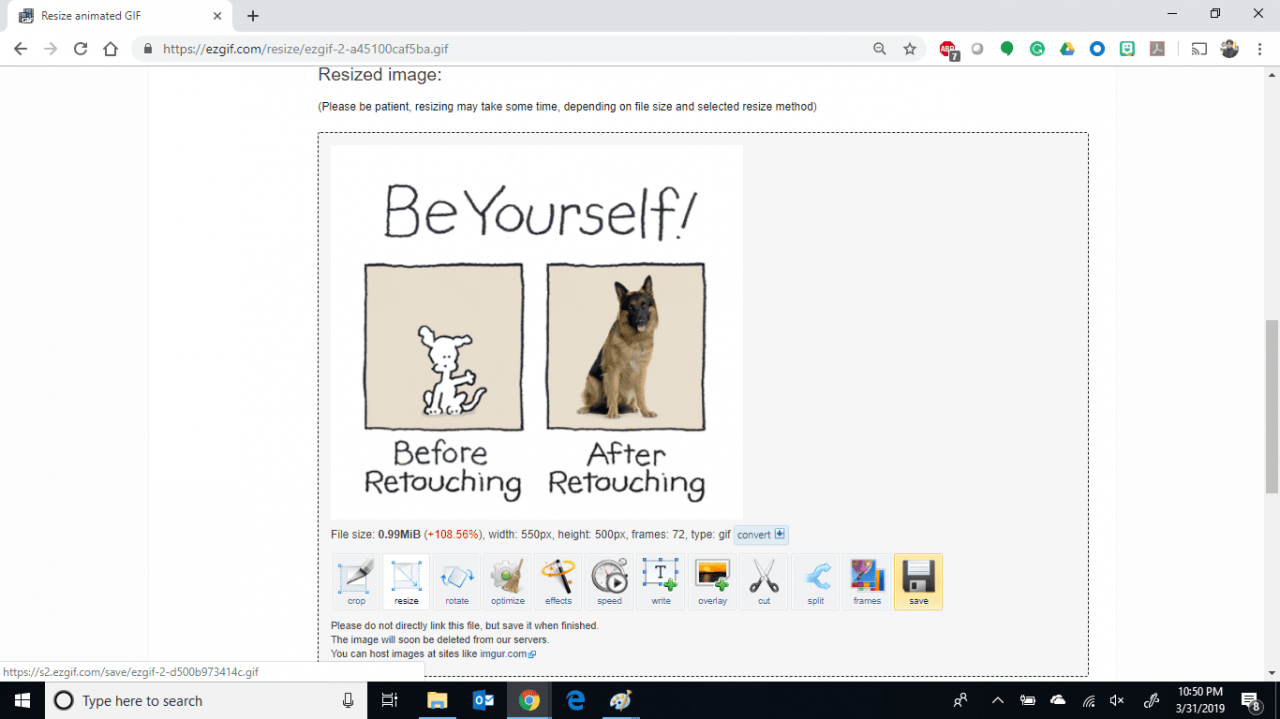
-
Přejděte do složky, do které chcete uložit upravený soubor GIF, pojmenujte jej a poté vyberte Ušetříte.
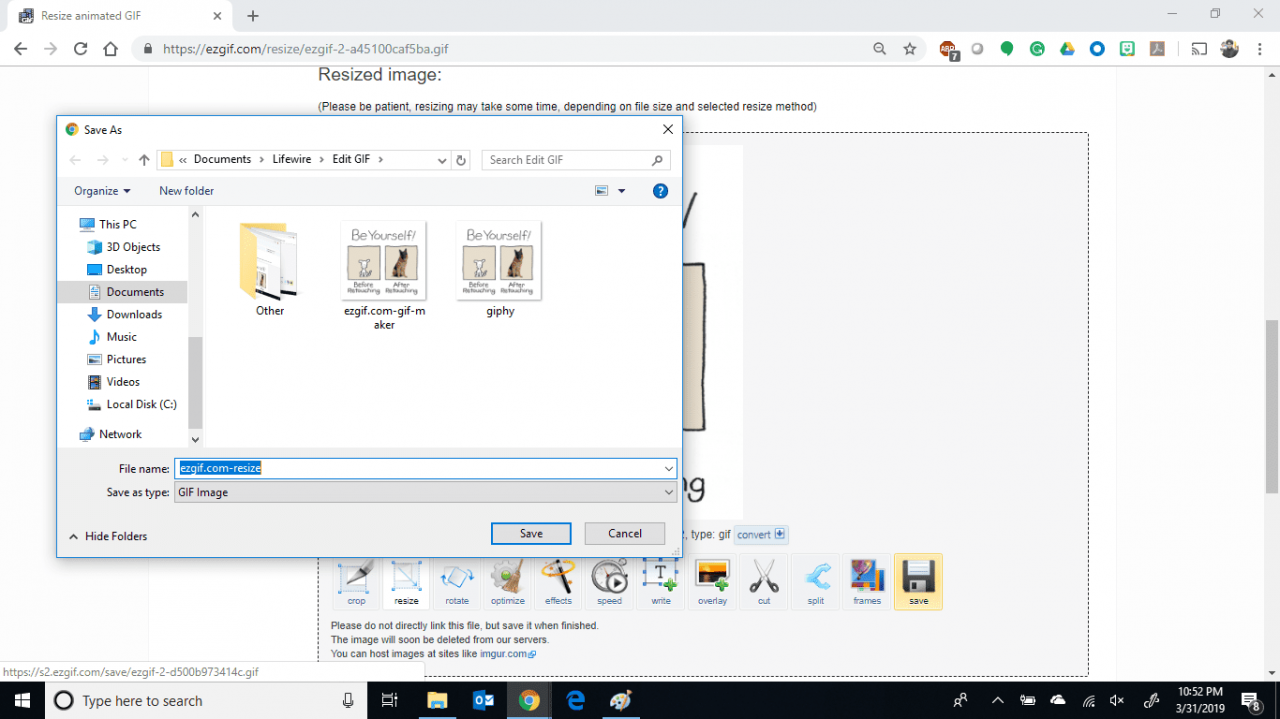
-
Otevřete svůj upravený GIF a užívejte si.
Jak otočit GIF
-
Postupujte podle kroků 1–5 výše a přidejte soubor GIF.
-
Jakmile se soubor otevře, vyberte Střídat.
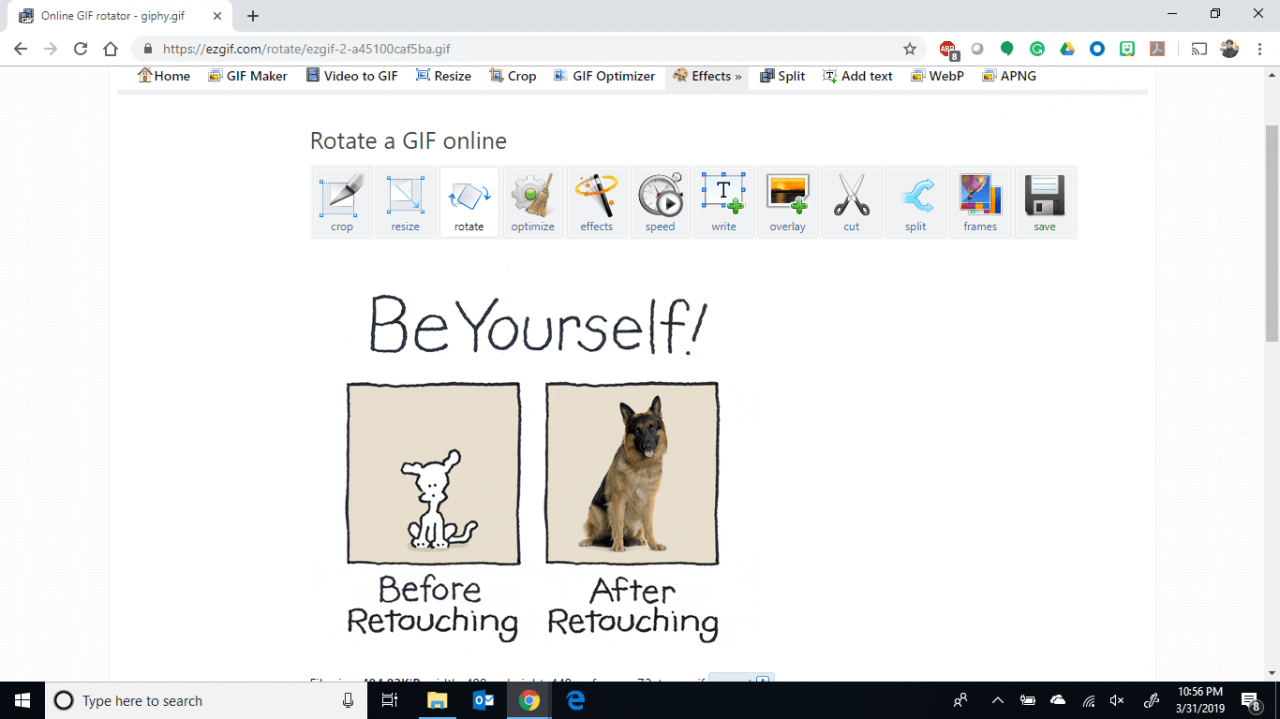
-
Vyberte úhel otočení nebo definujte svůj vlastní úhel otočení pomocí možnosti posledního otočení a poté vyberte Použijte rotaci.
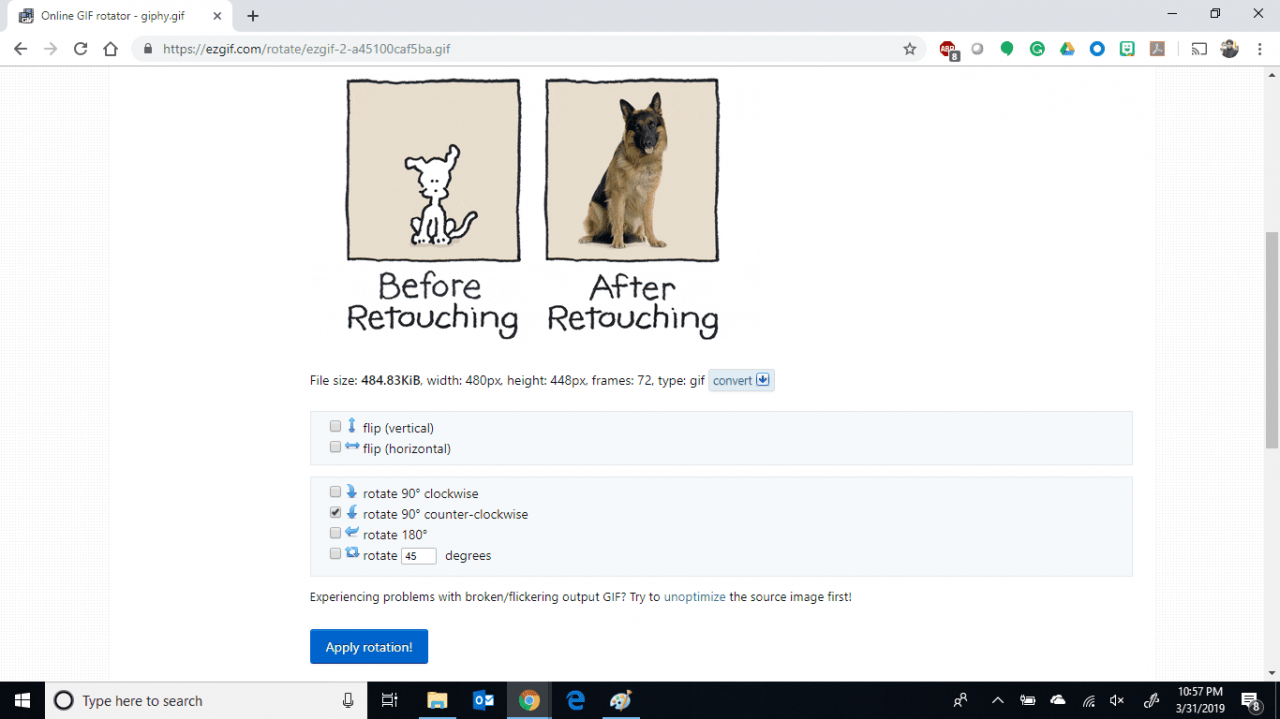
-
vybrat Ušetříte pod otočeným obrázkem.
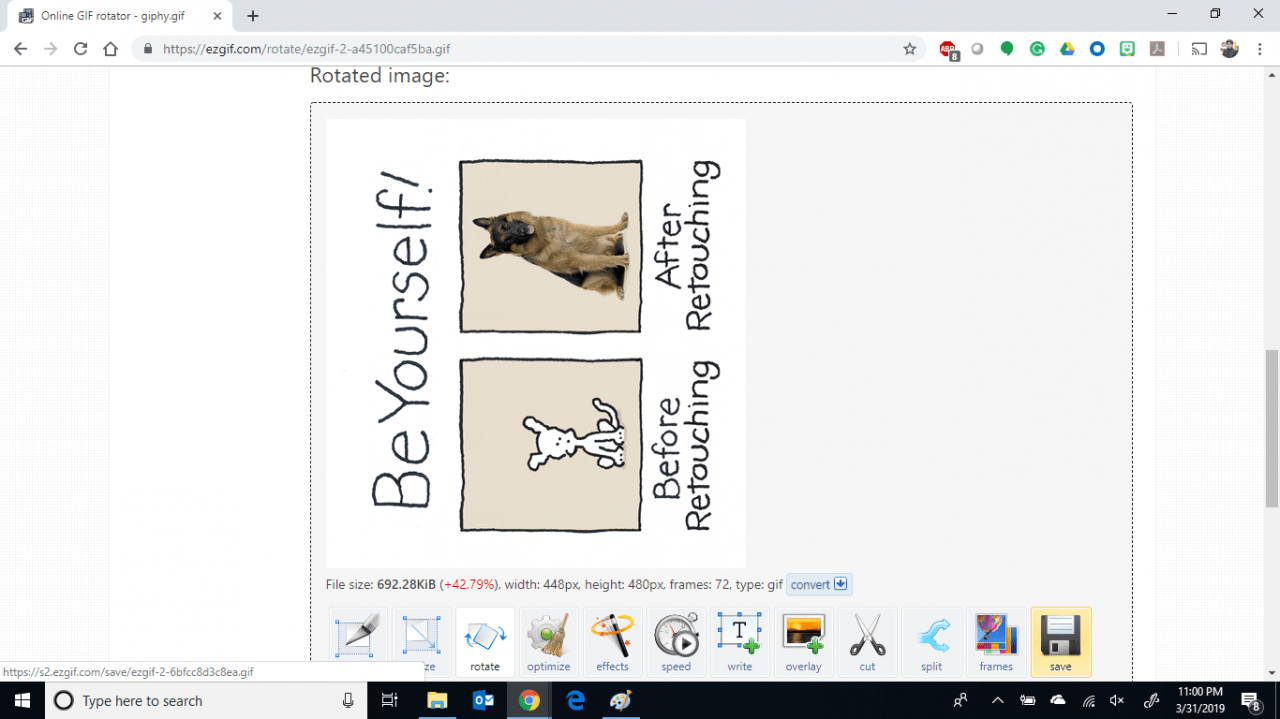
-
Přejděte do složky, do které chcete uložit upravený soubor GIF, pojmenujte jej a poté vyberte Ušetříte.
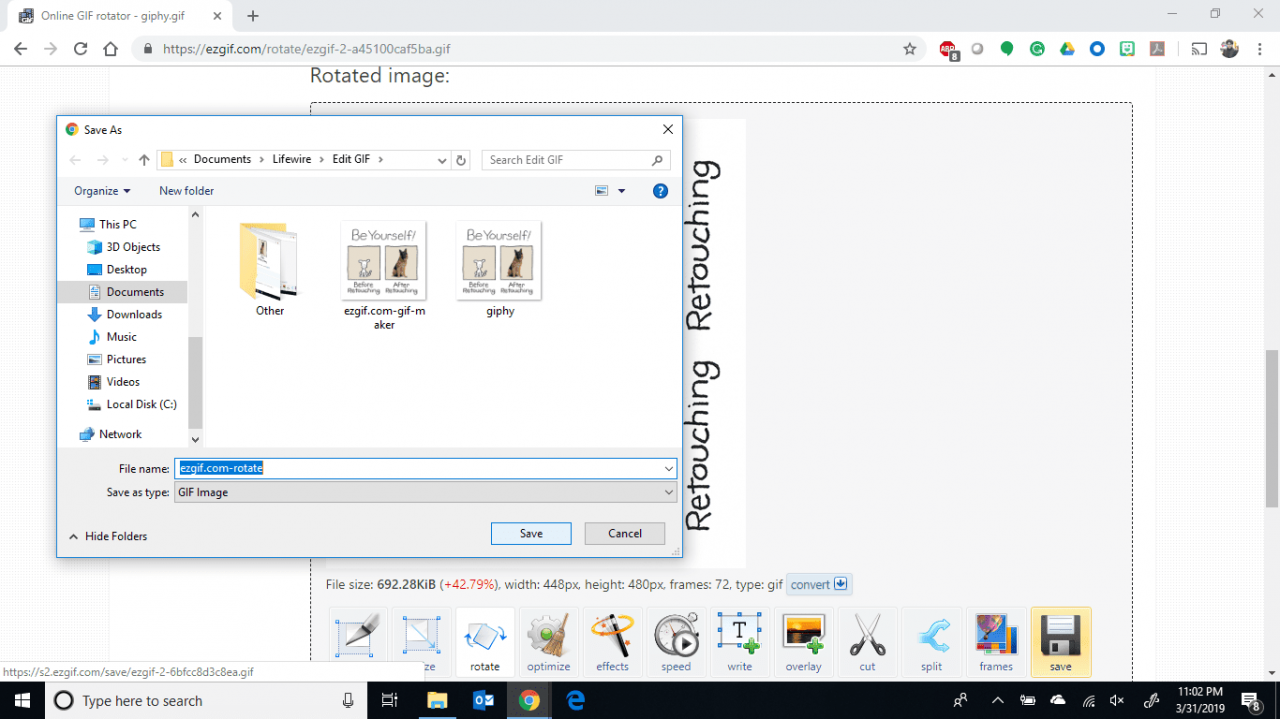
-
Otevřete svůj upravený GIF a užívejte si.
