Microsoft Word nabízí různé úrovně ochrany dokumentů. Můžete například vybrat, zda mohou ostatní soubory upravovat nebo otevírat. To se provádí uzamčením dokumentů pomocí hesla a konfigurací různých nastavení ochrany podle vašich konkrétních potřeb.
Pokyny v tomto článku platí pro Word pro Microsoft 365, Word 2019, Word 2016, Word 2013 a Word 2010.
Jak zamknout dokument Word v systému Windows
Chcete-li dokument uzamknout pomocí funkce ochrany heslem v aplikaci Microsoft Word, postupujte takto.
Heslo nelze obnovit, proto jej uložte na bezpečné místo.
-
Otevřete dokument Word, který chcete chránit.
-
Vybrat Soubor kartu umístěnou v levém horním rohu a poté vyberte Informace z levého podokna nabídky.
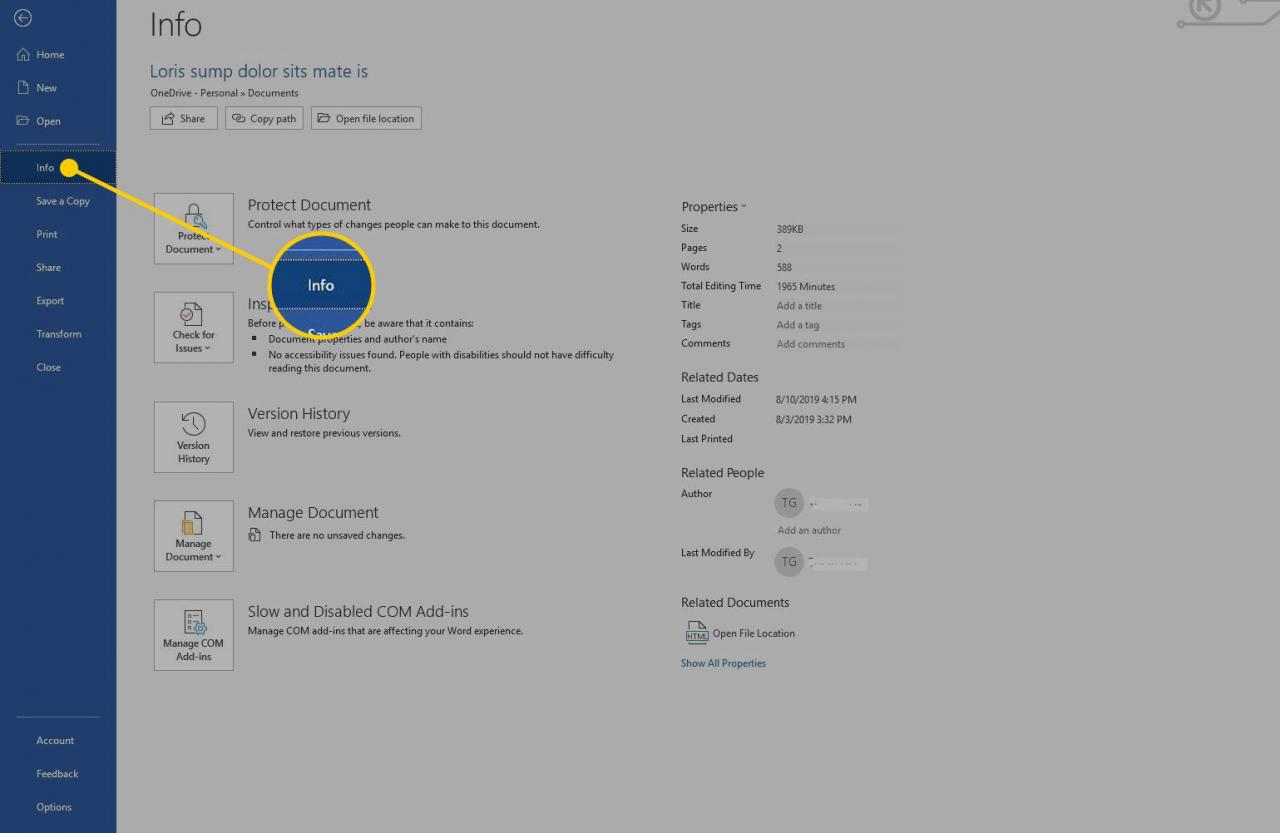
-
vybrat Chraňte dokument. Zobrazí se rozevírací nabídka obsahující několik možností.
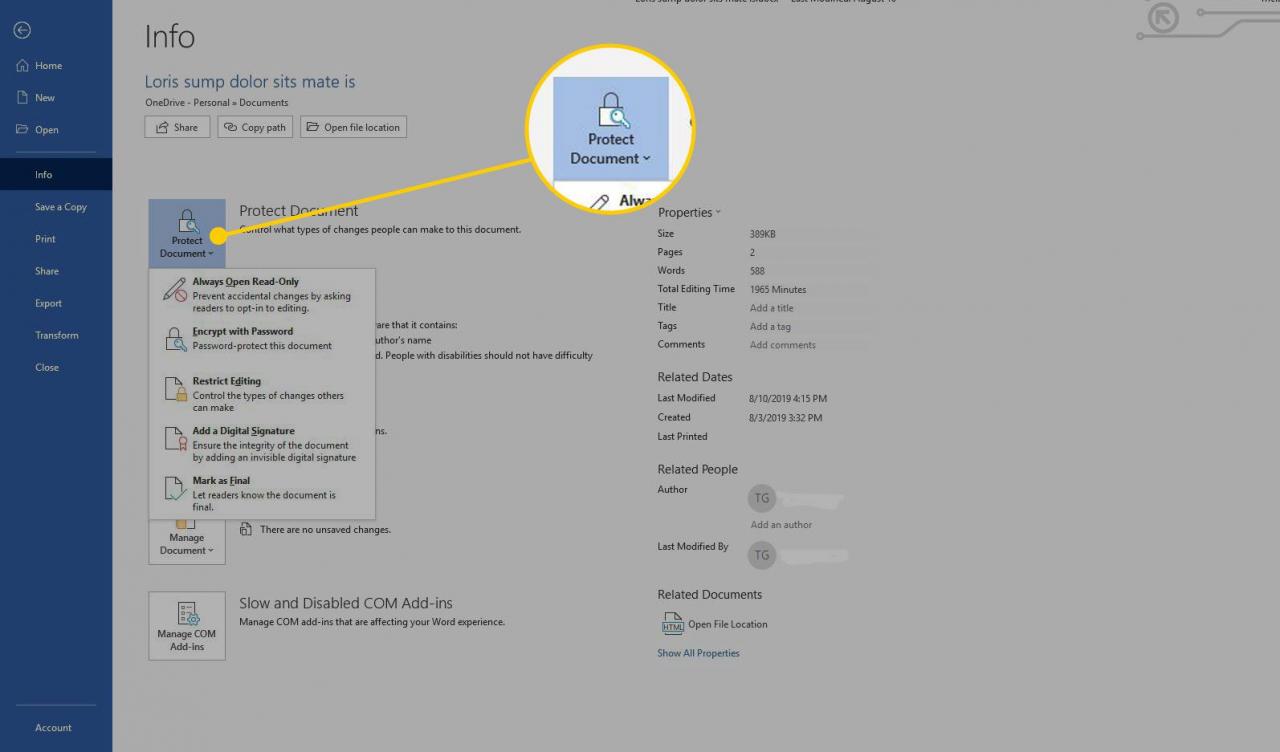
-
vybrat Šifrování heslem.
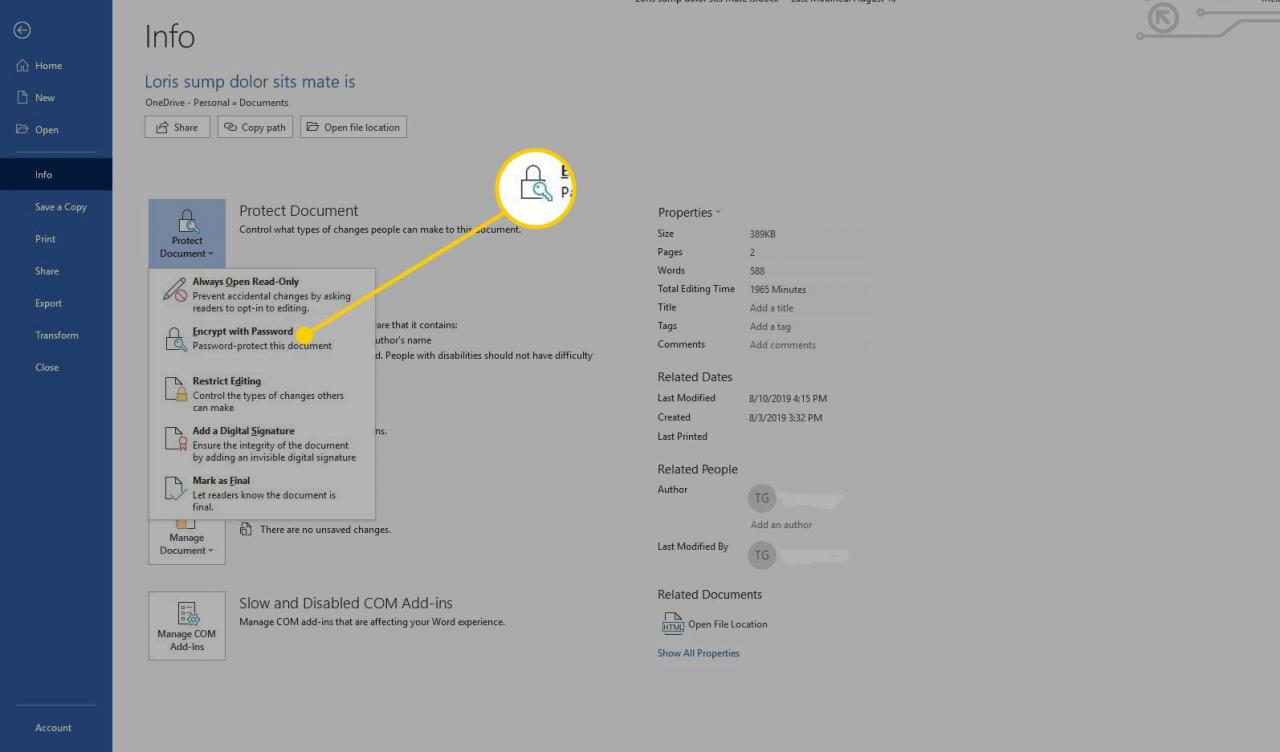
-
v Šifrování dokumentu dialogové okno, zadejte heslo.
Toto heslo je vyžadováno, kdykoli se někdo pokusí otevřít dokument do budoucna.
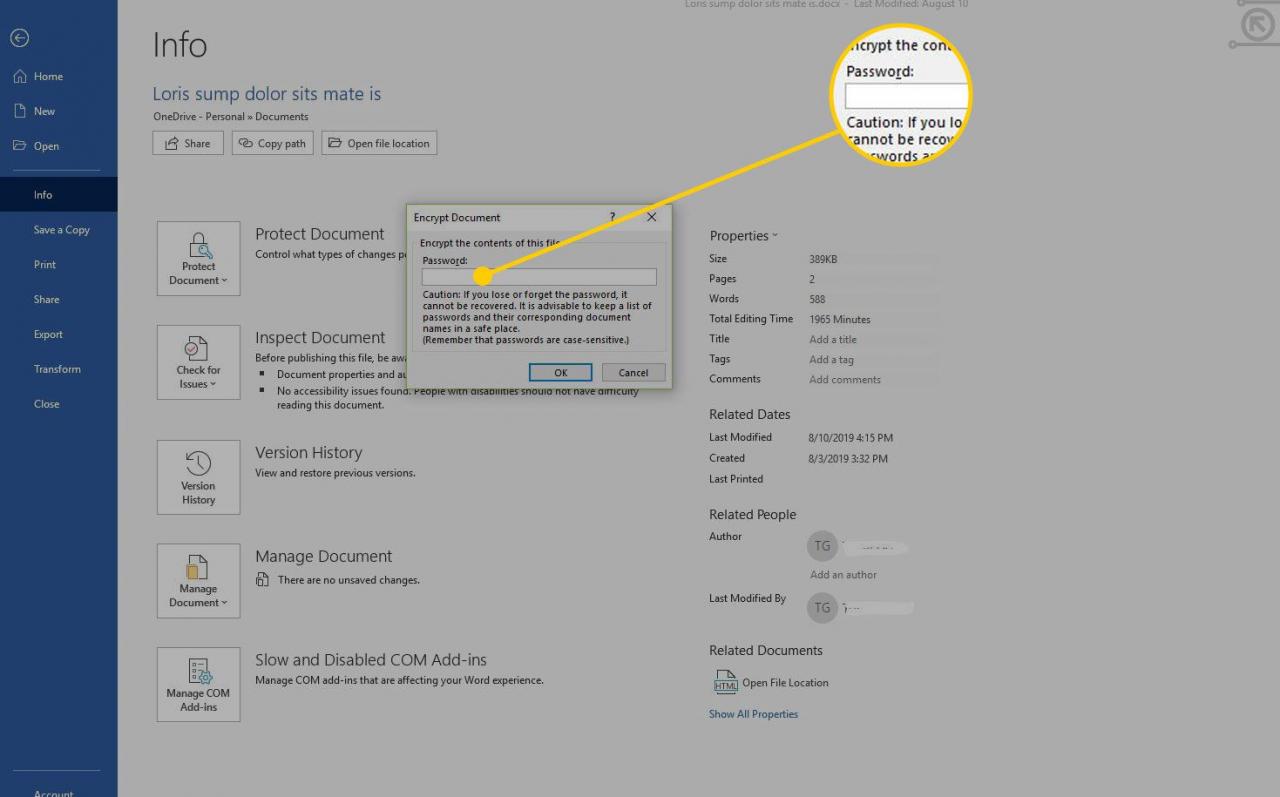
-
vybrat OK.
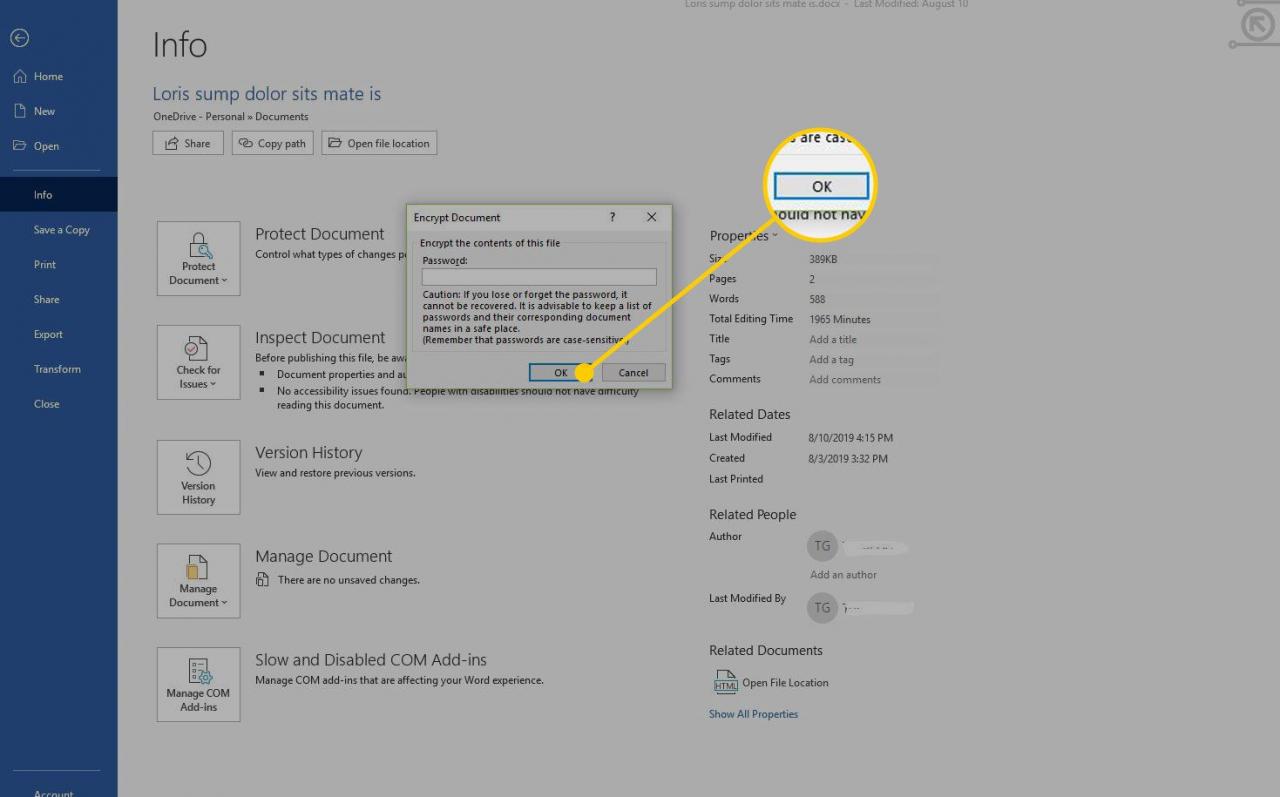
-
Po zobrazení výzvy zadejte heslo znovu a vyberte OK. V okně se zobrazí zpráva Chraňte dokument k otevření tohoto dokumentu je vyžadována část s uvedením hesla.
Jak zamknout dokument aplikace Word v systému macOS
Podle následujících pokynů zamknete dokument pomocí funkce ochrany heslem v systému macOS.
-
Otevřete dokument aplikace Word, který chcete chránit.
-
Vybrat přezkoumání karta umístěná v horní části rozhraní aplikace Word.
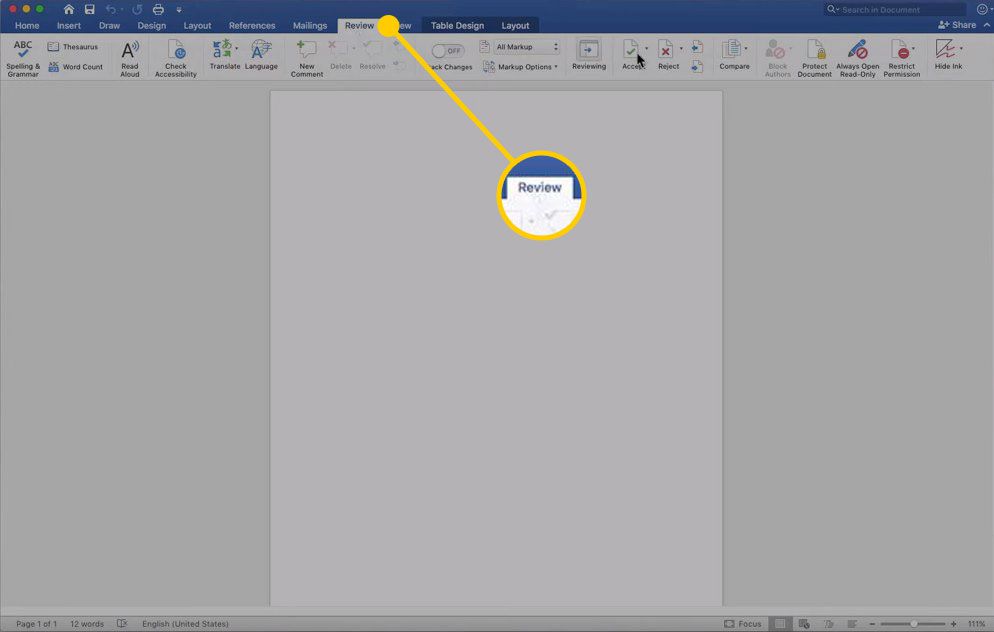
-
vybrat Chraňte dokument.
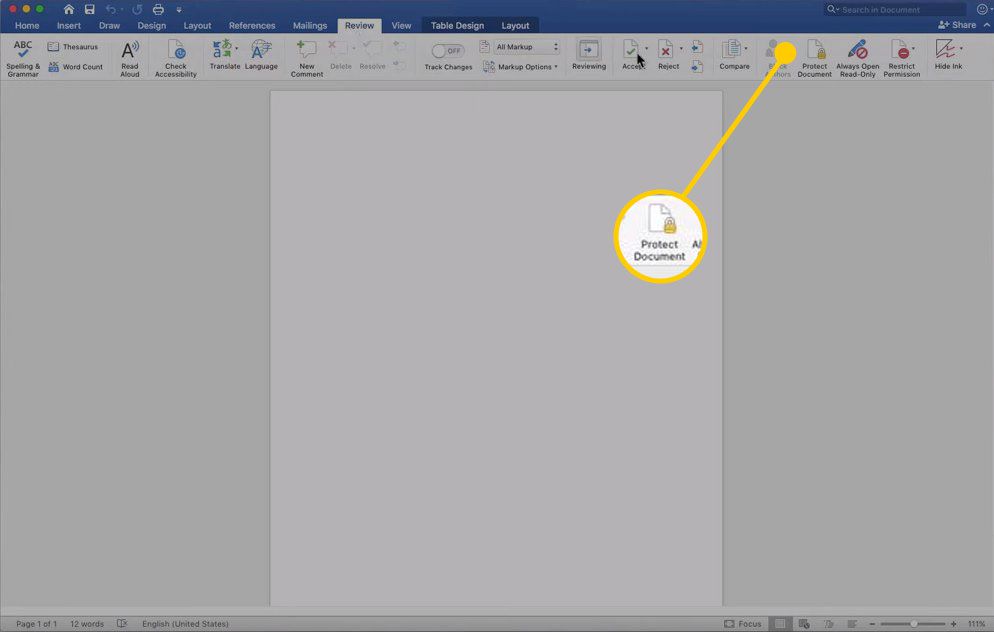
-
v Password Protect dialogové okno, přejděte na Nastavte heslo pro otevření tohoto dokumentu textové pole a zadejte heslo.
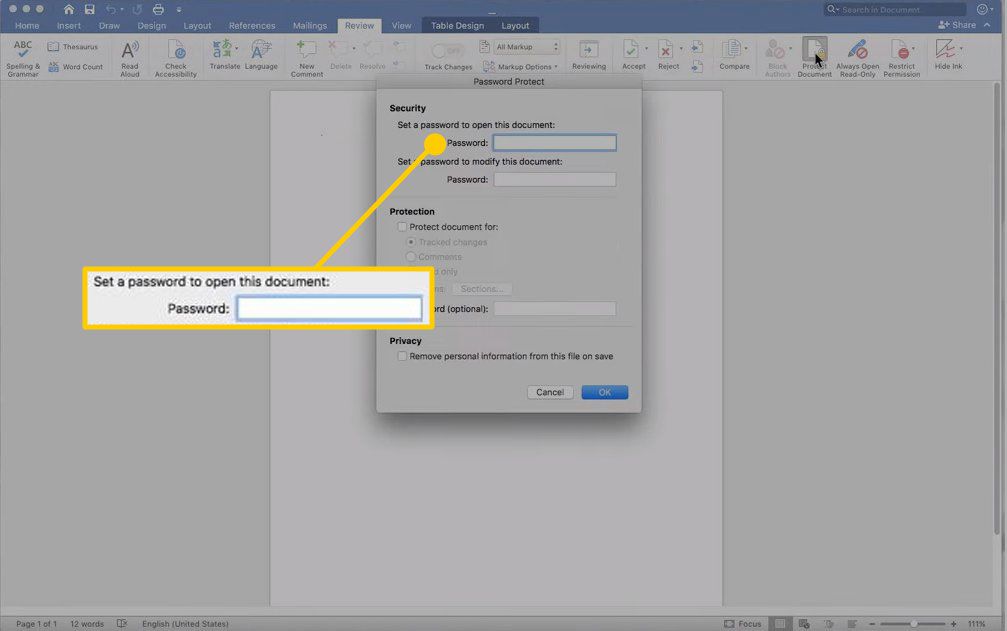
-
Znovu zadejte heslo pro potvrzení a vyberte OK.
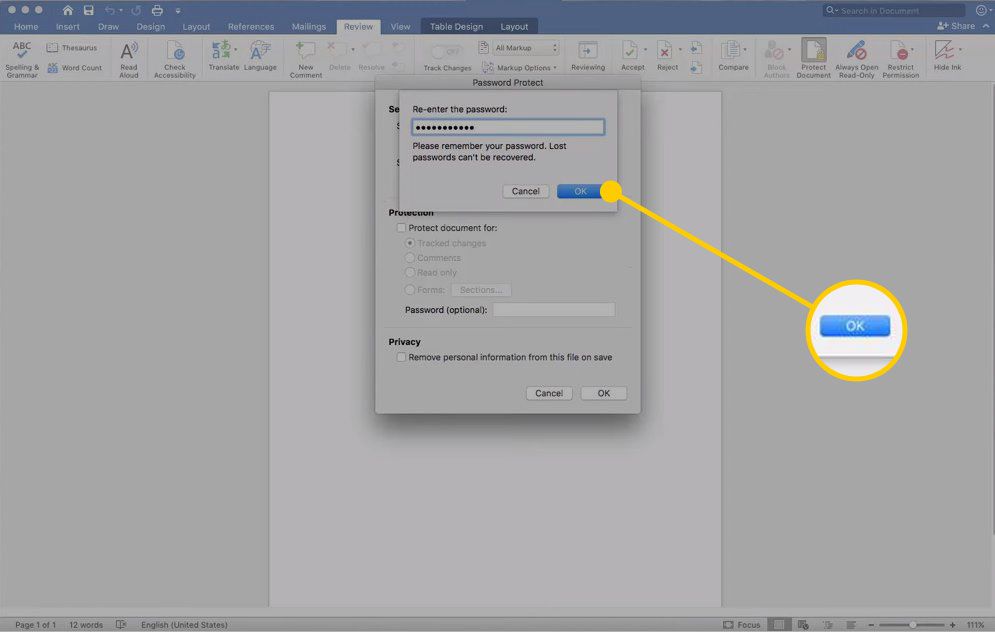
Jak přidat omezení do dokumentu Word v systému Windows
Kromě uzamčení dokumentu Word pomocí hesla můžete použít další omezení, která řídí konkrétní druhy úprav, které mohou ostatní uživatelé provádět. To je užitečné, pokud chcete poskytnout ostatním přístup k dokumentu, ale chcete omezit změny obsahu.
-
Vybrat přezkoumání Karta.
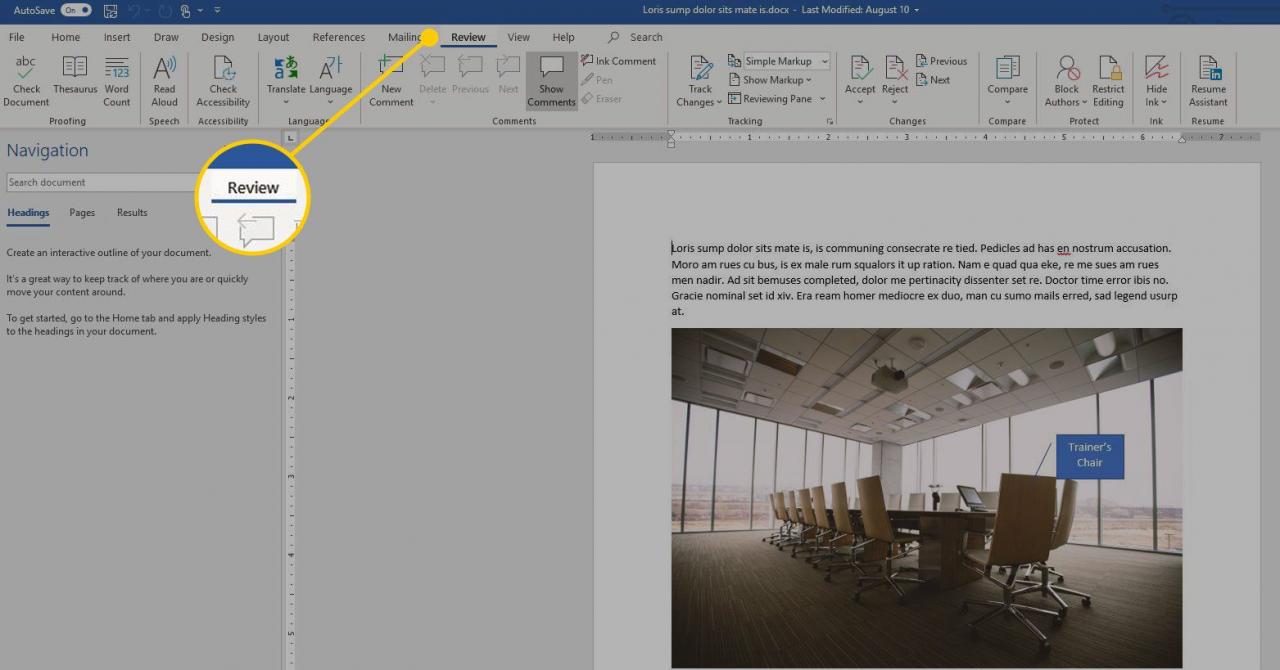
-
v Chránit skupiny, vyberte Omezení úpravy.
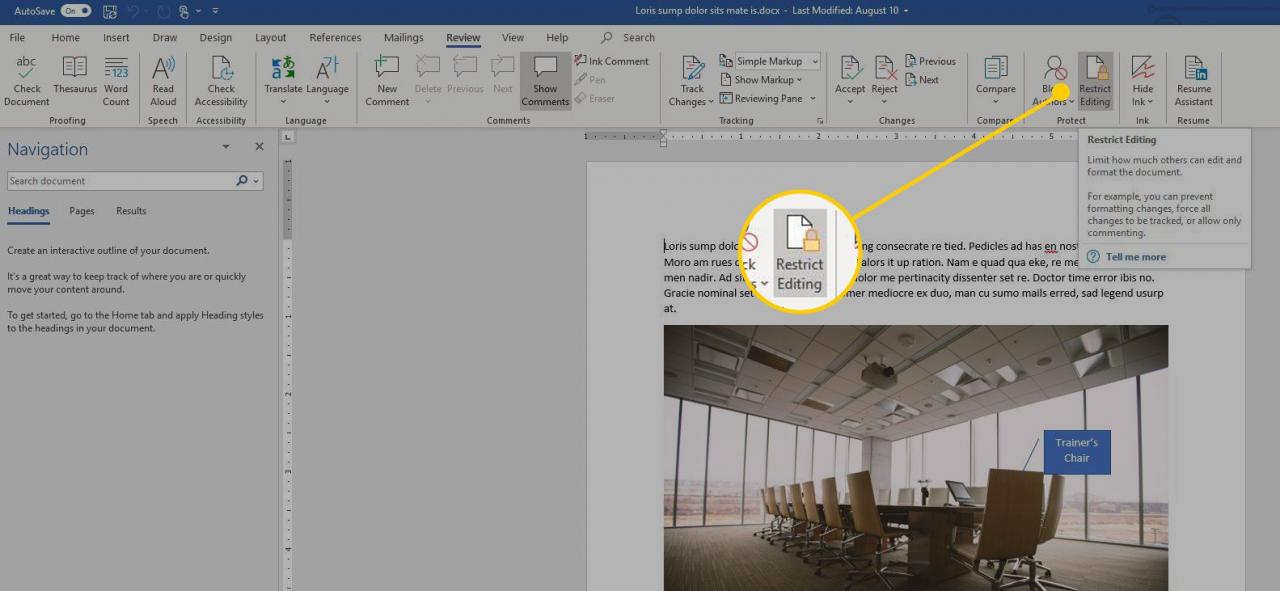
-
Podokno Omezit úpravy se zobrazí na pravé straně obrazovky a obsahuje konfigurovatelná omezení formátování a úprav.
Mezi tyto možnosti patří možnost v dokumentu povolit pouze komentáře, sledované změny nebo položky formuláře. Můžete také omezit formátování na konkrétní sadu stylů (například pouze HTML). Kromě toho můžete vybrat konkrétní oblasti dokumentu pro úpravy určenými skupinami a zároveň omezit změny na všechny ostatní uživatele.
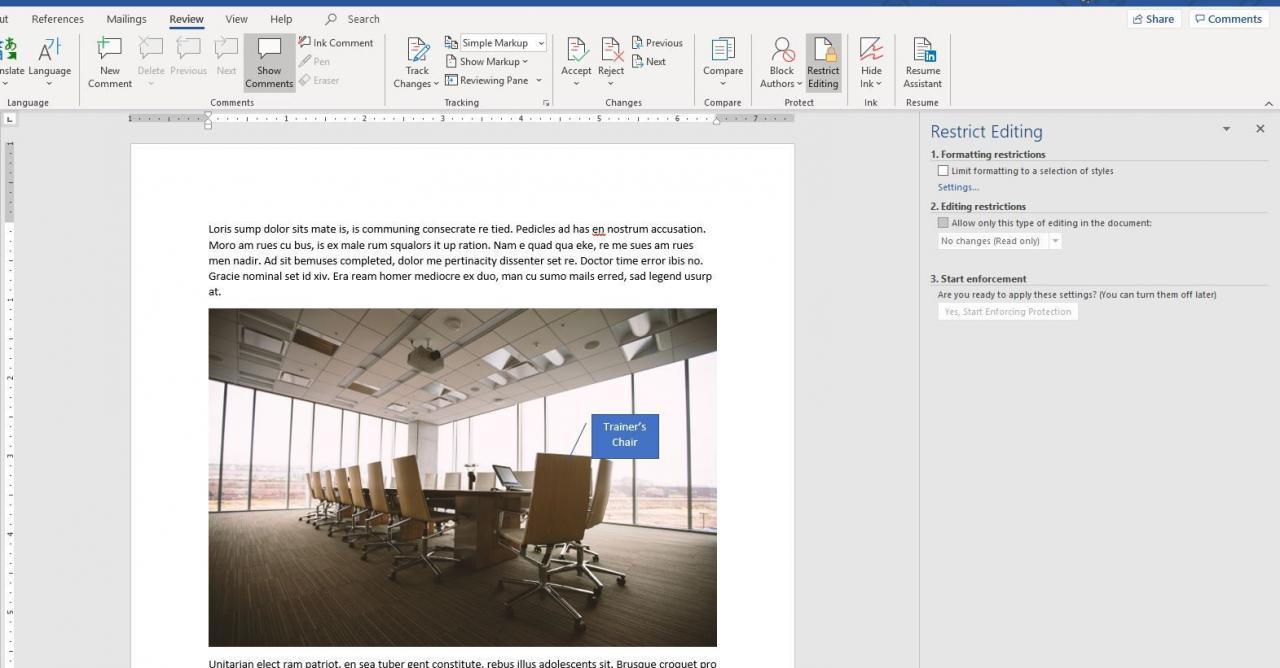
-
Vybrat X v pravém horním rohu rozhraní Omezit úpravy, jakmile budete se svým nastavením spokojeni.
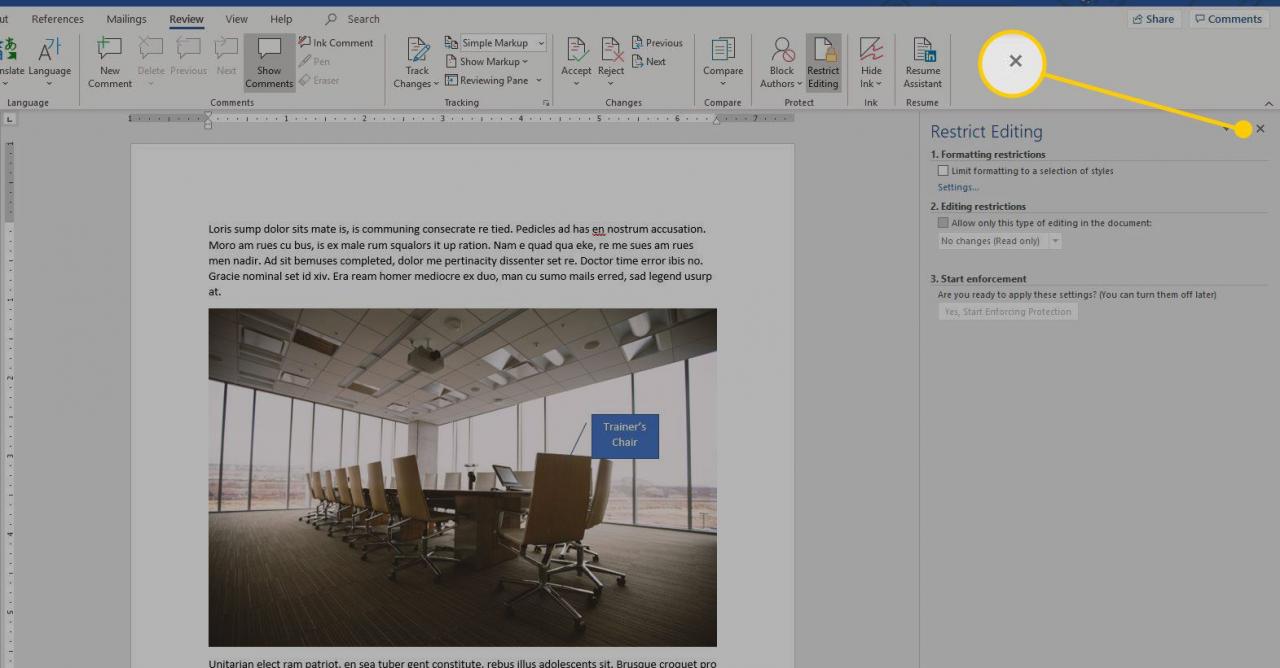
Jak přidat omezení v systému macOS
Omezení se v aplikaci Word pro Mac mírně liší. Podle těchto pokynů nastavíte omezení dokumentu.
-
Vybrat přezkoumání karta umístěná směrem k horní části rozhraní aplikace Word.
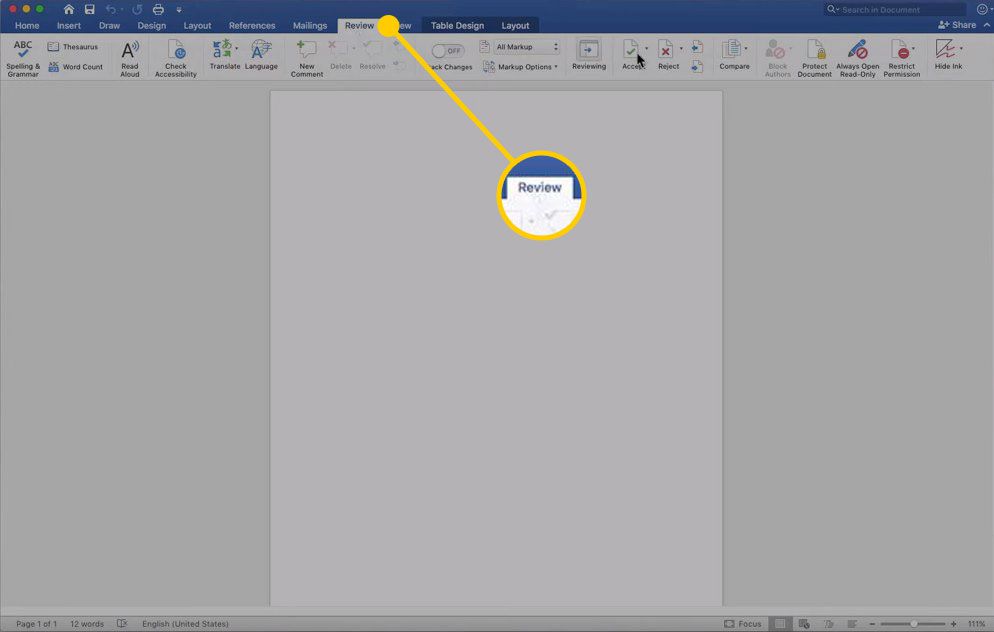
-
vybrat Chraňte dokument.
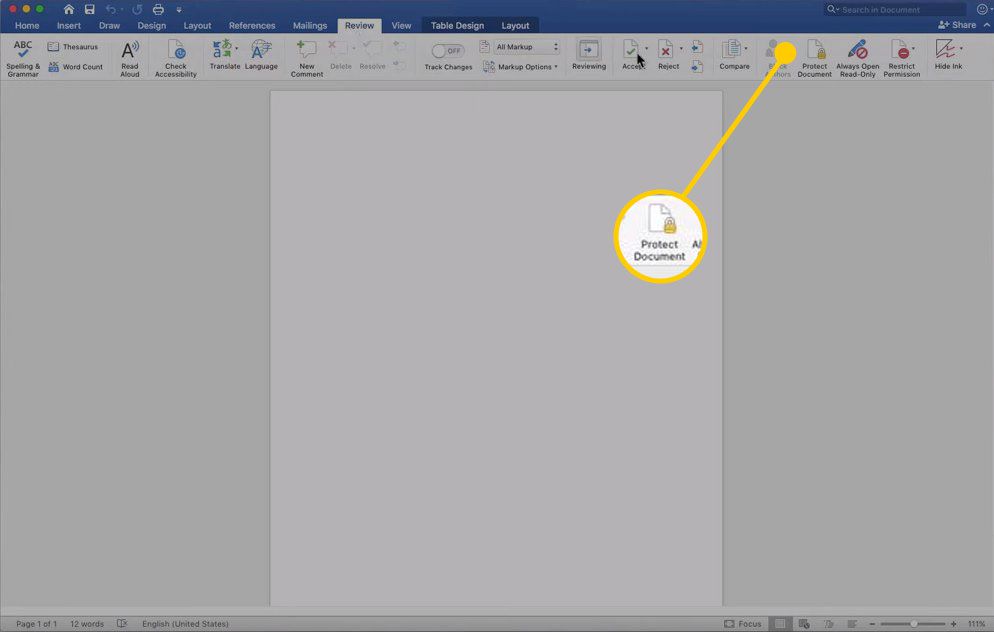
-
v Password Protect dialogové okno, přejděte na Ochrana a vyberte položku Chránit dokument pro zaškrtněte políčko.
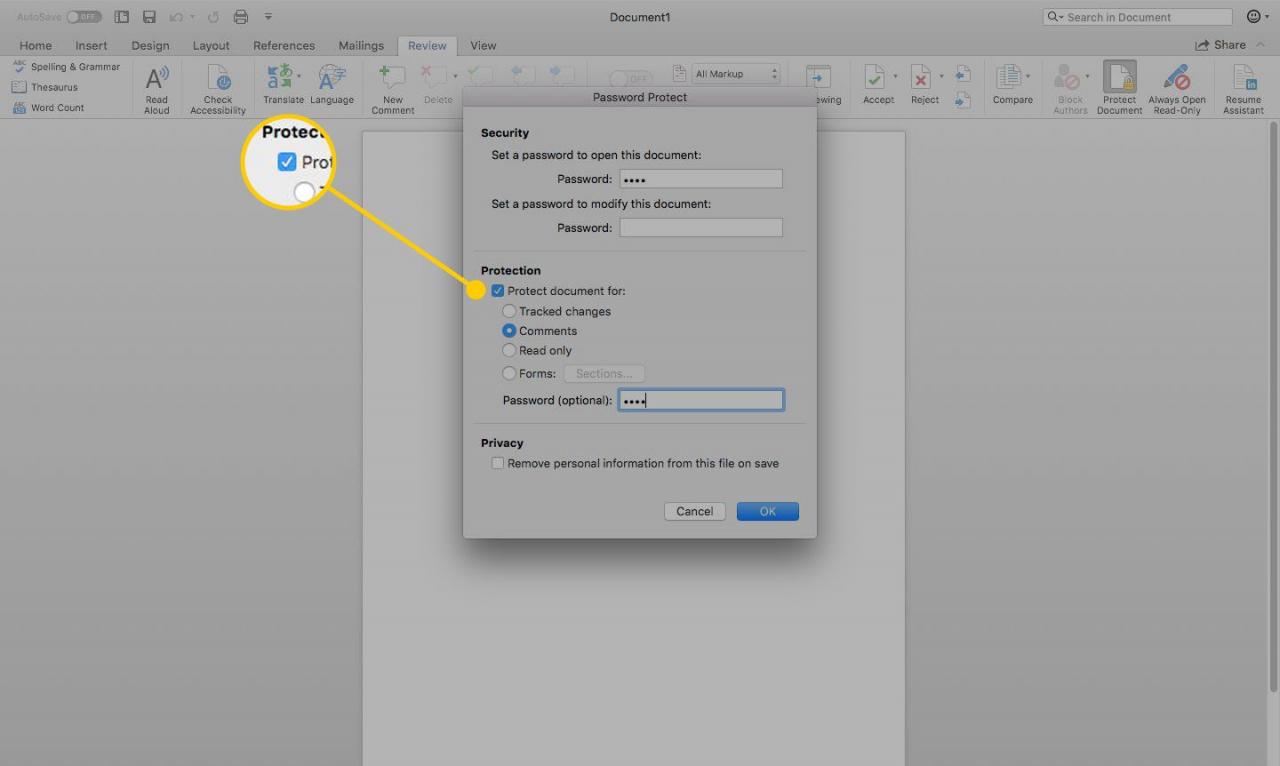
-
Vyberte jednu z následujících možností:
- Sledované změny
- Komentáře
- Pouze ke čtení
- Formuláře
-
Vybrat Soukromí Zaškrtávací políčko, pokud chcete při ukládání souboru odstranit osobní údaje.
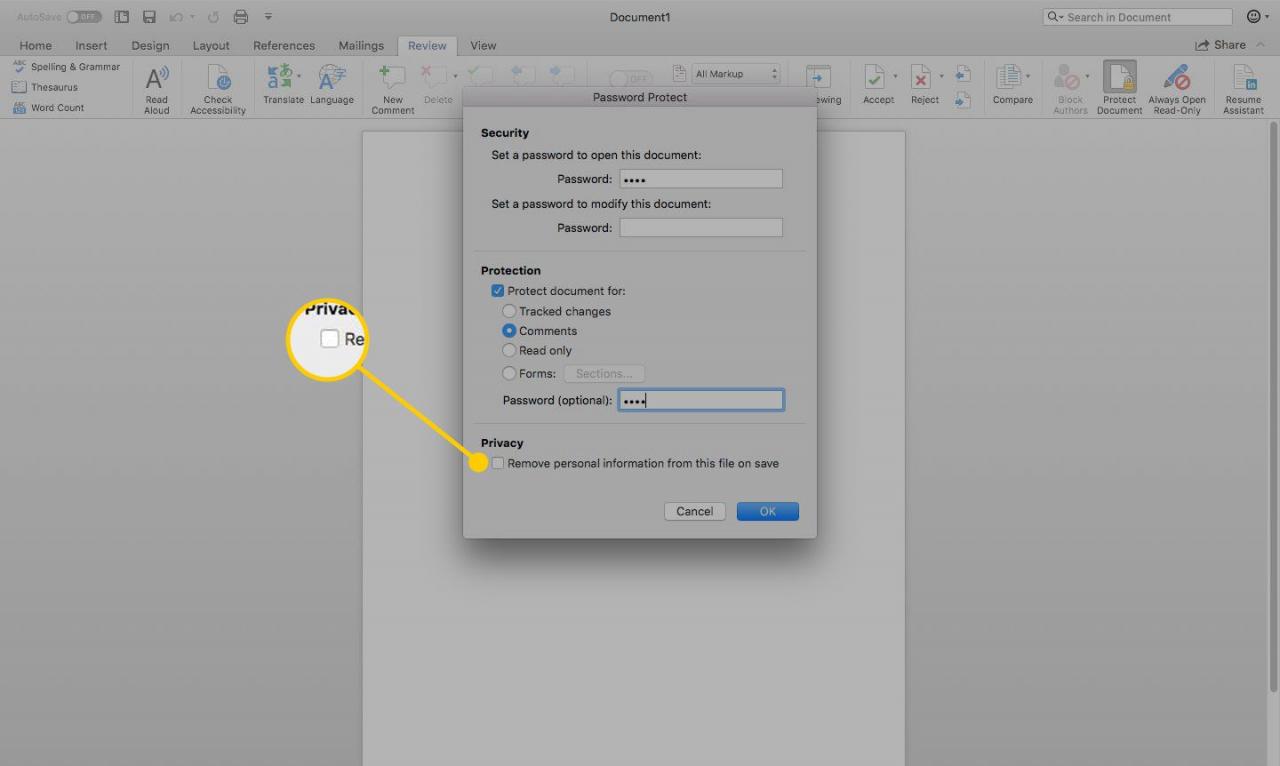
-
vybrat OK jednou spokojeni s vaším nastavením.
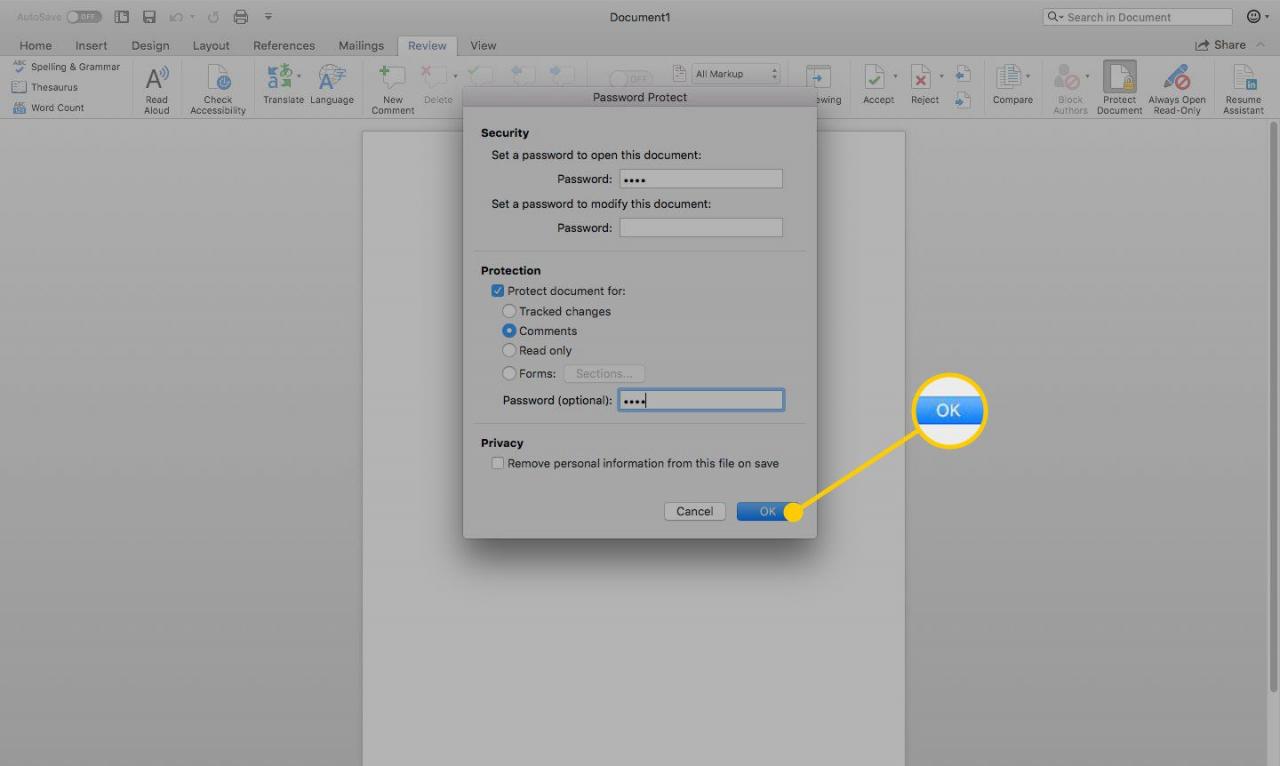
Jak odebrat heslo z dokumentu Word
Pokud jste dokument aplikace Word dříve uzamkli, odstranění jeho omezení ochrany heslem je poměrně jednoduchý proces, pokud jste přihlášeni jako vlastník dokumentu. V závislosti na vaší platformě opakujte kroky v příslušném výukovém programu výše, dokud se nevrátíte na tlačítko Chránit dokument.
Pro Windows
-
Vybrat Soubor kartu a vyberte Informace.
-
vybrat Chraňte dokument.
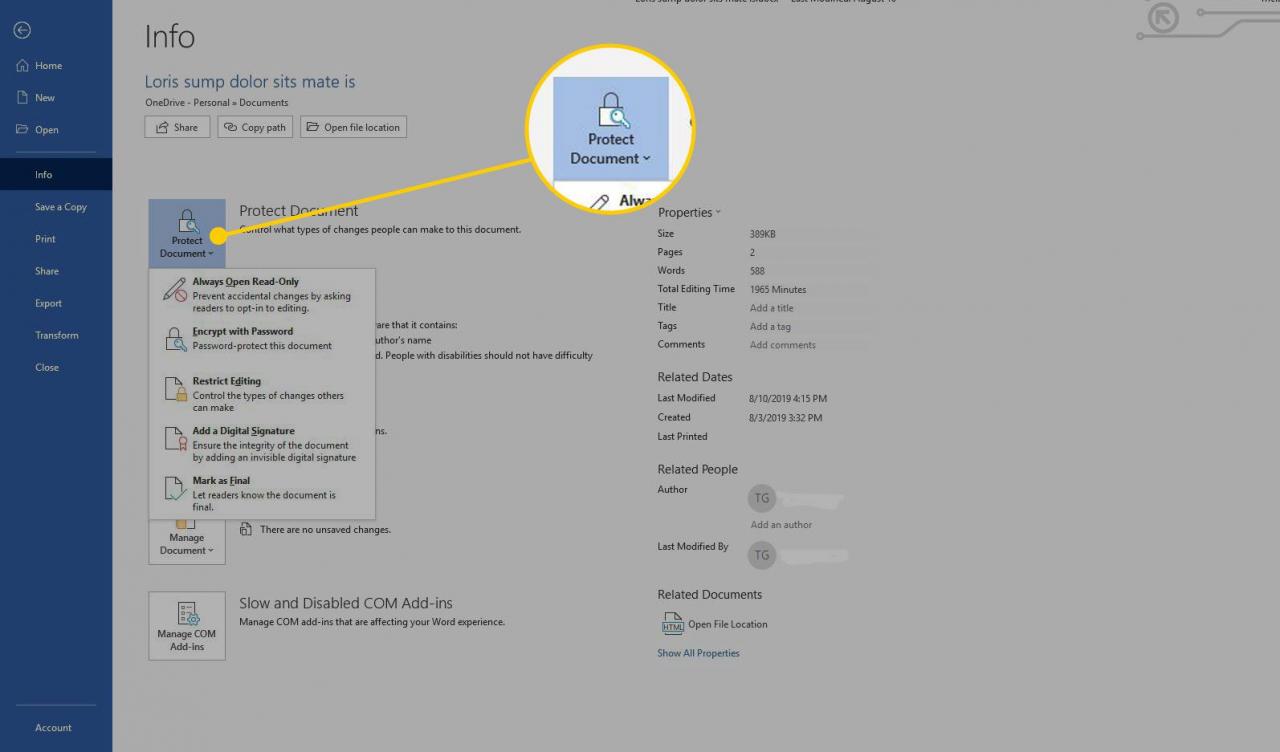
-
vybrat Šifrování heslem.
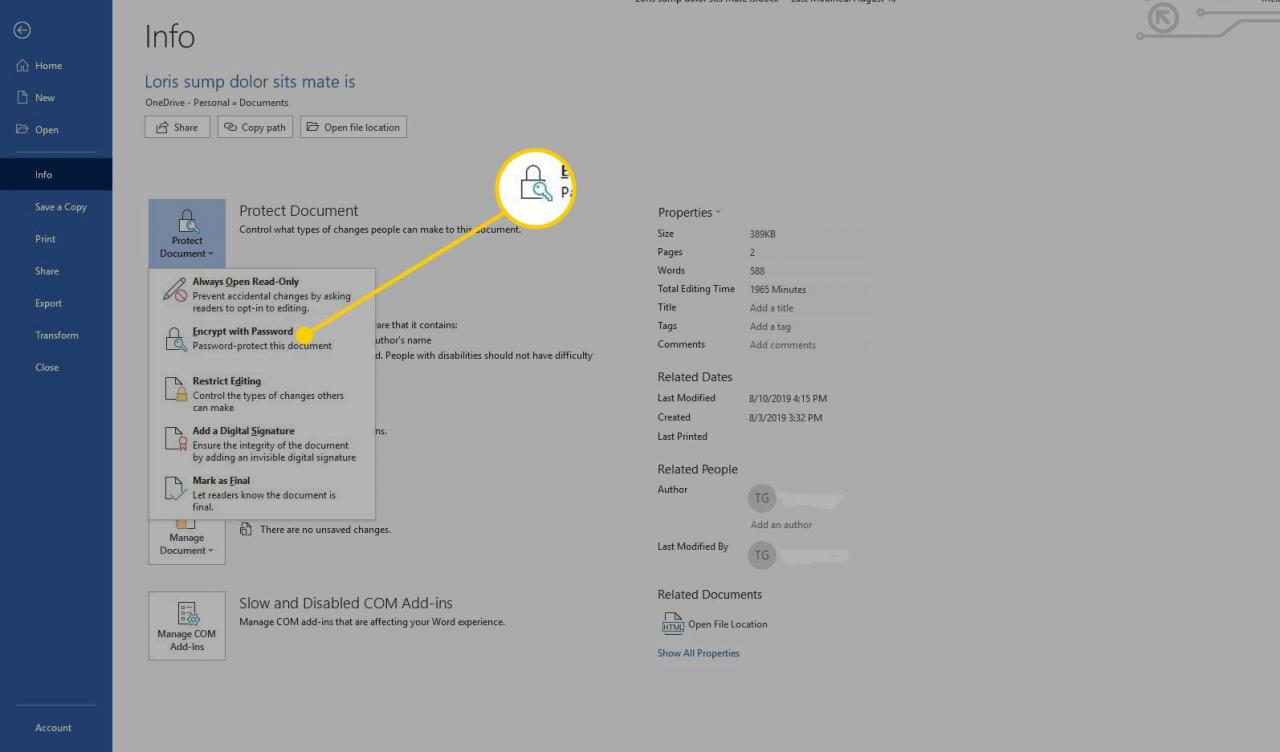
-
Odeberte heslo z příslušného pole.
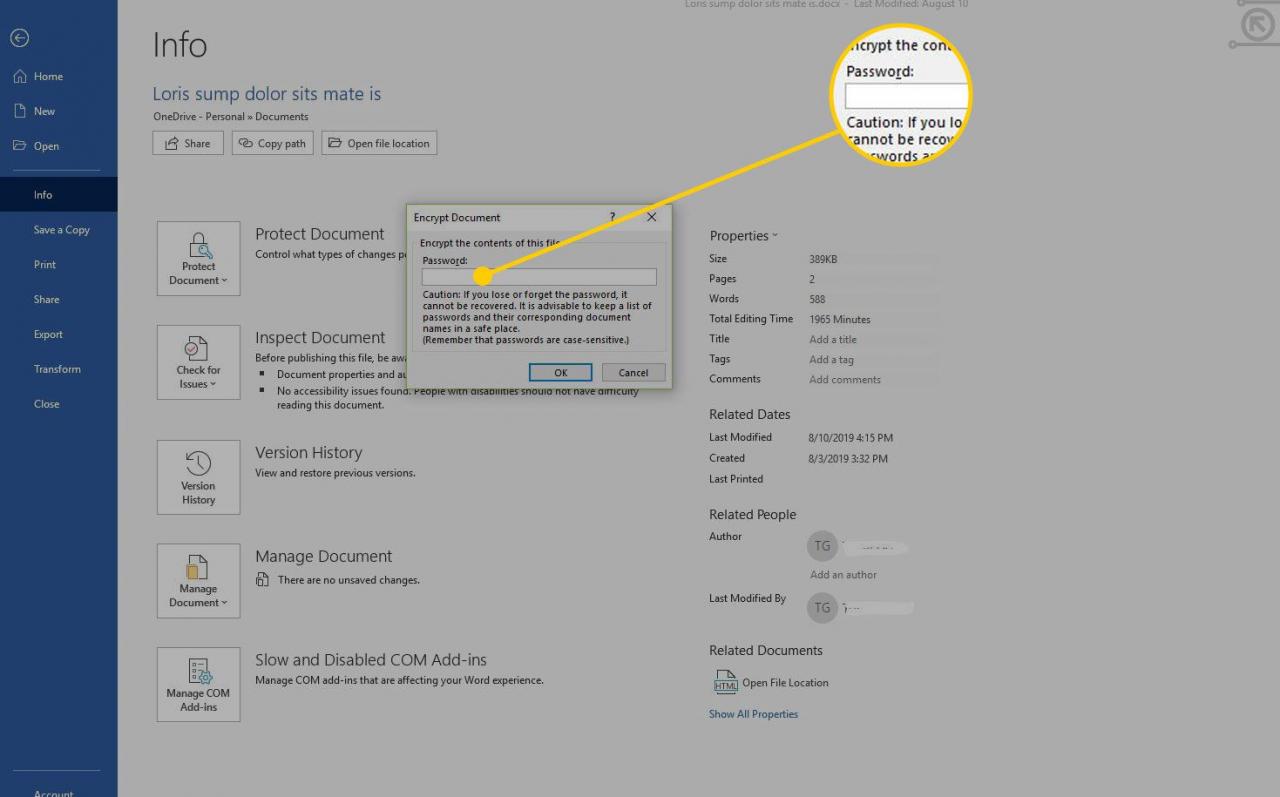
-
vybrat OK odemknout dokument.
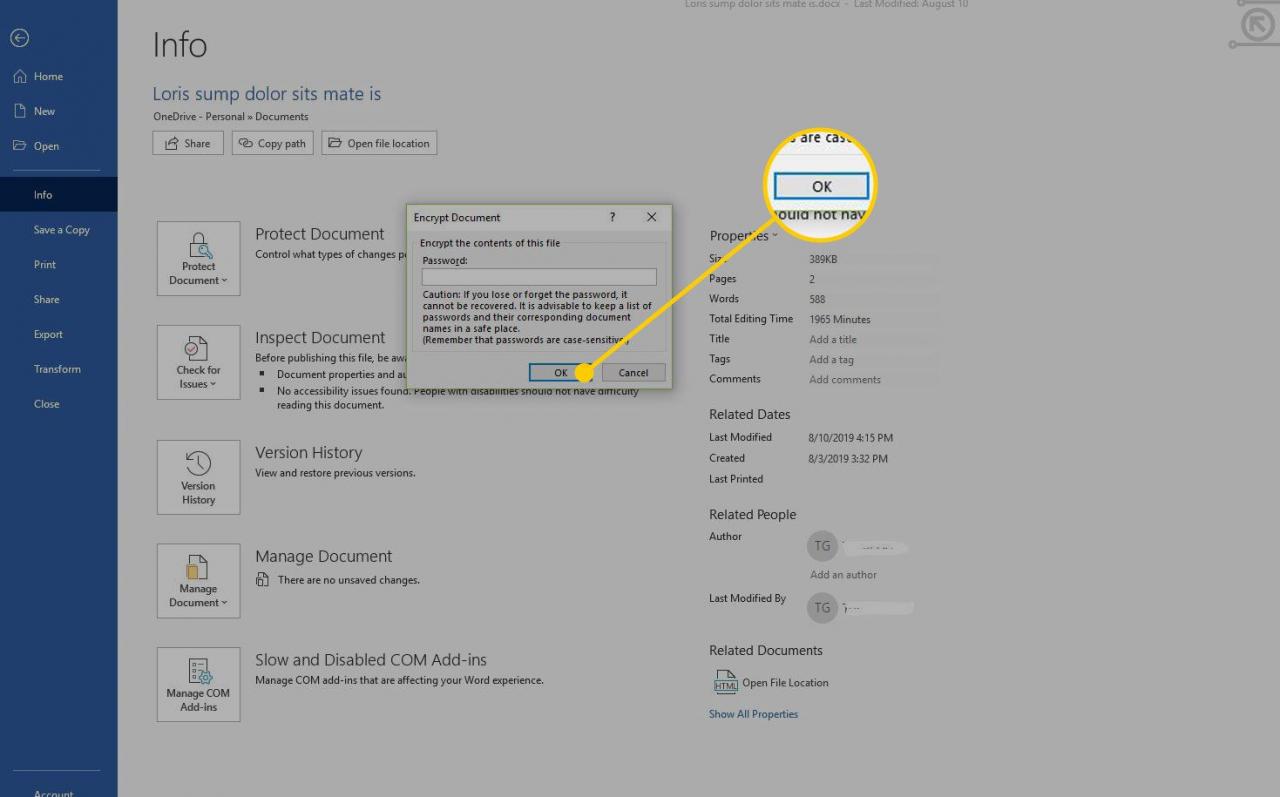
Pro MacOS
-
Přejít na přezkoumání Kartu a vyberte Chraňte dokument.
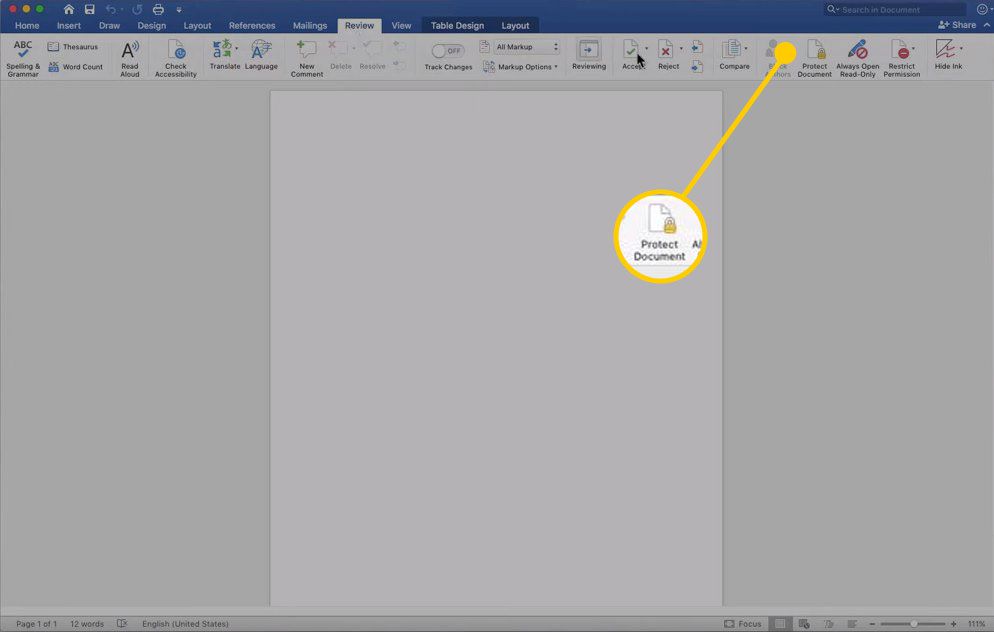
-
Odeberte heslo nebo hesla z příslušných polí.
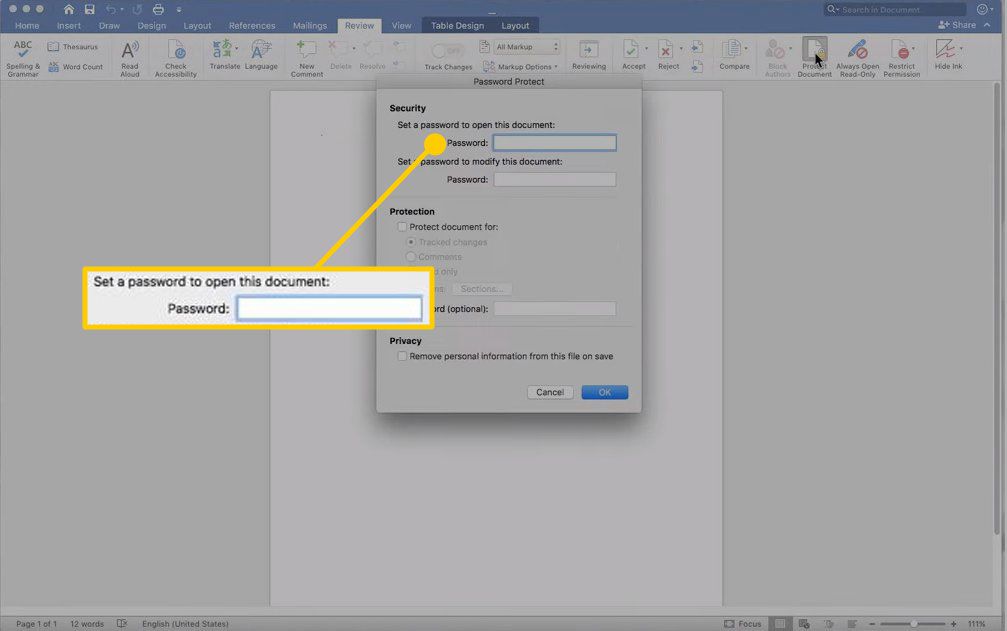
-
vybrat OK odemknout dokument.
I když tyto funkce nejsou dostupné v Word Online, můžete určit, s kým své dokumenty sdílíte, a také to, zda mají či nemají přístup k úpravám k vašim dokumentům.
