VPN jsou užitečné z celé řady důvodů, v neposlední řadě je to ochrana vašeho soukromí online. Jsou také užitečné pro distribuované týmy, které chtějí spolupracovat, jako by byly ve stejné místní síti. Ať už je váš důvod jakýkoli, je překvapivě jednoduché nastavit VPN v systému Windows 7 pouze pomocí nástrojů poskytovaných samotným systémem Windows.
Pokyny v tomto článku platí pro Windows 7 a Windows 8.
Od ledna 2020 společnost Microsoft již nepodporuje Windows 7. Doporučujeme upgradovat na Windows 10, abyste mohli i nadále dostávat aktualizace zabezpečení a technickou podporu.
Jak nastavit VPN ve Windows 7 a 8
Ve Windows 7 a 8 společnost Micrososft poskytla průvodce, který vám pomůže nastavit VPN, jakmile vyberete poskytovatele služeb VPN. Zde je návod, jak použít tohoto průvodce.
-
Otevřete nabídku Start systému Windows nebo Klávesa Windows na klávesnici a zadejte „VPN"do vyhledávací lišty ve spodní části nabídky Start.
-
Měla by se zobrazit pouze jedna možnost. Vybrat Nastavit virtuální privátní sítě (VPN) připojení.
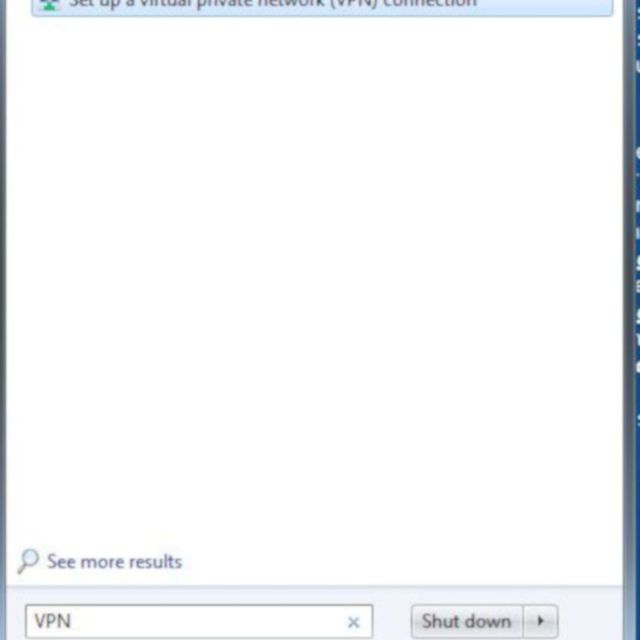
-
Otevře se nové okno. V Internetová adresa do textového pole zadejte přesnou adresu serveru VPN. Může to být buď adresa URL, nebo IP adresa serveru. Nemusíte uvádět číslo portu.
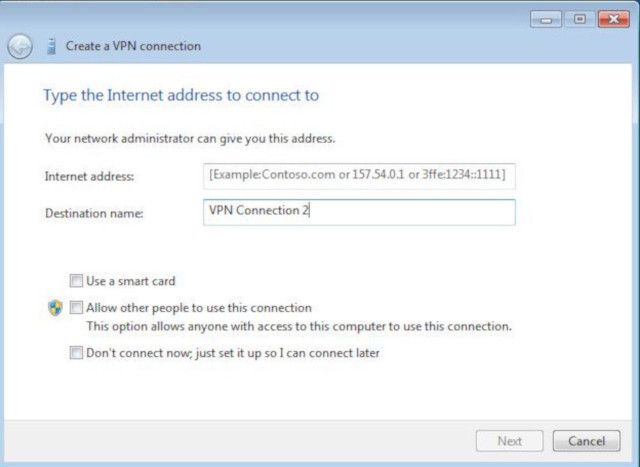
-
v Název destinace zadejte název svého připojení VPN. Toto slouží pouze pro identifikační účely ve vašem počítači. Můžete jej pojmenovat, jak se vám líbí, ale je nejlepší si ho zapamatovat.
-
Ve spodní části okna najdete tři zaškrtávací políčka. Spodní dvě jsou to, na co chcete věnovat pozornost; vyberte buď chcete povolit. Prostřední možnost je samozřejmá. Poslední možnost je užitečná v situacích, kdy se chcete k VPN připojit ručně.
-
Chcete-li se přihlásit a připojit, zadejte své uživatelské jméno a heslo pro VPN.
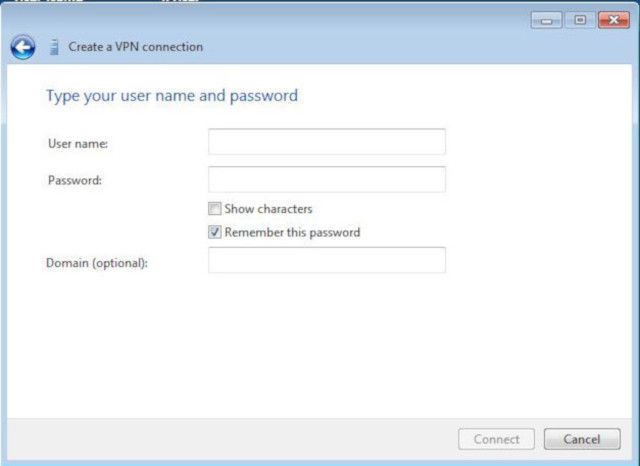
Pokud chcete, aby si systém Windows pamatoval vaše heslo, vyberte Zapamatujte si toto heslo před dokončením a připojením k VPN.
-
Správce připojení se pokusí navázat spojení se serverem, který jste zadali. Může to trvat několik sekund, ale pokud je vše, co jste zadali, správné, vaše připojení bude navázáno.
-
Zkontrolujte připojení a zjistěte, zda tam je. Jedním ze způsobů, jak zajistit, že jste připojeni k síti VPN, je použití dnsleaktest.com. V horní části stránky uvidíte svou IP adresu velkým písmem. Pokud se tato adresa IP shoduje s vaší skutečnou adresou IP, něco není v pořádku. Pokud je to IP vaší VPN, vypadá to dobře.
-
vybrat Rozšířený test. Test nastartuje a pokusí se shromáždit informace o tom, kde se nacházíte a jaké servery DNS používáte. Pokud se vše vrátí a ukazuje na vaši VPN, byl test úspěšný.
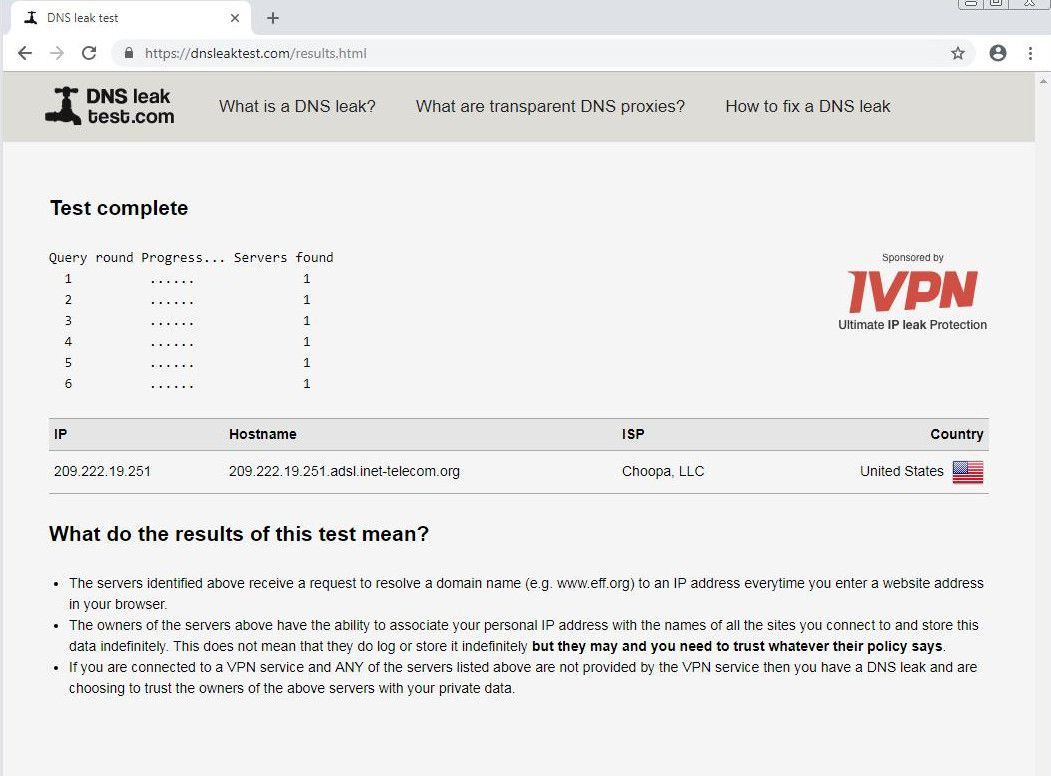
-
Chcete-li spravovat nebo upravit připojení VPN, můžete tak učinit z ovládacího panelu. Znovu otevřete nabídku Start a vyberte řídicí panel.
-
Když se ovládací panel otevře, vyberte Síťová připojení.
-
Zde budou uvedena všechna vaše připojení, včetně VPN. Vyberte VPN a poté vyberte Nemovitosti ve spodní části okna změňte nastavení.
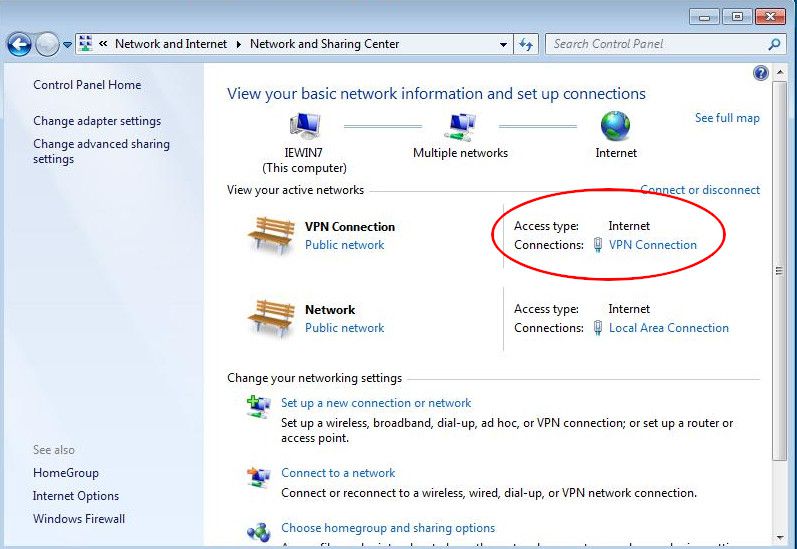
-
Nyní jste připraveni se připojit a používat VPN ve Windows 7 a 8!
Jak se připojit k vaší VPN pomocí OpenVPN
Pokud chcete jiný způsob připojení k vaší VPN, můžete nám kdykoli pomoci s klientem OpenVPN. Většina služeb VPN používá OpenVPN na svých serverech, takže klient je vždy dobrou volbou. Je to také poměrně univerzální možnost, která funguje napříč různými operačními systémy, včetně mobilních platforem.
-
Přejděte na stránku stahování OpenVPN a stáhněte si nejnovější instalační program systému Windows.
-
Jakmile máte instalační program, spusťte jej. Všechno tam je jednoduché a jedná se o projekt s otevřeným zdrojovým kódem, takže ani zde není nic pochybného.
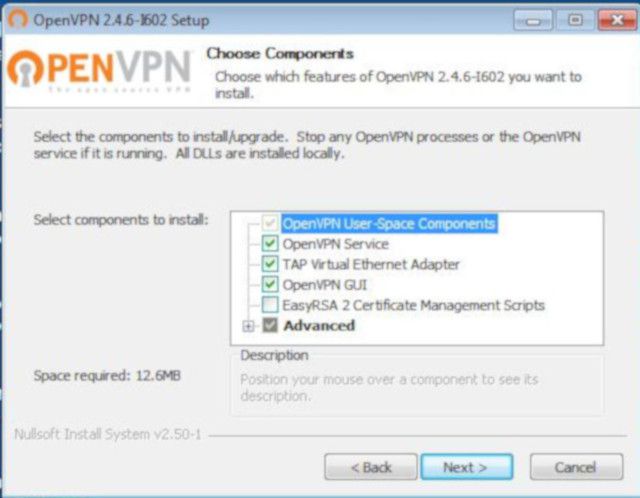
-
Navštivte web svého poskytovatele VPN a stáhněte si konfigurační soubory OpenVPN, které poskytují.
Tyto soubory nabízí téměř každá služba VPN. V některých případech mohou být umístěny v sekci konfigurace Linuxu, ale budou k dispozici.
-
Po dokončení konfigurace klikněte pravým tlačítkem na ikonu OpenVPN na liště ikon.
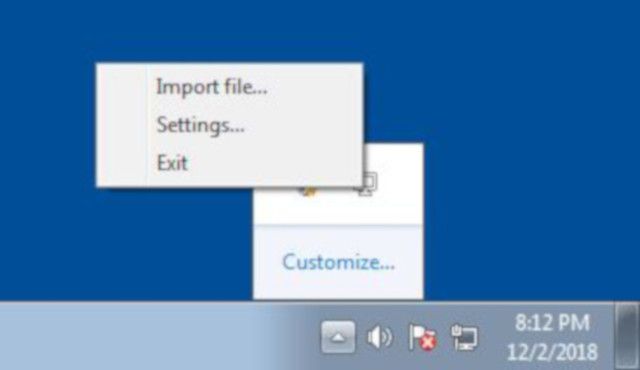
-
vybrat Importovat soubor, pak vyberte server, ke kterému se chcete připojit.
-
OpenVPN vás požádá o přihlašovací údaje. Po zadání se budete moci připojit k VPN.
