Znalost IP adresy výchozí brány (obvykle routeru) v domácí nebo firemní síti je důležitá informace pro úspěšné řešení problému se sítí nebo získání přístupu k webové správě routeru. Ve většině případů je výchozí IP adresa brány soukromá IP adresa přiřazená routeru. Toto je IP adresa, kterou směrovač používá ke komunikaci s místní domácí sítí.
Pokyny v tomto článku platí pro všechny verze systému Windows, včetně Windows 10, Windows 8, Windows 7, Windows Vista a Windows XP. Existují také pokyny pro macOS, Linux, Android a iOS.
Jak najít výchozí IP adresu brány v systému Windows
Výchozí adresa IP brány je uložena v nastavení sítě Windows a vyhledání vaší výchozí adresy IP brány v systému Windows by nemělo trvat déle než několik minut.
Tyto pokyny vyhledají výchozí adresu IP brány v kabelových a bezdrátových sítích pro domácnosti a malé firmy. Větší sítě s více než jedním směrovačem a jednoduchými síťovými rozbočovači mohou mít více než jednu bránu a složitější směrování.
- Otevřete Ovládací panely, které jsou přístupné z nabídky Start ve většině verzí systému Windows.
Chcete-li tento proces zkrátit ve Windows 10 nebo Windows 8.1, stiskněte WINDOWS + X a otevřete nabídku Power User a vyberte Síťová připojení. Poté přejděte ke kroku 4 (Windows 10) nebo Krok 5 (Windows 8).
-
Klepněte na Síť a Internet. Ve Windows XP klikněte na Připojení k síti a Internetu.
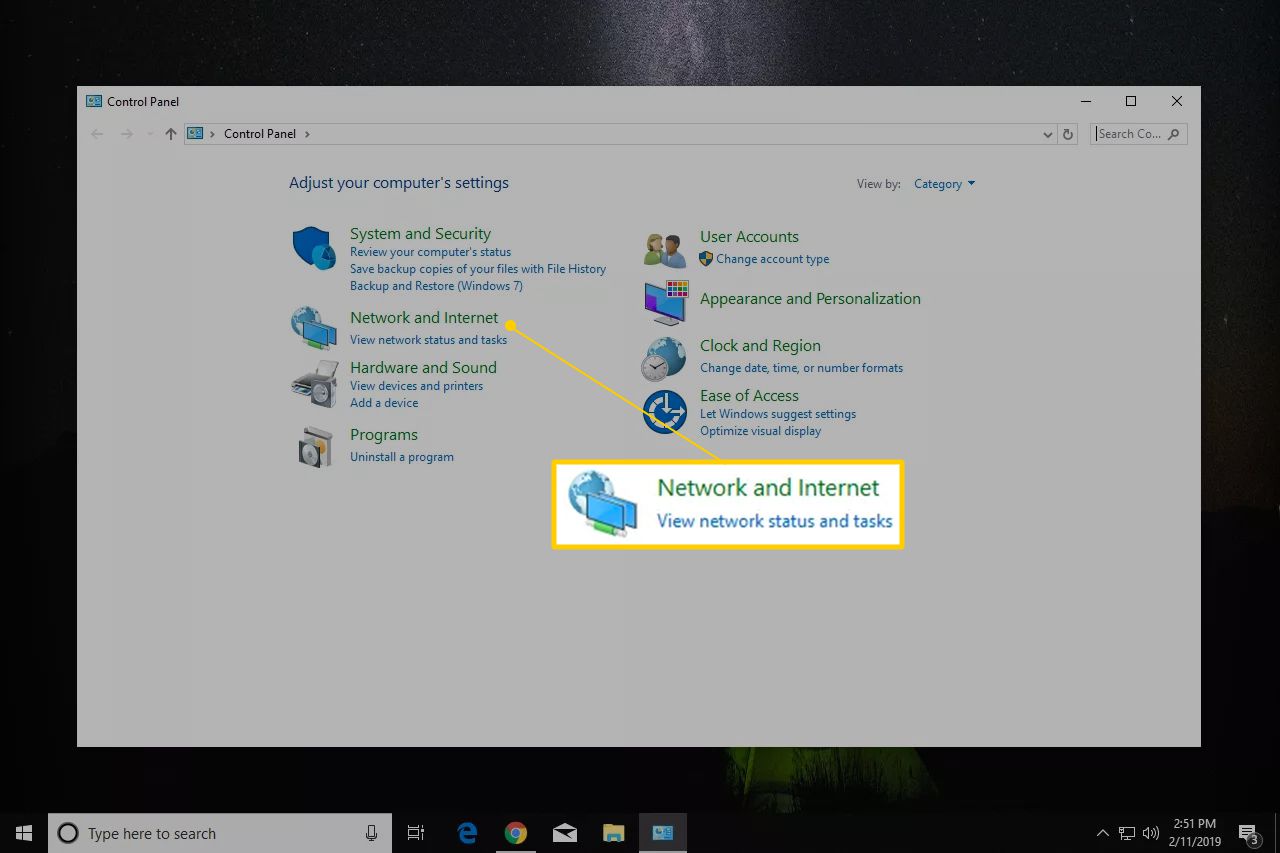
Pokud je zobrazení ovládacího panelu nastaveno na Velké ikony, Malé ikony nebo Klasické zobrazení, vyberte Centrum sítí a sdílení, potom přejděte na krok 4. Ve Windows XP klikněte na Síťová připojení a přejděte ke kroku 5.
-
v oknu Síť a Internet , vyberte Centrum sítí a sdílení. Ve Windows XP klikněte na Síťová připojení a přejděte ke kroku 5.
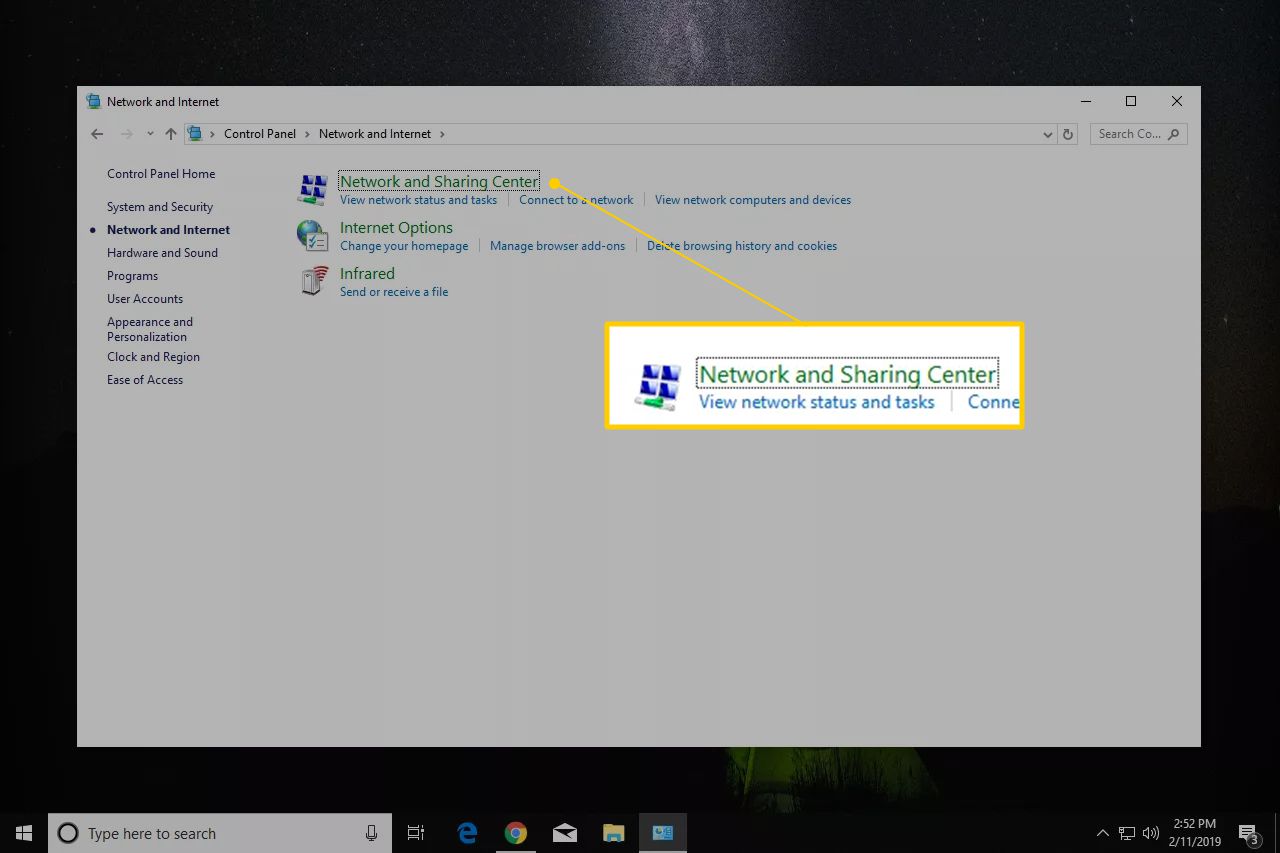
-
v oknu Centrum sítí a sdílení , vyberte Změnit možnosti adaptéru. Ve Windows 8 a 7 klikněte na Změnit nastavení adaptéru. Ve Windows Vista klikněte na Spravovat síťová připojení.
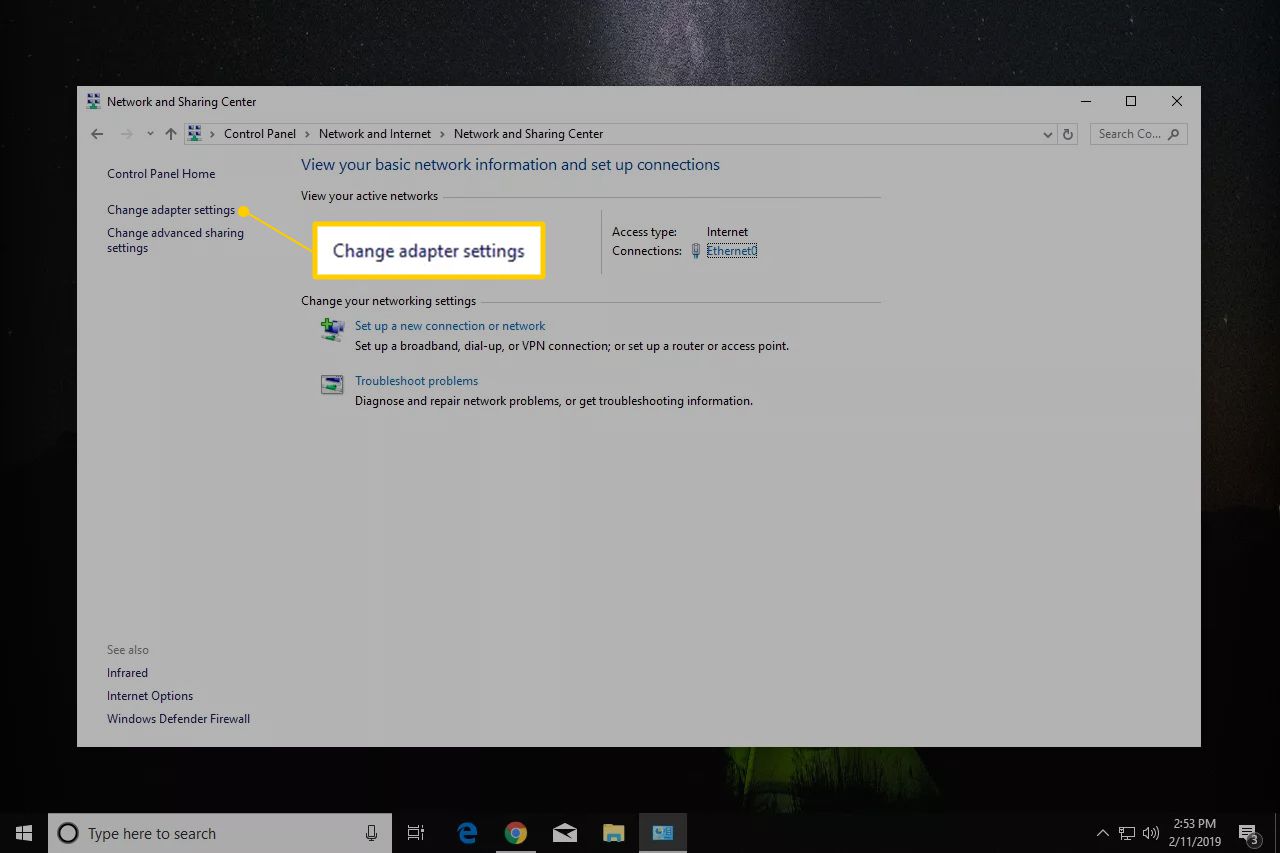
- Vyhledejte síťové připojení pro výchozí adresu IP brány. Ve většině počítačů se systémem Windows je kabelové připojení k síti označeno jako Ethernet nebo Připojení k místní síti, bezdrátové připojení k síti je označeno jako Wi-Fi nebo Bezdrátové připojení k síti.Windows se mohou připojit k více sítím současně, takže může existovat několik připojení. Pokud síťové připojení funguje, vyloučte všechna připojení, která nejsou připojena nebo deaktivována. Chcete-li určit, které připojení použít, přejděte do zobrazení Podrobnosti a poznamenejte si informace ve sloupci Připojení.
- Poklepáním na síťové připojení otevřete stav Ethernetu, stav připojení k místní síti, stav Wi-Fi, nebo jiné stavové dialogové okno, v závislosti na názvu síťového připojení.Pokud se zobrazí Vlastnosti, Zařízení a tiskárny, další okno nebo oznámení, síťové připojení nemá stav, což znamená, že není připojeno k síti nebo internetu. Přejděte na krok 5 a vyhledejte jiné připojení.
-
Klepněte na podrobnosti. Ve Windows XP přejděte na Podpora a klepněte na kartu podrobnosti.
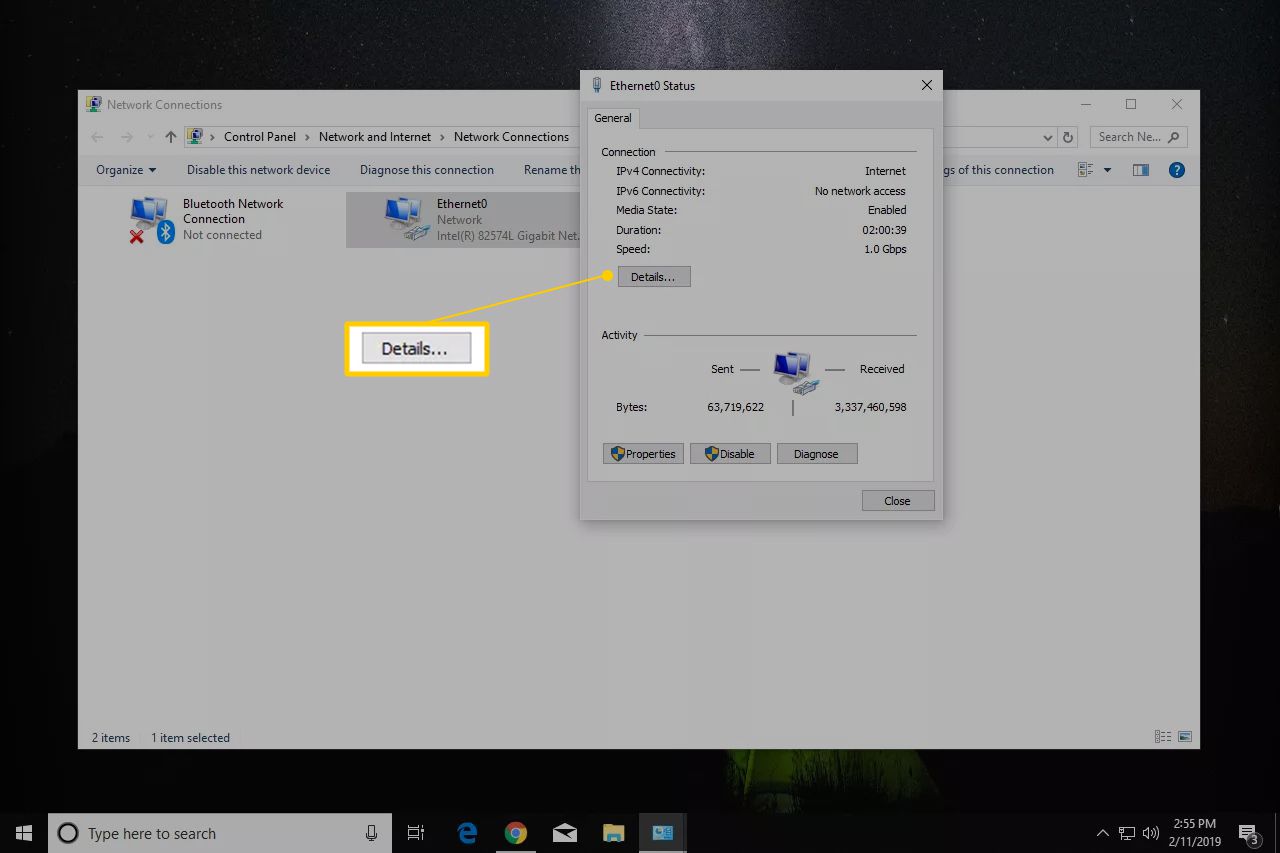
-
v sloupci Vlastnictví, vyhledejte Výchozí brána IPv4, Výchozí brána IPv6 nebo Výchozí brána, v závislosti na typu sítě.
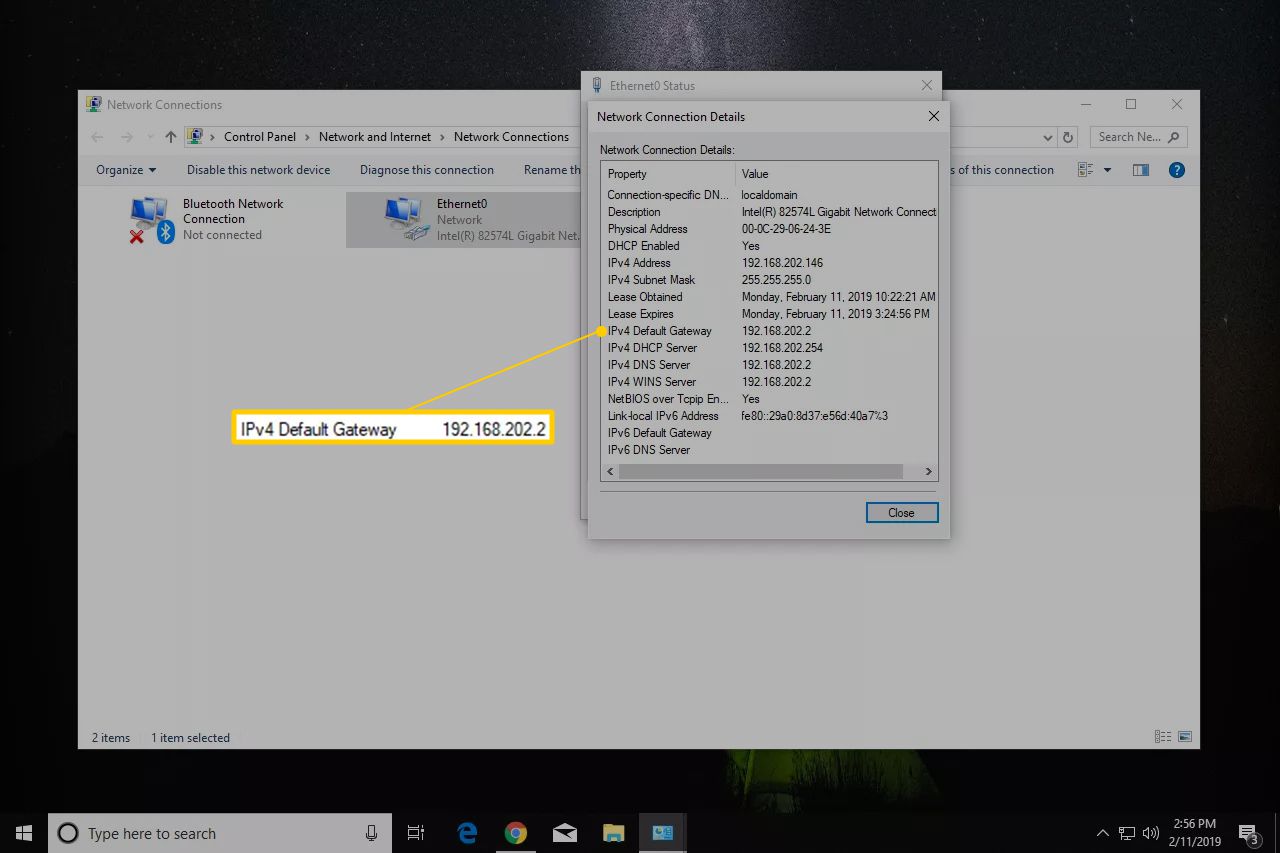
- Ve sloupci Hodnota se zobrazí výchozí adresa IP brány používaná systémem Windows.Pokud není uvedena žádná IP adresa, nemusí být připojení, které jste vybrali v kroku 5, to, které Windows používá k připojení k internetu. Vraťte se ke kroku 5 a vyberte jiné připojení.
- Poznamenejte si výchozí adresu IP brány.
- Použijte adresu IP výchozí brány k řešení problému s připojením, přístupu k routeru nebo k provádění dalších úkolů.
Jak najít výchozí IP adresu brány přes IPCONFIG
Příkaz ipconfig je rychlý způsob, jak najít výchozí adresu IP brány. Tuto metodu použijte, pokud máte zkušenosti s prací s příkazy v systému Windows.
- Otevřete příkazový řádek.
-
Napište ipconfig a stiskněte ENTER.
-
Přejděte na položku Výchozí brána k vyhledání IP adresy.
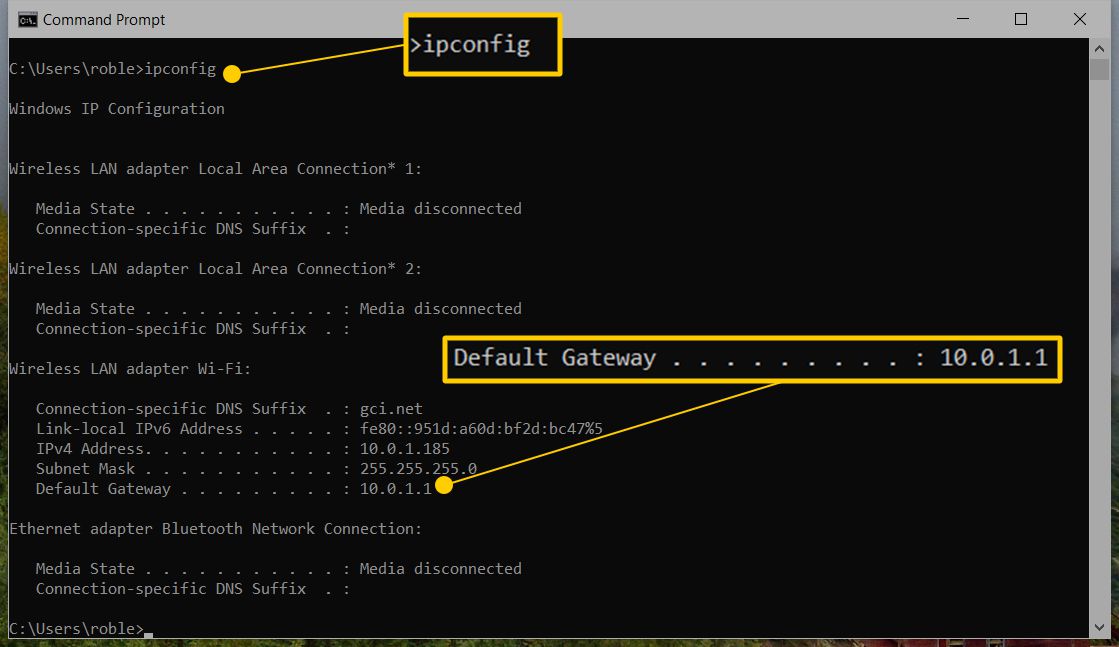
Zde je příklad výsledku příkazu ipconfig. Výchozí brána pro připojení Ethernet je uvedena jako 192.168.202.2.
...
Ethernetový adaptér Ethernet:
Přípona DNS specifická pro připojení. :
Místní adresa IPv6. . . . . : fe80 :: 29a0: 8d37: e56d: 40a7% 3
Adresa IPv4. . . . . . . . . . . : 192.168.202.146
Maska podsítě. . . . . . . . . . . : 255.255.255.0
Výchozí brána . . . . . . . . . : 192.168.202.2
...
Pokud je to příliš mnoho informací, zadejte ipconfig | findstr "Default Gateway" a stiskněte ENTER. Tím se oříznou data vrácená v okně příkazového řádku. Tato metoda je však užitečná pouze v případě, že máte jedno aktivní připojení, protože více připojení by zobrazilo výchozí brány bez dalších kontextů, na které připojení se vztahují.
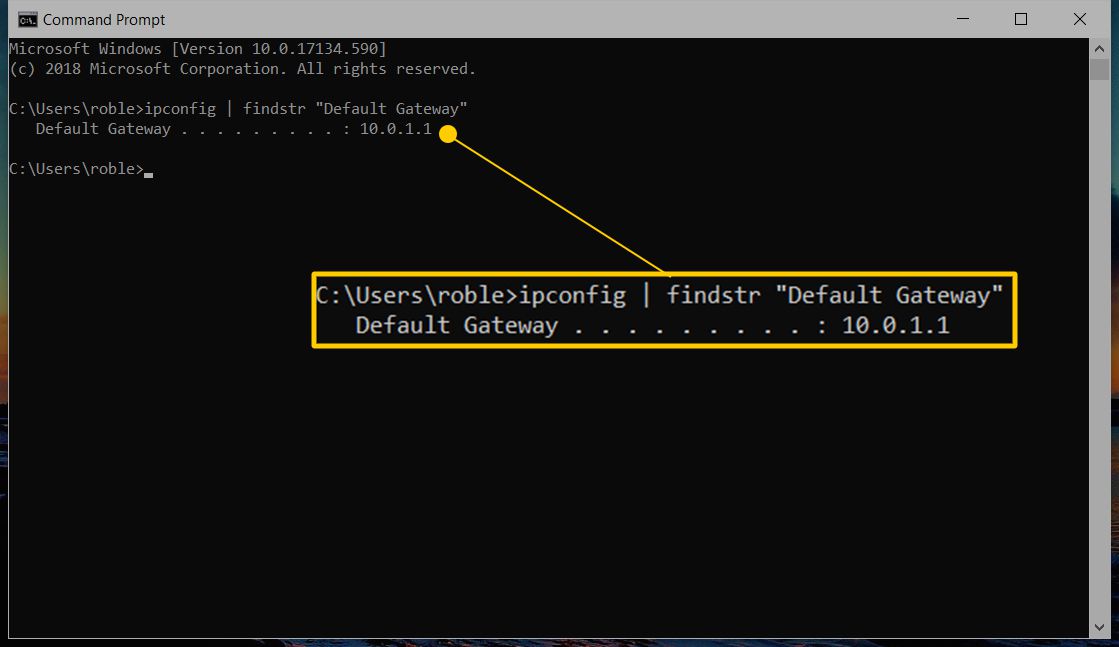
Jak najít výchozí bránu na Macu nebo Linuxu
V počítači macOS existují dva způsoby, jak najít výchozí bránu: prostřednictvím grafického programu a pomocí příkazového řádku.
Nejjednodušší způsob, jak najít výchozí bránu systému Mac, je přes Předvolby systému. Klepněte na Síť, vyberte síťové připojení, které používáte, a klikněte na pokročilý, Klepněte na tlačítko TCP/IP záložka a vyhledejte IP adresu vedle Router.
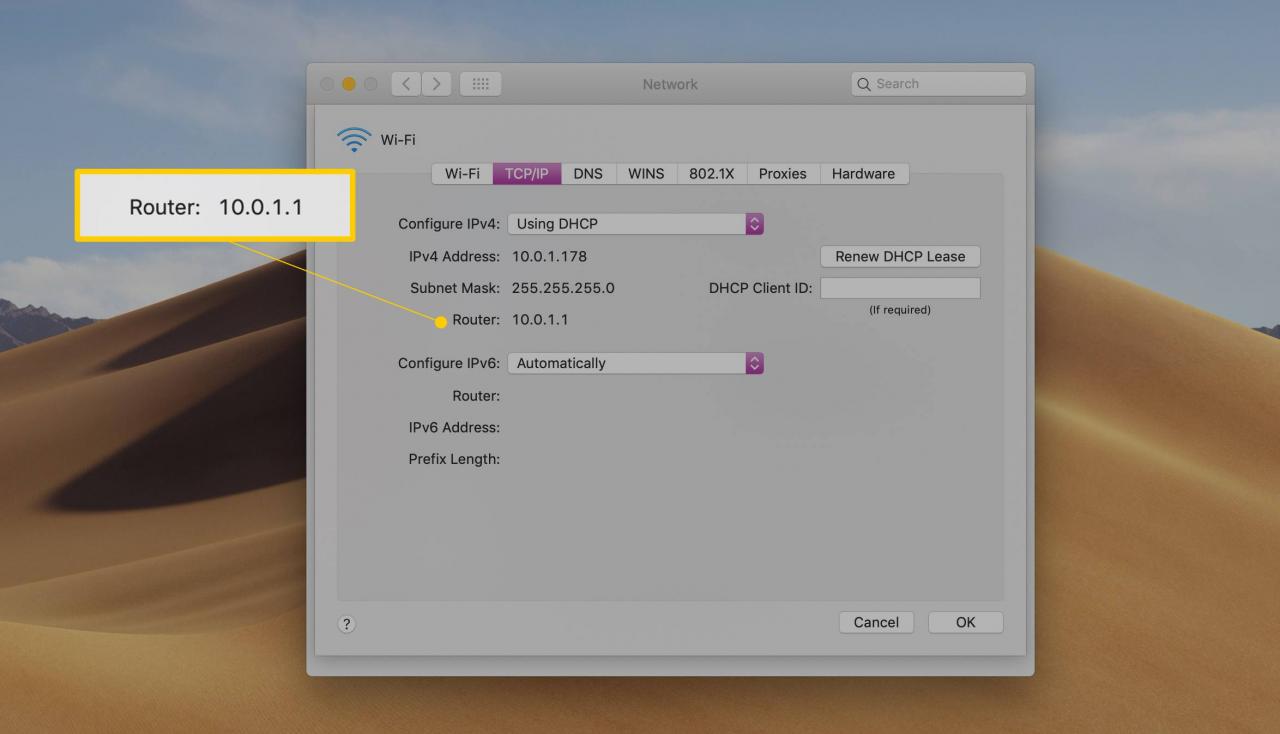
Dalším způsobem, jak najít výchozí bránu Mac, je použití příkazu netstat. Otevřete terminál a zadejte netstat -nr | grep default, poté stiskněte klávesu ENTER.
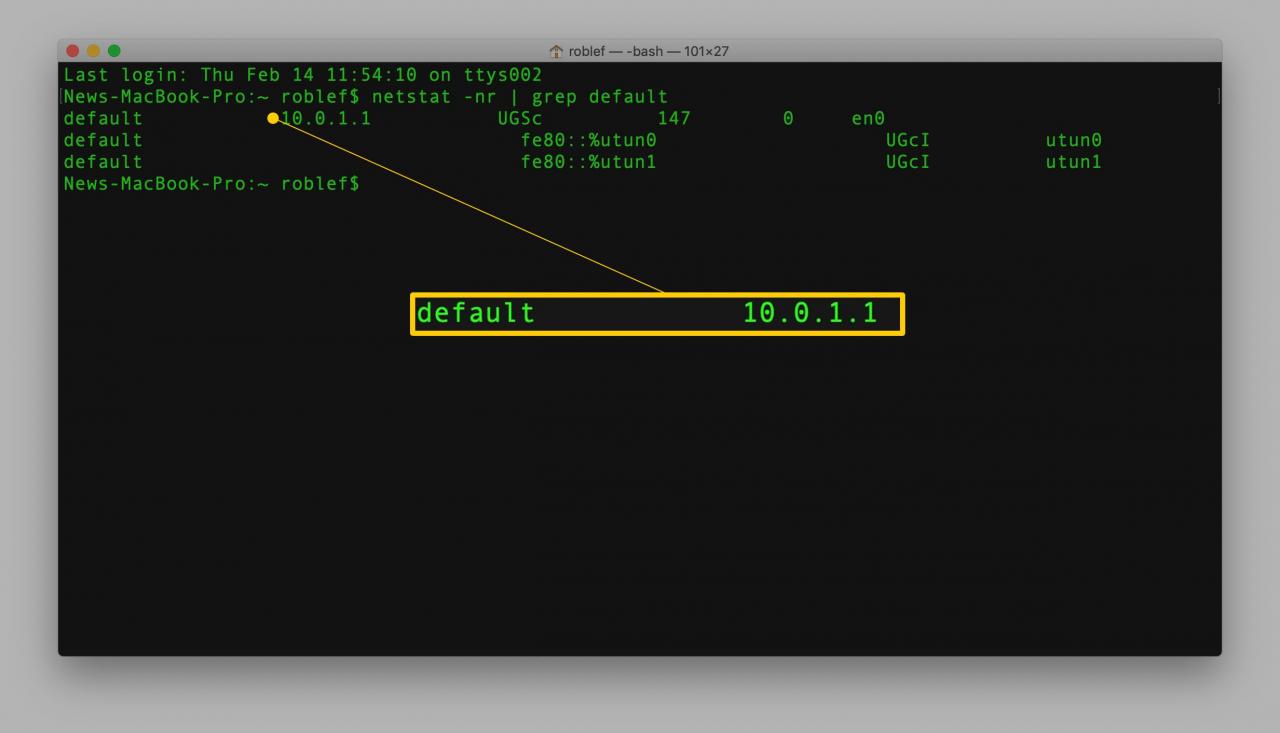
Chcete-li zobrazit výchozí adresu IP brány na většině počítačů se systémem Linux, otevřete terminál a zadejte IP cesta | grep výchozí, Poté stiskněte tlačítko ENTER.
Jak najít výchozí bránu na iPhone nebo Android
Nejjednodušší způsob, jak najít výchozí bránu na telefonu nebo tabletu se systémem iOS nebo Android, je použití webové stránky adresa IP mého routeru . Testuje síť pro výchozí bránu z webového prohlížeče, takže funguje i na stolních počítačích. Přejděte na web a vyhledejte místní (soukromou) adresu IP routeru.
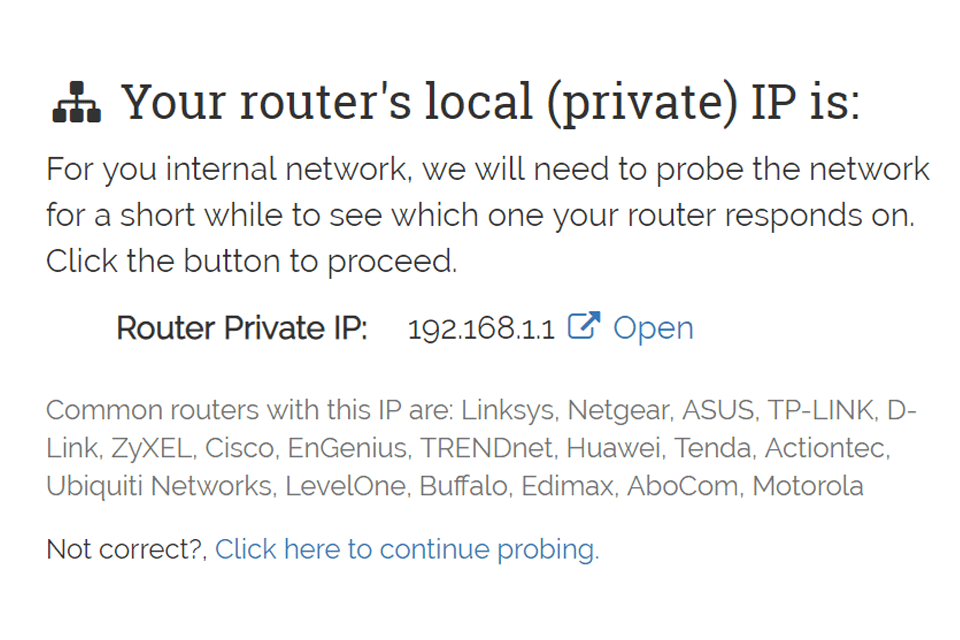
To není nejlepší způsob, jak najít výchozí bránu, ale funguje rychle a obvykle vrátí správnou adresu IP. Pokud je však zobrazená adresa IP nesprávná, zkontrolujte adresu IP routeru z nastavení sítě v iPhonu, iPadu, iPodu touch nebo telefonu či tabletu Android.
Na zařízení iOS přejděte na Nastavení > Wi-Fi a klepněte na malé (I) vedle sítě, ke které jste připojeni. Přejděte do části Router a vyhledejte výchozí bránu.
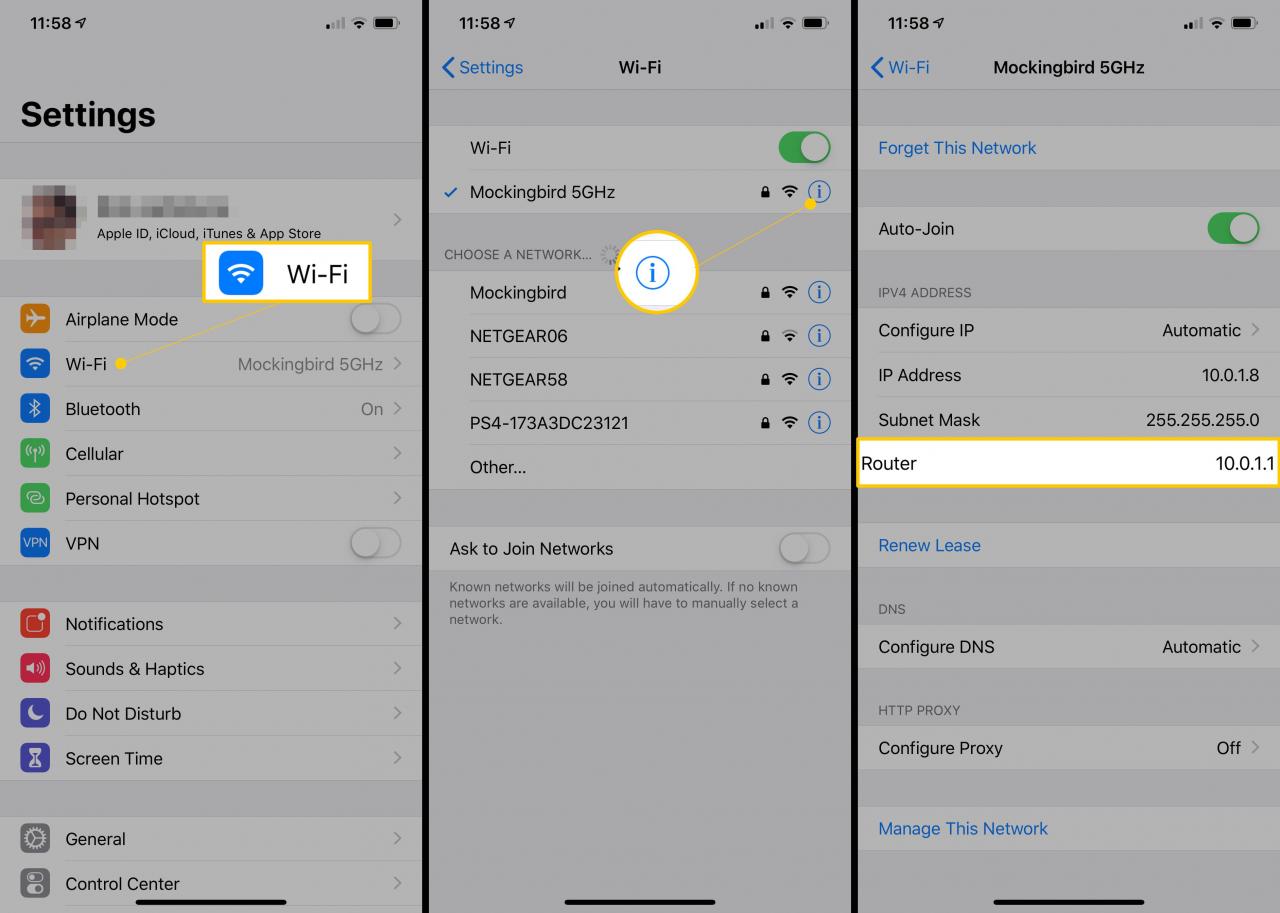
Pokyny pro vyhledání výchozí brány v systému Android závisí na verzi. Konkrétní podrobnosti najdete v TuneComp, nebo vyzkoušejte tyto obecné kroky: přejeďte prstem z horní části obrazovky dolů a podržte ikonu Wi-Fi, klepněte na ikonu nastavení vedle sítě, přejděte na pokročilý, přečtěte si adresu vedle Brána.
Další informace o výchozí bráně vašeho počítače
Pokud nezměníte adresu IP směrovače nebo se váš počítač nepřipojí přímo k modemu pro přístup k internetu, výchozí adresa IP brány používaná počítačem a jinými zařízeními se nikdy nezmění.
Pokud nemůžete najít výchozí bránu, použijte výchozí adresu IP přidělenou výrobcem routeru, která se pravděpodobně nezměnila. Podívejte se na naše aktualizované seznamy výchozích hesel Linksys, D-Link, Cisco a NETGEAR pro tyto adresy IP.