Společnost Microsoft má online k dispozici velké množství šablon aplikace Excel, které usnadňují rychlé vytváření dobře vypadajícího a funkčního listu pro libovolný počet účelů. Nejjednodušší typ šablony, který lze použít k vytvoření vývojového diagramu v aplikaci Excel, je však SmartArt.
Pokyny v tomto článku platí pro Excel pro Microsoft 365, Excel 2019, Excel 2016, Excel 2013 a Excel 2010.
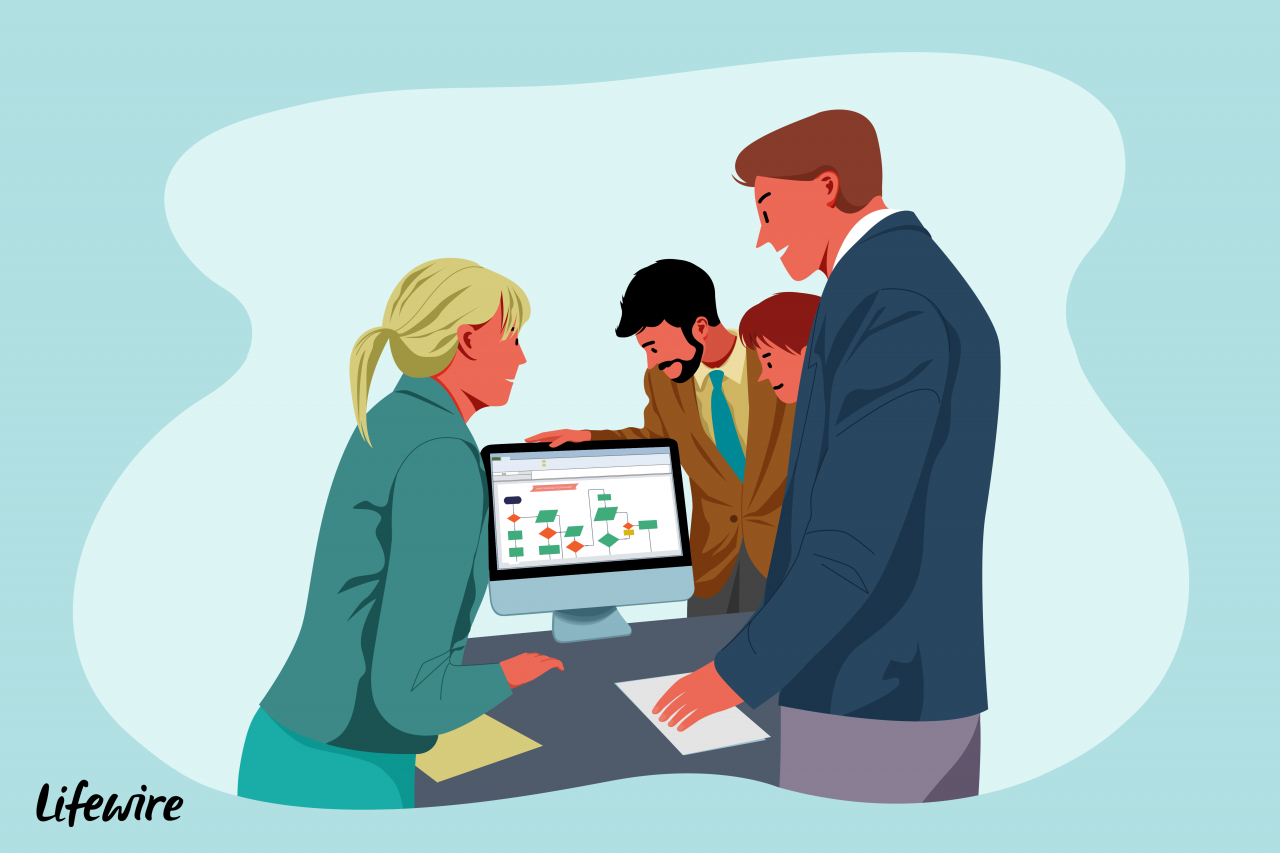
Lifewire / Charlotte Fu
Jak vytvořit vývojový diagram v aplikaci Excel
V aplikaci Excel je k dispozici několik návrhů vývojových diagramů. Klíčem je podívat se do kategorie Proces SmartArt.
-
Otevřete list aplikace Excel, kam chcete přidat vývojový diagram.
-
Přejít na Vložit Karta.
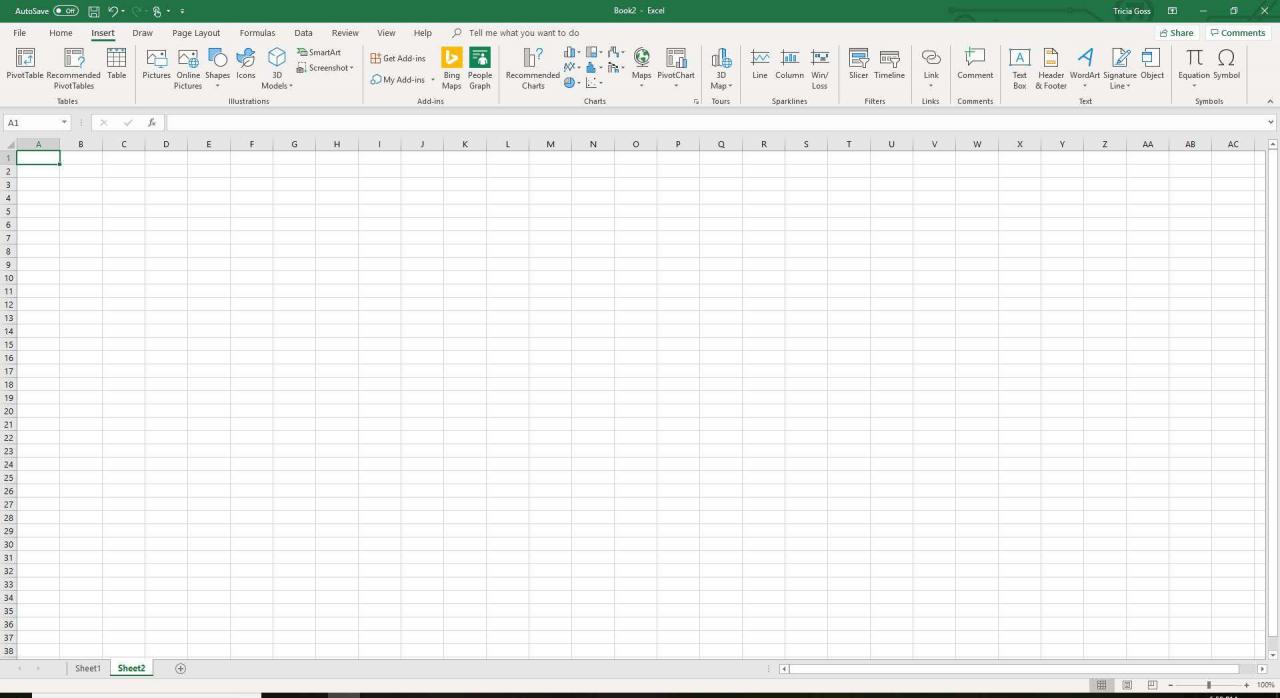
-
v Ilustrace skupiny, vyberte Chytré umění k otevření Vyberte grafiku SmartArt dialogové okno.
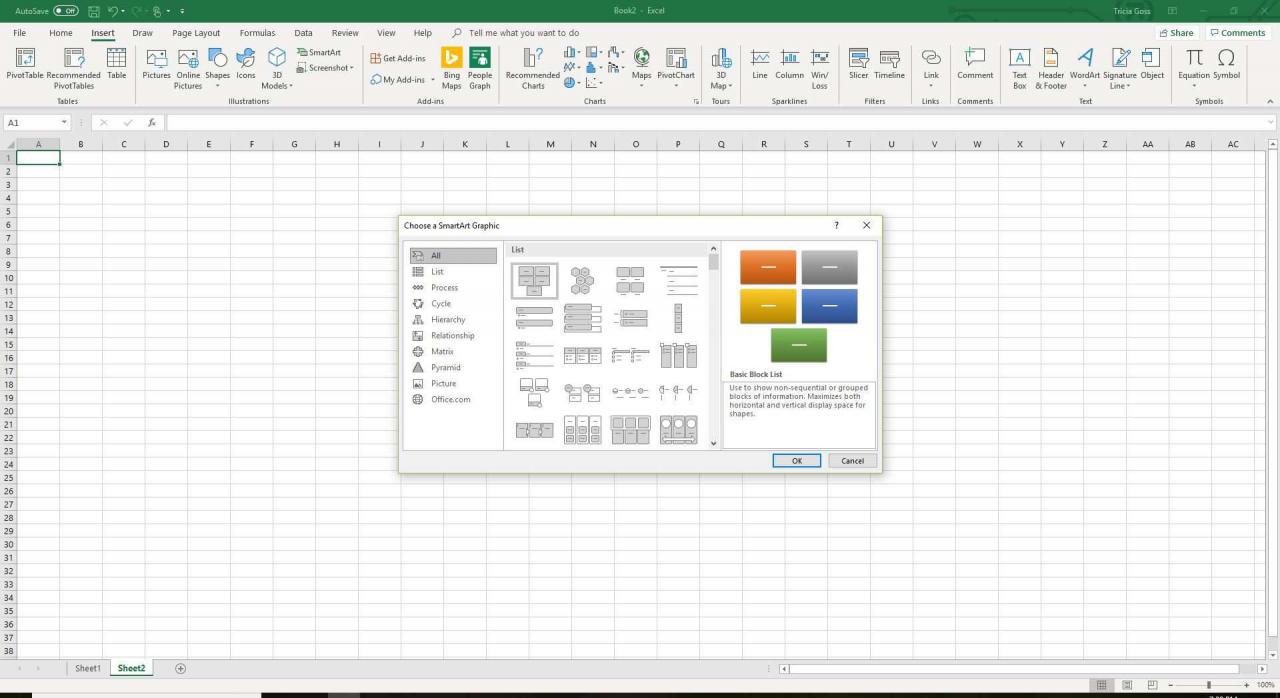
-
Vybrat Proces v levém podokně.
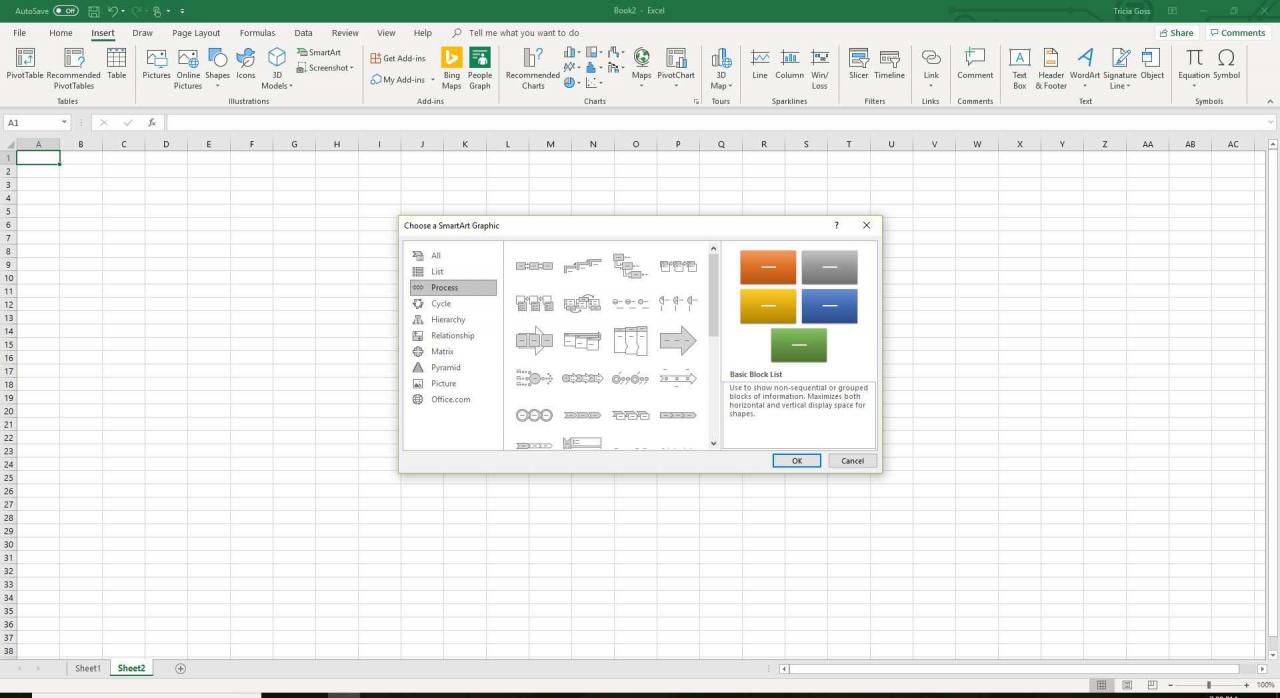
-
Vyberte šablonu vývojového diagramu, kterou chcete použít.
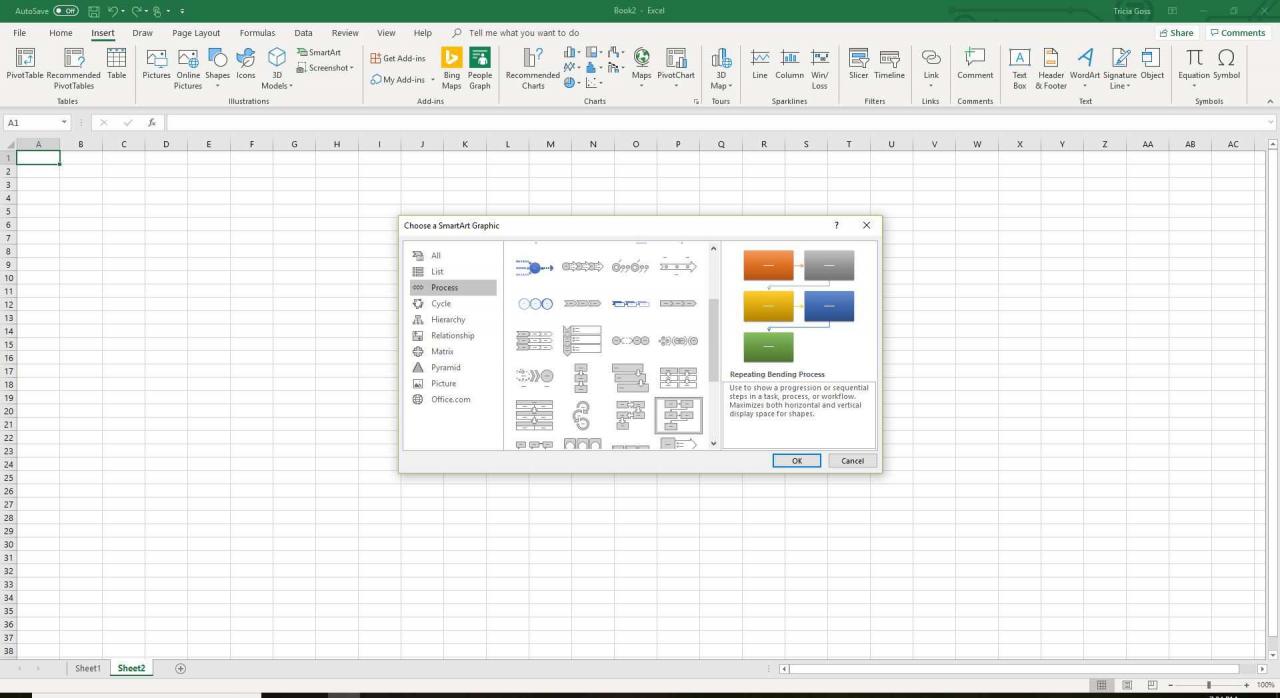
-
vybrat OK. V tabulce se objeví nový základní vývojový diagram.
Přizpůsobte vývojový diagram
Jakmile budete mít základní šablonu, proveďte její změny a vytvořte potřebný vývojový diagram.
Chcete-li změnit vzhled vývojového diagramu SmartArt:
-
Chcete-li aktivovat, vyberte prázdnou oblast vývojového diagramu Nástroje SmartArt tabs.
-
Chcete-li změnit barvu, přejděte na Design nástrojů SmartArt a zvolte Změnit barvy.
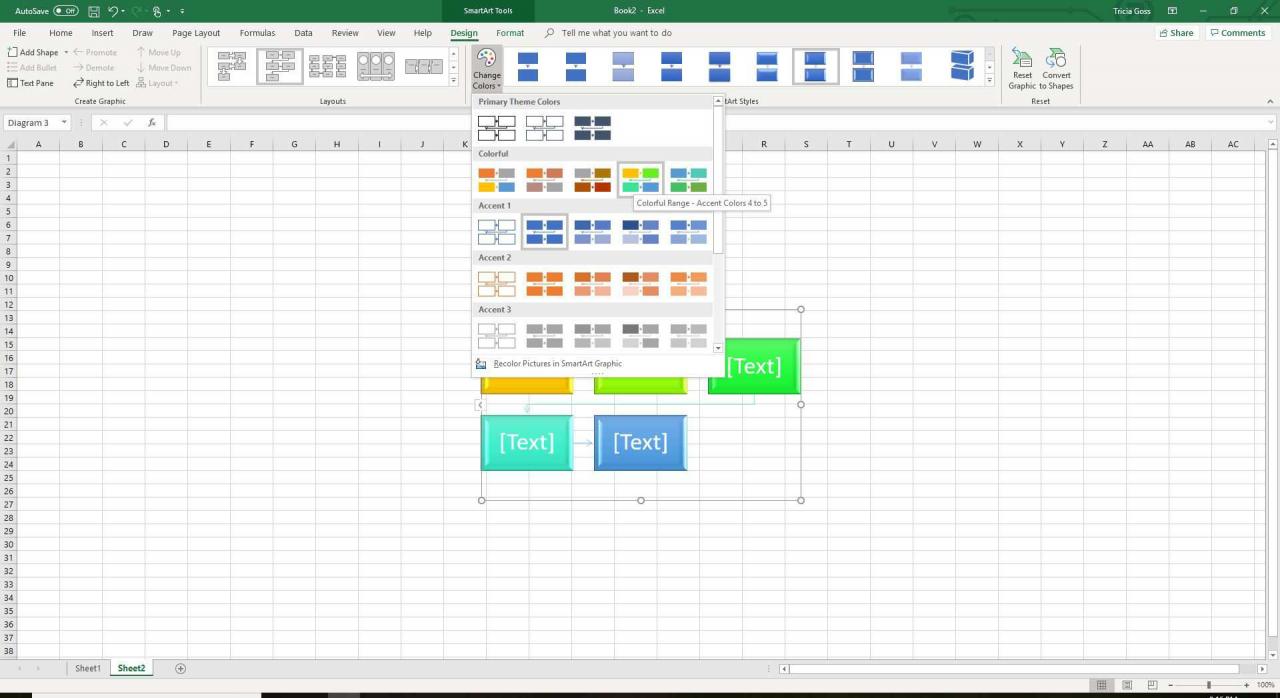
-
Chcete-li do tvarů přidat text, vyberte tvar, zadejte text a stiskněte vstoupit.
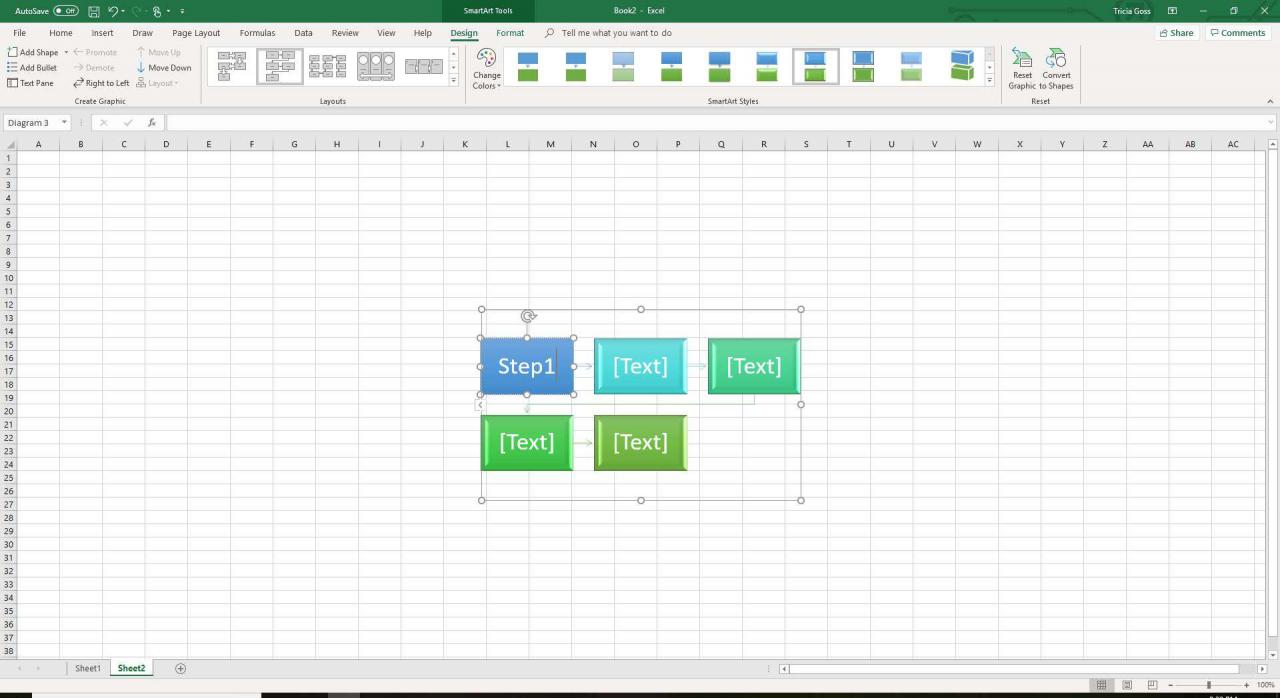
-
Chcete-li přidat další tvary, vyberte tvar, ke kterému chcete připojit nový tvar, přejděte na Design nástrojů SmartArtVyberte Přidat tvar šipka rozevíracího seznamu a vyberte, kam chcete vložit nový tvar.
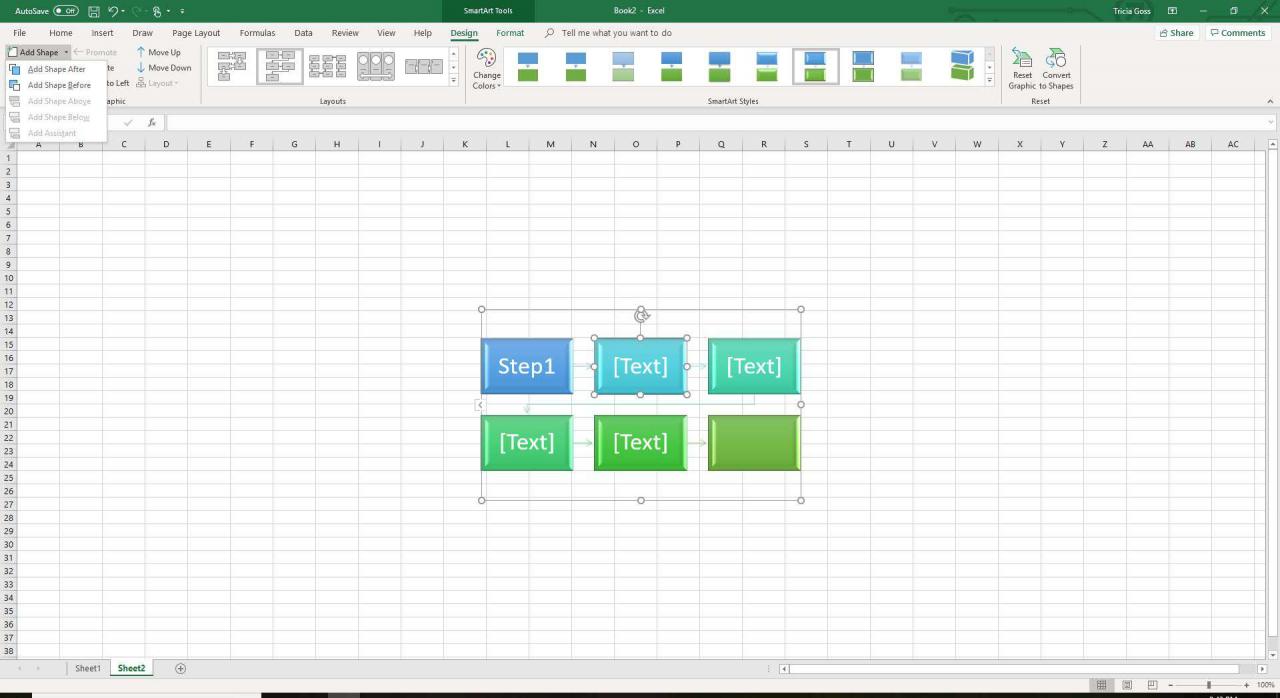
Ne všechny možnosti Přidat tvar jsou k dispozici pro všechny vývojové diagramy.
-
Chcete-li změnit rozvržení vývojového diagramu, přejděte na Design nástrojů SmartArt a vyberte možnost z Rozvržení skupina.
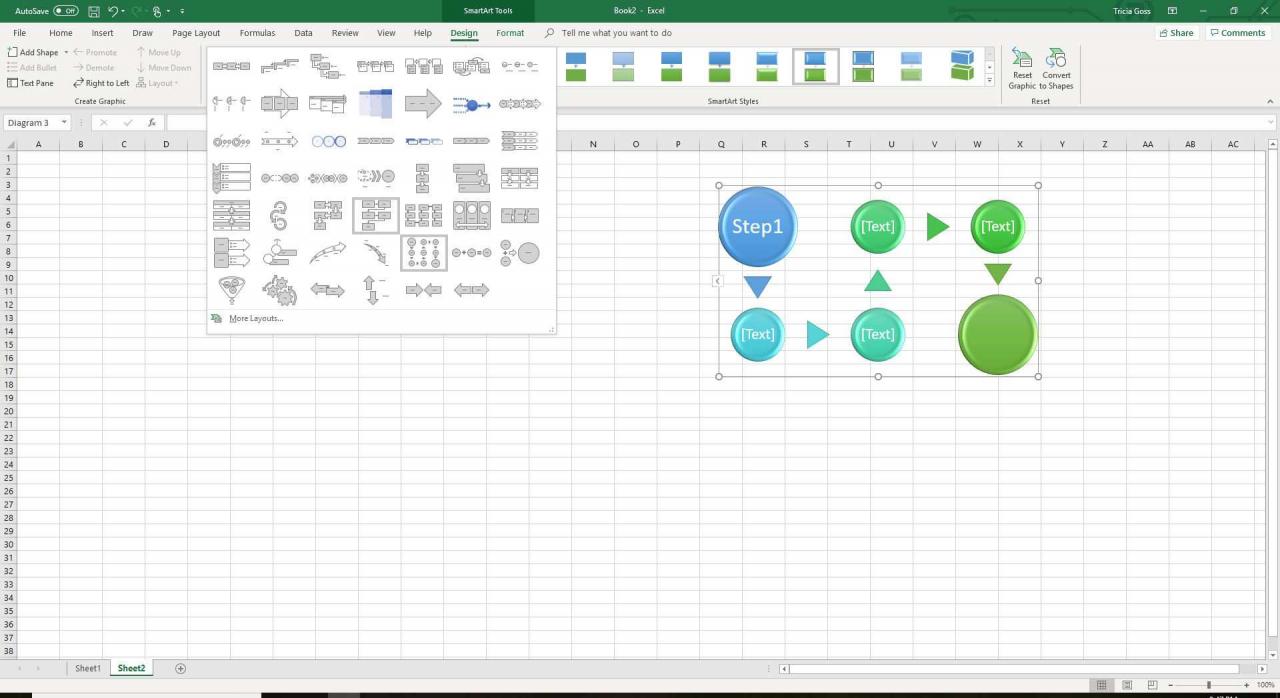
-
Chcete-li změnit libovolný tvar ve vývojovém diagramu, klepněte pravým tlačítkem na tvar, přejděte na Formátovat tvar, a vyberte tvar, který chcete použít.
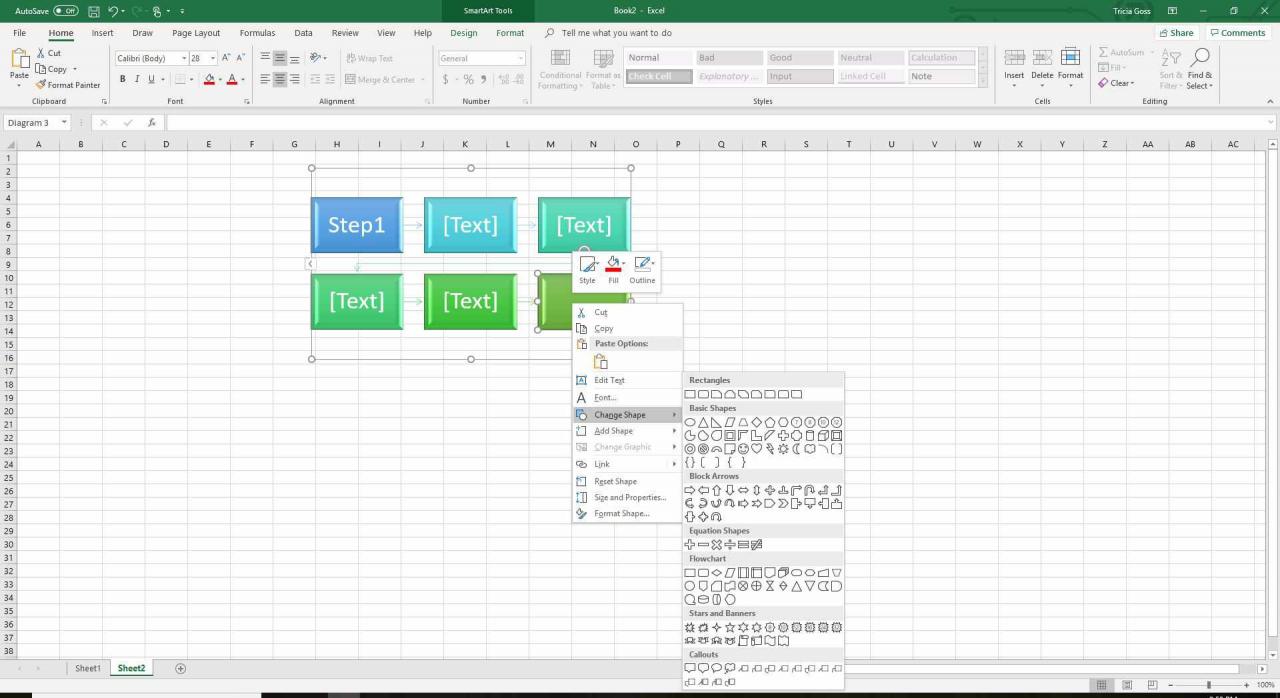
-
Pokud jste spokojeni se změnami, které jste provedli, list uložte.
