Microsoft Word nemá možnost přímo ukládat data formulářů jako list aplikace Excel. Procházením několika dalších kroků je však velmi snadné exportovat data z formuláře aplikace Word do aplikace Excel.
Pokyny v tomto článku platí pro Excel 2019, 2016, 2013, 2010; Excel pro Mac a Excel Online.
Pochopte slovní formy
Formulář Word obsahuje vyplňovací mezery, které lidem usnadňují vyplňování důležitých informací. Obvykle jsou tyto formuláře distribuovány tak, aby je mnoho lidí mohlo vyplnit a vrátit. Shromažďování všech informací z těchto formulářů a jejich přenos do tabulky aplikace Excel je zdlouhavý ruční proces. Naštěstí je velmi snadné exportovat data formulářů Word do Excelu pomocí souborů oddělených čárkami.
Pomocí možností vyberte formát oddělený čárkami
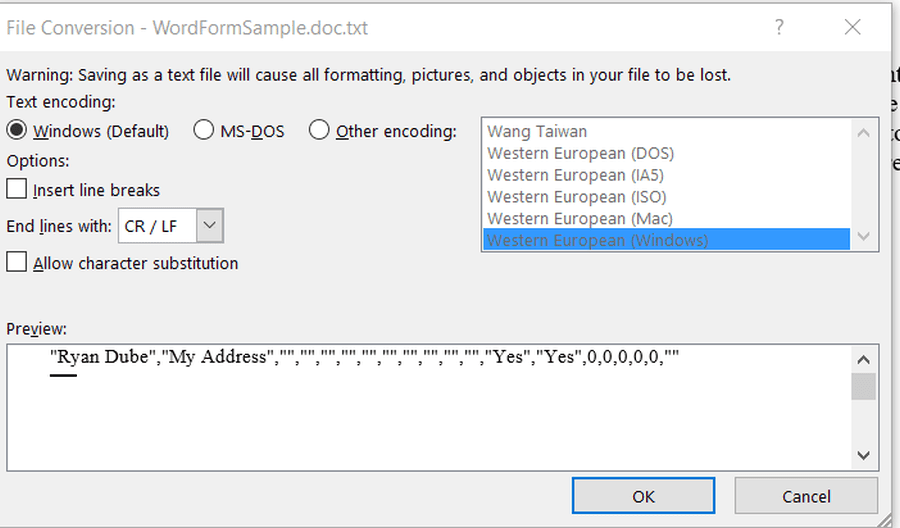
Uložení dat formuláře jako souboru CSV (Comma-Delimited) vyžaduje pouze několik úprav v dokumentu formuláře Word. Tento formát souboru odděluje každý záznam formuláře čárkami. K importu dat do aplikace Excel použijte soubory CSV.
Microsoft Word je dostatečně chytrý na to, aby ukládal pouze data z formuláře do souboru CSV. Text navíc v dokumentu se nepřidá do souboru CSV.
S otevřeným formulářovým dokumentem a vyplněnými daty vyberte Soubor > možnosti.
-
vybrat pokročilý v panelu nalevo od dialogového okna Možnosti.
-
V části Zachovat věrnost při sdílení tohoto dokumentu zaškrtněte políčko vedle Uložte data formuláře jako textový soubor s oddělovači.
-
Stisknout OK zavřete dialogové okno Možnosti aplikace Word.
V tomto okamžiku existují dva způsoby, jak exportovat data do aplikace Excel. Uložte dokument nebo exportujte data.
Použijte Uložit jako k exportu do CSV
Postup uložení dokumentu do formátu CSV:
-
V nabídce Soubor vyberte Uložit jako. Otevře se dialogové okno Uložit jako s TXT formát souboru je již vybrán.
-
Pojmenujte soubor a vyberte OK.
-
Zobrazí se dialogové okno s náhledem dat, která exportujete z formuláře do formátu CSV.
-
Stisknout OK exportovat data.
Word extrahuje data formuláře, která byla zadána do formuláře jako . CSV soubor, který lze otevřít pomocí aplikace Excel. Word vloží čárky mezi pole. Excel používá čárky k oddělení dat do konkrétních buněk.
Pomocí Exportu uložte do CSV
Export dat do souboru CSV:
-
vybrat Soubor > Vývoz.
-
vybrat Změnit typ souboru.
-
V části Typy souborů dokumentu vyberte Prostý text (* .txt).
-
vybrat Uložit jako otevřete dialogové okno Uložit jako.
-
Vyberte umístění, kam chcete soubor uložit, zadejte název souboru a vyberte Ušetříte exportovat data.
Importujte data formuláře do aplikace Excel
Po exportu dat formuláře Word do formátu CSV jsou data připravena k importu do aplikace Microsoft Excel.
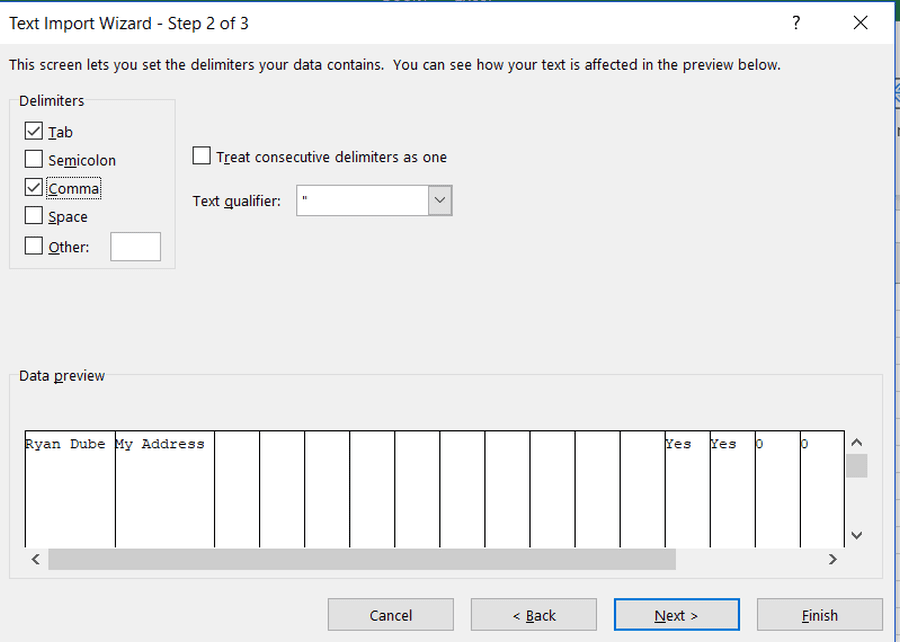
Pokud soubor otevřete pomocí aplikace Excel, neuvidíte soubor ve složce, kam jste jej uložili, protože aplikace Excel ve výchozím nastavení zobrazuje pouze soubory aplikace Excel.
Otevřete soubor CSV podle těchto kroků:
-
Otevřete prázdný dokument aplikace Excel.
-
vybrat Soubor > OTEVŘENO.
-
vybrat Procházet.
-
V rozevíracím seznamu typu souboru zvolte Všechny soubory (*. *).
-
Přejděte do složky, kde jsou umístěna exportovaná data formuláře Word, a vyberte textový soubor CSV.
-
vybrat OTEVŘENO.
-
Excel otevře Průvodce importem textu. Vybrat Oddělenéa vyberte další.
-
Zrušte výběr Tab Zaškrtávací políčko a vyberte Čárka zaškrtávací políčko. Poté vyberte další.
-
vybrat úprava.
Data z formuláře Word se zobrazí v listu aplikace Excel.
Importujte data formulářů do existující tabulky pomocí Excel 2019 a 2016
Pokud chcete přenést data z nových formulářů Microsoft do stejné tabulky, postupujte takto:
-
Otevřete uložený soubor aplikace Excel.
-
Vytvořte nový list stisknutím + symbol ve spodní části existujícího listu.
-
Vyberte buňku A1.
-
V nabídce Data vyberte Získat data > Ze souboru,> Z textu / CSV (V Microsoftu 2010 nebo 2013 vyberte Z textu).
-
Vyberte nový textový soubor s daty formuláře a vyberte import.
-
V průvodci vyberte Zatížení > Načíst do.
-
V části Kam chcete umístit data vyberte Stávající pracovní list, a ujistěte se, že A1 je vybrána.
-
Stisknout OK.
Po importu dat formuláře přidejte nová data formuláře Word do hlavního listu:
-
V aplikaci Word zvýrazněte celý řádek pouze s údaji.
-
Klepněte pravým tlačítkem a vyberte Zkopírujte.
-
V aplikaci Excel vyberte hlavní list.
-
Zvýrazněte buňku těsně pod posledním záznamem v listu.
-
Klepněte pravým tlačítkem a vyberte Pasta.
Importujte data formulářů do existující tabulky pomocí Excel 2013 a 2010
Chcete-li do aplikace Excel 2013 nebo 2010 přenést data z nových formulářů Microsoft, postupujte takto:
-
Otevřete uložený soubor aplikace Excel.
-
Vyberte buňku v prvním sloupci těsně pod vašimi stávajícími daty.
-
vybrat Data > Z textu.
-
Vyberte nový textový soubor s daty formuláře a vyberte import.
-
V průvodci zvolte Oddělené, a stiskněte tlačítko další.
-
Zrušte výběr Tab Zaškrtněte políčko Čárka zaškrtávací políčko a vyberte další.
-
Stisknout úprava.
-
Pod Kam chcete dát datavyberte Stávající pracovní list. Ujistěte se, že je vybrána buňka, do které chcete přejít nový řádek.
-
Stisknout OK.
Tím se nová data formuláře Word přidají na další řádek v hlavním listu.
