Pokud máte v Macu nebo PC důležité soubory, které chcete uchovat v tajnosti, můžete k ochraně informací použít několik bezpečnostních opatření. Běžné je zamknout počítač, když jej nepoužíváte, takže je nutné heslo obejít přihlašovací obrazovku. Můžete také chránit složky chráněné heslem, což je užitečné při používání sdíleného notebooku nebo stolního počítače.
Pokud potřebujete pomoc s pamětí hesel, použijte správce hesel. Ty nejlepší najdete v našem průvodci nejlepšími správci hesel.
Jak chránit složku v systému Windows heslem
Protože většina verzí systému Windows nemůže chránit soubory heslem, potřebujete aplikaci jiného výrobce, například 7-Zip. 7-Zip je bezplatný nástroj pro archivaci souborů s otevřeným zdrojovým kódem, který chrání složky heslem.
Chcete-li své složky chránit heslem pomocí 7-Zip, postupujte takto:
- Stáhněte si 7-Zip a nainstalujte jej do počítače.
-
Najděte složku, kterou chcete chránit heslem, klikněte na ni pravým tlačítkem a vyberte 7-Zip > Přidat do archivu.
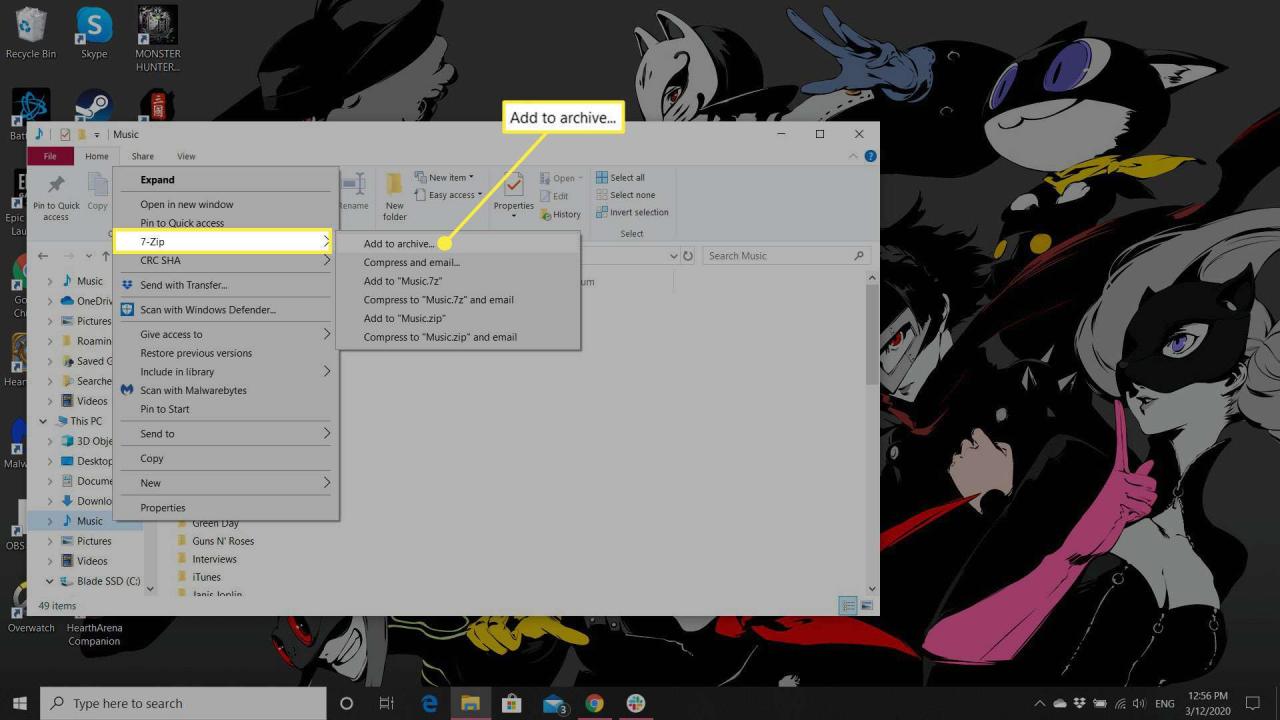
-
V části Šifrování, zadejte heslo a poté vyberte OK.
Můžete upravit další atributy a nastavení komprimované složky. Tato nastavení zahrnují formát archivu (ve výchozím nastavení je to 7Z), umístění, kde je archiv uložen, a úroveň komprese (nastavte jej v Obchod na nepoužívat žádnou kompresi).
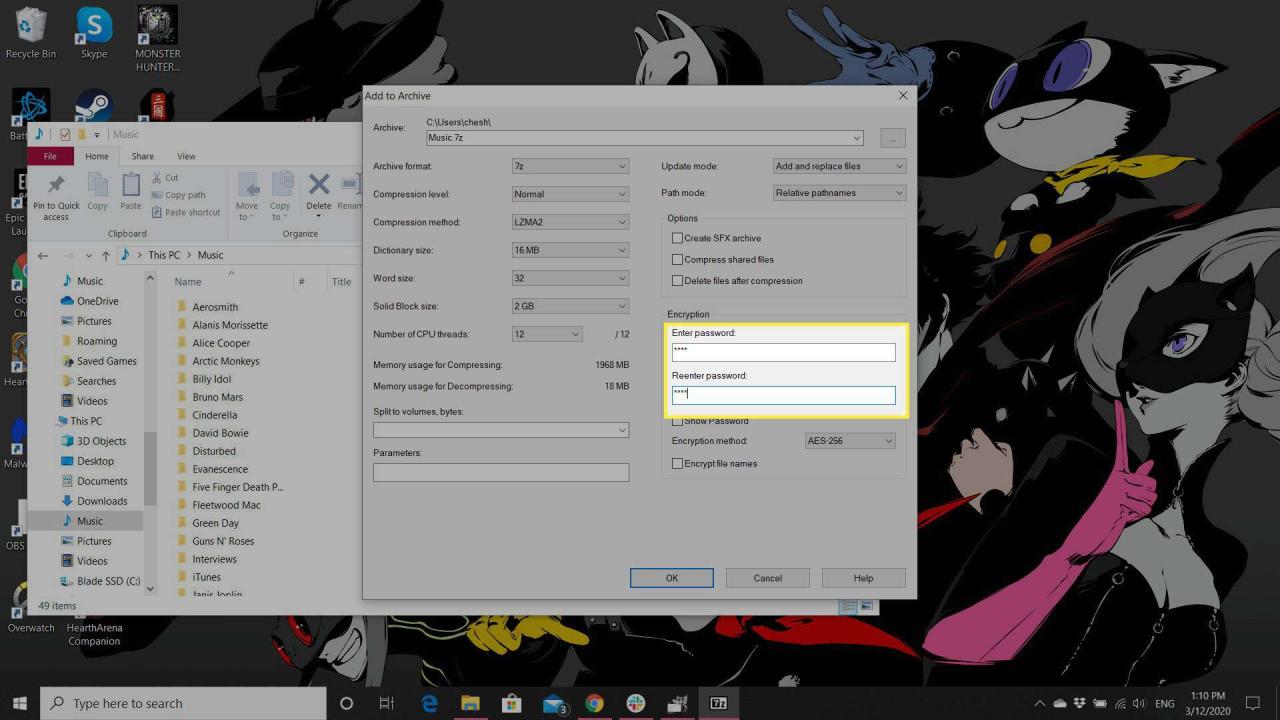
- Otestujte složku chráněnou heslem otevřením v Průzkumníku Windows. Měla by se zobrazit výzva k zadání hesla.
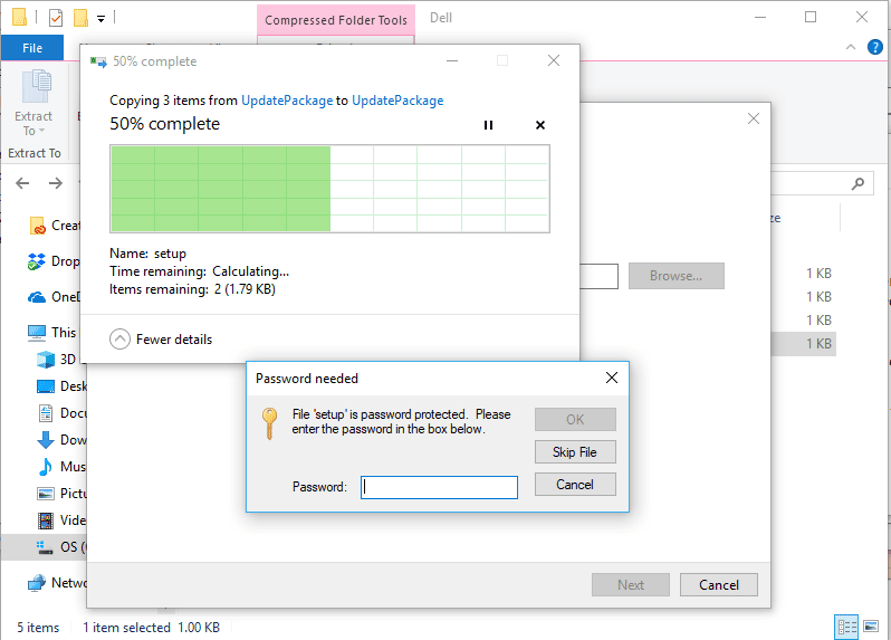
V budoucnu je každý, kdo se pokouší zobrazit nebo extrahovat soubory v archivu, povinen zadat heslo.
Původní složka je stále v počítači a je přístupná bez hesla. Pouze nově vytvořený archivní soubor je chráněn heslem. Odstraňte původní složku v Průzkumníkovi Windows.
Jak chránit heslem pomocí integrovaného šifrování systému Windows
Pokud nechcete používat aplikaci jiného výrobce, může být k dispozici alternativa v závislosti na verzi Windows, kterou používáte. Pokud máte například Windows 10 Professional Edition, existuje integrovaná funkce šifrování s názvem Encrypted File System (EFS), která může vašim citlivým složkám přidat určitou úroveň zabezpečení.
Podle následujících kroků zjistíte, zda máte nebo nemáte přístup k této funkci:
-
Klikněte pravým tlačítkem na složku, kterou chcete zašifrovat, a vyberte Vlastnosti.
-
Klikněte na tlačítko Upřesnit....
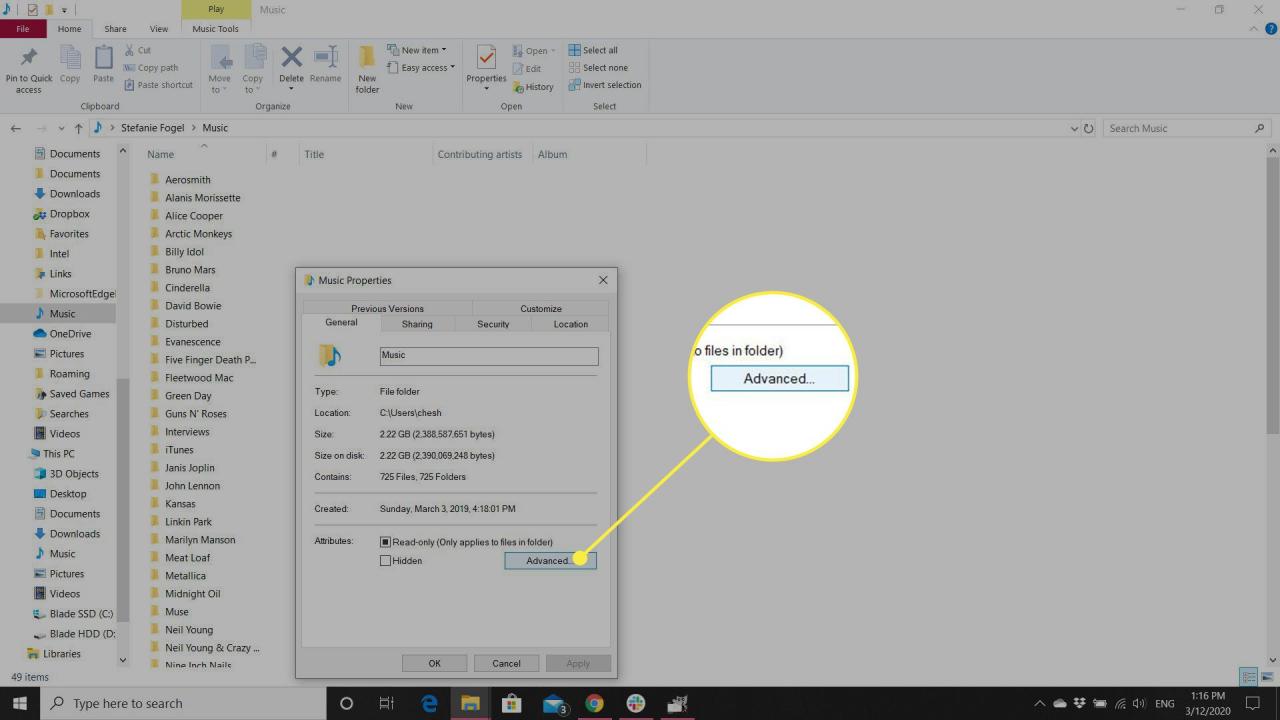
-
Podívejte se do sekce Komprese a šifrování na zaškrtávací políčko Šifrovat obsah a zabezpečit tak data. Pokud je k dispozici, zaškrtněte ho.
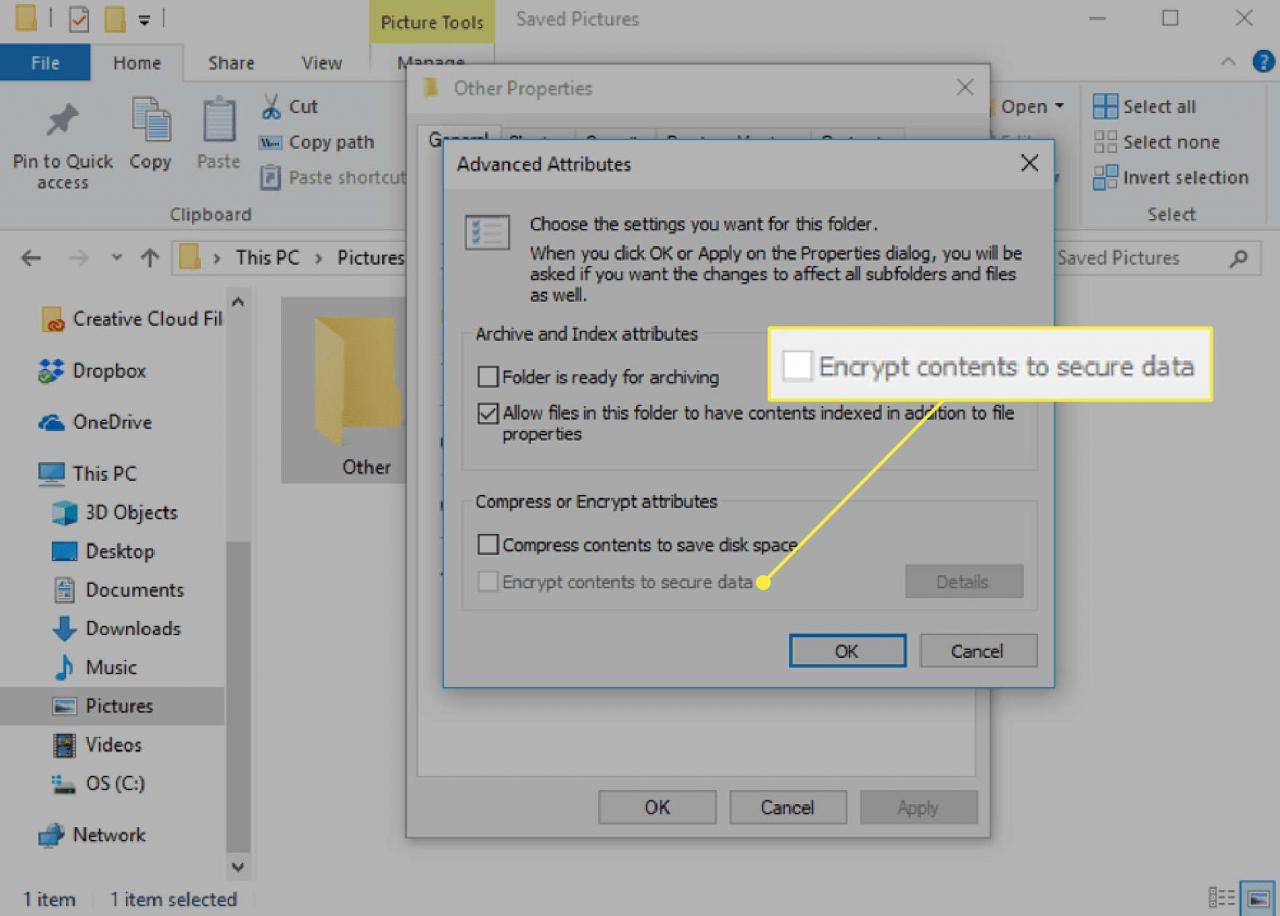
-
Klikněte na OK a po zobrazení výzvy vyberte požadované nastavení.
Vaše složka a její obsah jsou šifrovány a jsou přístupné pouze vašemu účtu. Někdo přihlášený k vašemu účtu Windows má přístup k této složce bez hesla, takže to není dokonalé řešení.
Chraňte složku v systému macOS heslem
Uživatelé počítačů Mac mohou pomocí aplikace Disk Utility operačního systému chránit jednotlivé složky heslem bez softwaru třetích stran. Postup je následující:
-
Otevřete Disk Utility. Nejjednodušší způsob je přes Finder, přes Aplikace > Utility.
-
Jděte do Soubor > Nový obrázek > Obrázek ze složky.
Klávesová zkratka je Cmd+Command+N.
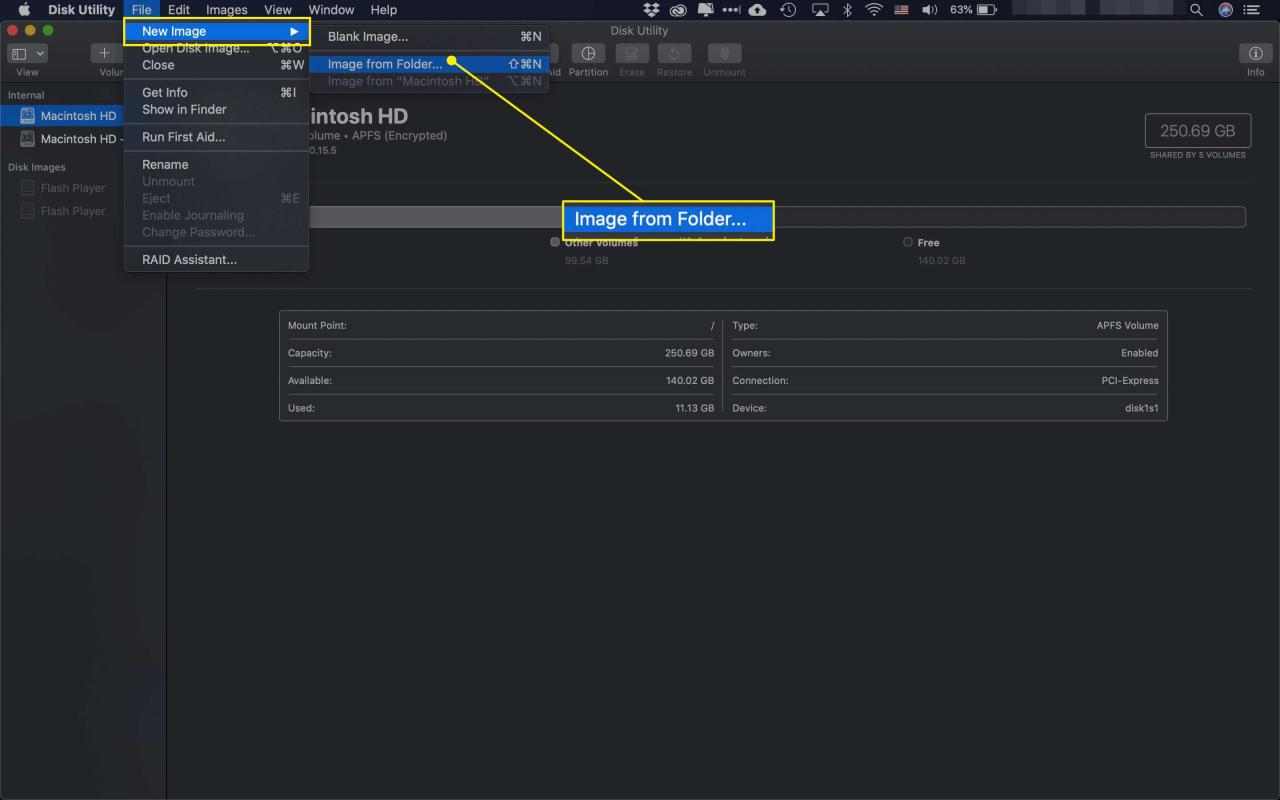
-
Vyhledejte a vyberte složku, kterou chcete chránit heslem, a poté klikněte na Vybrat.
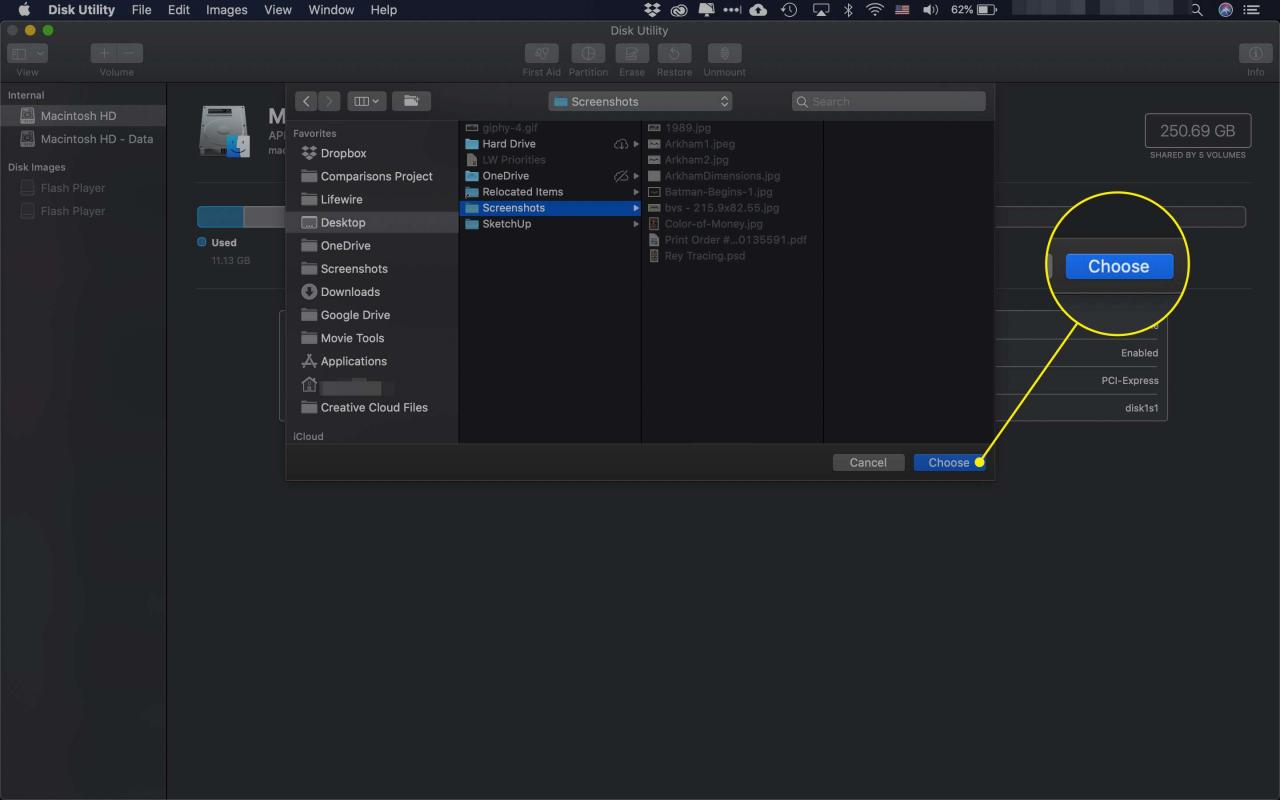
-
Změňte Šifrování na 128bitové šifrování AES (doporučeno) or 256bitové šifrování AES (bezpečnější, ale pomalejší).
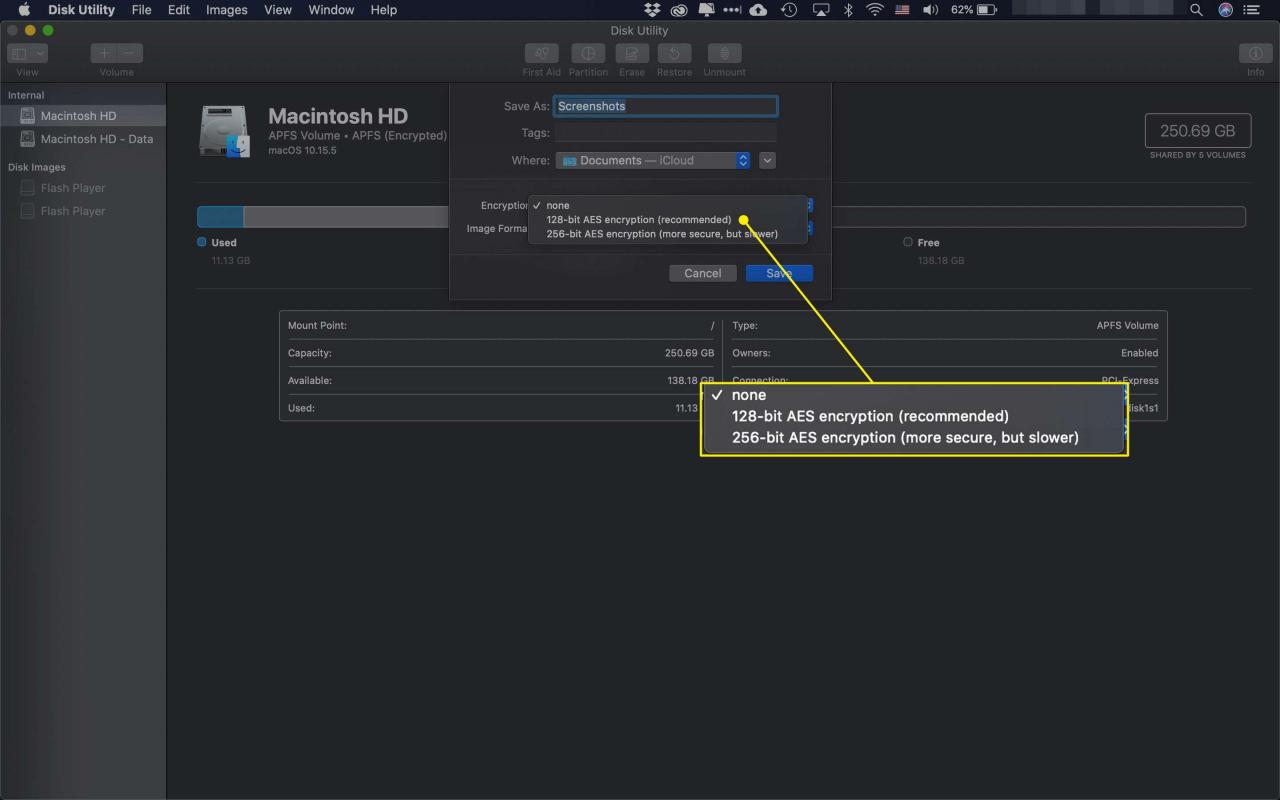
-
Do obou polí zadejte heslo a poté klikněte na Vybrat.
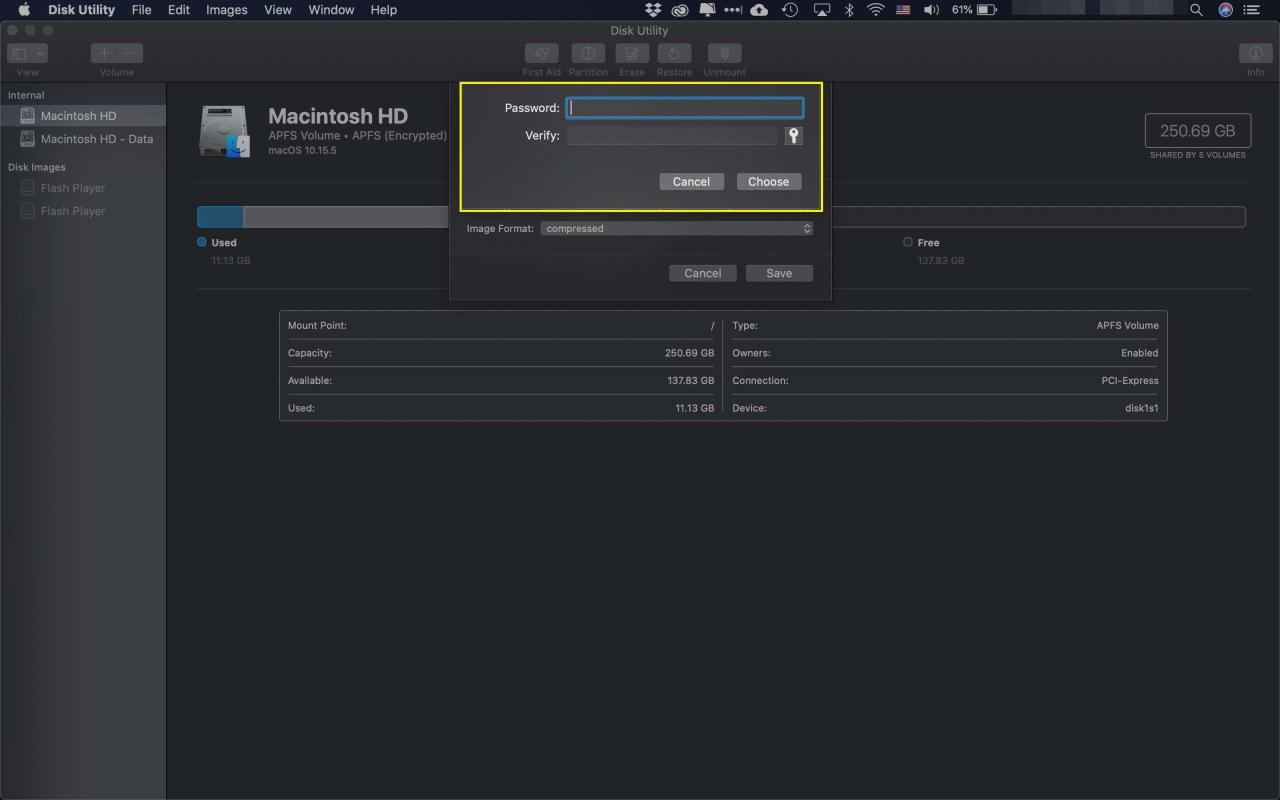
-
Vyberte rozevírací nabídku Formát obrázku a poté vyberte čtení/zápis.
Můžete dát DMG souboru vlastní název a zvolit jiné umístění pro jeho uložení.
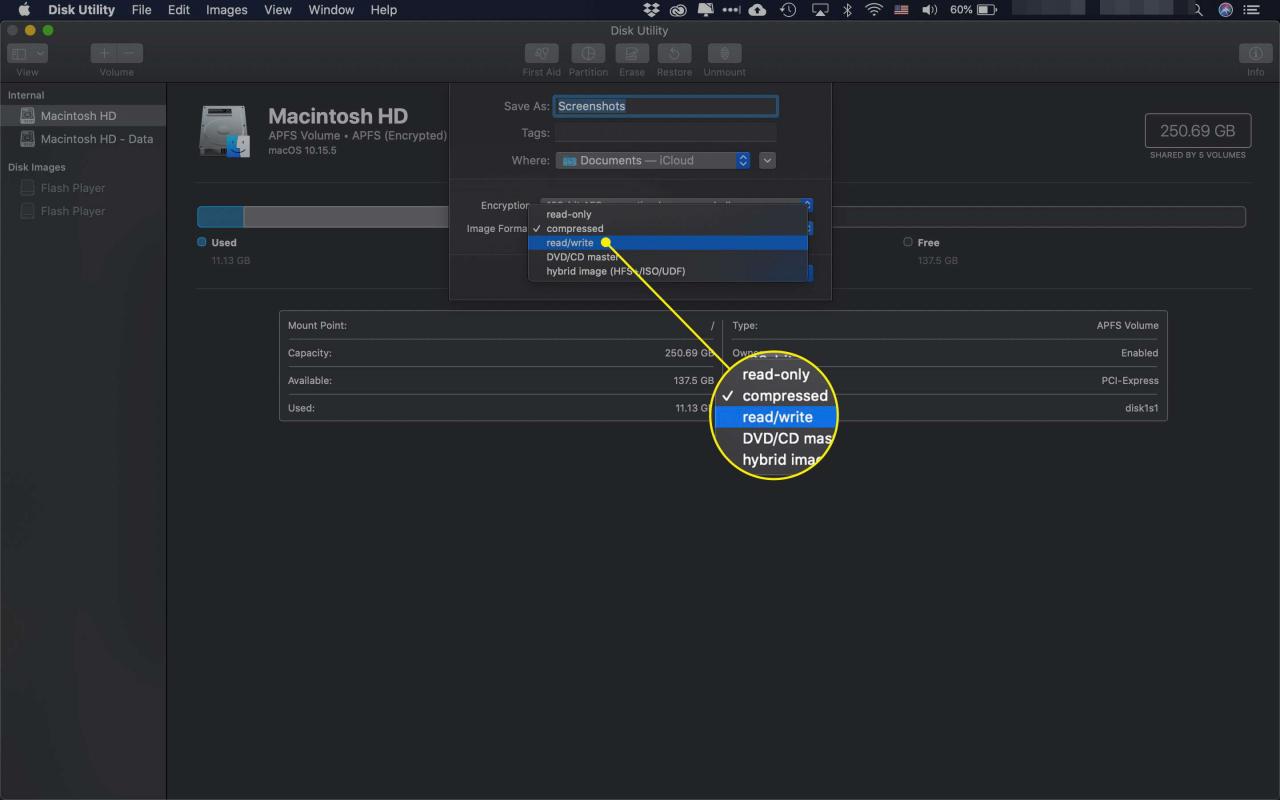
-
Klikněte na Uložit.
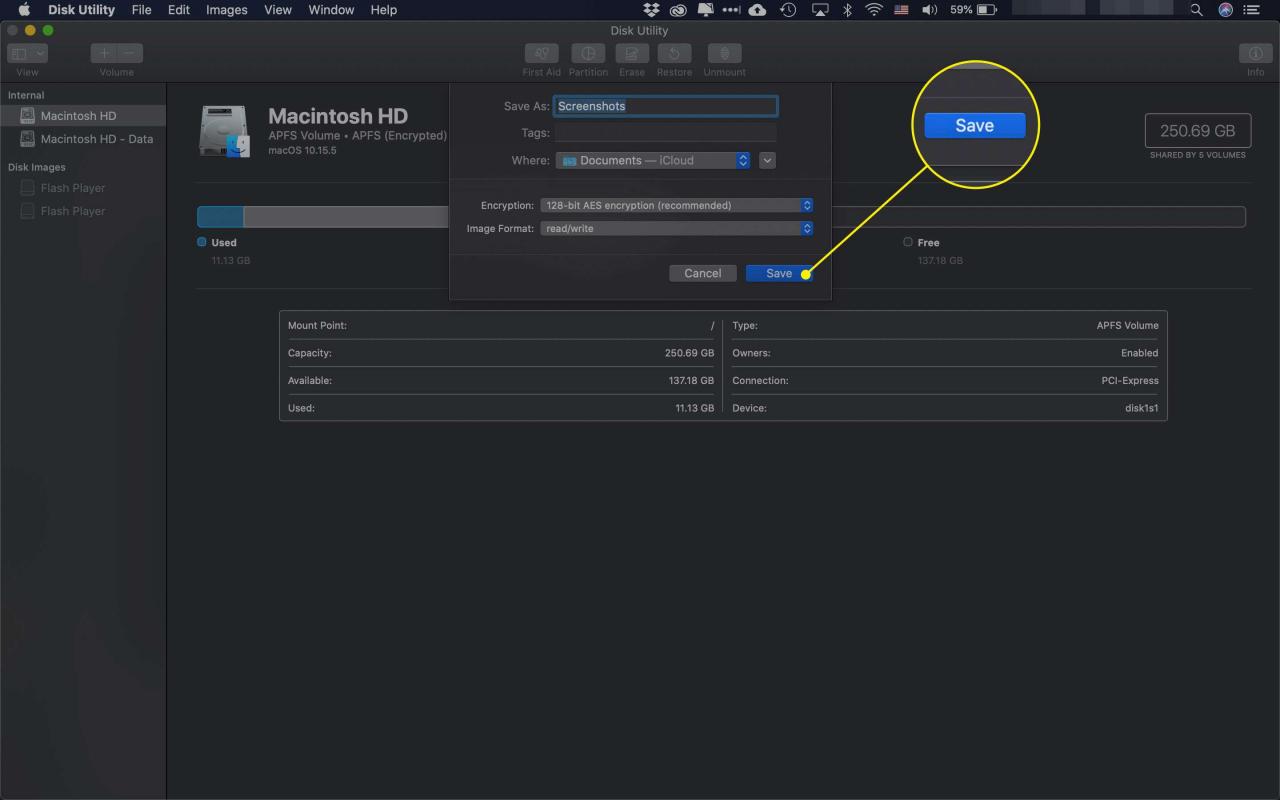
-
Počkejte, až se vytvoří složka chráněná heslem. Je to hotové, když uvidíte zprávu Operace úspěšná. Klikněte na Hotovo a zavřete výzvu. Disk Utility můžete také ukončit.
Při přístupu k nově chráněné složce se po úspěšném zadání hesla vytvoří obraz disku obsahující soubory - obvykle vedle chráněného archivu. Po dokončení přístupu k obsahu složky odstraňte tento obraz disku přetažením do koše. Pokud ne, necháte jeho obsah vystavený bez ochrany heslem.
Šifrování vs. soubory a složky chráněné heslem
Nyní, když víte, jak chránit své složky a soubory, je důležité znát rozdíl mezi šifrováním a ochranou heslem.
Když je složka nebo sada souborů chráněna heslem, data se nezmění ani nesmažou. Tato úroveň ochrany vyžaduje heslo pro přístup k souborům.
Když jsou stejné soubory zašifrovány, asociovaná data jsou zakódována takovým způsobem, že zvědavé oči by měly dešifrování extrémně těžké. Chcete-li uspořádat data zpět do nezašifrované podoby, zadejte přístupový kód nebo heslo. Rozdíl je v tom, že pokud někdo získá přístup k těmto souborům v šifrované podobě a nezná šifrovací klíč nebo přístupový kód, obsah je nečitelný a zbytečný.