Uchovávání souborů uložených na jednotce USB je obecně bezpečnější než jejich nahrávání do cloudu. Pro větší bezpečnost byste měli vědět, jak chránit flash disk nebo SD kartu heslem pro případ, že by došlo ke krádeži nebo ztrátě.
Pokyny v tomto článku platí pro Windows a macOS. Chrome OS nepodporuje šifrování USB.
Nainstalujte si nástroj pro ochranu hesla jednotky USB
Pokud používáte macOS, nemusíte používat žádné šifrovací nástroje třetích stran. Počínaje Mojave (10.14) je šifrování jednotky USB zabudováno do nástroje Finder. Než budete moci chránit jednotku USB heslem v systému Windows, musíte si nainstalovat jeden z následujících nástrojů:
- Rohos Mini Drive: Rohos vytvoří samostatnou šifrovanou jednotku na jednotce USB.
- USB Safeguard: Tato aplikace vám umožňuje přidat ochranu heslem k vašim soukromým souborům.
- VeraCrypt: Tento šifrovací nástroj s otevřeným zdrojovým kódem je k dispozici pro Windows, macOS a Linux.
- SafeHouse Explorer: Tento nástroj pro průzkum souborů vám umožňuje používat hesla a 256bitové šifrování k zabezpečení souborů na libovolné jednotce.
I když pro Chromebooky neexistuje žádná verze Rohos Mini Drive, můžete si program stáhnout do systému Windows a použít jej k zašifrování profilu Google Chrome.
Jak chránit jednotku USB heslem v systému Windows
Mnoho šifrovacích nástrojů USB zašifruje celou jednotku tak, aby byla bez hesla nepřístupná. Rohos Mini Drive však přidává na USB další šifrovanou jednotku. Tímto způsobem můžete použít nezašifrovaný prostor pro běžné soubory a uložit jednotku chráněnou heslem pouze pro citlivá data. Šifrování jednotky USB pomocí Rohos:
-
Vložte jednotku USB do počítače. Když počítač detekuje jednotku USB, bude v Průzkumníkovi Windows namapována jako nová jednotka.
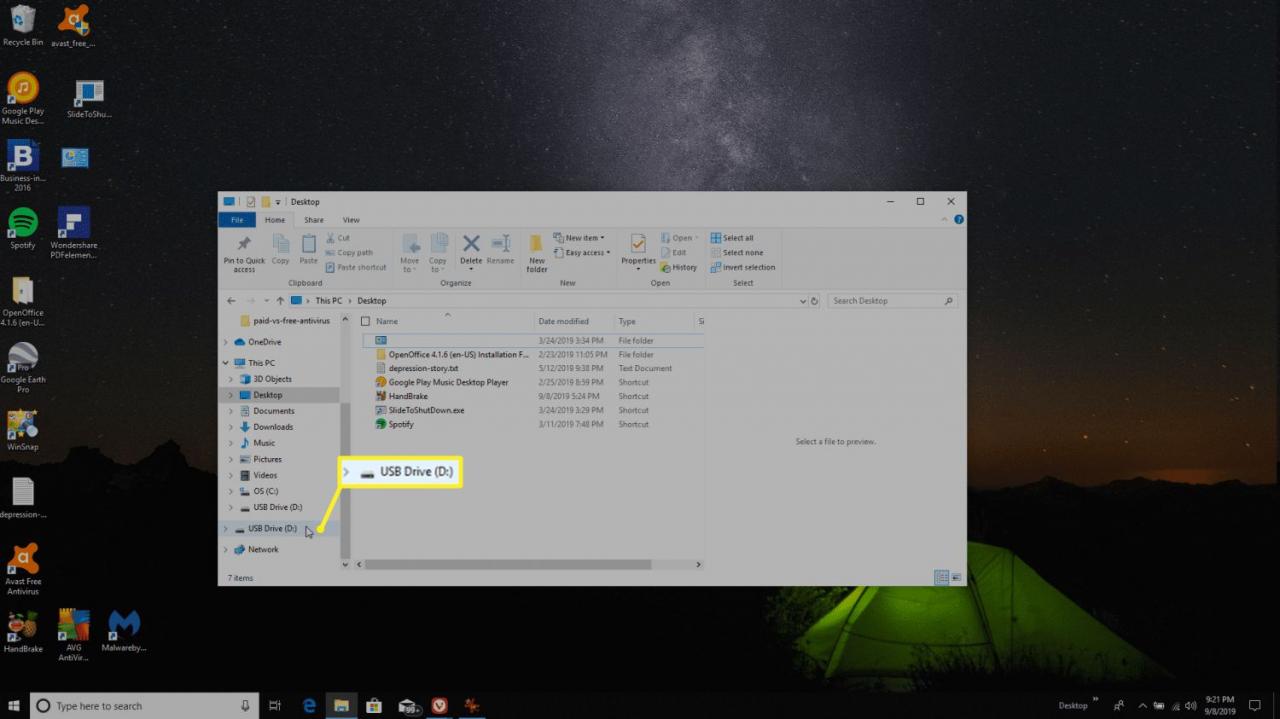
-
Spusťte Rohos Mini Drive a vyberte Šifrovat USB řídit.
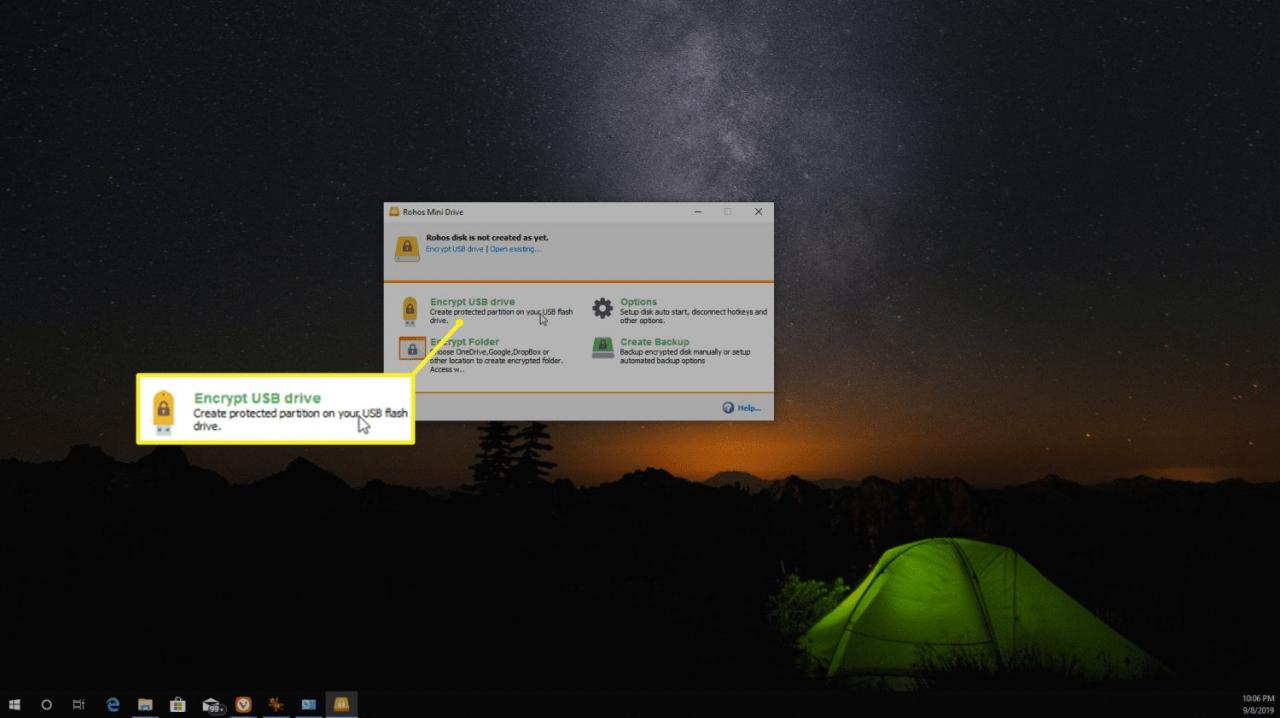
-
Nastavte heslo, které chcete použít k šifrování disku, a vyberte Vytvořit disk.
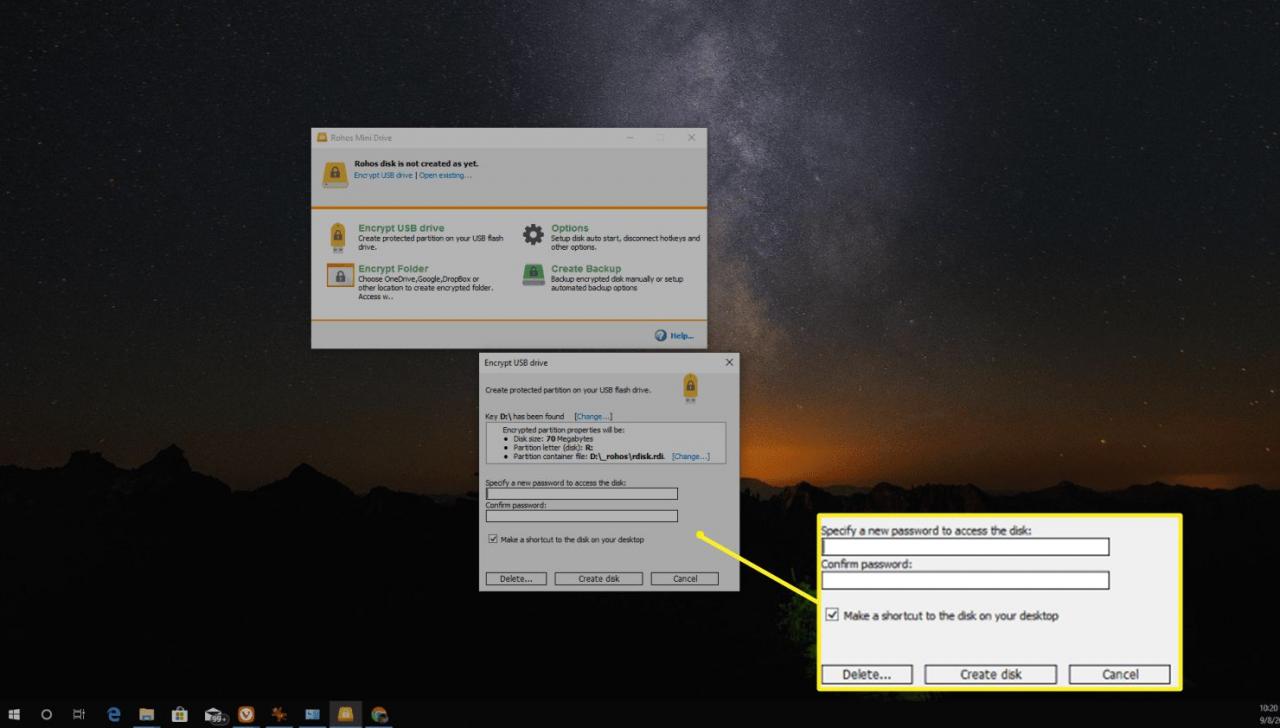
-
Jakmile software vytvoří šifrovanou jednotku, zobrazí se vyskakovací okno. Po dokončení procesu se zobrazí potvrzovací zpráva.
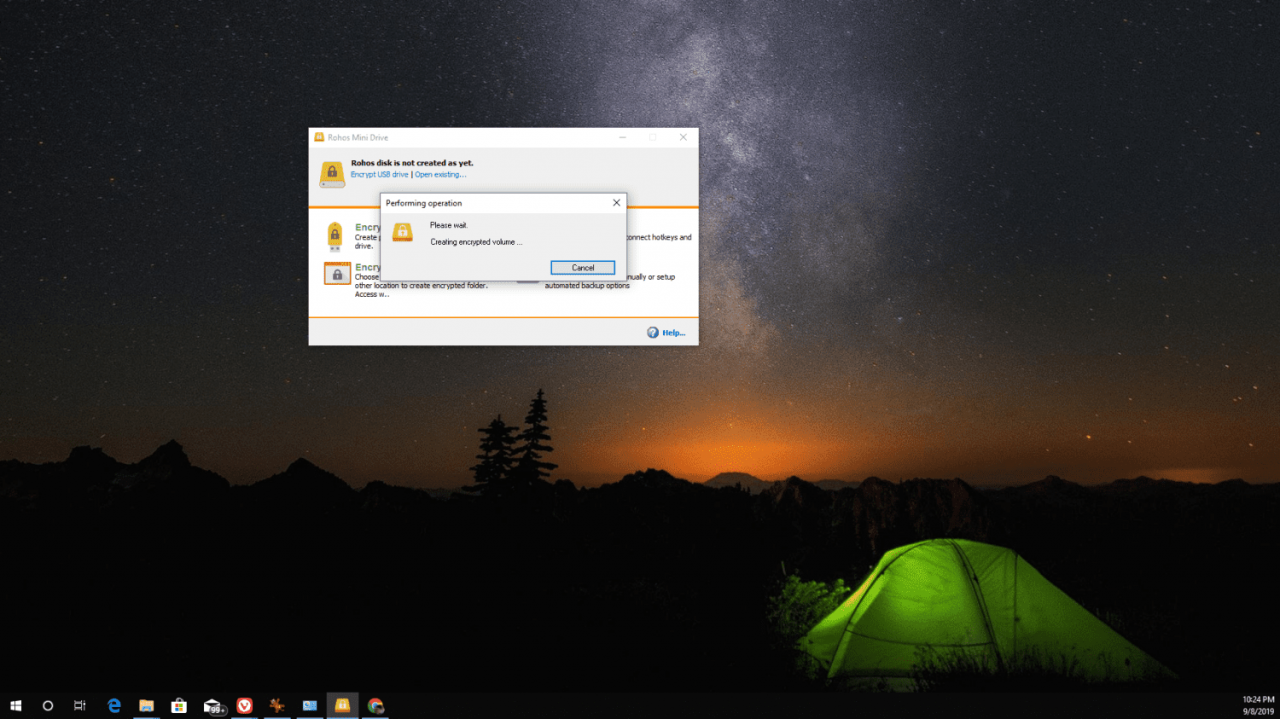
-
Nová jednotka se objeví ve vašem Toto PC složku spolu s dalšími jednotkami (nikoli v samotné složce USB). Přesuňte soubory, které chcete chránit, z jednotky USB do nové šifrované jednotky.
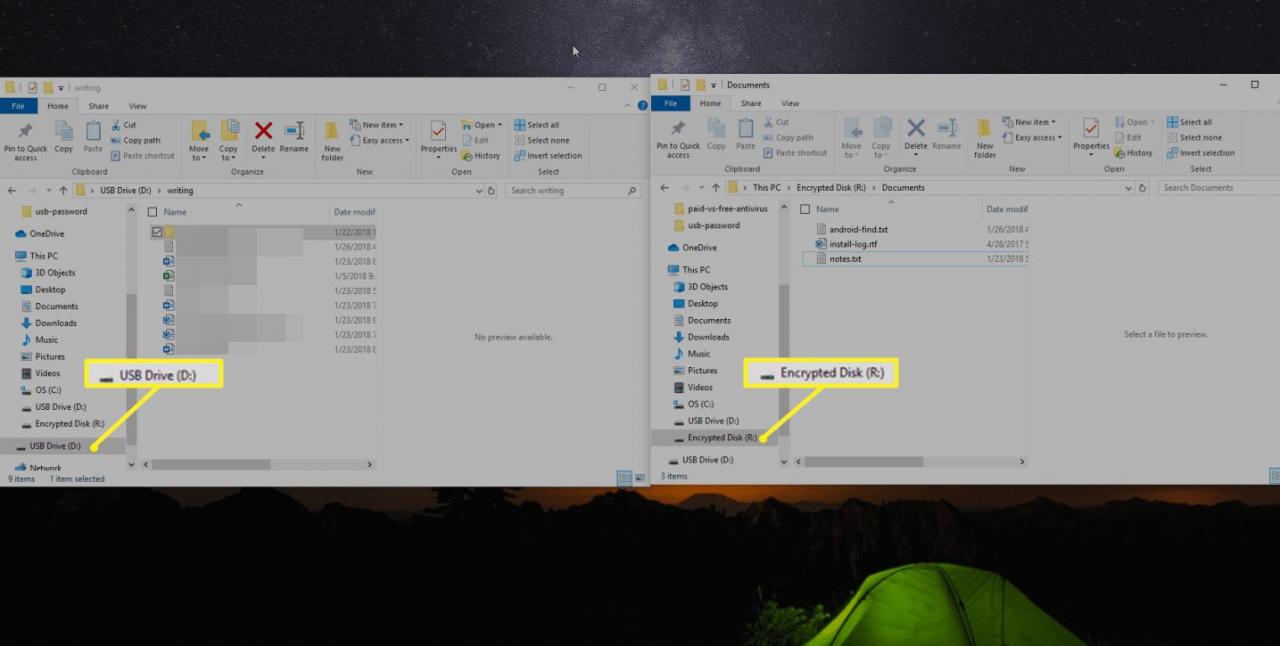
-
Vyjměte jednotku flash. Uvidíte původní disk a šifrovaný disk zmizí z vašeho Toto PC složka.
-
Chcete-li v budoucnu získat přístup k zašifrovaným souborům, otevřete v libovolném počítači jednotku USB a vyberte ikonu Rohos Mini spustitelný soubor, poté zadejte heslo, které jste vytvořili.
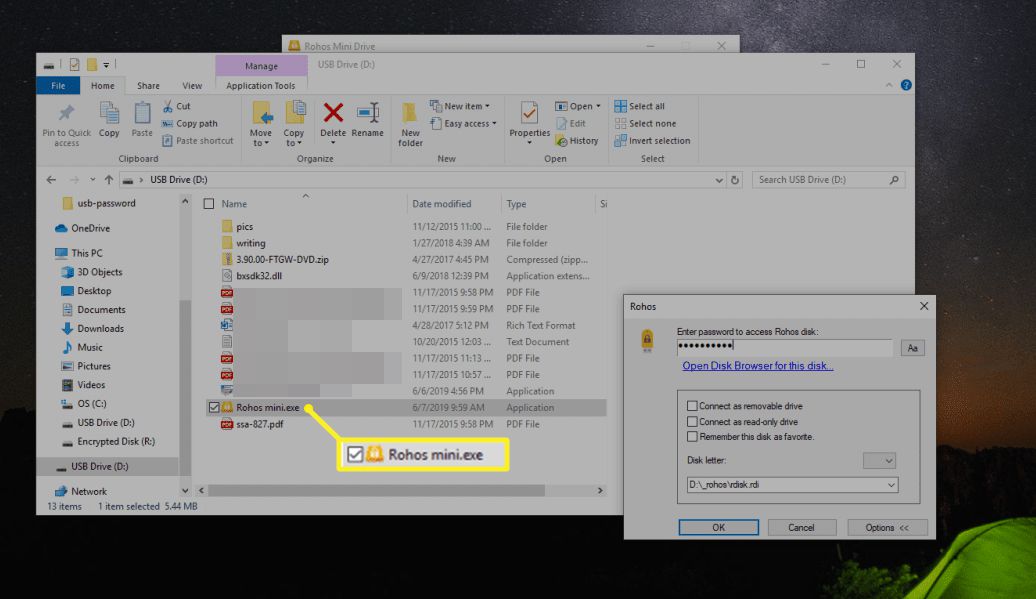
Jak zašifrovat jednotku USB v systému Mac
Ochrana vašich USB disků pomocí hesla v počítači Mac je ještě jednodušší, protože tato funkce je dostupná v nástroji Finder:
-
Chcete-li zašifrovat jednotku USB pomocí aplikace Finder, musí být jednotka naformátována pouze jako Mapa oddílů GUID. Pokud potřebujete přeformátovat jednotku USB, jednoduše dočasně zkopírujte všechny soubory do počítače Mac a pomocí Disk Utility jednotku vymažte a přeformátujte. V Systém z rozbalovací nabídky vyberte GUID Partition Map.
-
OTEVŘENO Nálezce a klepněte pravým tlačítkem myši na ikonu jednotky USB a poté vyberte Šifrovat [název jednotky].
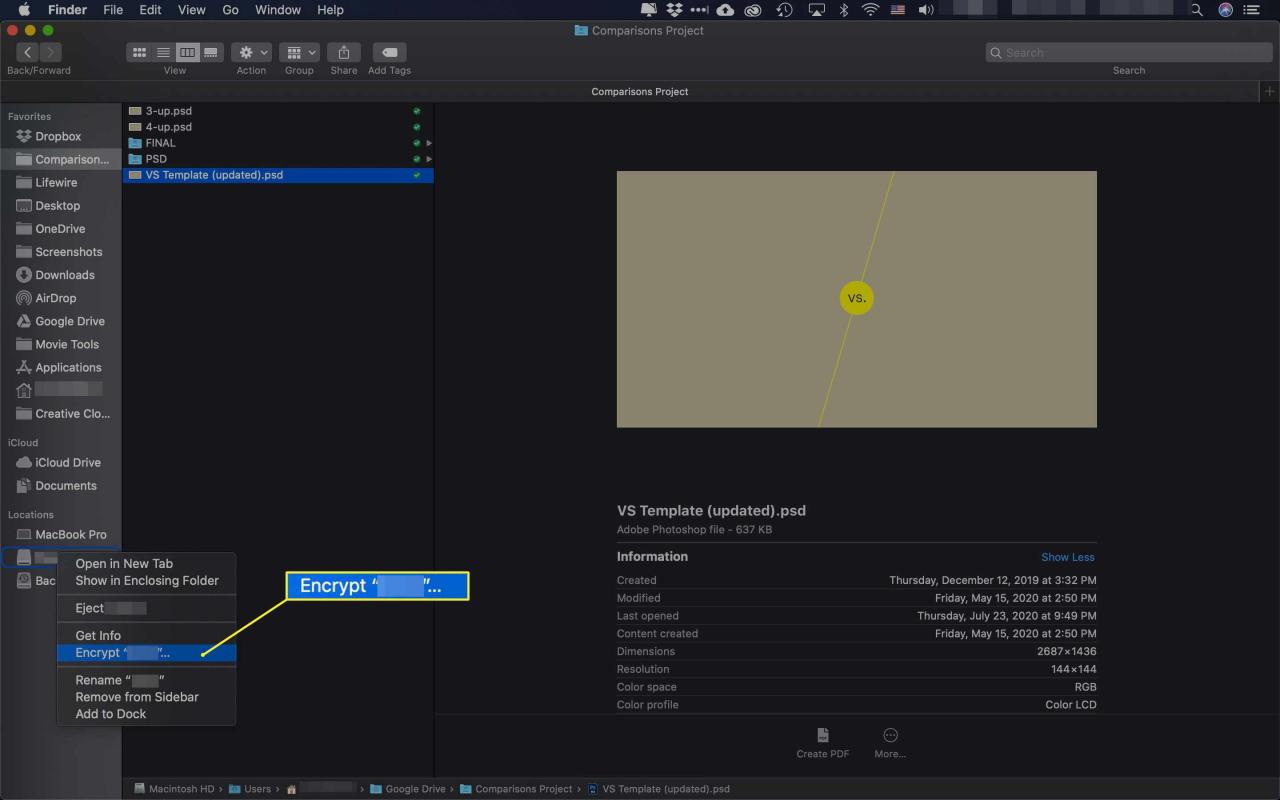
-
Zadejte heslo, které chcete použít k zašifrování jednotky USB, a ověřte heslo. Můžete také přidat nápovědu, která vám pomůže zapamatovat si heslo později.
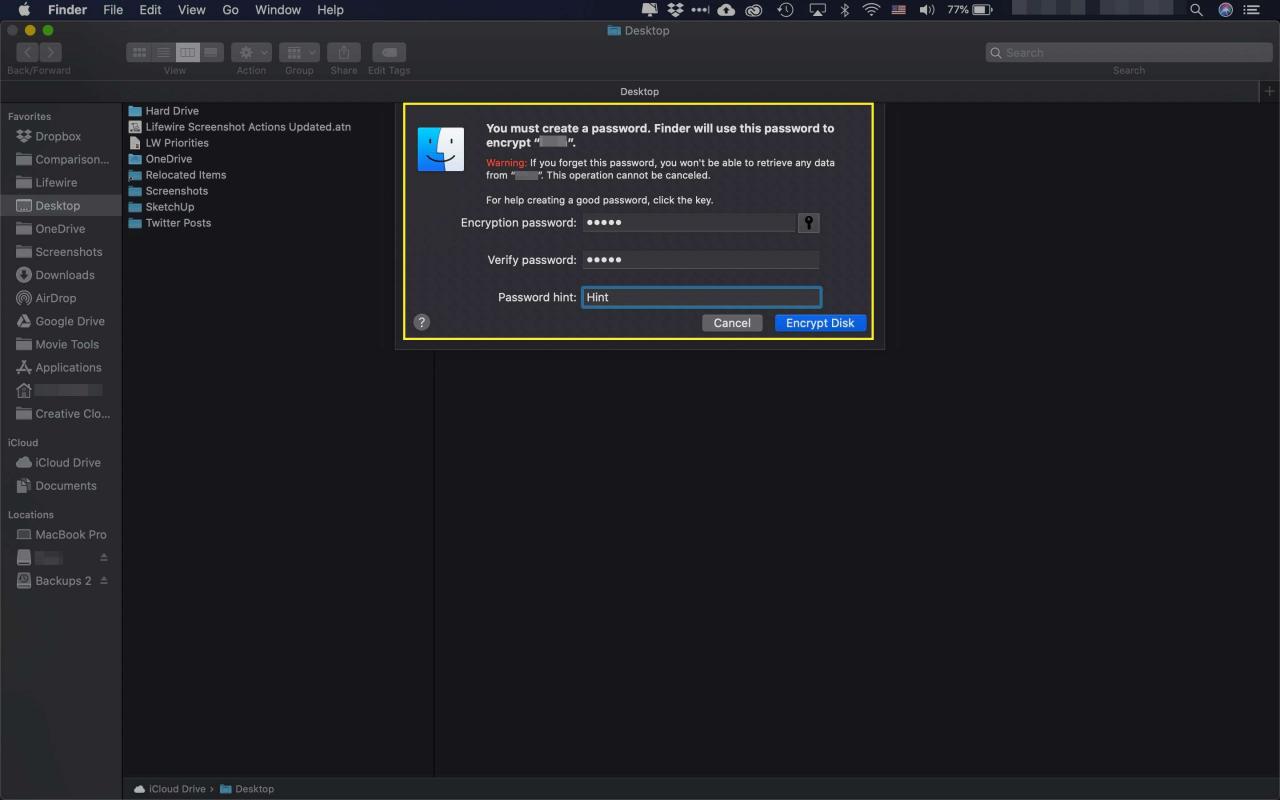
-
vybrat Šifrovat disk k dokončení procesu šifrování.
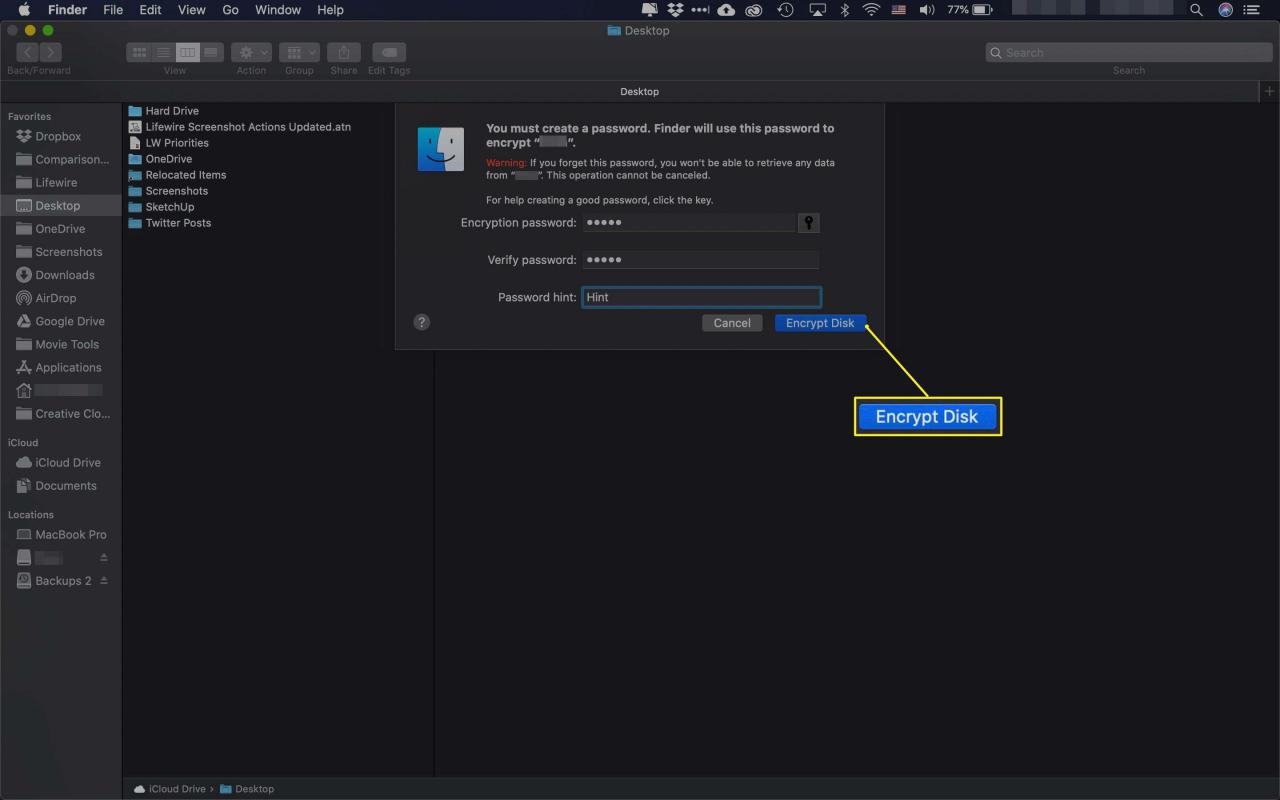
Jak chránit SD kartu heslem
Pokud chcete chránit SD kartu používanou pro fotoaparáty nebo jiná zařízení heslem, postup je v zásadě stejný. Pokud váš počítač nemá slot SD, budete potřebovat externí čtečku karet USB flash. Jakmile kartu vložíte do počítače, počítač ji připojí jako další jednotku, stejně jako po vložení běžné jednotky USB. Poté můžete použít libovolný z výše uvedených nástrojů a přidat ochranu heslem.
Pokud na kartu SD přidáte ochranu heslem, nebude již fungovat v digitálním fotoaparátu. Šifrování je určeno pouze pro disky, které používáte k ukládání dat.
