Služba je malý program, který se obvykle spustí při načtení operačního systému Windows. Za normálních okolností nebudete komunikovat se službami, jako to děláte s běžnými programy, protože běží na pozadí (nevidíte je) a neposkytují normální uživatelské rozhraní.
Jak jsou služby využívány?
Služby mohou Windows používat k ovládání mnoha věcí, jako je tisk, sdílení souborů, komunikace se zařízeními Bluetooth, kontrola aktualizací softwaru, hostování webových stránek atd.
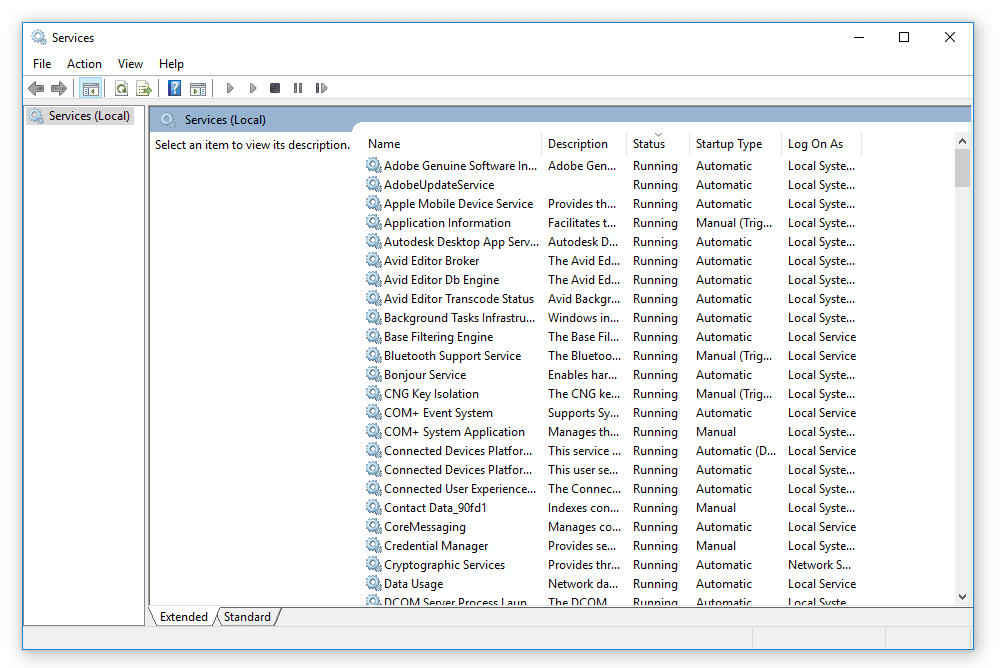
Službu může dokonce nainstalovat program jiného výrobce než Windows, například nástroj pro zálohování souborů, program šifrování disků, online zálohovací nástroj a další.
Jak mohu ovládat služby Windows?
Vzhledem k tomu, že služby neotevírají a nezobrazují možnosti a okna, jako byste si pravděpodobně zvykli na program, musíte k jejich manipulaci použít vestavěný nástroj Windows.
Services je nástroj s uživatelským rozhraním, který komunikuje s tzv. Service Control Manager, takže můžete pracovat se službami v systému Windows.
K dispozici je také další nástroj, nástroj Service Control na příkazovém řádku (sc.exe), ale jeho použití je složitější a pro většinu lidí je tedy zbytečné.
Jak zjistit, jaké služby běží na vašem počítači
Nejjednodušší způsob, jak otevřít služby, je Služby zástupce v Nástrojích pro správu, který je přístupný prostřednictvím Ovládacích panelů.
Další možností je spustit services.msc z příkazového řádku nebo z dialogového okna Spustit (Klíč Win+R).
Pokud používáte Windows 10, Windows 8, Windows 7 nebo Windows Vista, můžete také zobrazit služby ve Správci úloh.
Služby, které právě teď aktivně běží, ve sloupci Stav řeknou Běží. Podívejte se na snímek obrazovky v horní části této stránky a podívejte se, co máme na mysli.
I když je jich mnohem více, zde je několik příkladů služeb, které se ve vašem počítači mohou zobrazovat: Apple Mobile Device Service, Bluetooth Support Service, DHCP Client, DNS Client, HomeGroup Listener, Network Connections, Plug and Play, Print Spooler, Security Center , Plánovač úloh, Brána firewall systému Windows a Automatická konfigurace WLAN.
Je to zcela normální, pokud ne všechny služby běží (ve sloupci Stav se nezobrazí nic nebo Zastaveno). Pokud procházíte seznam služeb ve snaze najít řešení problému, který má váš počítač, nezačínejte spouštět všechny služby, které nejsou spuštěny. Ačkoli to pravděpodobně neublíží, tento přístup pravděpodobně není řešením vašeho problému.
Poklepáním (nebo klepnutím) na libovolnou službu otevřete její vlastnosti, kde můžete vidět účel této služby a u některých služeb, co se stane, když ji zastavíte. Například otevření vlastností služby Apple Mobile Device Service vysvětluje, že se služba používá ke komunikaci se zařízeními Apple, která připojíte k počítači.
Nemůžete zobrazit vlastnosti služby, pokud k nim přistupujete prostřednictvím Správce úloh. Chcete-li zobrazit vlastnosti, musíte být v obslužném programu Služby.
Jak povolit a zakázat služby Windows
Může být nutné restartovat některé služby pro účely řešení potíží, pokud program, ke kterému patří, nebo úkol, který provádějí, nefunguje tak, jak by měl. Je možné, že bude nutné úplně zastavit další služby, pokud se pokoušíte software přeinstalovat, ale připojená služba se sama nezastaví, nebo pokud máte podezření, že je služba používána škodlivě.
Při úpravách služeb Windows byste měli být velmi opatrní. Většina z nich, které vidíte na seznamu, je velmi důležitá pro každodenní úkoly a některé z nich dokonce závisí na správném fungování jiných služeb.
S otevřenými službami můžete kliknout pravým tlačítkem (nebo stisknout a podržet) kteroukoli ze služeb a zobrazit další možnosti, které vám umožní spustit, zastavit, pozastavit, obnovit nebo restartovat. Tyto možnosti jsou docela samozřejmé.
Jak jsme řekli výše, může být nutné zastavit některé služby, pokud narušují instalaci nebo odinstalování softwaru. Řekněme například, že odinstalujete antivirový program, ale z nějakého důvodu se služba s programem nevypíná, což způsobí, že nebudete moci program úplně odebrat, protože jeho část stále běží.
Toto je jeden případ, kdy byste chtěli otevřít Služby, najít příslušnou službu a vybrat si Stop abyste mohli pokračovat v normálním procesu odinstalace.
Jednou z instancí, kdy budete možná muset restartovat službu Windows, je pokus o něco vytisknout, ale vše se stále tiskne do tiskové fronty. Běžnou opravou tohoto problému je přejít do Služby a vybrat si Restart pro službu zařazování tisku.
Nechcete jej úplně vypnout, protože je třeba spustit službu, abyste mohli tisknout. Restartování služby ji dočasně vypne a poté ji spustí zpět, což je jako jednoduché obnovení, aby se věci opět normálně spustily.
Jak odstranit / odinstalovat služby Windows
Odstranění služby může být jedinou možností, kterou máte, pokud škodlivý program nainstaloval službu, o které se zdá, že není zakázána.
Ačkoli tuto možnost nelze najít v programu services.msc, je možné službu v systému Windows zcela odinstalovat. Tím se služba nejen vypne, ale odstraní se z počítače, aby se už nikdy neuviděla (pokud se samozřejmě znovu nenainstaluje).
Odinstalaci služby Windows lze provést jak v registru Windows, tak pomocí obslužného programu Service Control (sc.exe), podobně jako svchost.exe, prostřednictvím zvýšeného příkazového řádku. Více o těchto dvou metodách si můžete přečíst na Stack Overflow.
Pokud používáte systém Windows 7 nebo starší operační systém Windows, můžete k odstranění služeb systému Windows použít bezplatný software Comodo Programs Manager a jeho použití je mnohem snazší než u kterékoli z výše uvedených metod (ale nefunguje v systému Windows 10 nebo Windows 8) .
Další informace o službách Windows
Služby se liší od běžných programů v tom, že běžný software přestane fungovat, pokud se uživatel odhlásí z počítače. Služba však běží s operačním systémem Windows, něco ve svém vlastním prostředí, což znamená, že uživatel může být úplně odhlášen ze svého účtu, ale stále má určité služby spuštěné na pozadí.
I když se může ukázat jako nevýhoda mít vždy spuštěné služby, je to ve skutečnosti velmi výhodné, jako když používáte software pro vzdálený přístup. Vždy zapnutá služba nainstalovaná programem, jako je TeamViewer, vám umožňuje vzdálené připojení k počítači, i když nejste přihlášeni místně.
V okně vlastností každé služby jsou kromě toho, co je popsáno výše, další možnosti, které vám umožňují přizpůsobit, jak by se měla služba spustit (automaticky, ručně, se zpožděním nebo zakázána) a co by se mělo automaticky stát, pokud služba náhle selže a přestane běžet.
Službu lze také nakonfigurovat tak, aby běžela na základě oprávnění konkrétního uživatele. To je výhodné ve scénáři, kde je třeba použít konkrétní aplikaci, ale přihlášený uživatel nemá správná práva k jejímu spuštění. Pravděpodobně to uvidíte pouze ve scénáři, kde počítače ovládá správce sítě.
Některé služby nelze běžnými prostředky deaktivovat, protože mohly být nainstalovány s ovladačem, který vám brání v jejich deaktivaci. Pokud si myslíte, že tomu tak je, můžete zkusit najít a deaktivovat ovladač ve Správci zařízení nebo zavést do nouzového režimu a pokusit se tam deaktivovat službu (protože většina ovladačů se v nouzovém režimu nenačte).
