AirPlay je jednou z nejlepších funkcí iPadu, zvláště když používáte AirPlay k připojení iPadu nebo iPhonu k televizi přes Apple TV. Ať už prezentujete, surfujete na internetu nebo hrajete hru, není nic takového, jako byste to viděli na vaší širokoúhlé televizi.
Vzhledem k tomu, že AirPlay funguje magicky, může se zdát matoucí odstraňovat potíže, ale AirPlay funguje na jednoduchých principech. Řešení problémů s připojením AirPlay je také obvykle jednoduché.
Informace v tomto článku platí pro iPady a iPhony se systémem iOS 12, 11 nebo 10. Je vyžadována Apple TV druhé generace nebo novější.
Vytváření připojení AirPlay
Když vše funguje správně, přistupujete k AirPlay potažením na pravé horní straně obrazovky iPadu nebo iPhone (v iOS 12 nebo iOS 11) a otevřete Control Center. Vytáhnutím ze spodní části obrazovky otevřete Control Center v dřívějších verzích iOS.
Použijte funkci obrazovka Zrcadlení (v iOS 12 nebo iOS 11) nebo AirPlay (v dřívějších verzích systému iOS) a poté vyberte Apple TV z okna, které se otevře. To je vše, co potřebujete k zrcadlení obrazovky iPadu na televizoru pomocí Apple TV.
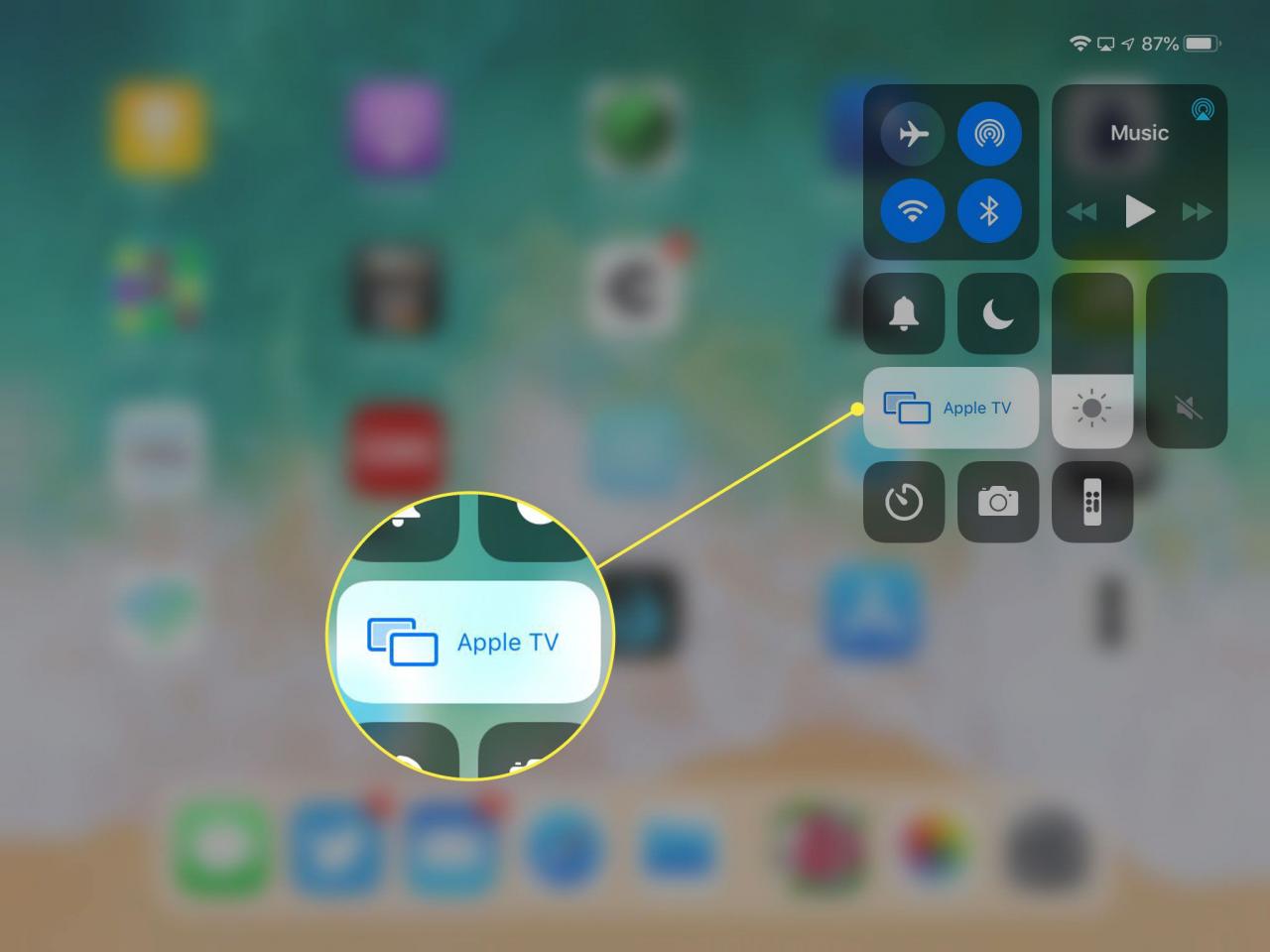
Pokud vše nefunguje správně, postupujte podle těchto kroků pro řešení potíží a během chvilky se vrátíte k zrcadlení zařízení iOS v televizi.
Zkontrolujte, zda je Apple TV AirPlay zapnutá
V aplikaci Nastavení Apple TV ověřte, zda je aktivována funkce AirPlay. Vybrat Nastavení > AirPlay na Apple TV a potvrďte, že je zapnutá.
Ověřte připojení k síti Wi-Fi
AirPlay funguje prostřednictvím sítě Wi-Fi, takže obě zařízení musí být ve stejné síti, aby funkce fungovala. Otevřením aplikace Nastavení zkontrolujte, ke které síti je váš iPad nebo iPhone připojen. Název vaší sítě Wi-Fi by se měl zobrazit vedle Wi-Fi v levém panelu.
Pokud je nastavení Wi-Fi vypnuto, přejděte na Wi-Fi v hlavní části obrazovky a posuňte jezdec do polohy Zapnuto / zelená. Poté vyberte síť z možností, které se zobrazí.
![]()
Zkontrolujte síť Wi-Fi na Apple TV a přihlaste se Nastavení a výběr Síť (pro 4. generaci Apple TV nebo novější) nebo obecné > Síť (pro dřívější verze Apple TV). Musí prokázat, že je připojeno ke stejné síti Wi-Fi jako vaše zařízení iOS.
Restartujte obě zařízení
Pokud problémy přetrvávají, restartujte obě zařízení. U Apple TV to znamená odpojení od elektrické zásuvky nebo odpojení kabelu od zadní části Apple TV. Nechejte jej několik sekund odpojený a poté jej znovu připojte. Po restartu Apple TV počkejte, až bude připojen k síti, a zkuste AirPlay.
Chcete-li restartovat zařízení iOS, v závislosti na modelu budete možná muset stisknout a podržet Spánek / Wake tlačítko a potom posuvníkem na obrazovce vypněte zařízení nebo stiskněte a podržte Strana nebo horní tlačítko a jedno z tlačítek hlasitosti pro restart.
Restartujte směrovač
Ve většině případů problém vyřeší ověření, že jsou obě zařízení připojena ke stejné síti a restartování. Ve výjimečných případech se však problémem stává samotný router. Pokud jste vyzkoušeli všechno ostatní, restartujte router. Pokud nevidíte vypínač na zadní straně routeru, odpojte jej ze zásuvky, počkejte několik sekund a poté jej znovu připojte.
Spuštění routeru a opětovné připojení k internetu trvá několik minut. Obvykle víte, kdy je připojen, protože světla blikají. Mnoho směrovačů má také síťové světlo, které vám ukáže, když je navázáno připojení k internetu.
Je dobré varovat všechny členy domácnosti, že se router restartuje, aby mohli uložit jakoukoli práci na počítačích, které potřebují připojení k internetu.