Co vědět
- Ve výchozím nastavení je Dock umístěn v dolní části obrazovky pro rychlý přístup k vašim oblíbeným a nejpoužívanějším aplikacím.
- Nastavení doku můžete změnit v části System Preferences (Předvolby systému), aby se zobrazila, pouze když na něj přesunete kurzor.
- Klávesová zkratka Příkaz(⌘) +Volba+D také přepne Dock, aby se zobrazil nebo skryl.
Tento článek vysvětluje, jak zobrazit nebo skrýt Dock pomocí nastavení, klávesové zkratky nebo myši / trackpadu. Pokrývá také to, jak zmenšit Dock na obrazovce při zachování jeho viditelnosti.
Informace v tomto článku se týkají počítačů Mac se systémem OS X 10.8 Mountain Lion prostřednictvím systému macOS 10.14 Mojave.
Jak skrýt nebo zobrazit Dock na Macu
Ať už dáváte přednost vždy zapnutému doku nebo doku, který zmizí, když ho nepotřebujete, systémové předvolby na počítačích Mac jsou místem, kde to uděláte.
-
vybrat System Preferences z nabídky Apple nebo klikněte na System Preferences ikona v doku.
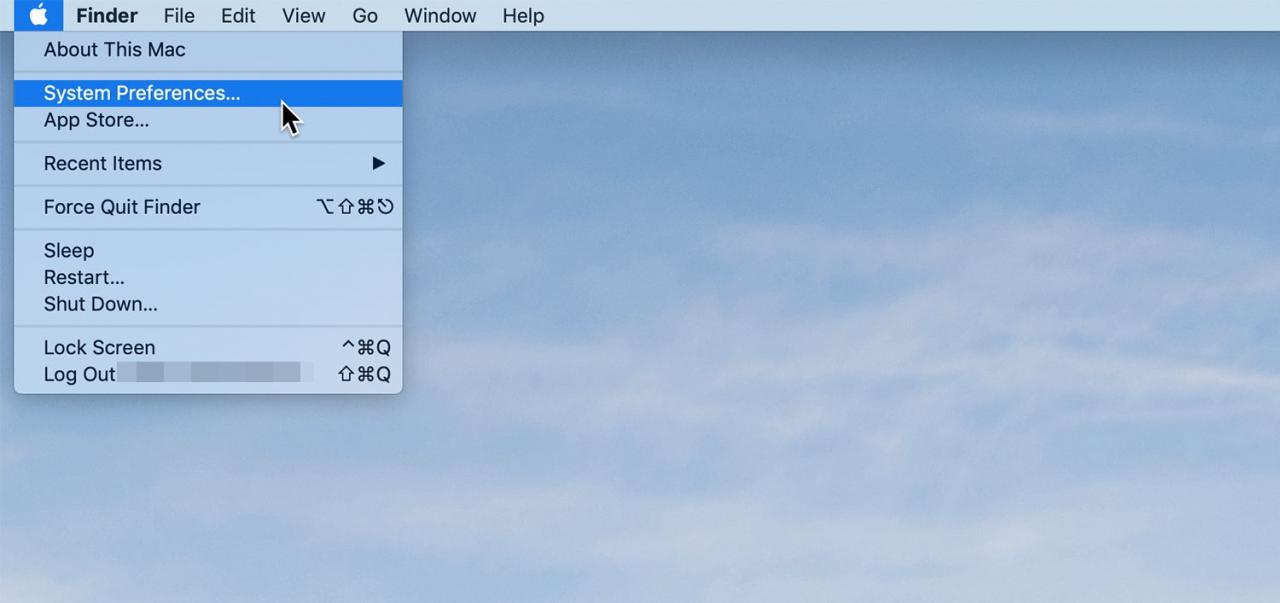
-
Klepněte na tlačítko Dok ikona v prvním řádku okna Předvolby systému. Zloženie: XNUMX% bavlna.
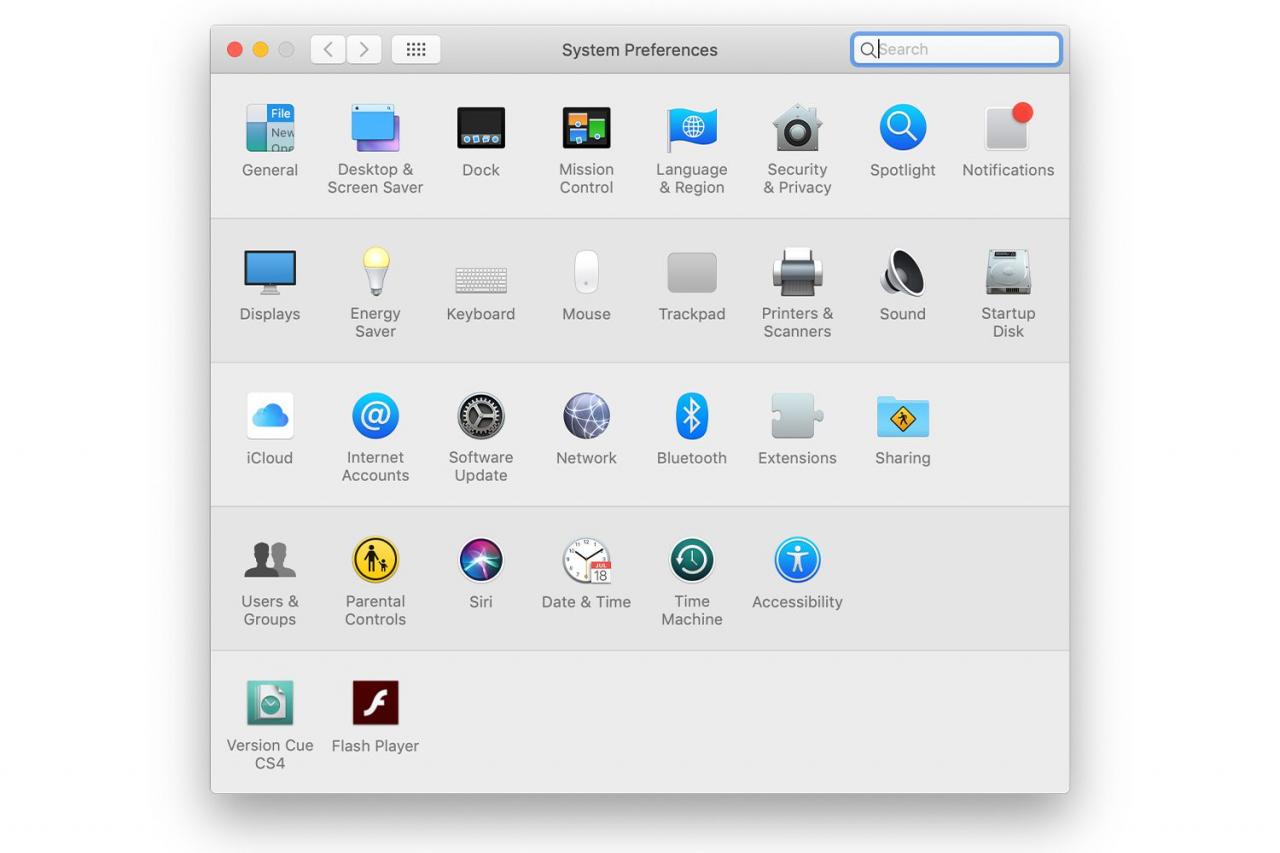
-
Zaškrtněte políčko Automaticky skrýt a zobrazit Dock Pokud chcete, aby Dock zmizel, když jej nepoužíváte. Pokud chcete, aby Dock zůstal stále viditelný, odstraňte zaškrtnutí.
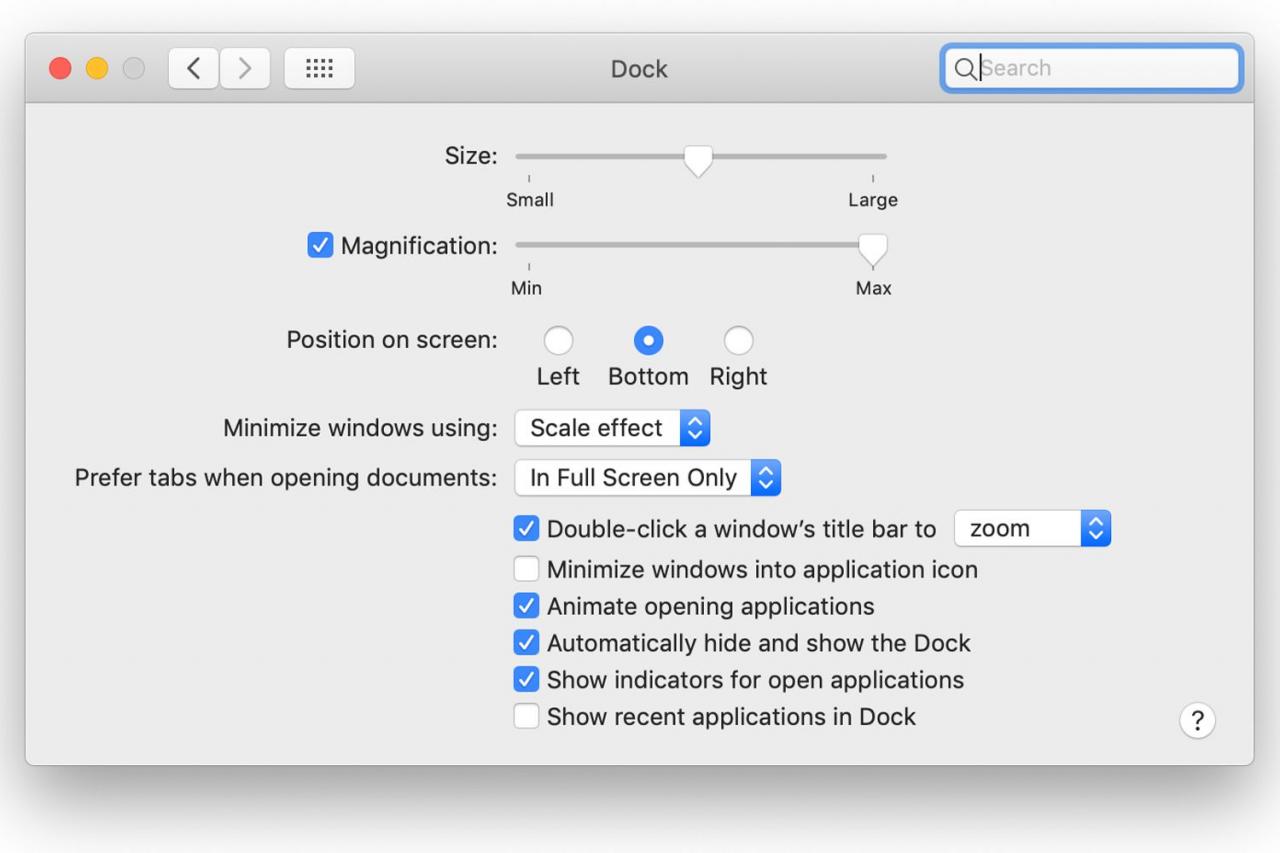
-
Zavřete podokno předvoleb Docku.
Když je vybrána možnost Automaticky skrýt a zobrazit Dock, Dock zmizí, když se nepoužívá. Podle potřeby jej znovu zobrazíte přesunutím kurzoru myši do dolní části obrazovky, kde se obvykle nachází Dock. Pokud jste Dock přesunuli k levému nebo pravému okraji obrazovky, přesuňte myš na tuto stranu obrazovky.
Pomocí klávesnice zobrazte nebo skryjte Dock
Kromě použití předvoleb Docku ke konfiguraci, zda je Dock zobrazen nebo skryt, můžete také ovládat jeho viditelnost přímo z klávesnice, aniž byste museli přejít na Předvolby systému.
Použití Příkaz(⌘) +Volba+D klávesová zkratka pro přepnutí doku na zobrazení nebo skrytí. Výhodou této metody je, že můžete okamžitě změnit nastavení viditelnosti bez vyvolání systémových předvoleb.
Pomocí myši nebo trackpadu můžete dokovací stanici zobrazit nebo skrýt
Jednou z posledních metod pro změnu nastavení viditelnosti Docku je použití myši nebo trackpadu pro přístup k tajné nabídce v samotném Docku. Přesuňte kurzor na oddělovač Dock, malou svislou čáru, která se nachází mezi aplikacemi Dock a všemi složkami nebo dokumenty nainstalovanými v Docku.
Kurzorem na oddělovači doku klikněte pravým tlačítkem a vyberte Zapněte skrytí skrýt Dock. Pokud je Dock obvykle skrytý, přesuňte kurzor do oblasti Dock, aby se Dock zobrazil, poté klikněte pravým tlačítkem na Oddělovač ukotvení a zvolte Vypnout skrytí.
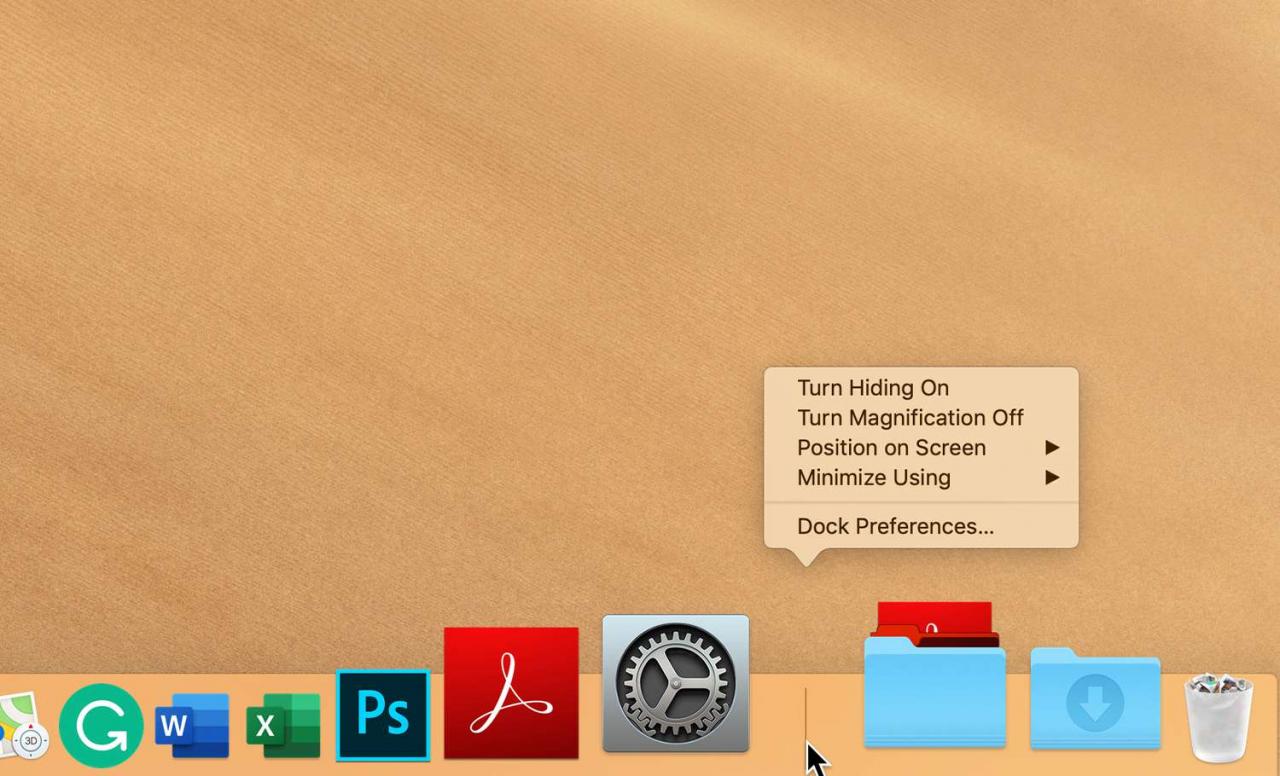
Oddělovač doku můžete také použít k rychlému přístupu k libovolnému nastavení doku. Stačí kliknout pravým tlačítkem na ikonu Oddělovač ukotvení a zvolte Předvolby doku.
Snížení ukotvení nemovitostí
Pokud chcete Dock ponechat na obrazovce, ale chcete, aby zabíral co nejméně místa, použijte k ovládání velikosti a zvětšení podokno předvoleb Docku. Velikost je zřejmá; použijte Velikost posuvník pro změnu celkové velikosti Docku. Můžete jej nastavit tak malý, že je těžké zjistit, k čemu každá ikona Docku slouží.
Zvětšení je tajemstvím používání nejmenšího možného doku. Je-li povoleno Zvětšení - zaškrtněte políčko v Zvětšení pole v předvolbách Docku - pomocí posuvníku zvětšení nastavte velikost rozšířeného zobrazení Docku. Když váš kurzor prochází jakoukoli částí malého doku, pozice pod kurzorem se zvětší, takže je tato část doku snadno čitelná, zatímco celkový dok je malý.
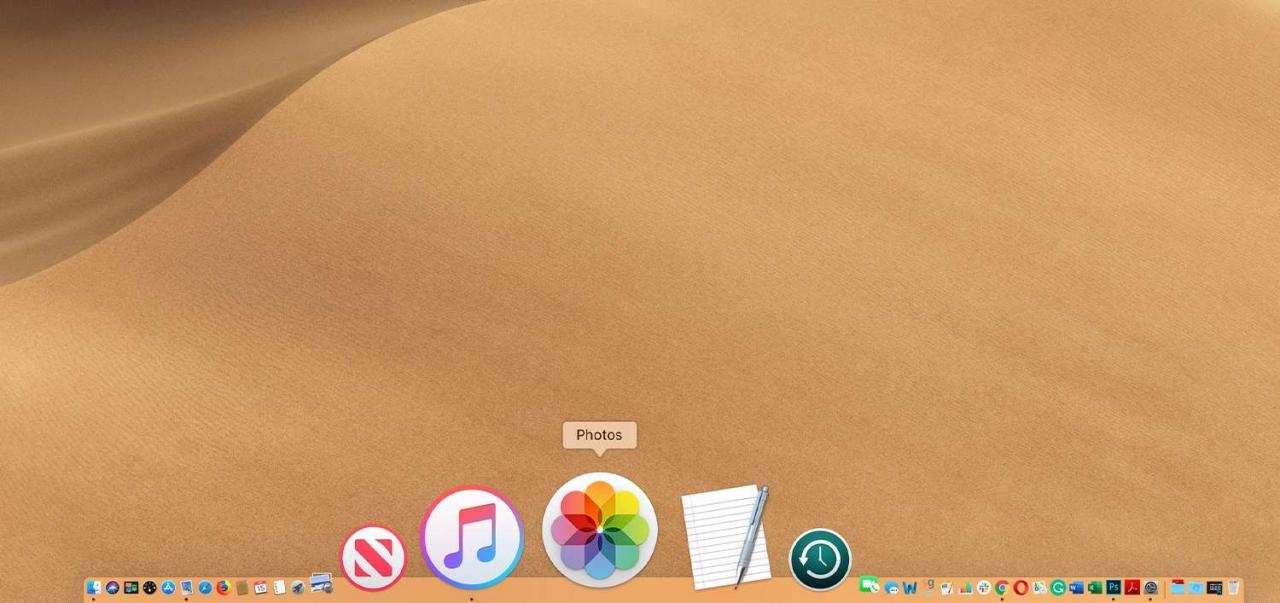
Počkejte, je toho víc
Dock má více než jen skrývání a předvádění. Kromě možnosti přemístit Dock na levou nebo pravou stranu obrazovky můžete provádět jemné změny, které Dock ovlivňují, a to jak při ovládání, jak rychle se Dock objeví nebo zmizí, tak i při eliminaci některých animací Docku věci trochu víc. Zkuste použít svůj Mac s viditelným a poté neviditelným Dockem a zjistěte, jakým způsobem se vám nejvíce líbí.
