Duo je vlastní aplikace pro videohovory Google, která je nyní předinstalována na mnoha nejnovějších zařízeních Android. Duo je jako aplikace Apple FaceTime, ale zatímco FaceTime lze použít pouze na zařízeních Apple, Duo je k dispozici pro iOS, na webu, v Chromebooku a dokonce i na inteligentních zobrazovacích zařízeních, jako je Google Nest Hub Max.
Google Duo může k 12. březnu 26 podporovat až 2020 účastníků skupinového hovoru. Pokud máte více účastníků, použijte místo toho Google Hangouts.
A co Google Hangouts?
Hangouts byla původní aplikace Google pro videohovory. Je stále k dispozici, ale je rozdělena do dvou samostatných služeb (Meet and Chat) a nyní je více zaměřena na podnikové uživatele.
Hangouts Meet je určen pro videohovory až se 100 uživateli; Hangouts Chat je určen pro textové chaty až s 150 uživateli. Duo je naopak navrženo pro příležitostné individuální hovory nebo hovory v malé skupině. Je to také zcela bezplatná služba, což z něj činí skvělou alternativu ke konkurenčním placeným službám, jako je Skype.
Vše, co potřebujete k použití, je aktivní telefonní číslo a přístup k zařízení, které může přijímat textové zprávy SMS.
Jak nastavit Google Duo na vašem mobilním zařízení
Přestože lze Duo používat na nejrůznějších zařízeních, včetně počítačů a inteligentních displejů, následující pokyny se konkrétně zaměří na používání Duo prostřednictvím mobilní aplikace.
Tyto pokyny pro používání aplikace Duo platí pro Android i iOS.
-
Stáhněte a otevřete aplikaci Duo pro Android nebo iOS.
-
Využít Souhlasit (Android) nebo souhlasím (iOS), vyjádřete souhlas s podmínkami služeb a zásadami ochrany osobních údajů, poté klepněte na Umožněte přístup umožnit aplikaci Google Duo přístup k mikrofonu, kameře a kontaktům vašeho zařízení.
-
Zadejte své telefonní číslo do daného pole pro ověření a klepněte na další. Ověřovací kód obdržíte textovou zprávou.
-
Dokončete nastavení účtu zadáním ověřovacího kódu do daného pole.
-
Volitelně můžete přizpůsobit nastavení klepnutím na ikonu tři tečky v pravém horním rohu a potom klepněte na Nastavení z rozevíracího seznamu.
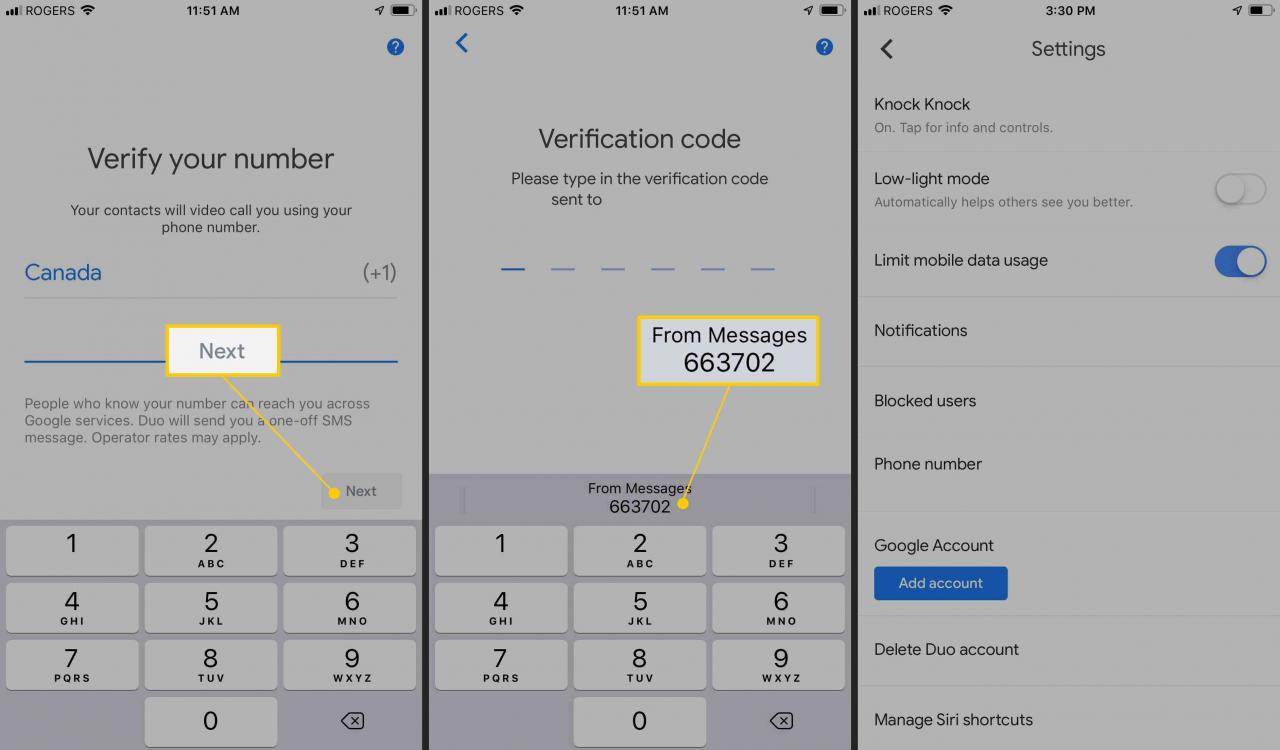
Odtud můžete:
- Zapněte nebo vypněte klepání klepáním: Když je toto zapnuté, lidé, kterým voláte, uvidí vaše živé video, když jim voláte, než se rozhodnou zvednout.
- Zapněte nebo vypněte režim slabého osvětlení: Toto nastavení použijte k optimalizaci videohovorů za vhodných světelných podmínek.
- Omezte využití mobilních dat: Když je zapnuto, Duo sníží vaše připojení na 1 Mb / s, když se nemůžete připojit k Wi-Fi.
- Zapněte nebo vypněte oznámení: Chcete-li přijímat hovory, nechte oznámení zapnutá.
- Zobrazit blokované uživatele: Udržujte průběžný seznam lidí, které jste zablokovali.
- Přidejte svůj účet Google: Připojte Duo k účtu Google, abyste mohli službu používat na více zařízeních a pomohli lidem, s nimiž jste propojeni prostřednictvím jiných služeb Google (jako je Gmail), najít vás v Duo.
Jak používat Google Duo k videohovorům
V aplikaci Duo můžete uskutečňovat individuální hovory nebo skupinové hovory, přičemž v obou případech je povoleno video.
Pomocí aplikace Duo pro Android i iOS lze postupovat podle následujících pokynů.
-
Chcete-li uskutečnit individuální hovor, otevřete aplikaci Duo a klepněte na Hledejte kontakty nebo vytočte.
-
V horní části budou uvedeny vaše kontakty, které již v aplikaci Duo jsou. Pro účely tohoto podrobného průvodce vám ukážeme, jak zavolat někomu z vašich kontaktů, který již používá Duo. Klepnutím na jméno kontaktu zobrazíte možnosti volání.
chcete-li zavolat někomu, kdo ještě nepoužívá Duo, můžete zadat jeho telefonní číslo do pole v horní části nebo přejít dolů a zobrazit zbývající kontakty a klepnout Pozvat vedle jejich jména a poslat jim pozvánku, aby si tě pomocí aplikace Duo přidal prostřednictvím textové zprávy.
-
Využít Videohovor ve spodní dolní části obrazovky, abyste jim okamžitě zavolali na videochat. Vaše obrazovka ukazuje, co váš přední fotoaparát vidí, když zazvoní hovor.
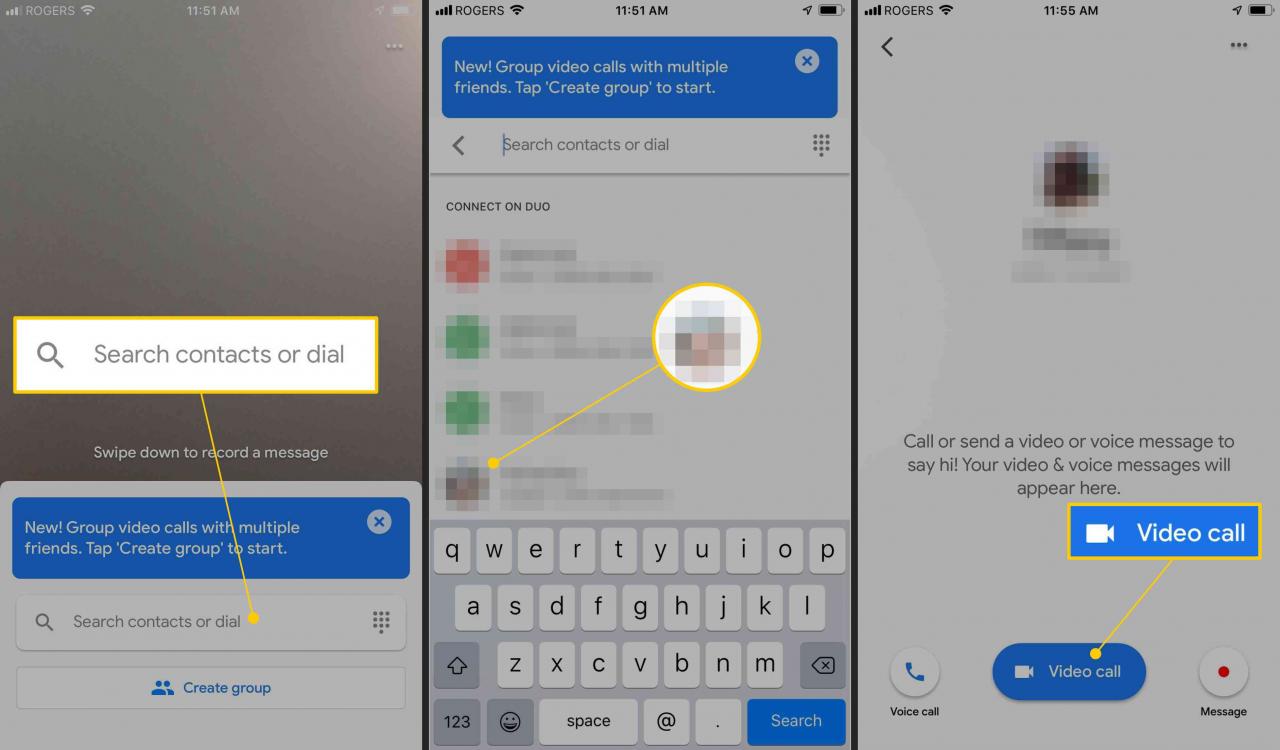
-
Když druhá osoba zvedne, uvidíte ji na celé obrazovce a uvidíte sebe v levém dolním rohu. Klepnutím na menší obrazovku vlevo dole můžete přepínat, koho chcete vidět na celou obrazovku. Můžete také klepnout a podržet menší obrazovku a přetáhnout ji kamkoli chcete, aby byla na obrazovce.
Pokud chcete někomu zavolat, aniž byste museli přehrávat video, klepněte na Hlasový hovor namísto.
-
Chcete-li ukončit individuální hovor, jednoduše klepněte na Ukončit hovor.
Pokud ukončujete skupinový hovor pro skupinu, kterou jste právě vytvořili, budete mít možnost skupinu pojmenovat. Zadejte název skupiny a klepněte na Ušetříte. Všichni členové uvidí skupinu a název skupiny v jejich vlastní sekci Skupiny.
Jak poslat zprávu, pokud nikdo neodpoví
Pokud někomu zatelefonujete a ten neodpoví, Google Duo řekne, že není k dispozici. V takovém případě jim můžete poslat volitelnou zprávu.
-
Využít Zpráva.
-
Klepněte na červené tlačítko zahájíte nahrávání krátké zprávy do 30 sekund. Můžete také klepnout na ikonu překlopení fotoaparátu ikona kameru otočíte klepnutím na Hlas zanechat pouze hlasovou zprávu nebo klepnout na ikonu fotografie ikona pro odeslání fotografie nebo videa z vašeho zařízení.
-
Jakmile ukončíte nahrávání, zobrazí se náhled vaší zprávy. Můžete také klepnout na ikonu text or kreslení možnosti v horní části přidat text nebo něco nakreslit přes vaši zprávu.
Zprávu můžete také rychle zaznamenat přejetím prstem dolů z hlavní karty. Po zaznamenání zprávy můžete zvolit, komu ji chcete odeslat (celkem až osm kontaktů).
Jak uskutečnit skupinový hovor
Duo můžete použít i pro skupinové hovory a je to stejně jednoduché jako individuální volání.
-
Chcete-li uskutečnit skupinový hovor, místo klepnutí na Hledat kontakty nebo vytočit na hlavní kartě klepněte na Vytvořit skupinu.
-
Klepněte na zaškrtávací políčko vedle kontaktů, které chcete přidat do své skupiny, a potom klepněte na Hotovo.
Ve skupině můžete mít až osm lidí.
-
Skupina bude vytvořena a můžete klepnout na modrou start tlačítko pro volání každému členovi skupiny.
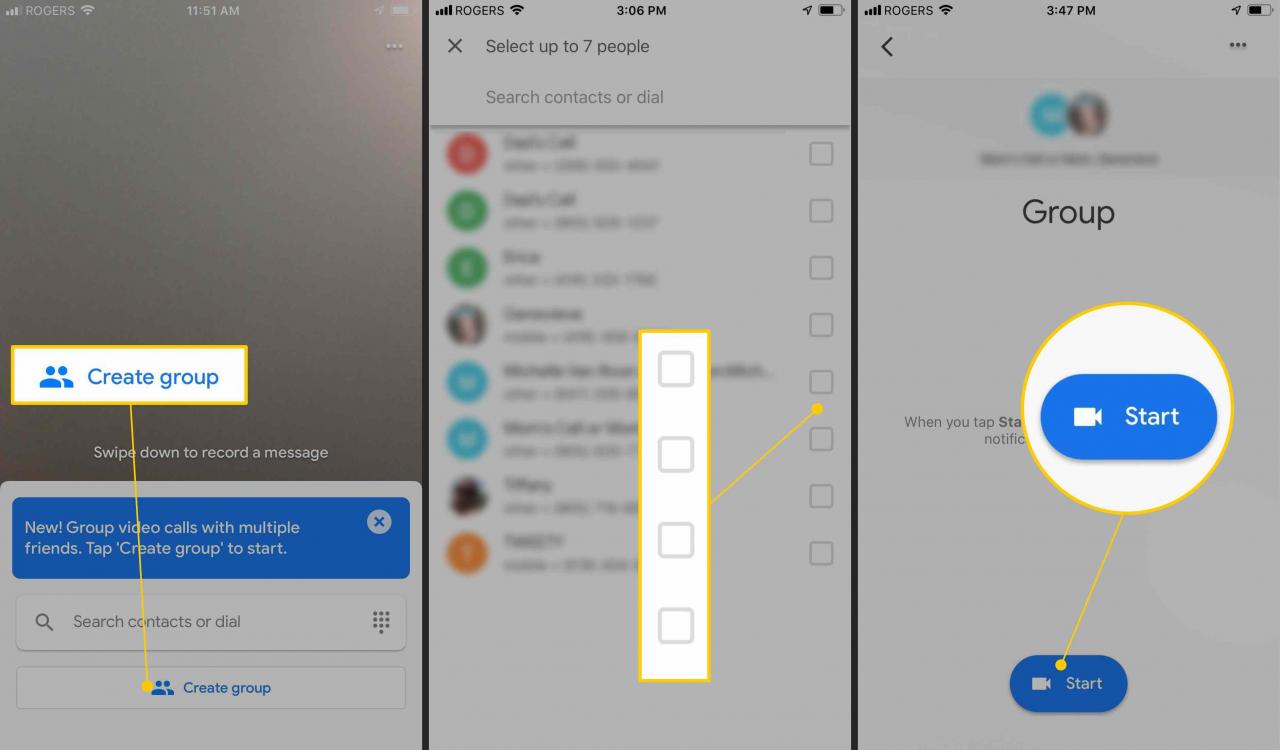
-
Chcete-li ukončit skupinový hovor, klepněte na Ukončit hovor.
