GIMP má velké množství užitečných výchozích klávesových zkratek, které urychlí váš pracovní postup, jakmile je zvládnete.
Dokonce si můžete nastavit své vlastní klávesové zkratky pomocí editoru zkratek GIMP nebo pomocí dynamických klávesových zkratek GIMP.
Zrušit výběr
GIMP nabízí širokou škálu nástrojů pro výběr, ale po dokončení práce s výběrem musíte výběr zrušit. Spíše než používat nabídky vybrat > Nevyplněno Pokud chcete odstranit obrys výběru pochodujících mravenců, můžete stisknout klávesovou zkratku Shift + Ctrl + A.
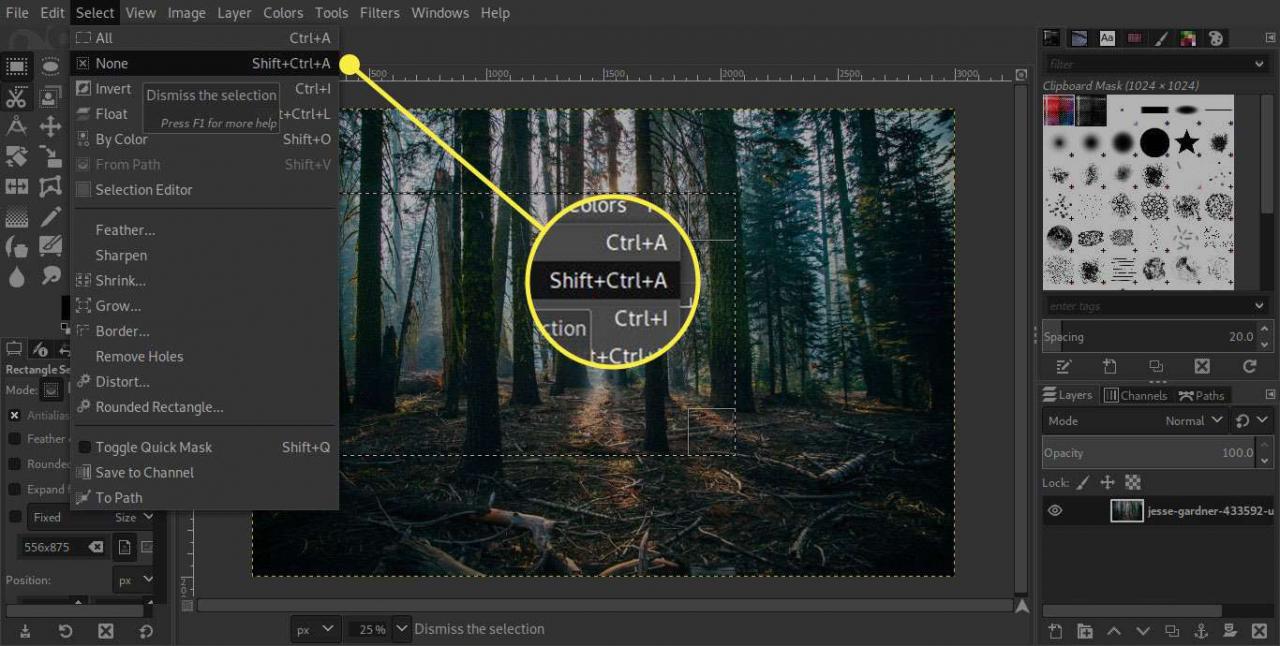
Tato klávesová zkratka nemá vliv na plovoucí výběr. Můžete buď přidat novou vrstvu pro ukotvení výběru, nebo jít vrstva > Kotevní vrstva or Ctrl + H sloučit s další vrstvou dolů.
Pro posouvání dokumentu použijte mezerník
Pomocí posuvníků v pravé a dolní části okna můžete posouvat obrázek, když jste jej přiblížili, ale může to být pomalé, ale existuje rychlejší způsob. Podržte Mezerník a kurzor se změní na kurzor Move. Kliknutím na tlačítko myši a přetažením obrázku v okně můžete přejít na jinou část obrázku.
Nezapomeňte na Zobrazit navigaci paleta, pokud chcete získat lepší představu o celkovém kontextu části obrazu, na které právě pracujete. Tuto možnost lze vypnout nebo nastavit na Přepněte na nástroj pro přesun v Obrazová okna část předvoleb GIMP.
Přiblížení a oddálení
Každý uživatel GIMP by si měl zvyknout používat klávesové zkratky pro přiblížení k urychlení práce s obrázky. Zkratky pro přiblížení / oddálení nabízejí rychlý způsob přiblížení a navigace v obrázku, aniž byste museli přejít do nabídky Zobrazit nebo přepnout do nástroje Zvětšení, pokud máte otevřenou paletu Zobrazit navigaci.
- Stiskněte + Klávesa (plus) slouží k postupnému přiblížení.
- Stiskněte - Tlačítko (pomlčka) pro oddálení v krocích.
- Stiskněte 1 klávesa pro přiblížení na 100 procent, přičemž jeden pixel v obrázku odpovídá jednomu pixelu na monitoru.
- Stisknout Shift + Ctrl + E přizpůsobit obrázek oknu.
Vyplňte zástupce
Pokud zjistíte, že chcete do vrstvy nebo výběru přidat plnou výplň, můžete to udělat rychle pomocí klávesnice, nikoli v nabídce Úpravy.
- Stisknout Ctrl +, (čárka) k vyplnění barvou popředí.
- Stisknout Ctrl +. (tečka) k vyplnění barvou pozadí.
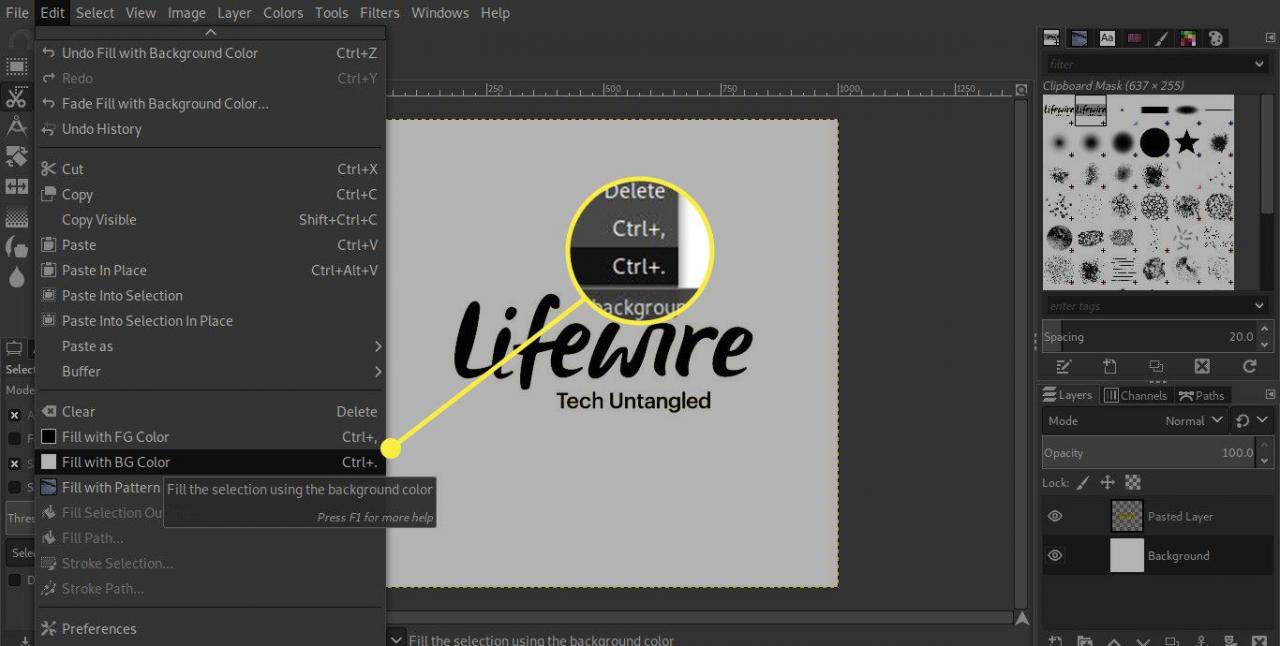
Výchozí barvy
GIMP ve výchozím nastavení nastaví barvu popředí na černou a barvu pozadí na bílou. Ačkoli se často jedná o dvě barvy, které chcete použít, můžete stisknout tlačítko D tlačítko pro resetování těchto barev. Barvy popředí a pozadí můžete také zaměnit stisknutím tlačítka X klíč.
