GIMP je pozoruhodně výkonný software, protože je zdarma. Zejména weboví designéři mohou být vděční za schopnost vytvářet jednoduché animované soubory GIF.
Animované soubory GIF jsou jednoduché animace, které uvidíte na mnoha webových stránkách, a přestože jsou mnohem méně sofistikované než animace Flash, jejich výroba je velmi snadná pro kohokoliv, kdo má základní znalosti GIMP.
Následující kroky ukazují jednoduchou animaci o velikosti webového banneru pomocí několika základních grafik, textu a loga.
Pokyny v tomto článku platí pro GIMP verze 2.10.12.
-
Otevřete nový dokument. V tomto příkladu jsme vybrali přednastavenou šablonu Webový banner velký mobilní 320x100.
Pro svou animaci můžete vybrat přednastavenou velikost nebo nastavit vlastní rozměry v závislosti na tom, jak budete používat svou konečnou animaci.
V tomto výukovém programu bude animace sestávat ze sedmi snímků a každý snímek bude představován samostatnou vrstvou, což znamená, že konečný soubor GIMP bude mít sedm vrstev včetně pozadí. -
Nastavit první snímek. Animace bude začínat prázdným prostorem, takže nedojde ke změnám skutečného Pozadí vrstva je nutná, protože je již čistě bílá.
Změna názvu vrstvy v Vrstvy paleta je nutná. Klikněte pravým tlačítkem na ikonu Pozadí vrstvu v paletě a vyberte Upravit atributy vrstvy.
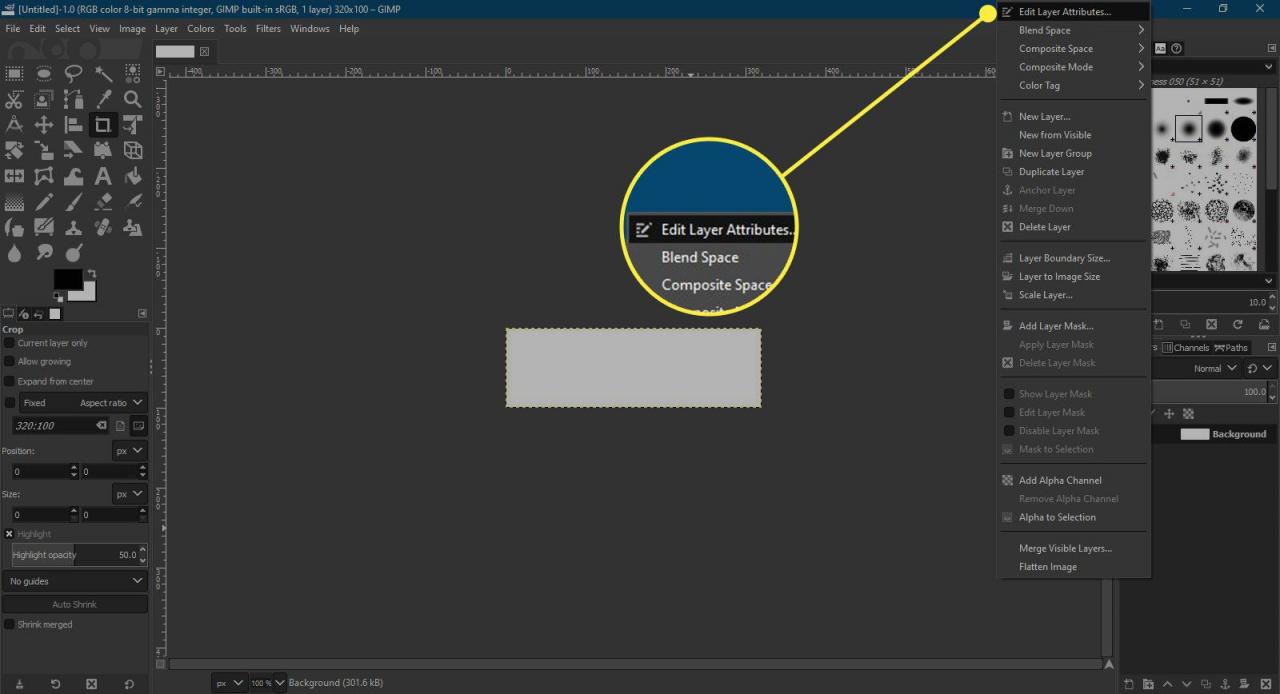
-
v Upravit atributy vrstvy Otevře se dialogové okno, přidejte (250ms) na konec názvu vrstvy. Nastavuje dobu, po kterou se tento snímek zobrazí v animaci. MS znamená milisekundy a každá milisekunda je tisícina sekundy. Tento první snímek se zobrazí na čtvrt sekundy.
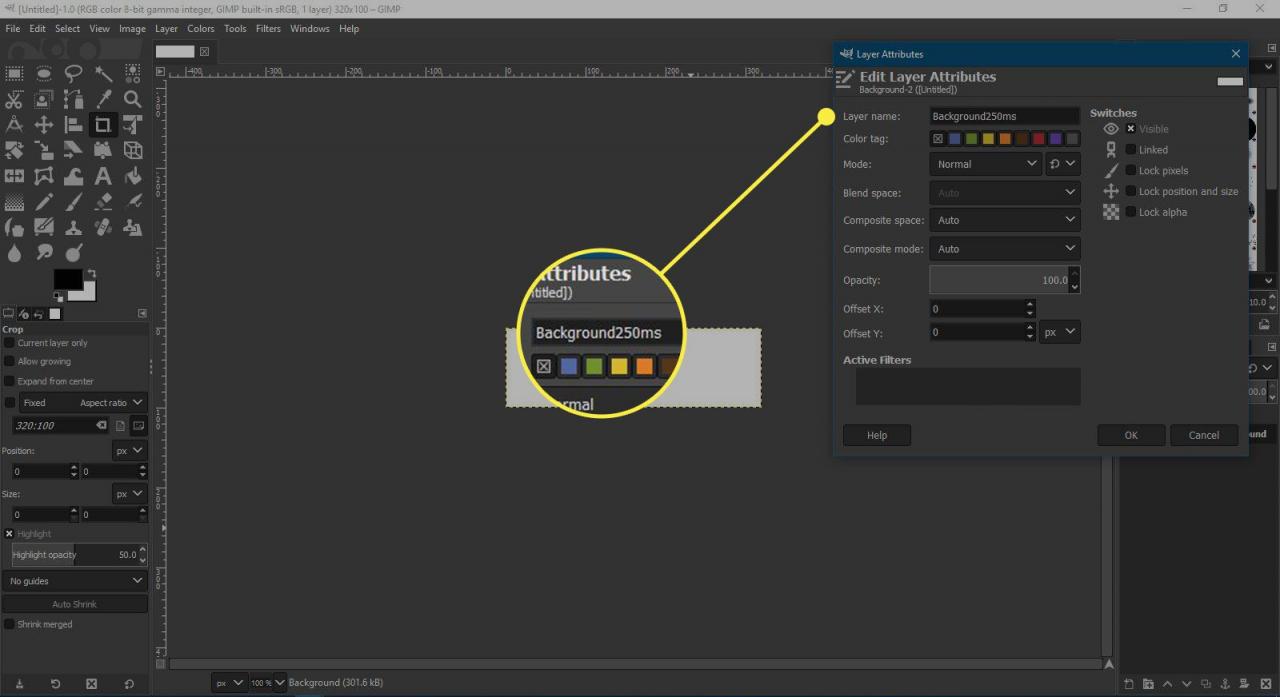
-
Nastavit rám dvě. V tomto výukovém programu se pro tento rámec použije grafika stopy. Jít do Soubor > Otevřít jako vrstvy a vyberte grafický soubor. To umístí stopu na novou vrstvu, kterou lze podle potřeby umístit pomocí Přesunout nástroj.
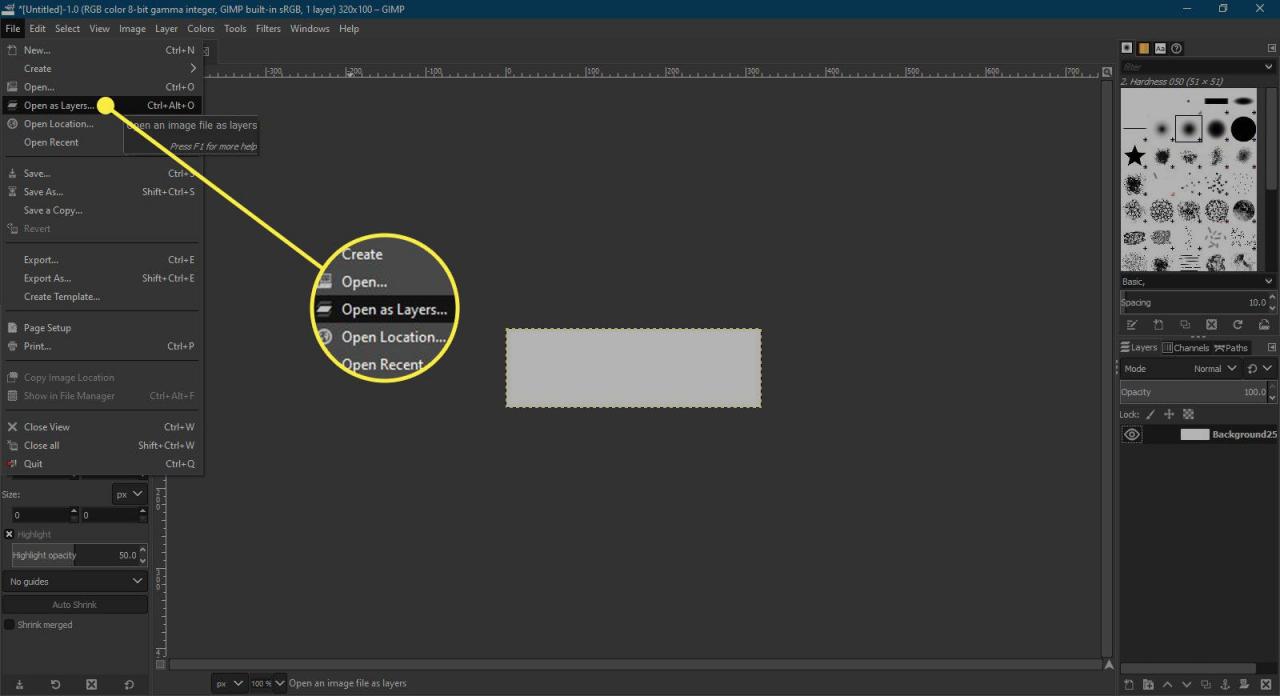
-
Stejně jako u vrstvy pozadí je třeba i tuto novou vrstvu přejmenovat, aby se přiřadil čas zobrazení rámečku. V tomto případě 750ms.
v Vrstvy Na paletě se objeví nový náhled vrstvy, který ukazuje černé pozadí kolem grafiky, ale ve skutečnosti je tato oblast průhledná.
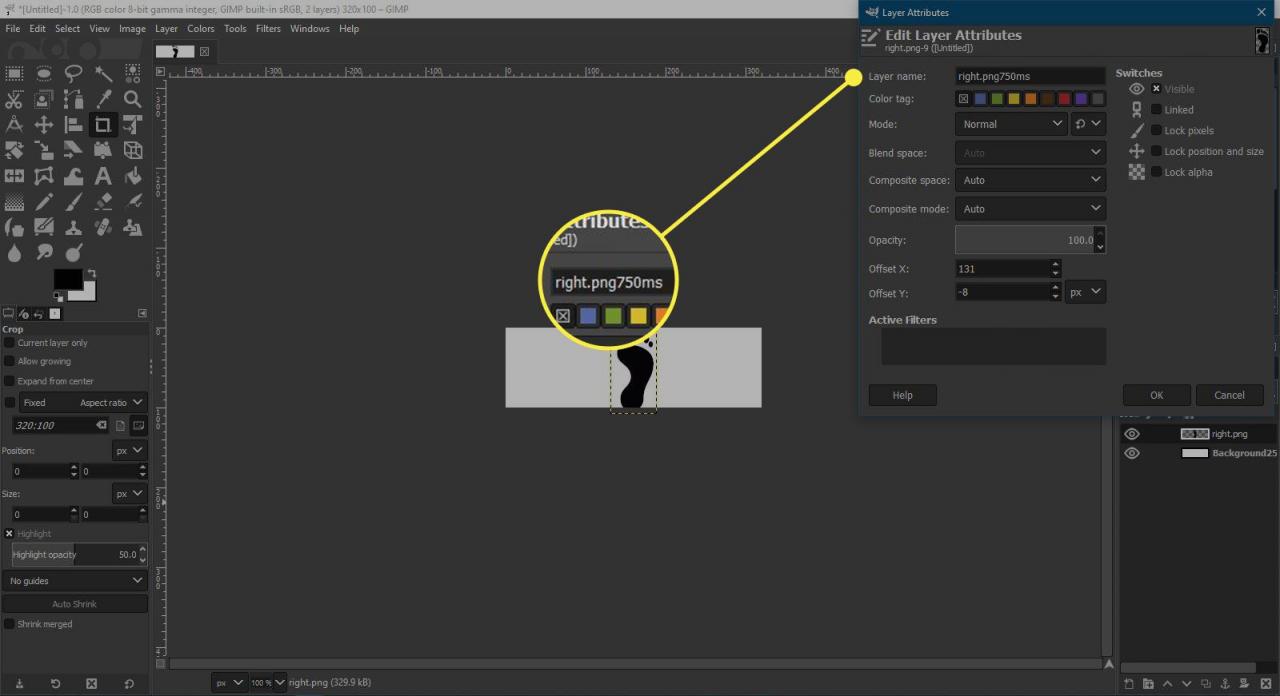
-
Nastavte rámečky tři, čtyři a pět. Další tři snímky jsou další stopy, které projdou bannerem. Ty se vkládají stejným způsobem jako rám dva, používají stejnou grafiku a další grafiku pro druhou nohu. Stejně jako dříve je čas nastaven na 750 ms pro každý snímek.
Každá z vrstev stopy vyžaduje bílé pozadí, aby byl vždy viditelný pouze jeden snímek - aktuálně má každá průhledné pozadí. Můžeme to udělat vytvořením nové vrstvy bezprostředně pod vrstvou stopy, vyplněním nové vrstvy bílou barvou a následným kliknutím pravým tlačítkem na vrstvu stopy a kliknutím Sloučit dolů.
-
Nastavit rám šest. Tento rámeček je jen prázdný rámeček vyplněný bílou barvou, který bude dávat dojem, že konečná stopa zmizí, než se konečný rámeček objeví. Pojmenovali jsme tuto vrstvu Interval a rozhodli jsme se mít tento displej pouze na 250 ms.
Nemusíte pojmenovávat vrstvy, ale může to usnadnit práci s vrstvami souborů.
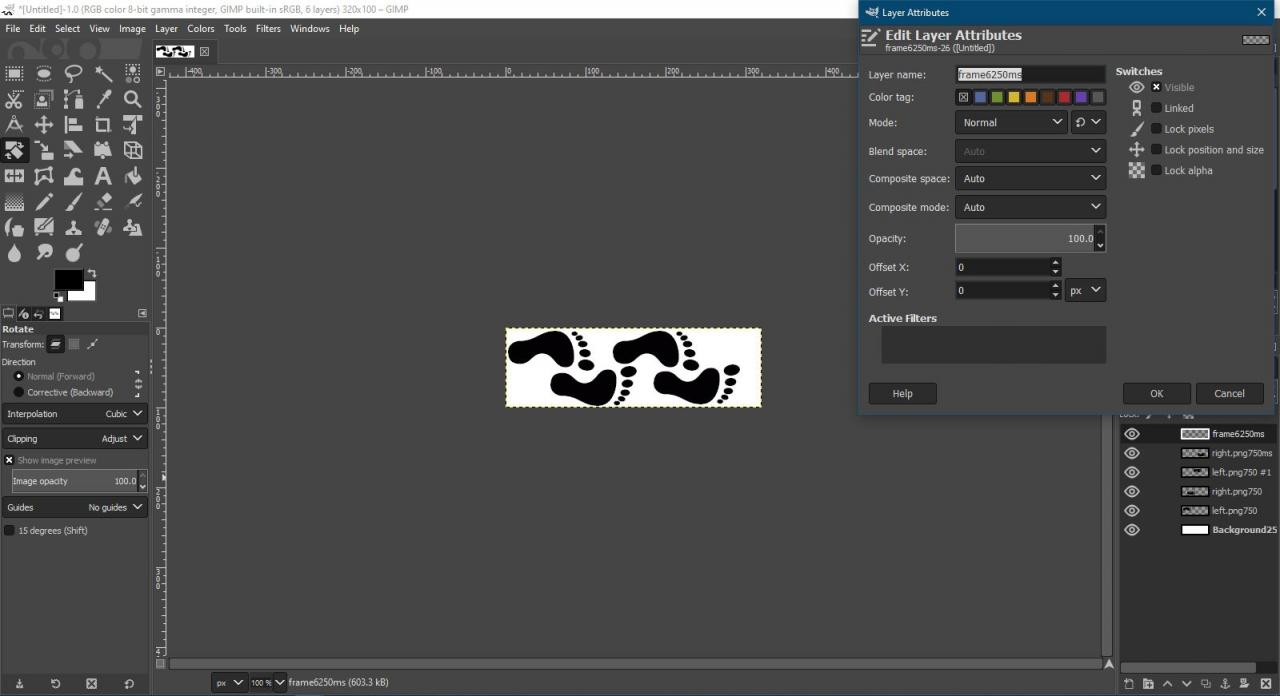
-
Nastavit rám sedm. Toto je poslední snímek a zobrazuje nějaký text spolu s logem Lifewire.com. Prvním krokem je přidání další vrstvy s bílým pozadím.
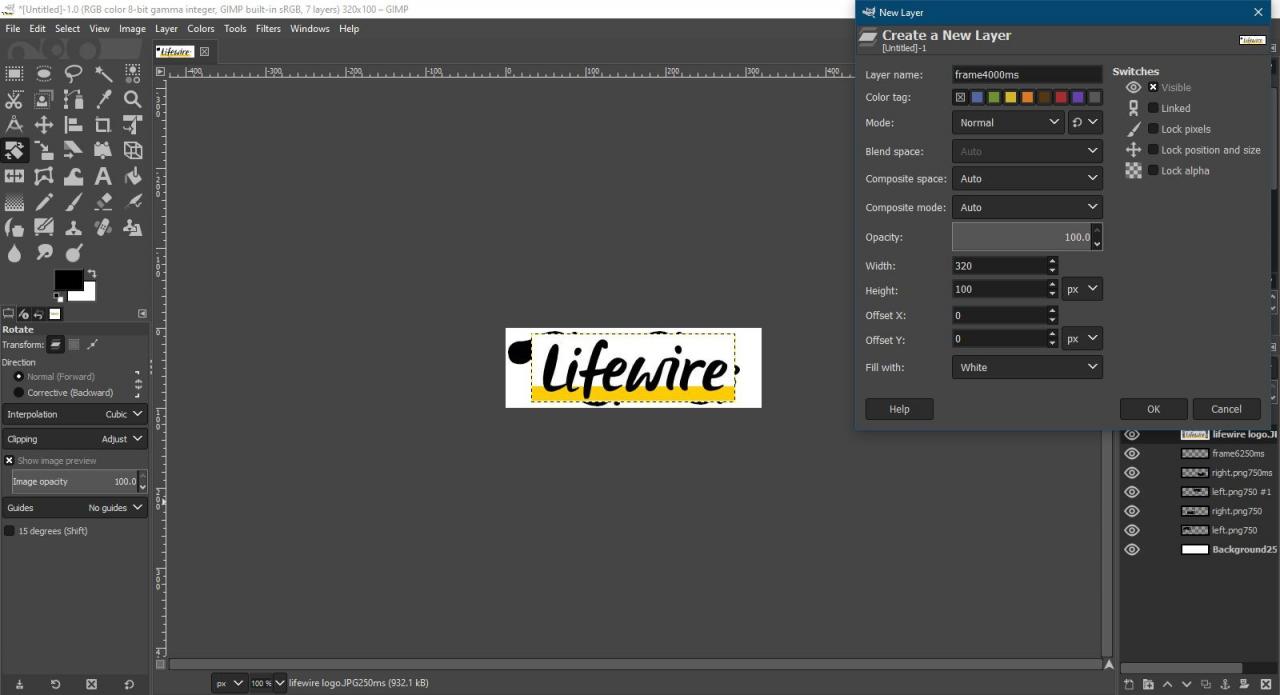
-
Poté použijte Textový nástroj přidat text. To se aplikuje na novou vrstvu, ale budeme se tím zabývat, jakmile přidáte logo nebo nový obrázek, což lze provést stejným způsobem, jako byla dříve přidána grafika stopy.
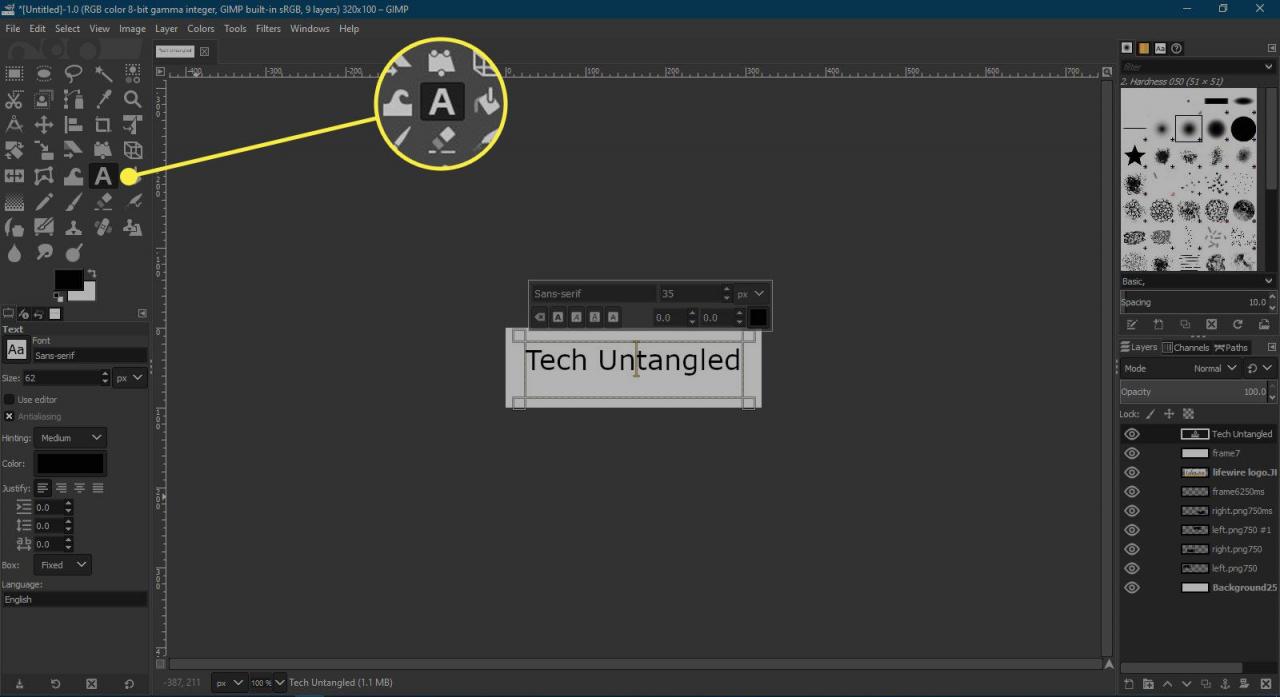
-
Když je uspořádáme podle přání, můžeme použít Sloučit dolů kombinovat vrstvu loga a textu a poté sloučit tuto kombinovanou vrstvu s bílou vrstvou, která byla přidána dříve. Tím se vytvoří jedna vrstva, která bude tvořit finální snímek, a rozhodli jsme se to zobrazit po dobu 4000 ms.
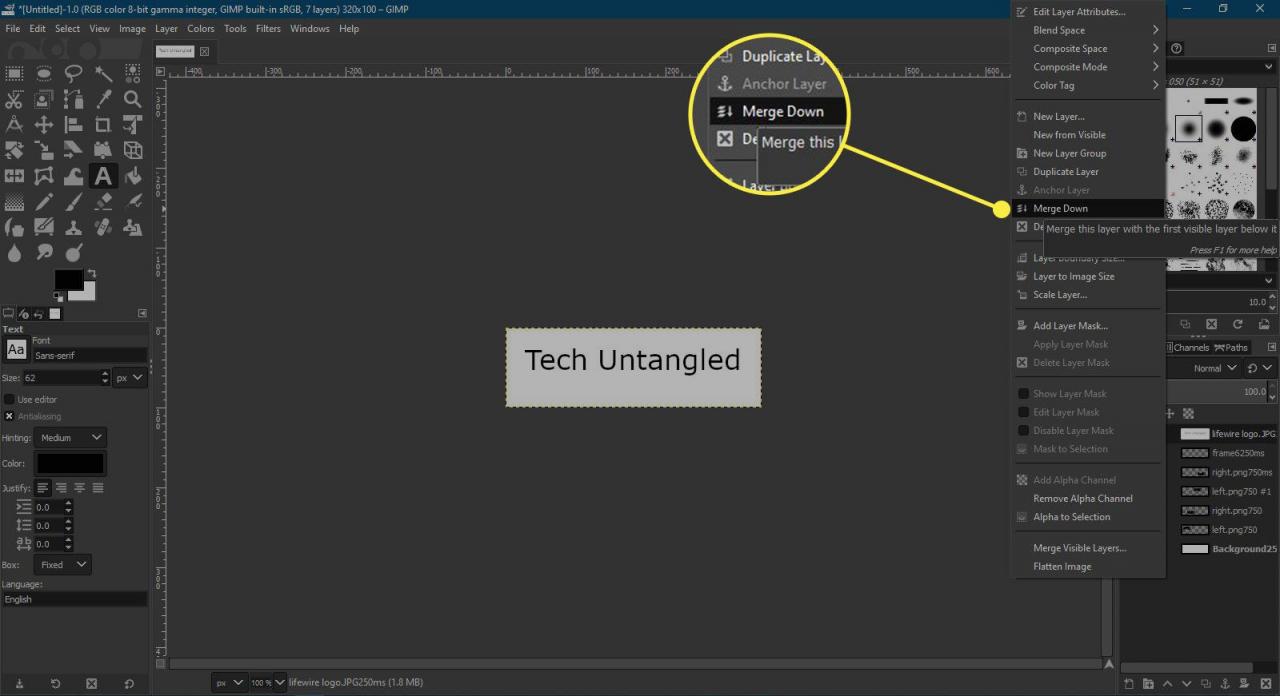
-
Náhled animace. Před uložením animovaného GIF má GIMP možnost prohlédnout si jej v akci tak, že přejdete na Filtry > Animace > přehrávání. Otevře se dialogové okno náhledu se samovysvětlujícími tlačítky pro přehrání animace. Pokud něco nevypadá dobře, lze to v tuto chvíli změnit. Jinak jej lze uložit jako animovaný GIF.
Sekvence animace je nastavena v pořadí, ve kterém jsou vrstvy skládány v Vrstvy paleta, počínaje od pozadí nebo od nejnižší vrstvy a pracující nahoru. Pokud se vaše animace přehrává mimo pořadí, budete muset upravit pořadí vrstev kliknutím na vrstvu, kterou chcete vybrat, a pomocí šipek nahoru a dolů ve spodní liště palety Vrstvy můžete změnit její polohu.
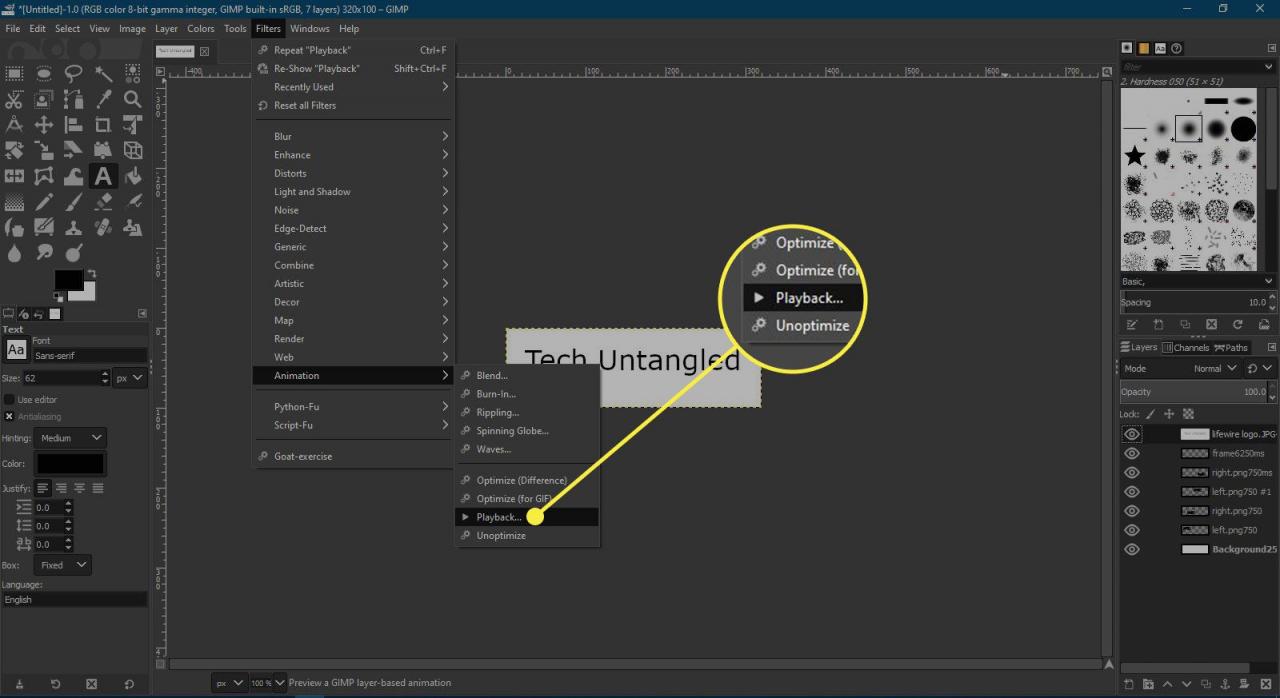
-
Uložte animovaný GIF. Uložení animovaného souboru GIF je docela jednoduché cvičení. Nejprve přejděte na Soubor > Uložit kopii a pojmenujte svůj soubor příslušným názvem a vyberte, kam chcete soubor uložit.
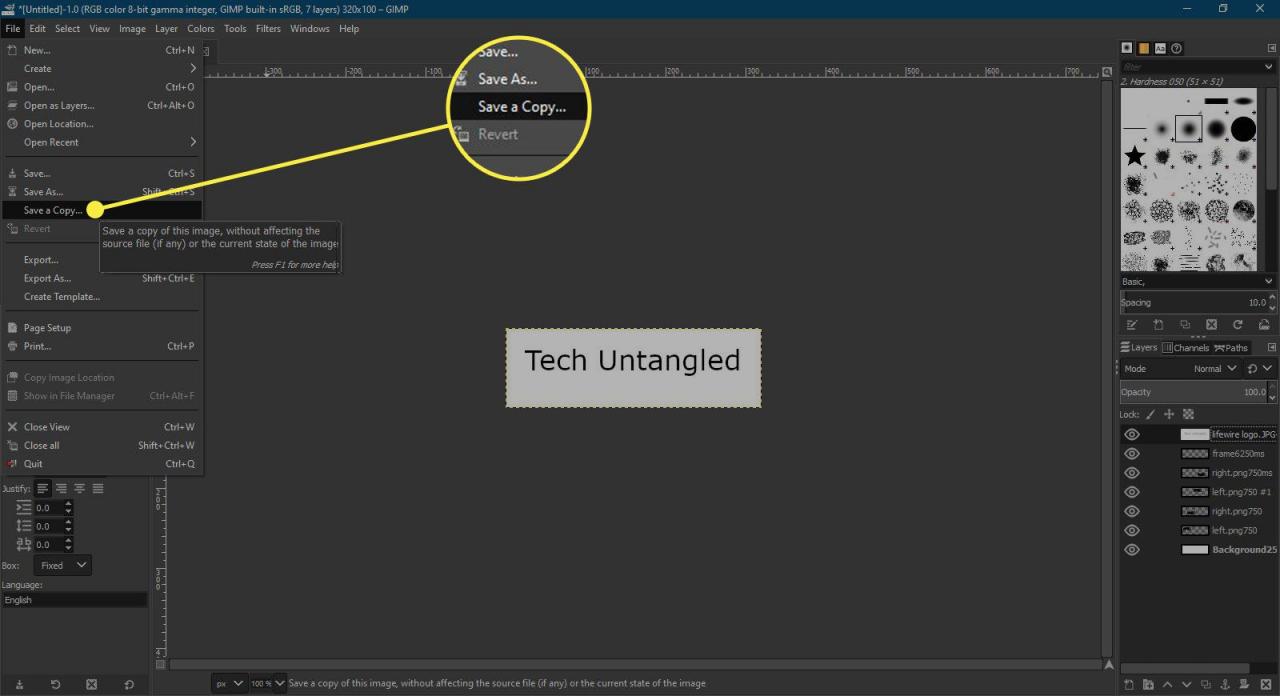
-
Dále jděte Soubor > Exportovat jako uložit jako animovaný GIF.
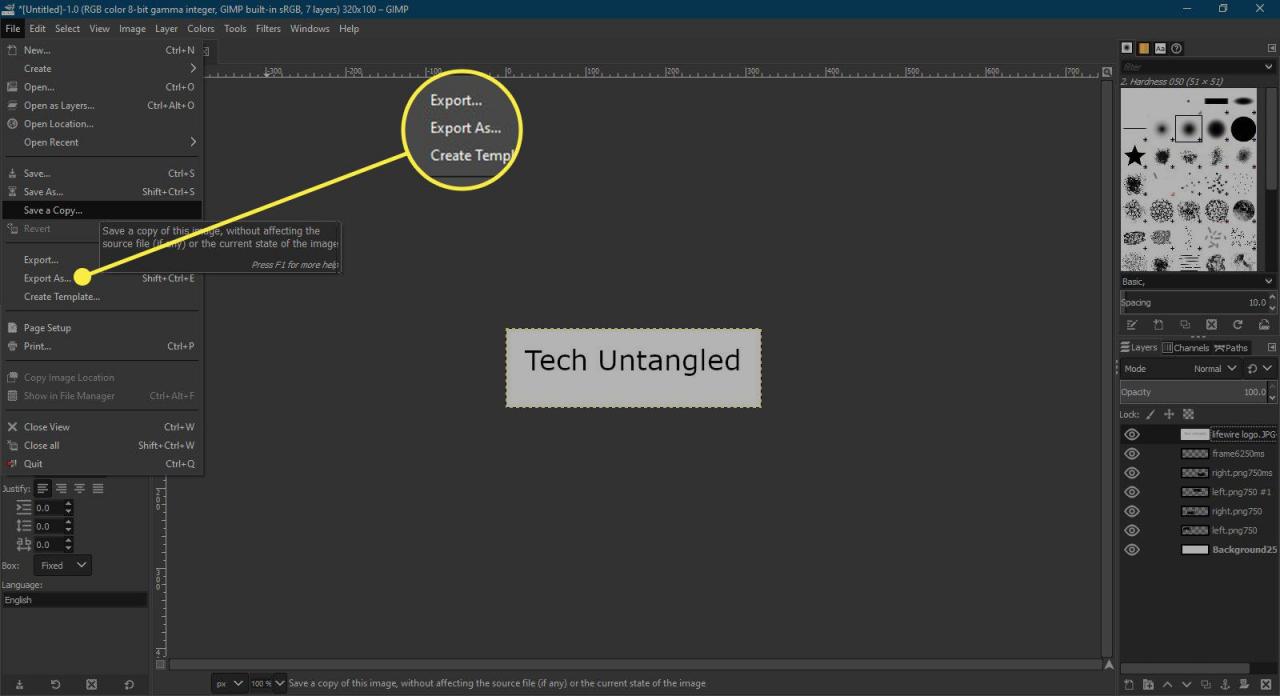
-
v Exportovat obrázek Otevře se dialogové okno, vyberte Zvolte Typ souboru a přejděte na obrázek GIF, vyberte jej a poté vyberte Vývoz. Pokud se zobrazí varování, že vrstvy přesahují skutečné hranice obrázku, vyberte Plodina tlačítko.
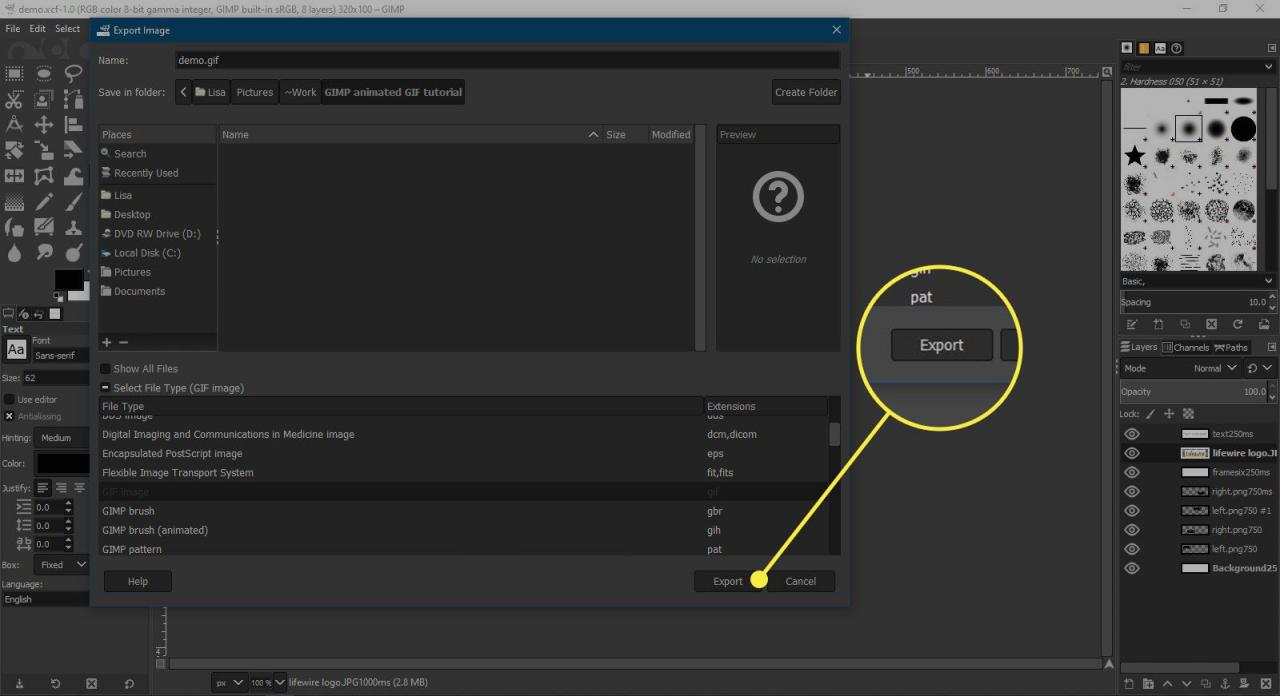
-
To nyní povede k Uložit jako GIF dialog s částí Animované možnosti GIF. Můžete je ponechat na výchozích hodnotách, pokud však chcete animaci přehrát pouze jednou, měli byste zrušit zaškrtnutí Smyčka navždy.
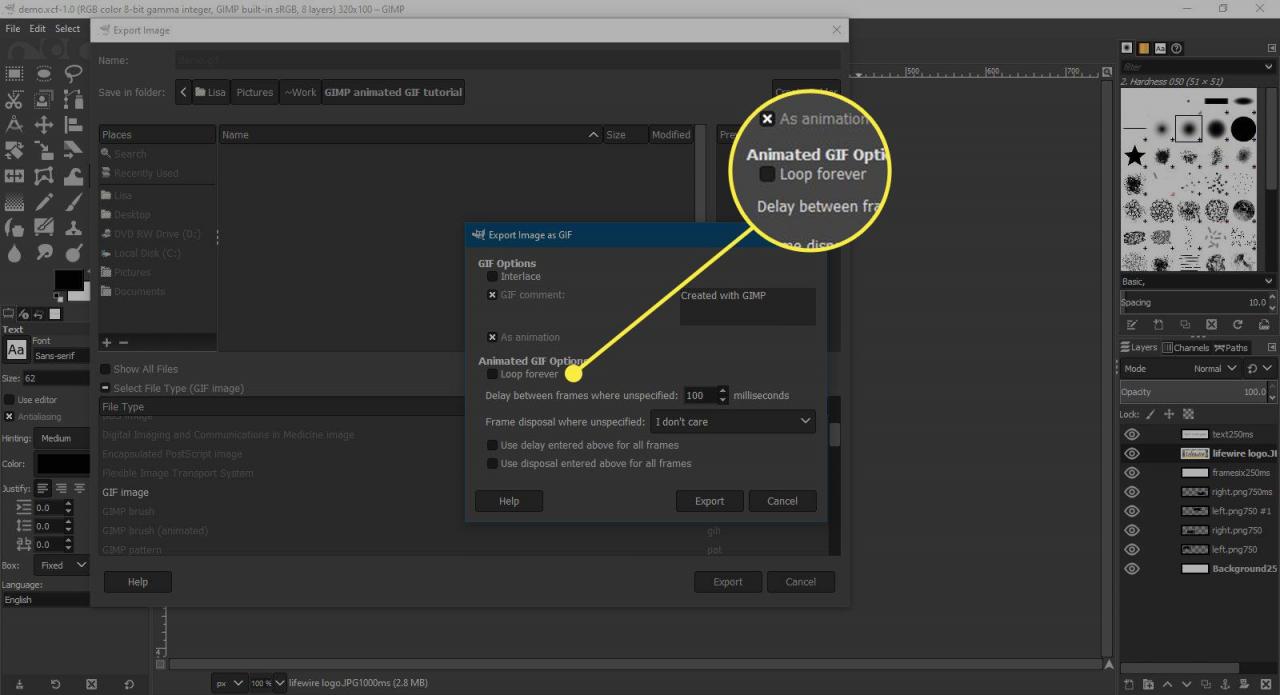
-
Nyní můžete sdílet svůj animovaný GIF.
závěr
Kroky zobrazené zde vám poskytnou základní nástroje k vytváření vlastních jednoduchých animací s použitím různých velikostí grafiky a dokumentů. I když je konečný výsledek z hlediska animace zcela základní, je to velmi snadný proces, kterého může dosáhnout kdokoli se základní znalostí GIMP.
