Snad nejvýznamnější změnou, kterou Apple představil se svým iPhone X, bylo odstranění tlačítka Domů. Od debutu iPhonu bylo tlačítko Domů jediným tlačítkem na přední straně telefonu. Bylo to také nejdůležitější tlačítko, protože se používalo pro návrat na domovskou obrazovku, pro přístup k multitaskingu, pořizování snímků obrazovky a mnoho dalšího.
Všechny tyto věci můžete na iPhonu X stále dělat, ale způsob, jakým je děláte, se nyní liší. Stisknutí tlačítka bylo nahrazeno sadou gest, která spouští tyto známé funkce.
Informace v tomto článku se týkají řady iPhone X a řady iPhone 11.
Jak odemknout iPhone X
Probuzení iPhone X ze spánku, známé také jako odemykání telefonu (nezaměňujte ho s odemykáním od telefonní společnosti), je stále jednoduché. Jednoduše zvedněte telefon a přejeďte prstem ze spodní části obrazovky nahoru.
Co se stane dál, závisí na vašem nastavení zabezpečení. Pokud nemáte přístupový kód, přejděte přímo na domovskou obrazovku. Pokud máte přístupový kód, může Face ID rozpoznat váš obličej a přesunout vás na domovskou obrazovku. Pokud máte přístupový kód, ale nepoužíváte Face ID, zadejte svůj kód. Bez ohledu na vaše nastavení odemknutí jednoduše přejede prstem.
Jak se vrátit na domovskou obrazovku na iPhone X
S fyzickým tlačítkem Domů se návrat na obrazovku Plocha z libovolné aplikace vyžaduje stisknutím tlačítka Domů. I bez tohoto tlačítka je však návrat na domovskou obrazovku velmi jednoduchý.
Stačí přejet prstem nahoru na krátkou vzdálenost od spodní části obrazovky. Delší přejetí prstem udělá něco jiného, ale rychlým pohybem se dostanete z jakékoli aplikace a zpět na domovskou obrazovku.
Jak otevřít zobrazení iPhone X Multitasking
Na dřívějších iPhonech poklepáním na tlačítko Domů se zobrazilo zobrazení multitaskingu, které vám umožní zobrazit všechny otevřené aplikace, rychle přepnout na nové aplikace a snadno ukončit spuštěné aplikace.
Stejné zobrazení je stále k dispozici na iPhone X, ale přistupujete k němu odlišně. Přejeďte prstem zdola nahoru asi do třetiny obrazovky. Tento pohyb je zpočátku trochu složitý, protože je podobný krátkému přejetí prstem, které vás přenese na domovskou obrazovku. Když se na obrazovce dostanete na správné místo, zobrazí se otevřené aplikace.
V závislosti na vašem nastavení můžete také pocítit mírné vibrace, když dosáhnete třetinového místa, které aktivuje zobrazení multitaskingu.
Přepínání aplikací bez otevírání multitaskingu na iPhone X
Místo otevírání zobrazení multitaskingu pro změnu aplikací přepněte přejetím prstem na novou aplikaci.
V dolní části obrazovky přejetím doleva nebo doprava přejdete na další nebo předchozí aplikaci z pohledu multitaskingu - mnohem rychlejší způsob pohybu.
Použití Reachability na iPhone X
Se stále většími obrazovkami na iPhonech může být těžké dosáhnout věcí, které jsou daleko od vašich palců. Funkce Reachability, která byla poprvé představena u řady iPhone 6, tento problém řeší. Rychlé dvojité klepnutí na tlačítko Domů přivede horní část obrazovky dolů, aby bylo snazší dosáhnout.
U modelů iPhone X a novějších je Reachability stále možností, i když je ve výchozím nastavení zakázána. Když je aktivována, přejděte k funkci přejetím prstem dolů v dolní části obrazovky.
Zapnutí dosahu v systému iOS 13:
-
OTEVŘENO Nastavení na iPhone.
-
Využít Přístupnost.
-
vybrat dotek.
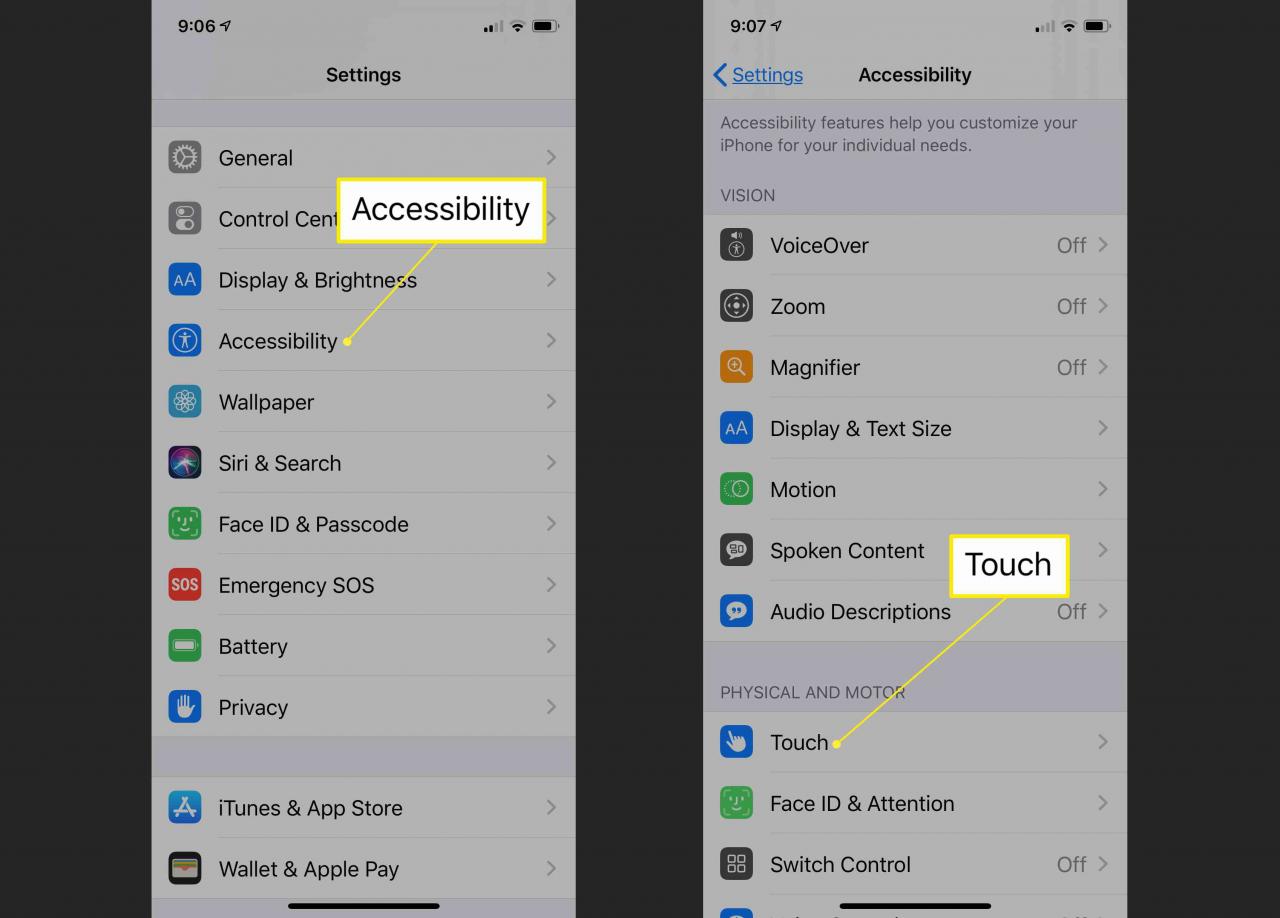
-
Vybrat Dosažitelnost a přesuňte jezdec vedle něj do polohy Zapnuto / zelená.
-
Přejetím dolů v dolní části obrazovky snížíte prvky obrazovky v dosahu palců.
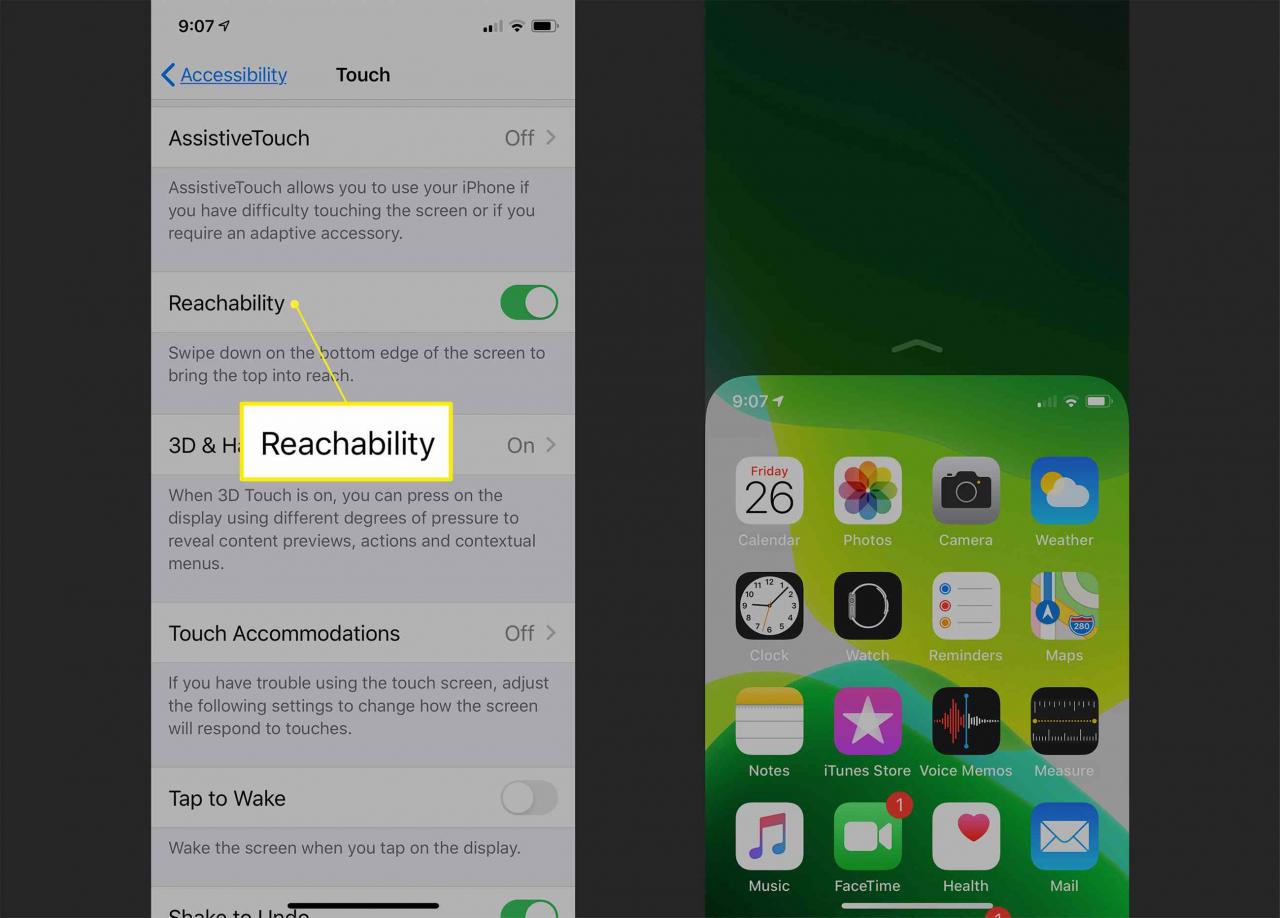
Chcete-li zapnout dosah v iOS 12 a dřívějším, přejděte na Nastavení > obecně > Přístupnost > Dosažitelnost.
Nové způsoby, jak dělat staré úkoly: Siri, Apple Pay a další
Mnoho dalších běžných funkcí iPhonu používá tlačítko Domů. Zde je ukázka, jak provést některé z nejběžnějších na iPhone X:
- Pořizovat snímky obrazovky: Klikněte současně na postranní tlačítka a tlačítka pro zvýšení hlasitosti.
- Vypnout / restartovat: stiskněte a podržte boční a tlačítka pro zvýšení hlasitosti současně, dokud se neobjeví posuvník vypnutí.
- Aktivovat Siri: Stiskněte a podržte boční tlačítko.
- Potvrďte nákupy Apple Pay a iTunes / App Store: Použijte Face ID.
Kde je tedy kontrolní centrum?
Řídicí centrum nabízí užitečnou sadu nástrojů a zkratek. U dřívějších modelů iPhone k němu přistupujete přejetím prstem nahoru ze spodní části obrazovky. Vzhledem k tomu, že přejetím prstem po spodní části obrazovky provádíte na iPhonu X tolik dalších věcí, je Control Center umístěno jinde na tomto modelu. Zloženie: XNUMX% bavlna.
Chcete-li se k němu dostat, přejeďte prstem dolů z pravé horní části obrazovky napravo od zářezu a zobrazí se Ovládací centrum. Až budete hotovi, klepnutím nebo přejetím po obrazovce ji znovu zavřete.
Stále chcete tlačítko Domů? Přidejte jednu v Nastavení
Nemůžete získat hardwarové tlačítko pro váš iPhone X, ale v nastavení telefonu se můžete přiblížit.
Funkce AssistiveTouch přidává tlačítko Domů na obrazovce pro lidi s fyzickými problémy, které jim brání ve snadném kliknutí na tlačítko Domů, nebo pro ty, kteří mají nefunkční tlačítka Domů. Kdokoli jej může zapnout a použít stejné softwarové tlačítko.
Povolení funkce AssistiveTouch:
-
Využít Nastavení > Přístupnost v iOS 13 nebo Nastavení > obecně > Přístupnost v iOS 12 a dřívějších.
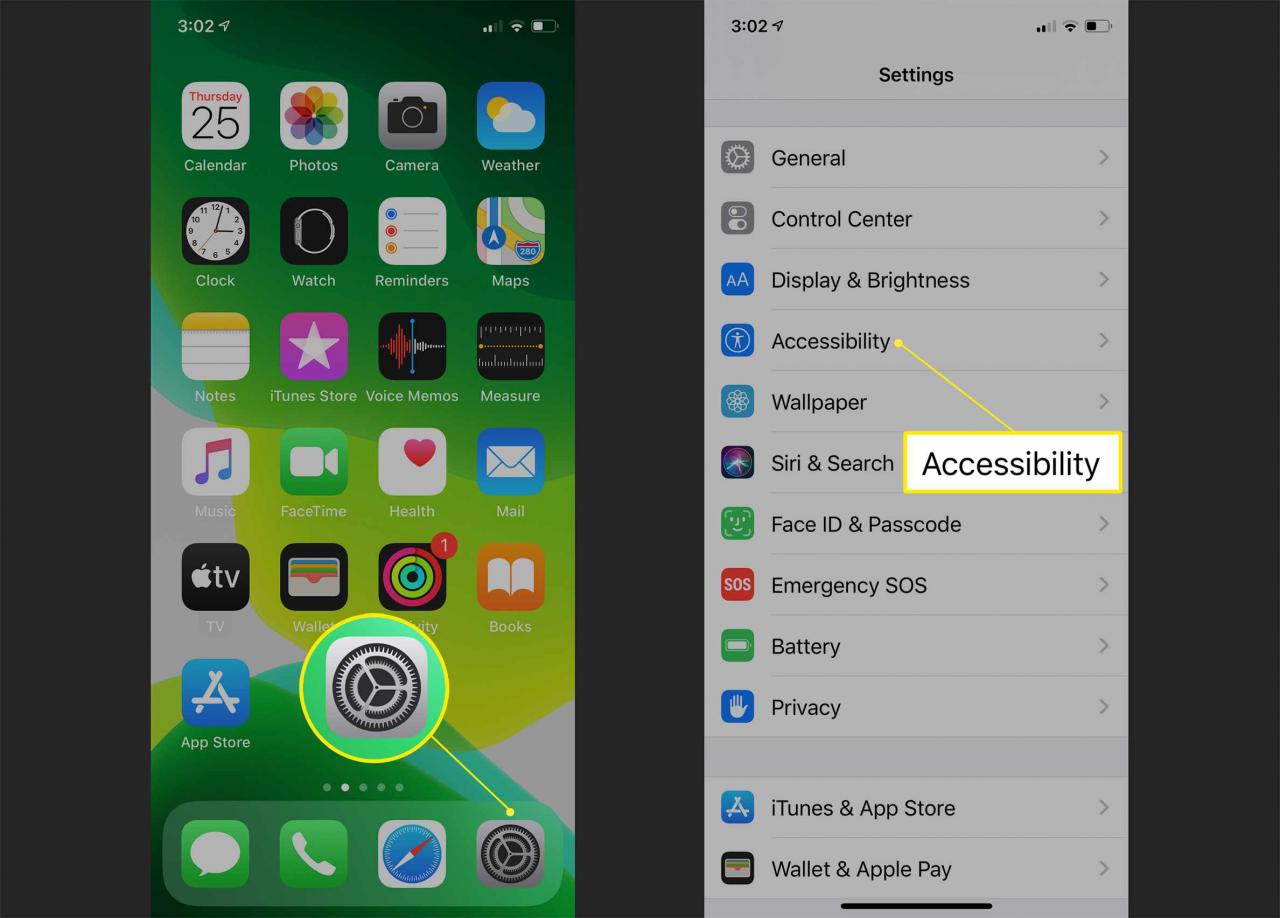
-
Na obrazovce Usnadnění v iOS 13 klepněte na dotek a pak Pomocný dotek. Zapnout Pomocný dotek posunutím jezdce do polohy Zapnuto / zelená.
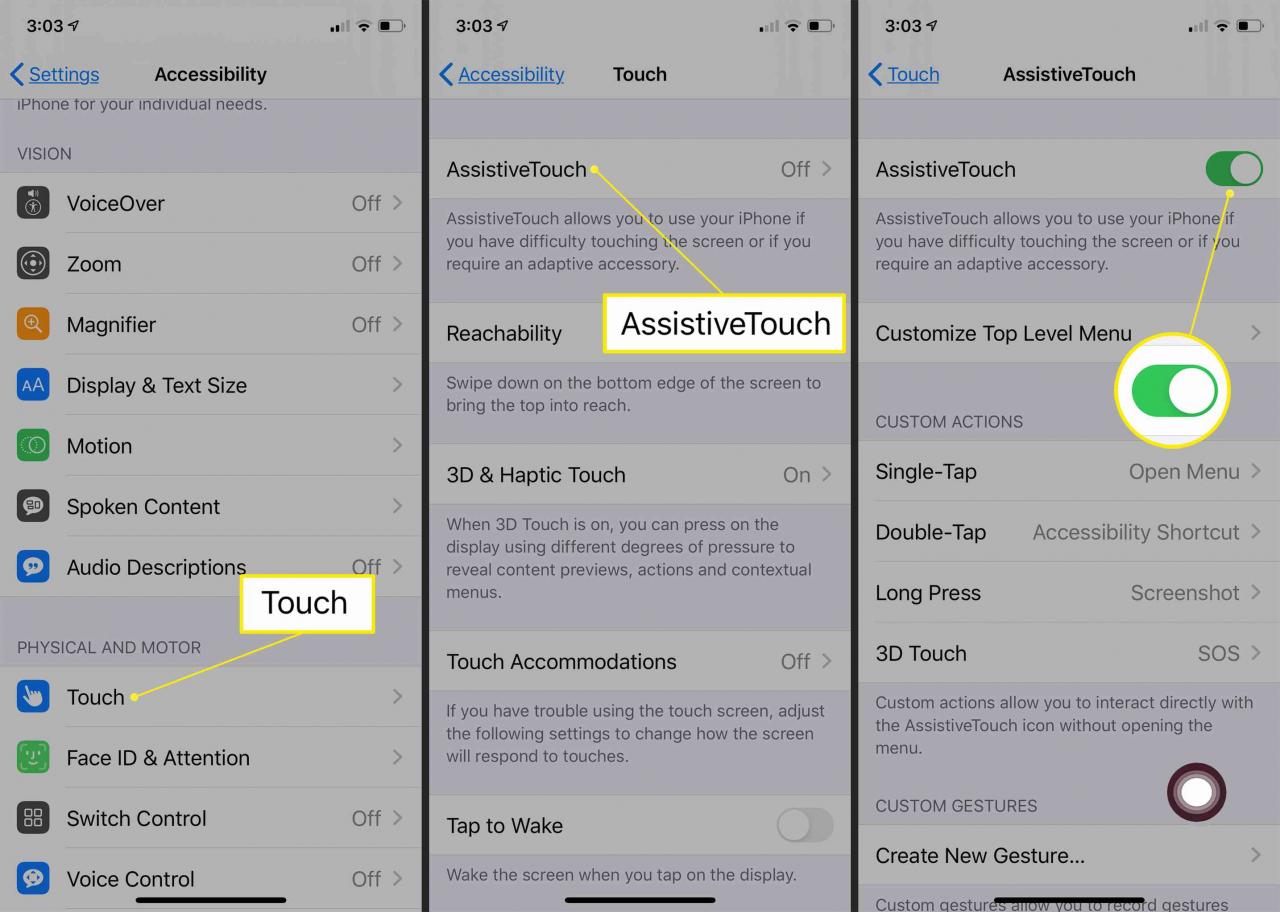
Na obrazovce Usnadnění v iOS 12 a starší klepněte na Pomocný dotek a zapněte Pomocný dotek posunutím jezdce do polohy Zapnuto / zelená.
Můžete také říct: „Hej Siri, zapni AssistiveTouch.“
-
Tlačítko, které provádí některé úkoly tlačítka Domů, se zobrazí v pravém dolním rohu obrazovky, i když na něj můžete kliknout a přetáhnout jej na libovolný okraj obrazovky, kde zůstane, dokud jej znovu nepohnete.
Na obrazovce nastavení AssistiveTouch můžete změnit výchozí možnosti pro Single-Tap, Double-Tap, Long Press a 3D Touch výběrem ze seznamu dostupných možností.
