CCleaner vede náš seznam bezplatných čističů registrů z několika dobrých důvodů. Kromě toho, že jsou zcela zdarma a fungují se všemi verzemi systému Windows, skutečně vynikají dvě další věci.
Za prvé, nikdy jsme neměli CCleaner, který by způsoboval problém v registru Windows, což pravidelně provádějí některé méně dobře provedené nástroje pro opravu registru. A dva, protože je volitelně k dispozici v přenosném formátu (tj. Není třeba jej instalovat).
Ke stažení CCleaner
Přečtěte si naši úplnou recenzi CCleaner níže, kde najdete seznam funkcí, kladů a záporů, mé názory na program a některé základní pokyny, nebo přejděte přímo na stránku pro stahování, na kterou odkazujeme výše.
Stáhněte si CCleaner pouze ze stránek Piriform (CCleaner.com), na které jsme výše odkazovali! Existují škodlivé programy, které vypadají a zní jako CCleaner, ale za úklid si účtují poplatek. Přečtěte si o tom více v našich Častých dotazech k nástrojům Registry Cleaners.
Tato recenze se týká CCleaner v5.71.7971, který byl vydán 14. září 2020. Pokud je k dispozici novější verze, je třeba ji zkontrolovat.
Více o CCleaner
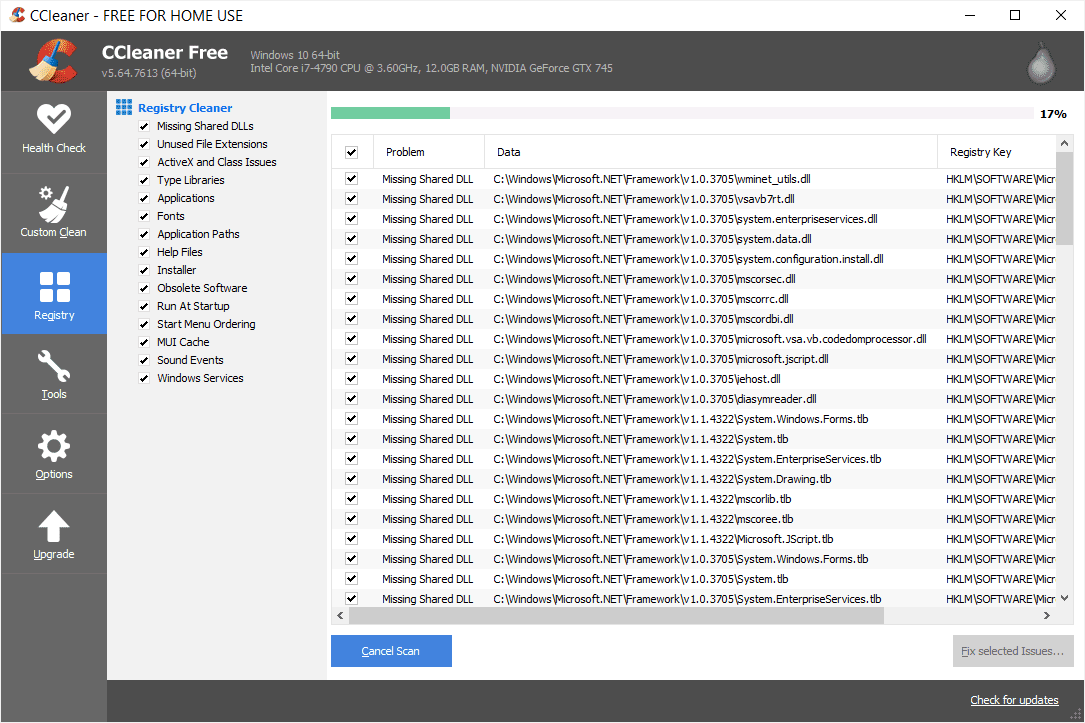
Nejnovější verze CCleaner funguje s 32bitovými a 64bitovými verzemi Windows 10, Windows 8 (včetně Windows 8.1 a Windows 8.1 Update) a Windows 7.
K dispozici jsou tři způsoby instalace:
- „Standardní instalační program“ je úplná instalace aplikace CCleaner, která zahrnuje možnost také nainstalovat CCleaner Browser, další program od společnosti Piriform.
- „Přenosný“, který doporučujeme, vůbec nevyžaduje instalaci.
- „Tenký“ je stejný jako u běžného instalačního programu, ale bez další možnosti instalace softwaru.
CCleaner je ve skutečnosti víc než jen nástroj na vyčištění registru. Pravděpodobně se to přesněji nazývá čistič systému, protože ve skutečnosti čistí mnohem víc než jen váš registr.
Pokud jde o funkce čištění registru, CCleaner, stejně jako všechny čističe registru, se primárně zabývá odstraněním položek v registru Windows, které odkazují na soubory, programy nebo jiné prostředky, které již neexistují.
Například CCleaner odstraní klíče registru a hodnoty registru, které odkazují na programy a soubory, které již v systému Windows neexistují. Tyto schopnosti jsou přesně důvodem, proč je spuštění programu CCleaner nebo jiného dobře navrženého čističe registru skvělým krokem při řešení potíží, když se setkáte s chybami typu „chybějící soubor“ nebo „nelze najít soubor“, zejména při spuštění systému Windows.
CCleaner konkrétně odstraní položky registru, které odkazují na následující, pokud již neexistují: soubory DLL, přípony souborů, objekty ActiveX, knihovny typů, aplikace a cesty aplikací, písma, soubory nápovědy, instalační programy, software, mezipaměť MUI, zvukové události, a služby.
Mimo registr CCleaner také odstraní dočasná data prohlížeče, jako jsou soubory cookie, historie a mezipaměť, ze všech populárních prohlížečů. Můžete také dělat věci, jako je vyprázdnění koše, vymazání seznamů MRU, vyprázdnění mezipaměti miniatur v systému Windows, odstranění starých výpisů paměti a souborů protokolů a mnoho dalšího.
CCleaner má také Nástroje oblast, kde můžete odinstalovat programy, zobrazit a změnit programy, které se spouští se systémem Windows, najít a odebrat soubory, které zabírají spoustu místa na disku, najít duplicitní soubory, odebrat body obnovení a dokonce vymazat disk.
CCleaner Klady a zápory
Jak vidíte, na CCleaneru se toho může hodně líbit:
Klady:
- Nainstaluje se rychle
- Více možností instalace
- Uchovává soubory cookie, o kterých ví, že je pravděpodobně nechcete mazat (například přihlášení k webové poště)
- Nenápadné přidání kontextové nabídky do koše
- Dlouhá historie pravidelných aktualizací programu
- Před provedením jakýchkoli změn v registru se vytvoří záložní soubor
- Sada funkcí zabijáka
- Může se vyhnout skenování klíčů registru a hodnot, které mu řeknete, aby přeskočilo
- Podpora pro macOS 10.8 a novější
- K dispozici jako aplikace pro Android
Nevýhody:
- Stránka pro standardní stahování je matoucí a program vypadá, že stojí peníze, což však není
- Pravidelný instalační program přidá do vašeho počítače další program, pokud jej výslovně neodepřete
Myšlenky na CCleaner
Pokud to již není zřejmé, máme rádi CCleaner. Je to malé, rychlé a důkladné. Nerobí reklamu, aby napravila všechny problémy na slunci, jako to dělá mnoho nástrojů pro „opravu registru“. Dělá to, co dělá, a to je dost dobré. To se nám líbí.
Velmi se nám líbí, že existuje několik způsobů, jak „nainstalovat“ CCleaner. A i když jsme obvykle velmi velkým fanouškem přenosných programů, jednou z výhod instalace CCleaneru je přidání Spustit CCleaner a Otevřete CCleaner klepněte pravým tlačítkem myši na koš. Pokud plánujete použít CCleaner k obecnému čištění systému, je to opravdu užitečná funkce.
Moje jediná skutečná stížnost na CCleaner je matoucí stránka ke stažení, kterou můžete vidět zde. Zatímco v této recenzi odkazujeme na jejich mnohem jasnější stránku sestavení, standardní stránka pro stahování CCleaner, na které většina lidí skončí, je trochu matoucí.
Na první pohled jejich stránka pro stahování vypadá, že musíte platit za CCleaner, pokud chcete, aby něco skutečně udělal. Ve skutečnosti dostáváme pravidelné e-maily o tom, že CCleaner není zadarmo. Nicméně, je to zdarma, ale můžete se rozhodnout zaplatit za jejich verze Professional nebo Business Edition, abyste získali osobní podporu, aktualizátor softwaru a několik dalších funkcí. CCleaner Free funguje na 100 procent a nebude vás vyzývat k zaplacení čehokoli za vyčištění registru nebo jiných souborů (ale některá nastavení v bezplatné verzi fungují, pouze pokud máte Pro).
Mělo by být jasné, že zatímco CCleaner je zcela zdarma, je zdarma pouze pro domácí uživatele. Obchodní verze CCleaneru jsou vyžadovány, pokud plánujete program používat v jiném než domácím / osobním scénáři.
Dalším triviálním problémem, který máme s CCleanerem, je to, že na samém začátku instalačního programu se zobrazí dotaz, zda chcete spolu s CCleanerem nainstalovat další program. Viděli jsme další program Piriform a Avast! Zde je inzerován bezplatný antivirus, ale mohou být i ostatní. Pokud nechcete nic jiného než CCleaner, jednoduše zrušte zaškrtnutí / odmítněte jakýkoli zmíněný program a poté pokračujte v instalaci CCleaner normálně.
Stručně řečeno, pokud si myslíte, že je čistič registru nezbytný k vyřešení nějakého problému s počítačem, který máte, důrazně doporučujeme zvolit CCleaner. Pokud vás zajímají některé z dalších opravdu skvělých funkcí čištění systému, vězte, že mezi těmito programy je pravděpodobně nejlepší i CCleaner. Je to prostě fantastický program.
Společnost Piriform, která stojí za CCleaner, také vyrábí řadu dalších bezplatných a vysoce hodnocených systémových programů, jako je Recuva, což je bezplatný nástroj pro obnovu dat, a Defraggler, zcela bezplatný program pro defragmentaci, a Speccy, bezplatný nástroj pro systémové informace.
Jak používat CCleaner
CCleaner se snadno instaluje. Jednoduše přejděte na stránku jejich sestavení a vyberte požadovanou možnost instalace.
Vyberte standardní instalační program nebo tenkou verzi a nainstalujte CCleaner jako jakýkoli normální program. Vyberte si přenosnou verzi, pokud chcete spustit CCleaner z flash disku nebo byste raději neinstalovali do svého počítače ještě další program. V takovém případě budete muset program před spuštěním rozbalit.
Jakmile je spuštěný, vyčistěte registr následujícím způsobem:
-
Vybrat registr ikonu vlevo.
-
Pod Registry Cleaner záhlaví zkontrolujte, zda jsou zaškrtnuty všechny možnosti.
Pokud máte dobrý nápad, co chcete, aby CCleaner „vyčistil“ z registru, omezte výběr. Pokud se vám například při spuštění systému Windows zobrazuje chyba týkající se programu, který již nemáte nainstalovaný, pravděpodobně byste mohli nechat zaškrtnutou pouze možnost Spustit při spuštění.
-
Vybrat Vyhledejte problémy. CCleaner provádí skenování registru, zda neobsahuje zbytečné položky, když zelený indikátor průběhu v horní části obrazovky dosáhne 100%.
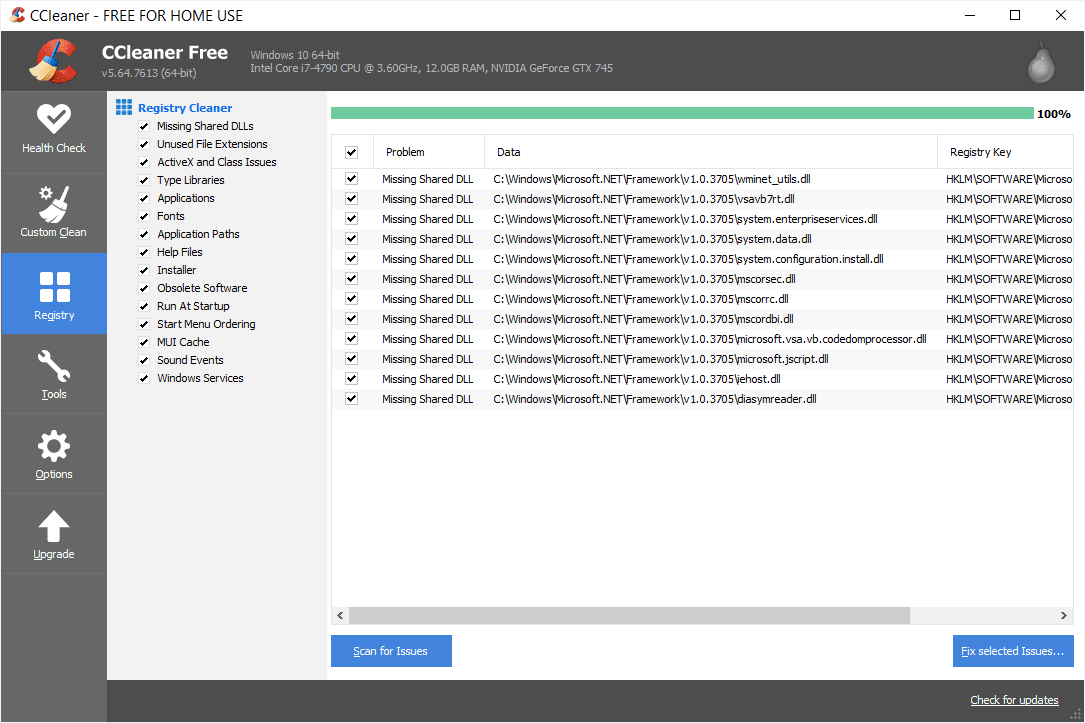
Pokud se rozhodnete zrušit skenování uprostřed - možná proto, že jeho dokončení trvá příliš dlouho - budete stále schopni opravit to, co bylo nalezeno, než jste jej zrušili.
-
Vybrat Opravit vybrané problémy.
Zatímco všechny položky registru, které CCleaner našel, jsou ve výchozím nastavení zaškrtnuty, můžete zrušit zaškrtnutí všech položek, které chcete zachovat. Jednou z velkých věcí CCleaneru ve srovnání s jeho konkurencí je to, že nejde přes palubu. Pravděpodobně bezpečně odstraníte vše, co najde.
-
vybrat Ano v dialogovém okně s dotazem „Chcete před provedením změn zálohovat registr?“.
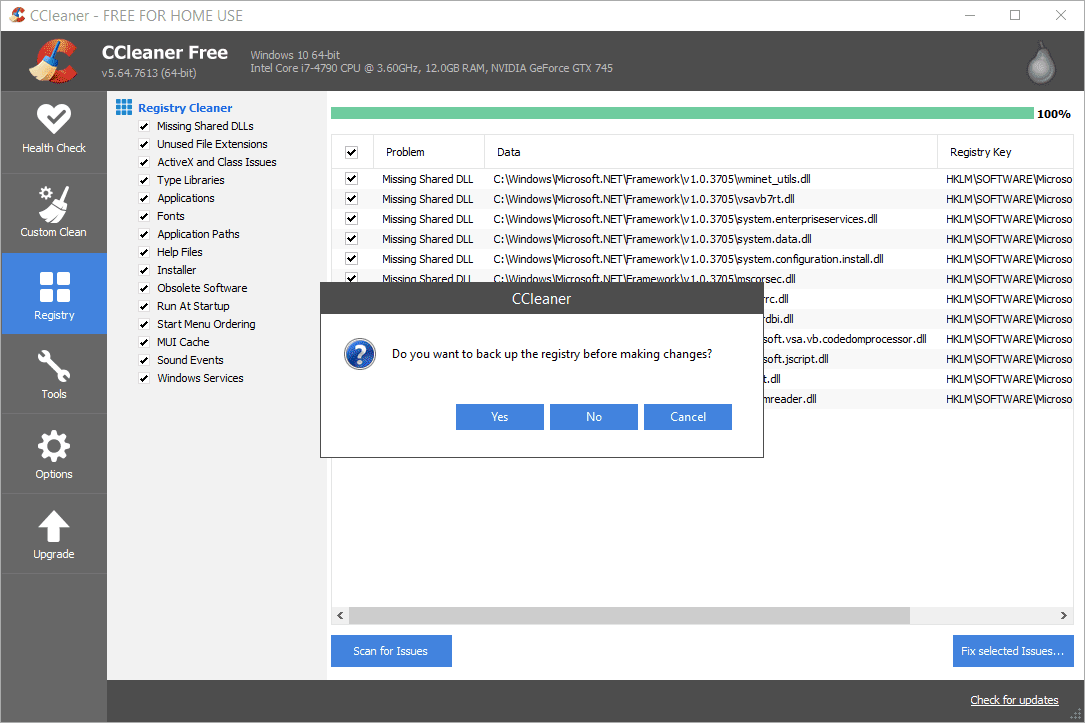
Pokud se vás neptá na zálohování registru, povolením se můžete ujistit, že jste příště Zobrazit výzvu k zálohování problémů s registrem in možnosti > pokročilý.
-
Vyberte vhodné místo pro uložení souboru REG a poté vyberte Ušetříte.
Tento soubor REG lze použít k vrácení změn, které CCleaner v registru chystá provést. Pokud se později rozhodnete použít zálohu REG, podívejte se, jak obnovit registr Windows.
-
Na další obrazovce zvolte Opravit všechny vybrané problémy.
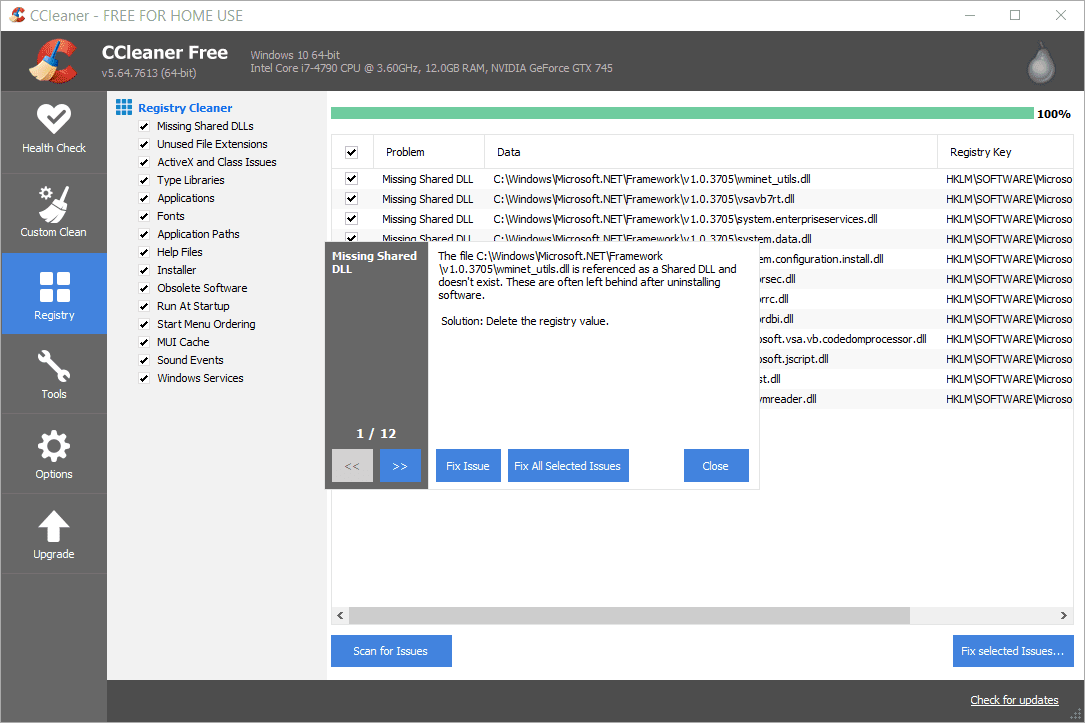
Mohli byste si také vybrat Opravit problém odstranit každou položku po druhé, ale je pravděpodobné, že si nejste jisti, které položky by měly být uchovány nebo odstraněny. Naštěstí CCleaner dělá dobrou práci, když to určil za vás, takže je nejlepší odstranit všechny najednou, zvláště pokud jich jsou stovky nebo tisíce.
-
vybrat zavřít po dokončení všech změn. To může trvat jen sekundu nebo dvě, až několik sekund, v závislosti na tom, kolik klíčů registru CCleaner odebírá nebo mění a jak rychlý je váš počítač.
Nyní je bezpečné zavřít program CCleaner nebo provést s programem nějaký jiný úkol čištění systému.
Je však dobré opakovat výše uvedené kroky znovu, i když jste právě dokončili vyčištění registru pomocí CCleaner. Opakované skenování je nutné, protože některé položky, které byly dříve odebrány, mohou vytvářet další objekty, které je třeba odebrat. V takovém případě je k odstranění těchto nových osiřelých záznamů nutný pouze druhý sken (nebo třetí nebo čtvrtý atd.).
Pokud spustíte další kontrolu a výsledky jsou přesně stejné jako předchozí kontrola (tj. Byly v obou případech odebrány stejné položky), můžete proces čištění opakovat. Jedním z důvodů, proč se to může stát, je, pokud proces tyto položky potřebuje, a tak je systém znovu sestaví, i když je odstraníte.
CCleaner je plně zdokumentován na webových stránkách Piriform a je skvělým zdrojem, pokud potřebujete pomoc.
Ke stažení CCleaner
