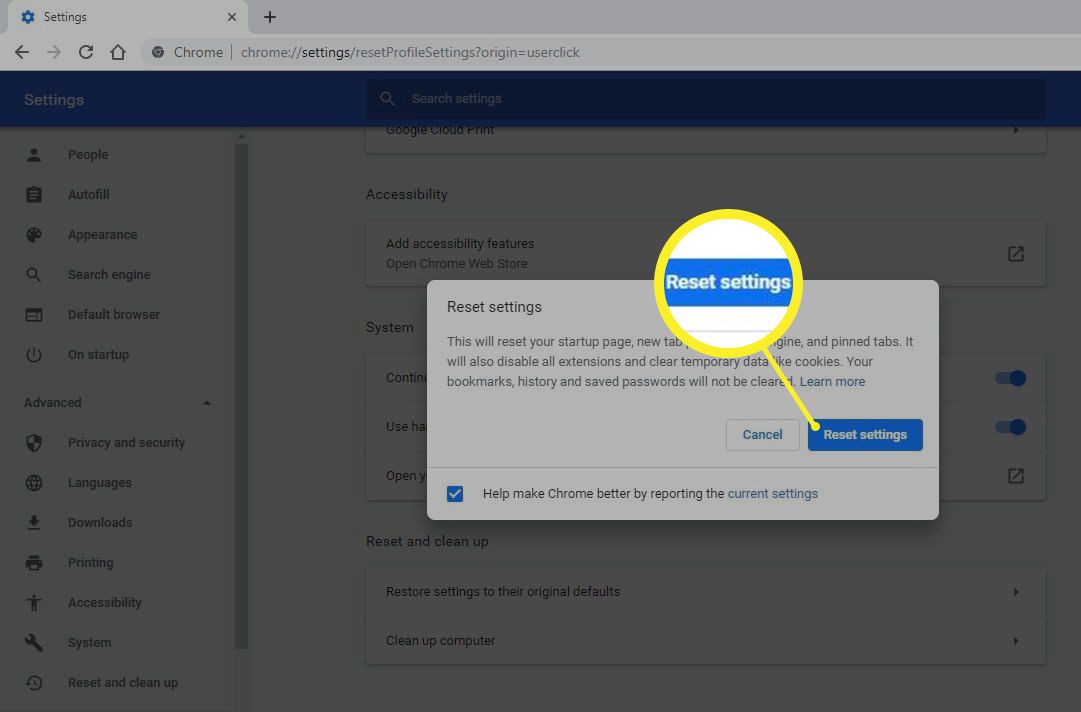Nástroj Chrome Cleanup je integrovaná funkce prohlížeče Google Chrome, která odstraňuje škodlivý malware a obnovuje unesená nastavení do původního stavu. Pomáhá také Chromu běžet rychleji, aniž by narazil na chyby v provozu.
Pokyny v tomto článku platí pro webový prohlížeč Google Chrome pro všechny operační systémy. Aktualizujte Chrome na nejnovější verzi a použijte nástroj Chrome Cleanup.
Jak používat nástroj Chrome Cleanup Tool ve Windows
Zkontrolujte a odstraňte všechny nežádoucí programy, pokud se u vás vyskytnou nežádoucí příznaky, jako například:
- Objevují se rušivé vyskakovací reklamy a neočekávané webové stránky.
- Vyhledávač nebo domovská stránka přesměrovává na služby nebo weby, které nepoznáváte.
- Obecná pomalost v prohlížeči.
Nástroj Chrome Cleanup pravidelně kontroluje podezřelé programy. Dá vám vědět, když se objeví něco neobvyklého, a nabídne možnost to odstranit. Tyto problémové programy můžete ručně zkontrolovat pomocí následujících kroků:
-
Otevřete Chrome, vyberte tři tečky v pravém horním rohu a poté vyberte Nastavení.
Do nastavení prohlížeče Chrome můžete také vstoupit zadáním chrome: // nastavení v adresním řádku.
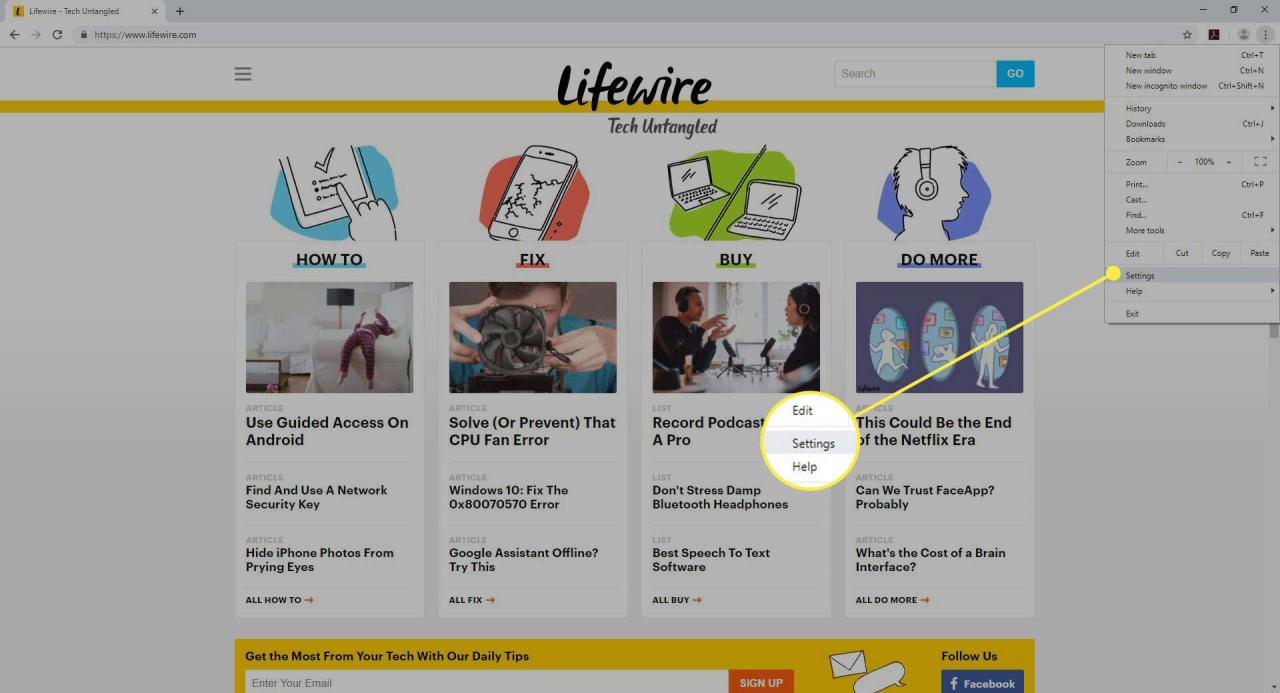
-
Přejděte do dolní části stránky a vyberte pokročilý.
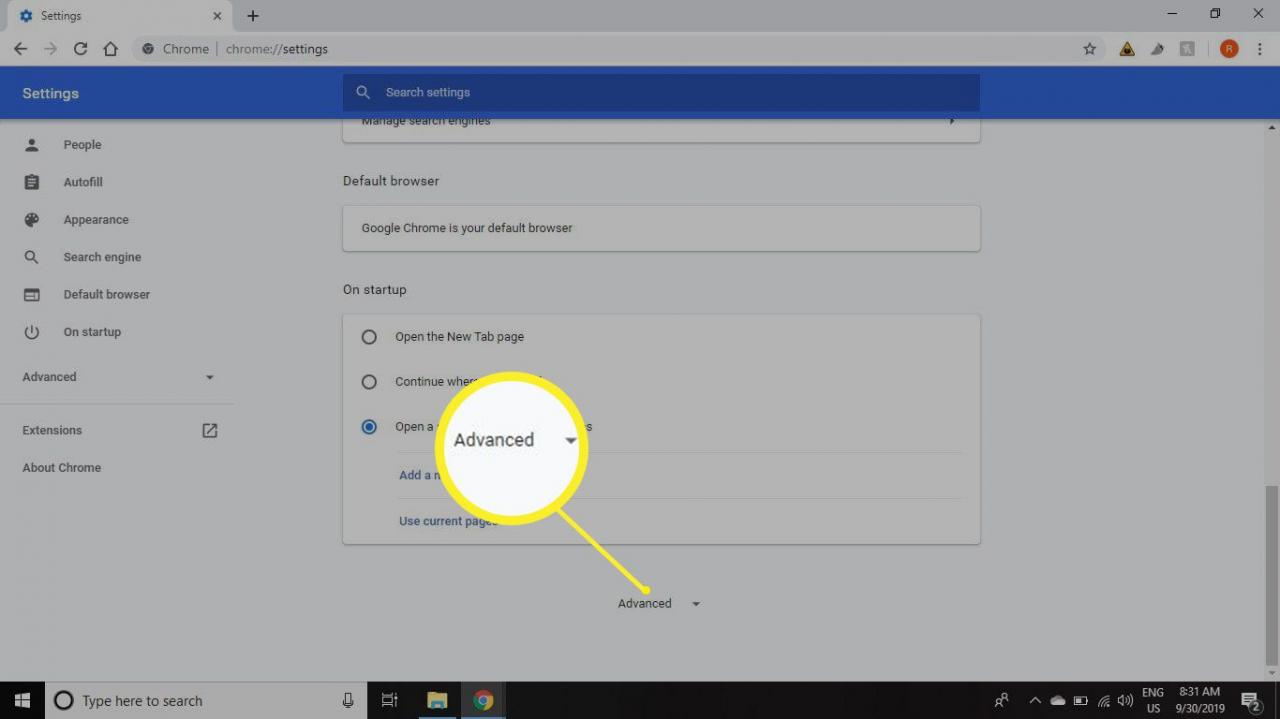
-
Přejděte dolů na Resetujte a vyčistěte a vyberte Vyčistěte počítač.
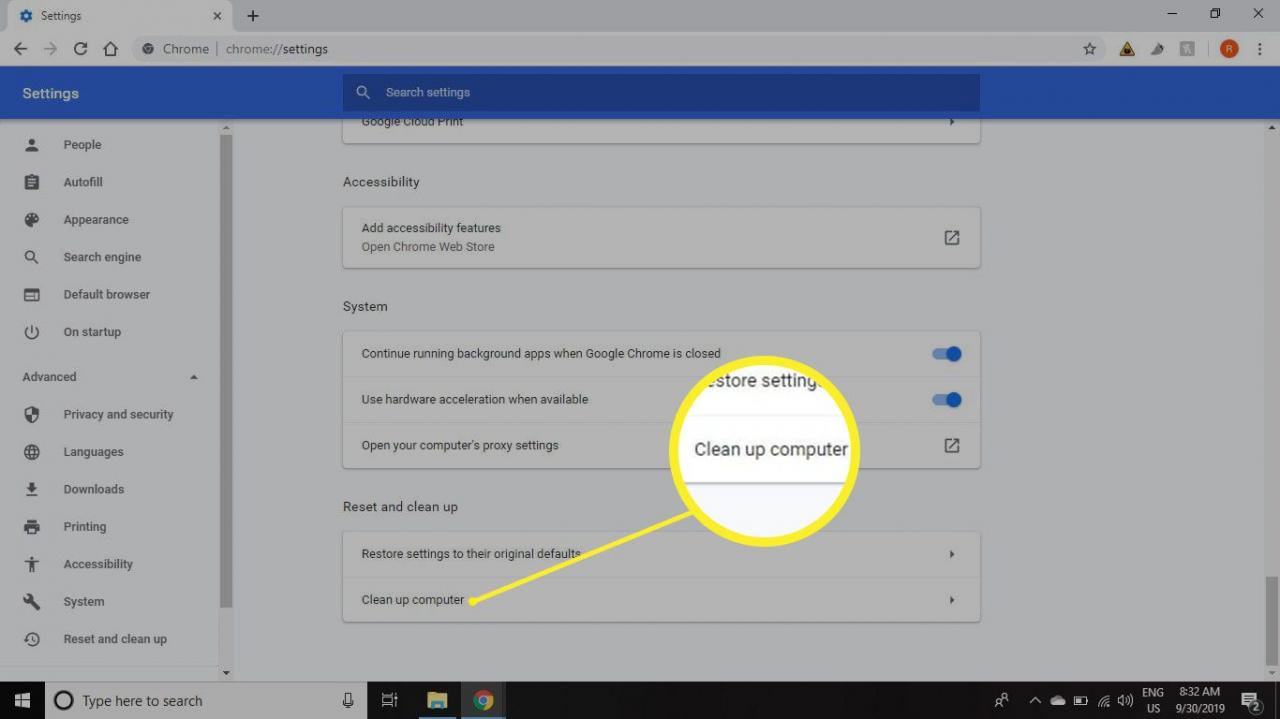
-
vybrat Najít.
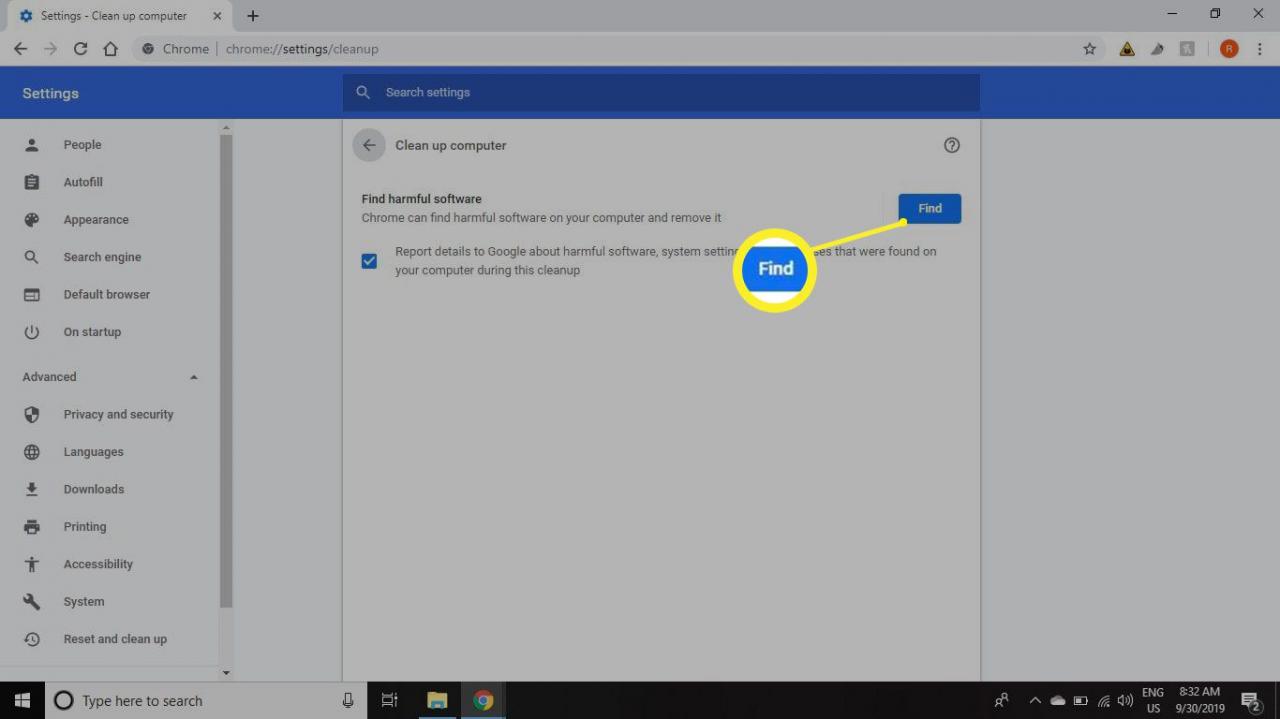
-
Měla by se zobrazit zpráva „Kontrola škodlivého softwaru.“ Tento proces může trvat několik minut. Pokud najdete podezřelé programy, máte možnost tyto programy odebrat. Chrome také zakáže všechna škodlivá rozšíření.
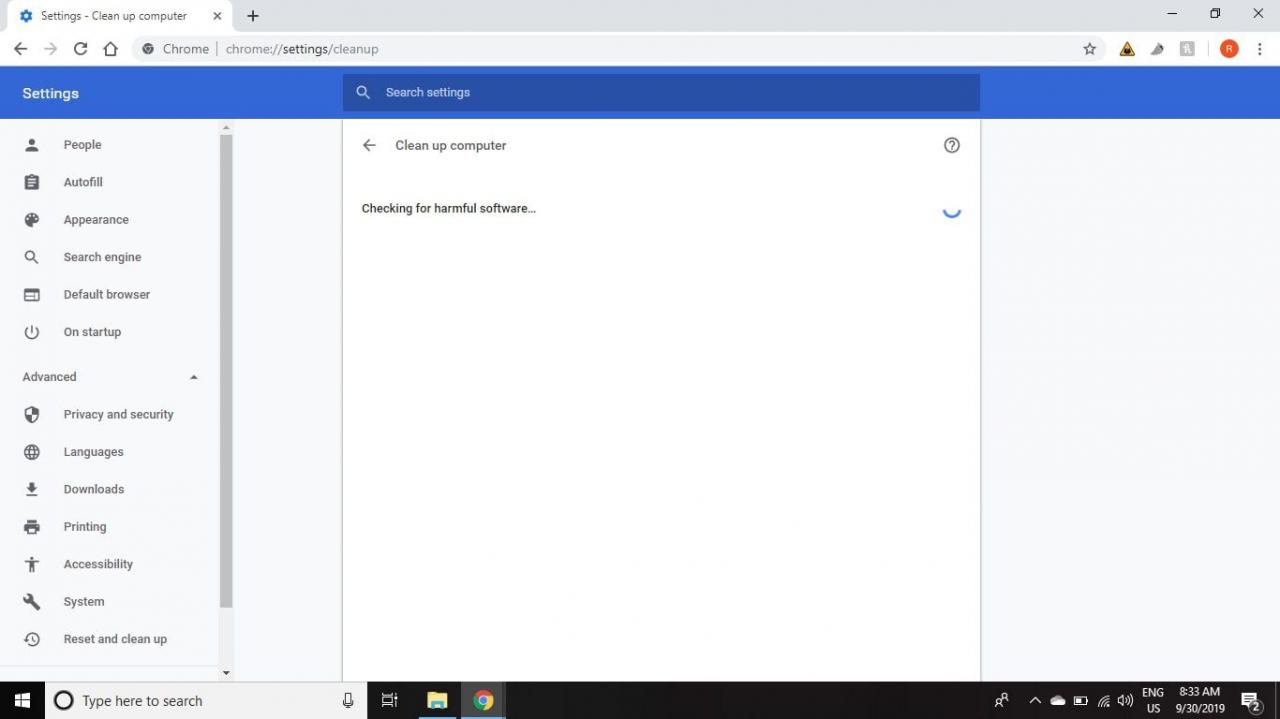
Jak používat nástroj Chrome Cleanup Tool pro Mac
Chrome pro macOS nenabízí funkci nástroje Vyčištění. Nežádoucí programy však můžete z počítače Mac odebrat ručně tak, že přejdete na stránku Aplikace složku ve Finderu a přesunutí nežádoucích programů do koše.
Buďte opatrní a neodstraňujte aplikace, které možná budete potřebovat. Zvažte také deaktivaci rozšíření, a to buď po jedné, nebo najednou. Doplňky třetích stran jsou často příčinou problémů s prohlížečem.
Jak obnovit nastavení prohlížeče Chrome
Pokud odstranění nechtěných programů problém nevyřešilo, obnovte výchozí nastavení prohlížeče:
-
Otevřete Chrome, vyberte tři tečky v pravém horním rohu a poté vyberte Nastavení.
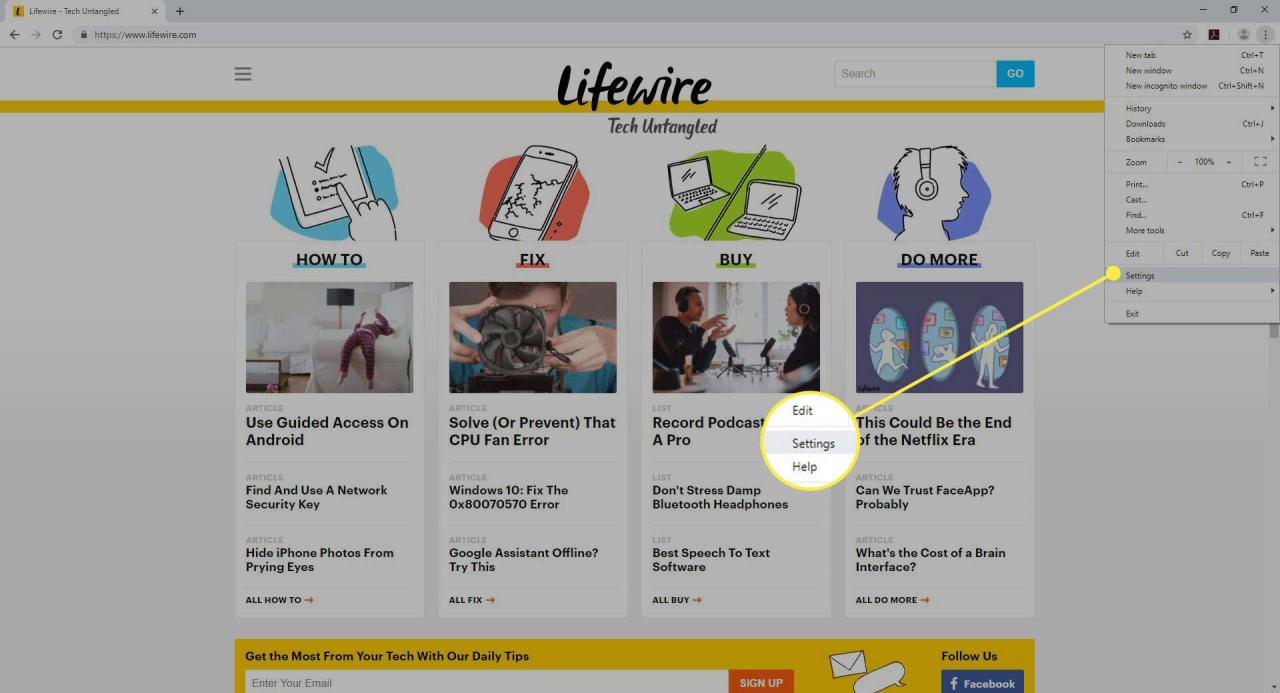
-
Přejděte do dolní části stránky a vyberte pokročilý.
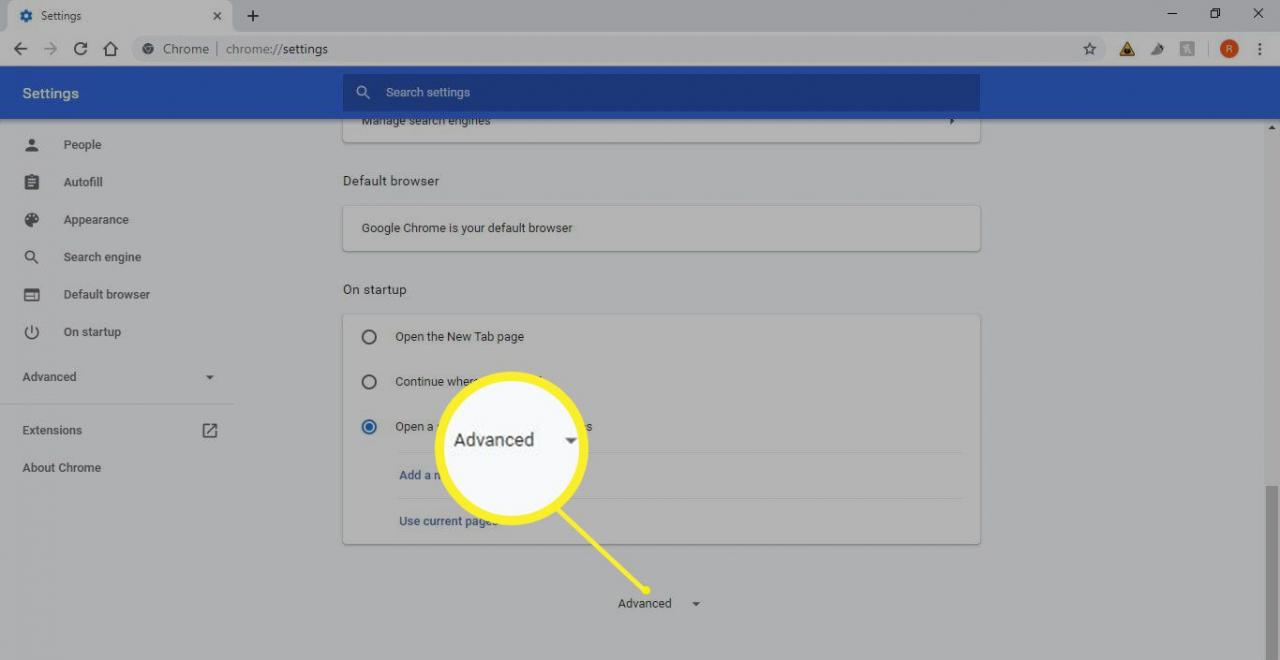
-
Přejděte na položku Resetovat nastavení a vyberte Obnovte původní nastavení.
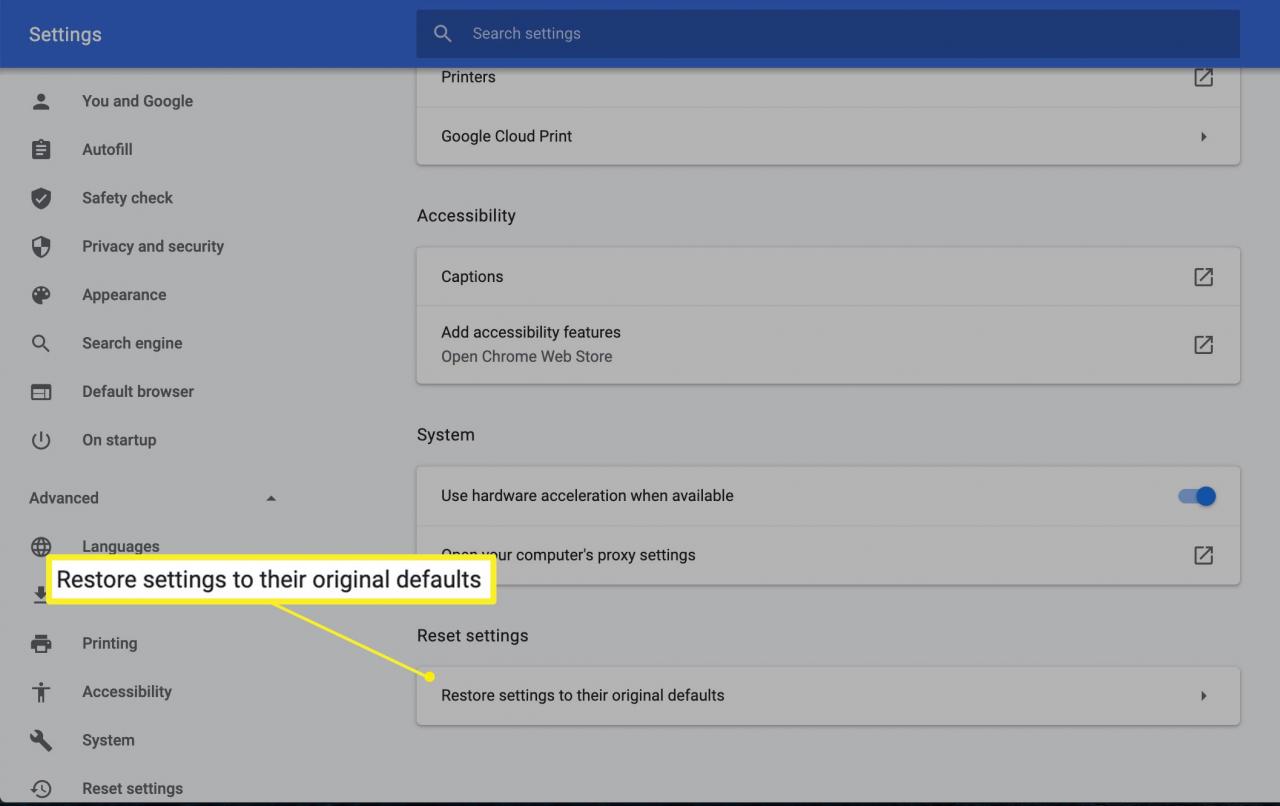
-
vybrat Resetovat nastavení obnovit nastavení Chromu na výchozí hodnoty.
Záložky, historie vyhledávání a uložená hesla nejsou ovlivněny.