V dřívějších dobách Windows jste museli použít méně než intuitivní metodu stisknutí klávesy Print Screen a vložení do grafického programu, pokud jste chtěli přidat označení a uložit snímek obrazovky. Poté společnost Microsoft zahrnula nástroj s názvem nástroj pro ořezávání ve Windows Vista a novějších verzích Windows, aby bylo snímání snímků obrazovky mnohem jednodušší.
Samozřejmě existuje mnoho bezplatných nástrojů pro snímání obrazovky pro všechny verze systému Windows, pokud jsou vaše potřeby složitější, než kdykoli pořídit jednoduchý snímek obrazovky. Ale pokud nechcete nebo nemusíte jít do toho problému, zde je způsob, jak zachytit snímek obrazovky pomocí nástroje pro ořezávání.
Tyto pokyny platí pro Windows 10, Windows 8 a Windows 7.
Zde je návod, jak používat tažné pole nástroje pro ořezávání nástroje Windows
-
Vybrat Nabídka Start nebo stiskněte tlačítko Klíč Windows a zadejte „odřezky"do vyhledávacího pole.
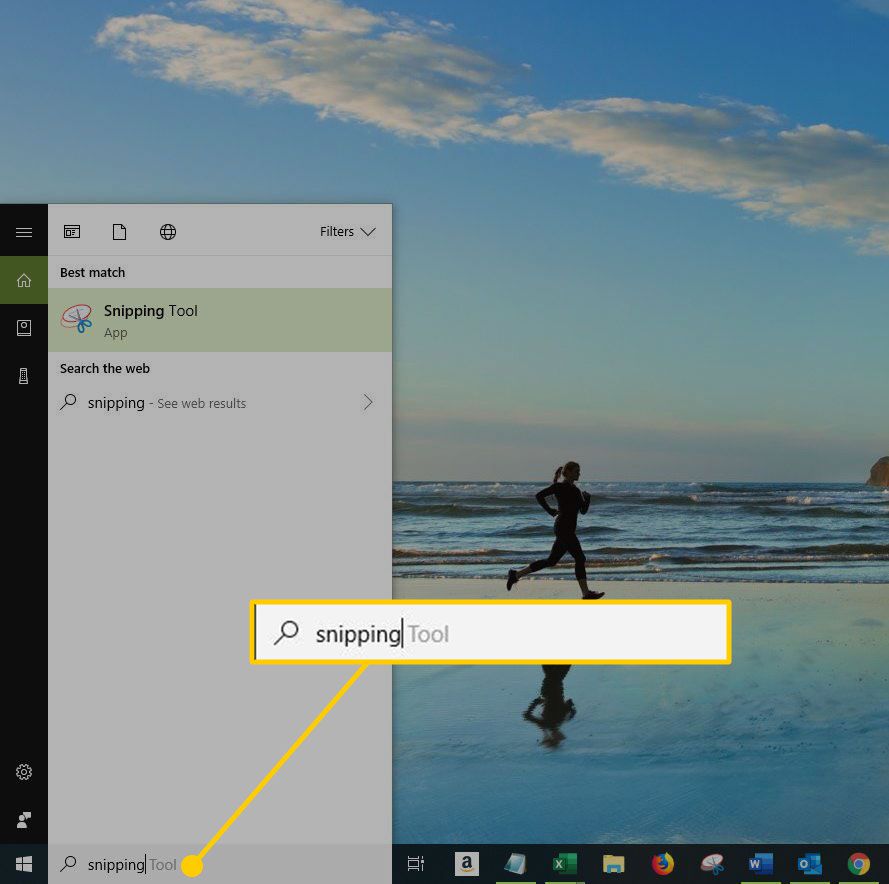
-
Ve výsledcích hledání vyberte Nástroj pro vystřižení. Na obrazovce se zobrazí okno nástroje pro ořezávání.
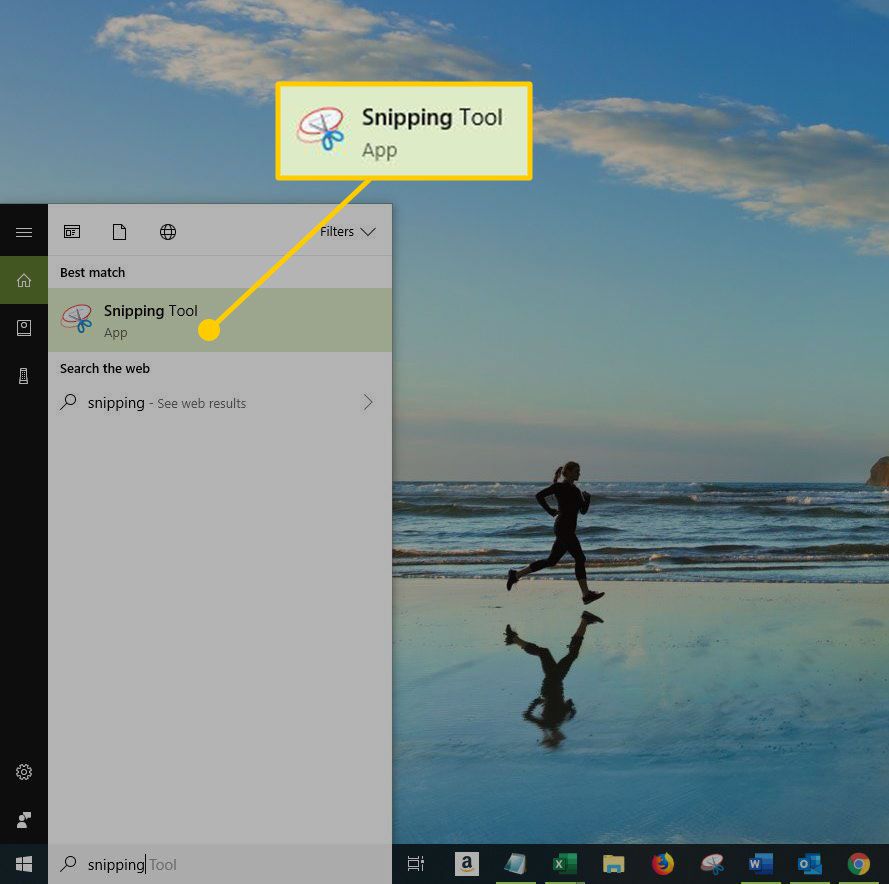
-
Nástroj pro ořezávání předpokládá, že chcete vytvořit nový výstřižek, jakmile jej otevřete. Obrazovka se ztlumí a kliknutím a tažením kurzoru vyberte oblast, kterou chcete kopírovat. Vybraná oblast bude při přetahování tmavší a červený okraj ji obklopí, pokud jste nikdy nezměnili možnosti nástroje pro ořezávání.
Můžete jej přesunout na okraj obrazovky, aby vám nestál v cestě, ale také zmizí, když začnete přetahovat oblast výběru.
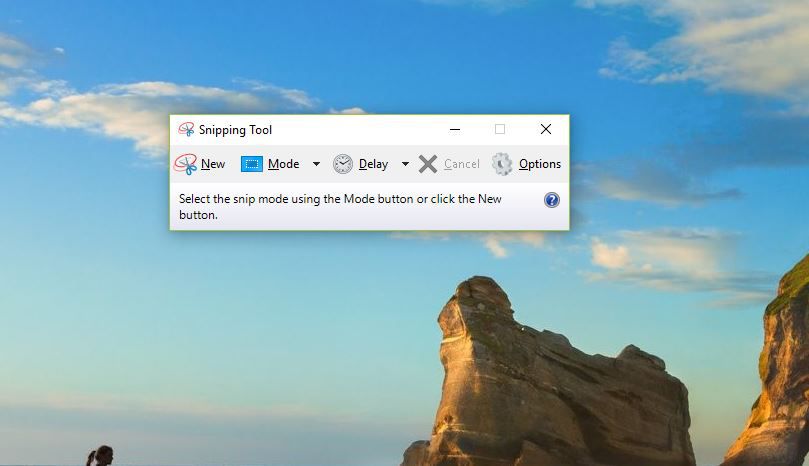
-
Po uvolnění tlačítka myši se zachycená oblast otevře v okně nástroje pro ořezávání, když uvolníte tlačítko myši. Vybrat Nový tlačítko, pokud to chcete zkusit znovu.
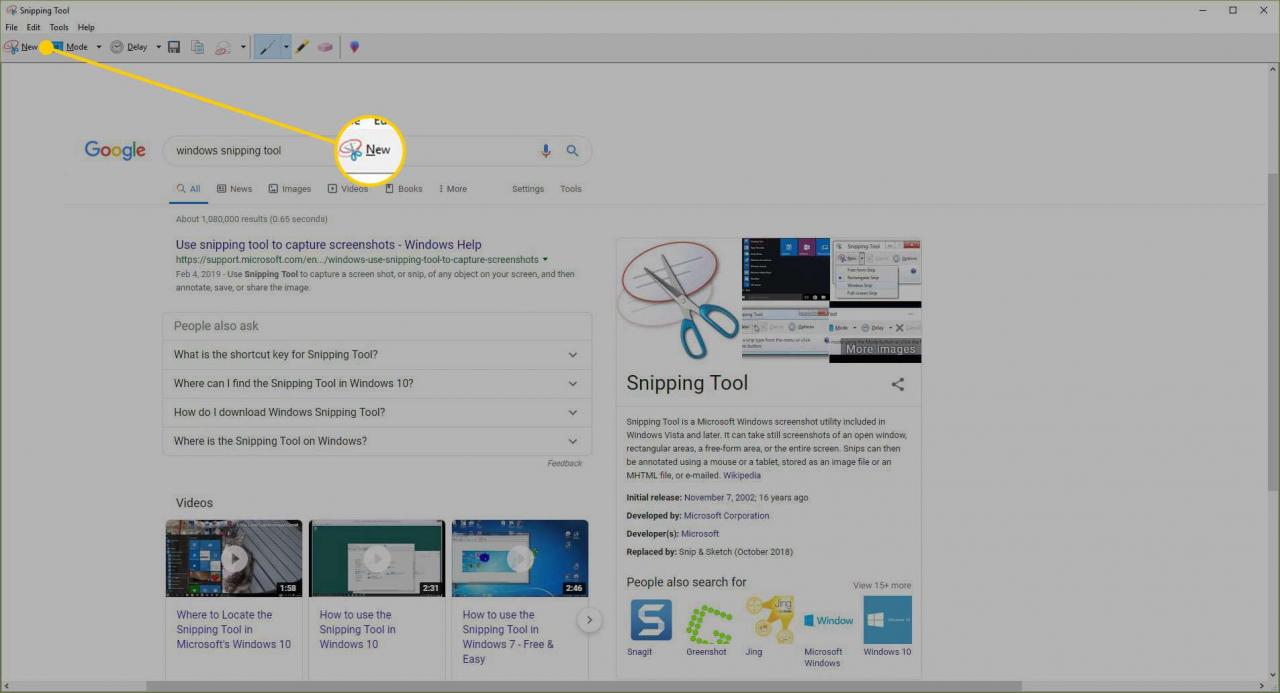
-
Stiskněte uložit Když jste s oříznutím spokojeni, tlačítko uložíte snímek obrazovky jako soubor obrázku.
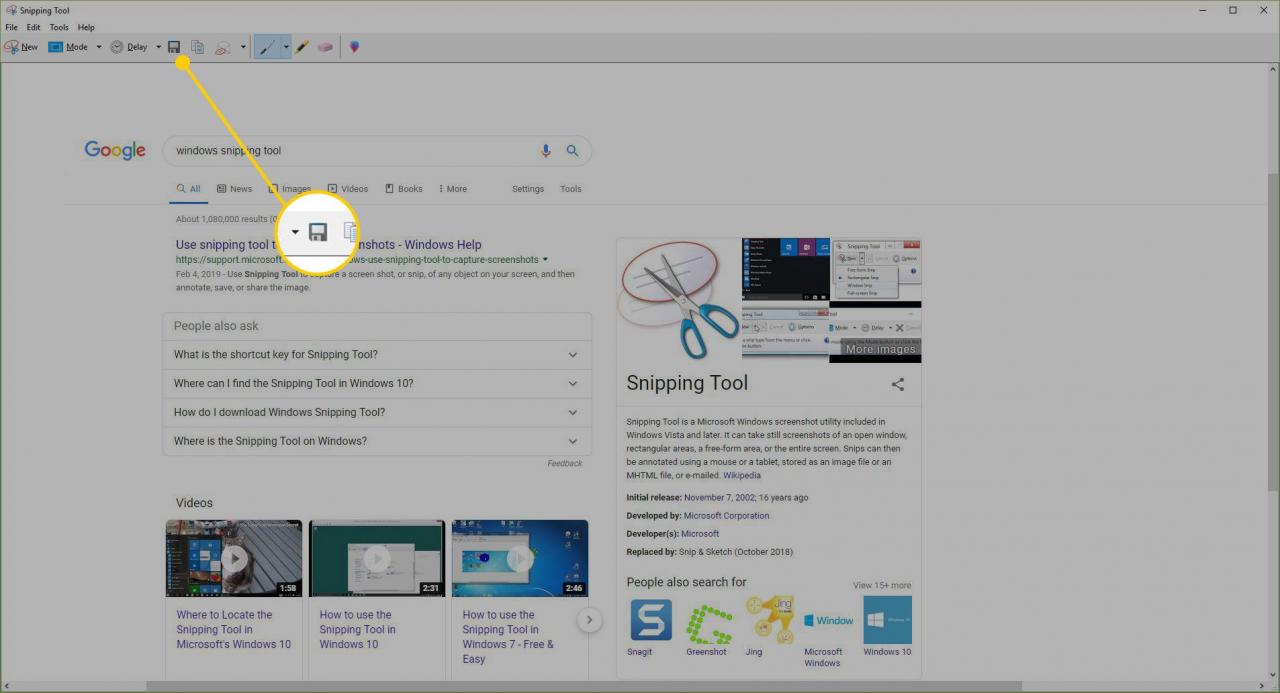
Tipy
- Pokud váš snímek obrazovky obsahuje omezený počet barev a chcete zachovat ostré čáry a zachovat malou velikost souboru, uložte jej jako soubor GIF.
- Pokud váš snímek obrazovky obsahuje mnoho barev a chcete zachovat ostré čáry a plnou kvalitu, uložte jej jako soubor PNG.
- Pokud váš snímek obrazovky obsahuje mnoho barev a chcete zmenšit velikost souboru, uložte jej jako soubor JPEG.
- Pomocí nástrojů pera a zvýrazňovače na panelu nástrojů nástroje pro ořezávání můžete před uložením přidat značku na svůj snímek obrazovky. Gumový nástroj odstraňuje stopy po nástrojích s perem a zvýrazňovačem.
- Screenshot můžete odeslat e-mailem, aniž byste jej nejprve uložili, pomocí tlačítka Odeslat na panelu nástrojů nástroje pro ořezávání.
- Vybrat možnosti v nabídce změnit způsob fungování nástroje pro ořezávání. Můžete změnit barvu obrysu výběru výběrem nové barvy inkoustu nebo obrys zcela vypnout zrušením zaškrtnutí políčka „Zobrazit výběr inkoustu po zachycení výstřižků“.
