Společnost sfc / scannow příkaz je jedním z několika specifických přepínačů dostupných v příkazu sfc, nástroji příkazového řádku, který vyvolává nástroj Kontrola systémových souborů.
I když s příkazem můžete dělat spoustu různých věcí, sfc / scannow je nejběžnější způsob použití příkazu sfc.
Sfc / scannow zkontroluje všechny důležité soubory systému Windows v počítači, včetně souborů DLL systému Windows. Pokud Kontrola systémových souborů zjistí problém s některým z těchto chráněných souborů, nahradí jej.

Lifewire / Derek Abella
Jak používat SFC / Scannow
-
Otevřete příkazový řádek jako správce, velmi často označovaný jako „zvýšený“ příkazový řádek.
Pro sfc / scannow Aby správně fungoval, musí být spuštěn ze zvýšeného okna příkazového řádku ve Windows 10, Windows 8, Windows 7 a Windows Vista.
-
Zadejte následující příkaz a stiskněte vstoupit.
sfc / scannow
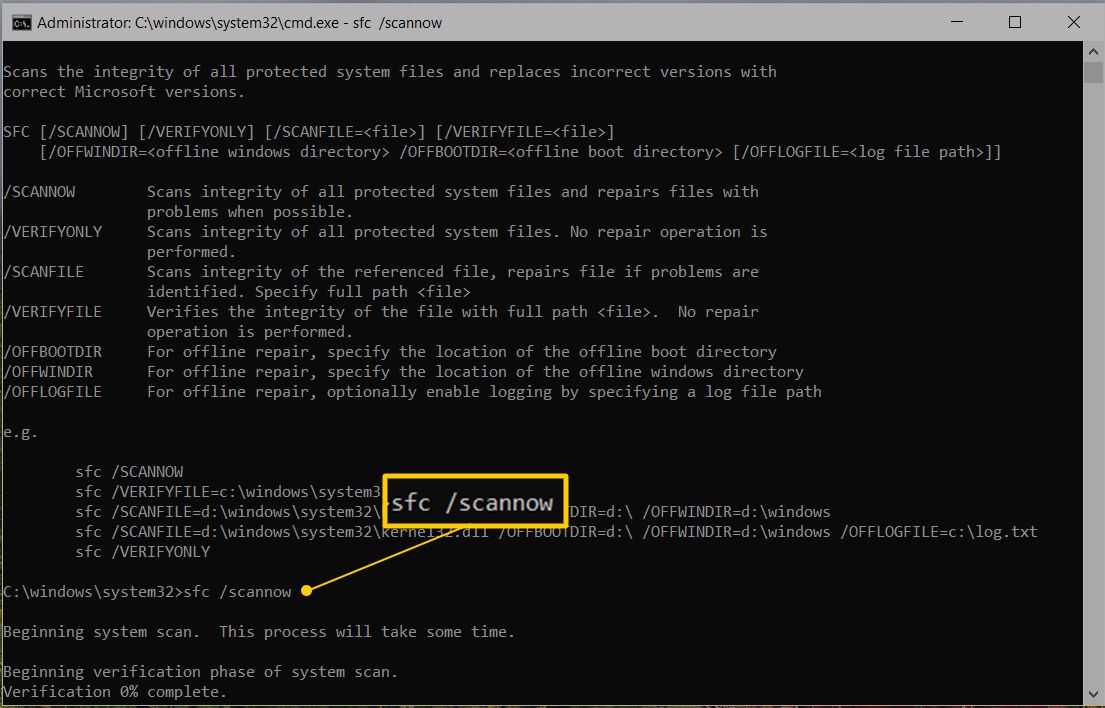
Chcete-li použít Kontrola systémových souborů z příkazového řádku prostřednictvím Pokročilých možností spuštění nebo Možnosti obnovení systému, přečtěte si níže v části Provádění SFC / SKENOVÁNÍ Z prostředí mimo Windows, kde jsou uvedeny některé nezbytné změny ve způsobu provádění příkazu.
Kontrola systémových souborů nyní ověří integritu všech chráněných souborů operačního systému ve vašem počítači. Dokončení může chvíli trvat.
Po dokončení procesu ověření uvidíte něco takového v okně příkazového řádku za předpokladu, že byly nalezeny a opraveny problémy:
Windows Resource Protection našel poškozené soubory a úspěšně je opravil. Podrobnosti jsou obsaženy v souboru CBS.Log windir Logs CBS CBS.log. Například C: Windows Logs CBS CBS.log. Všimněte si, že protokolování není aktuálně podporováno ve scénářích obsluhy offline.
... nebo něco takového, pokud nebyly nalezeny žádné problémy:
Ochrana prostředků Windows nezjistila žádné narušení integrity.
V některých situacích, nejčastěji v systémech Windows XP a Windows 2000, budete možná někdy v průběhu tohoto procesu potřebovat přístup k původnímu instalačnímu disku CD nebo DVD systému Windows.
-
Restartujte počítač, pokud sfc / scannow opravené soubory. Kontrola systémových souborů vás může nebo nemusí vyzvat k restartování, ale i když se tak nestane, měli byste restartovat stejně.
-
Opakujte jakýkoli proces, který způsobil původní problém, abyste zjistili, zda sfc / scannow vyřešil to.
Jak interpretovat soubor CBS.log
Pokaždé, když spustíte Kontrola systémových souborů, vytvoří se soubor LOG, který rozdělí každý zkontrolovaný soubor a každou dokončenou operaci opravy.
Za předpokladu, že je na jednotce C: Windows nainstalován, pak soubor protokolu najdete zde a otevřete jej pomocí programu Poznámkový blok nebo jiného textového editoru:
C: Windows Logs CBS CBS.log
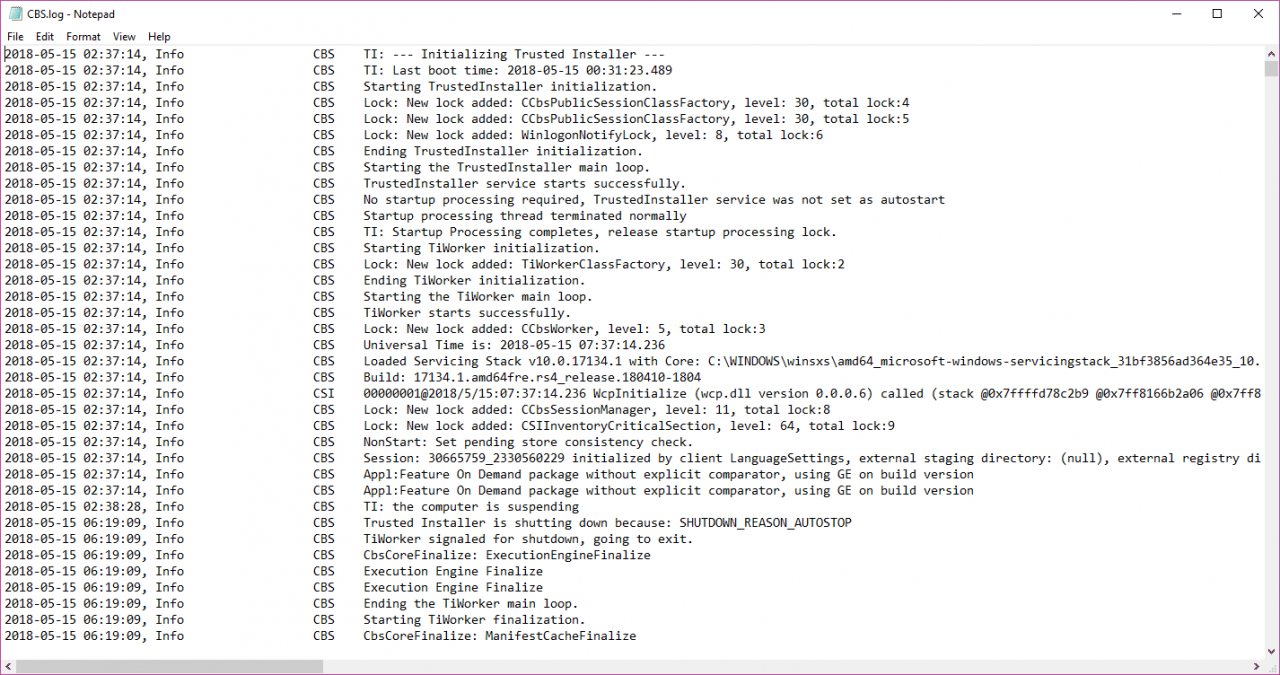
Tento soubor může být užitečný pro pokročilé řešení potíží nebo jako prostředek pro osobu technické podpory, která vám může pomoci.
Spouštění SFC / SKENOVÁNÍ z prostředí mimo Windows
Při spuštění programu sfc / scannow mimo systém Windows, například z příkazového řádku, který je k dispozici při spuštění z instalačního disku systému Windows nebo jednotky flash nebo z disku pro opravu systému nebo jednotky pro obnovení, budete muset sfc příkaz přesně tam, kde Windows existuje.
Zde je příklad:
sfc / scannow / offbootdir = d: / offwindir = d: windows
Možnost / offbootdir = určuje písmeno jednotky, zatímco volba / offwindir = určuje cestu Windows, opět včetně písmene jednotky.
V závislosti na tom, jak je váš počítač nakonfigurován, příkazový řádek, pokud se používá mimo Windows, nemusí vždy přiřadit písmena jednotek stejným způsobem, jakým je vidíte z Windows. Jinými slovy, Windows může být v C: Windows, když jej používáte, ale D: Windows z příkazového řádku v ASO nebo SRO.
Ve většině instalací Windows 10, Windows 8 a Windows 7 se C: obvykle stává D: a ve Windows Vista je C: obvykle stále C :. Pro jistotu vyhledejte jednotku, ve které je složka Users - to bude jednotka, na které je nainstalován systém Windows, pokud nemáte více instalací systému Windows na více jednotkách. Procházejte složky v příkazovém řádku pomocí příkazu dir.
