I v počátcích systému Mac bylo sdílení souborů zabudováno do operačního systému. Pomocí síťových protokolů AppleTalk můžete připojit disky připojené k jednomu Macu připojenému k síti k jakémukoli jinému počítači Apple v síti.
V dnešní době je sdílení souborů o něco složitější, ale Mac stále dělá tento proces jednoduchým a umožňuje vám sdílet soubory mezi počítači Mac nebo pomocí protokolu SMB mezi počítači Mac, PC a Linux / UNIX.
Pokyny v tomto článku platí pro Mac OS X Lion (10.7) a novější.
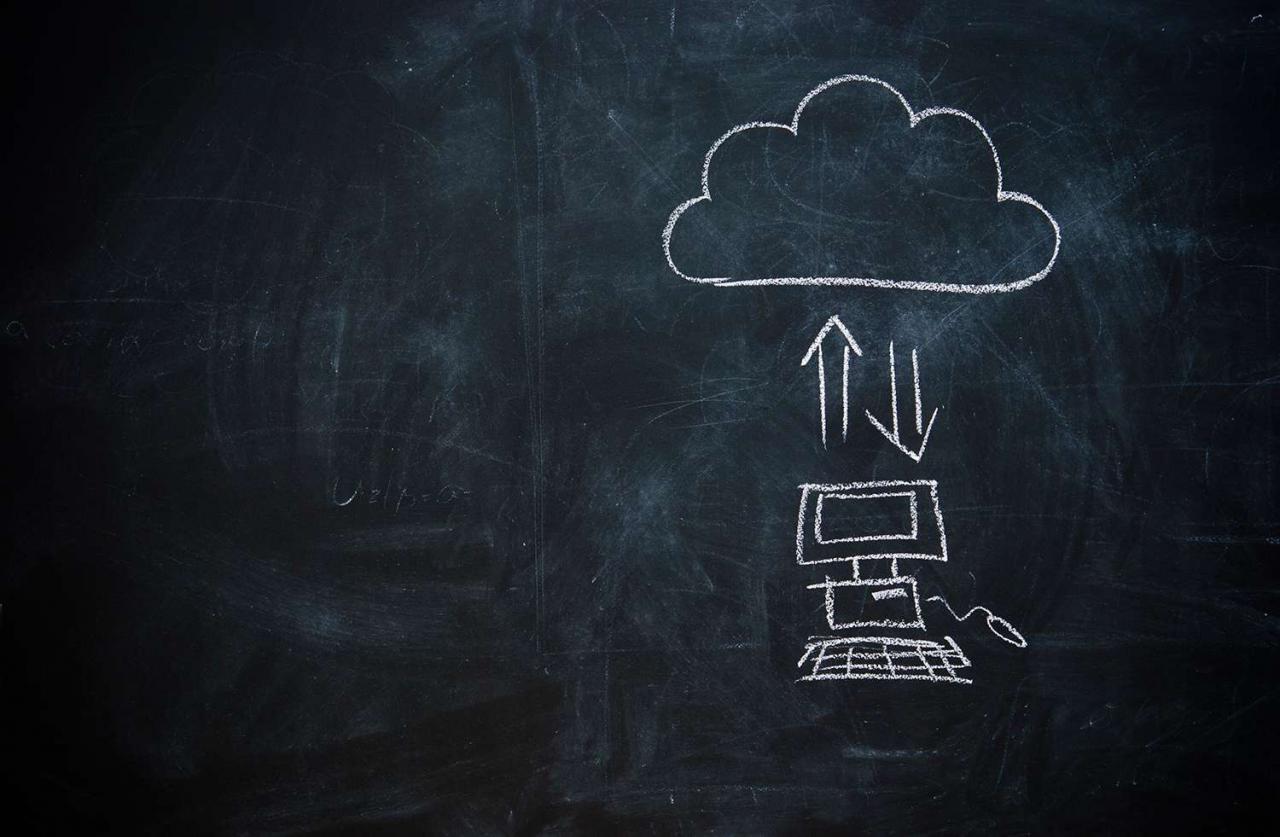
nicolas_ / Getty Images
Jak povolit sdílení souborů na počítači Mac
Chcete-li sdílet soubory Mac, musíte určit, které složky chcete sdílet, definovat přístupová práva ke sdíleným složkám a povolit protokol sdílení souborů SMB, který používá Windows.
-
Otevřete Předvolby systému výběrem System Preferences z Apple menunebo kliknutím na ikonu Ikona Předvolby systému v Dok.
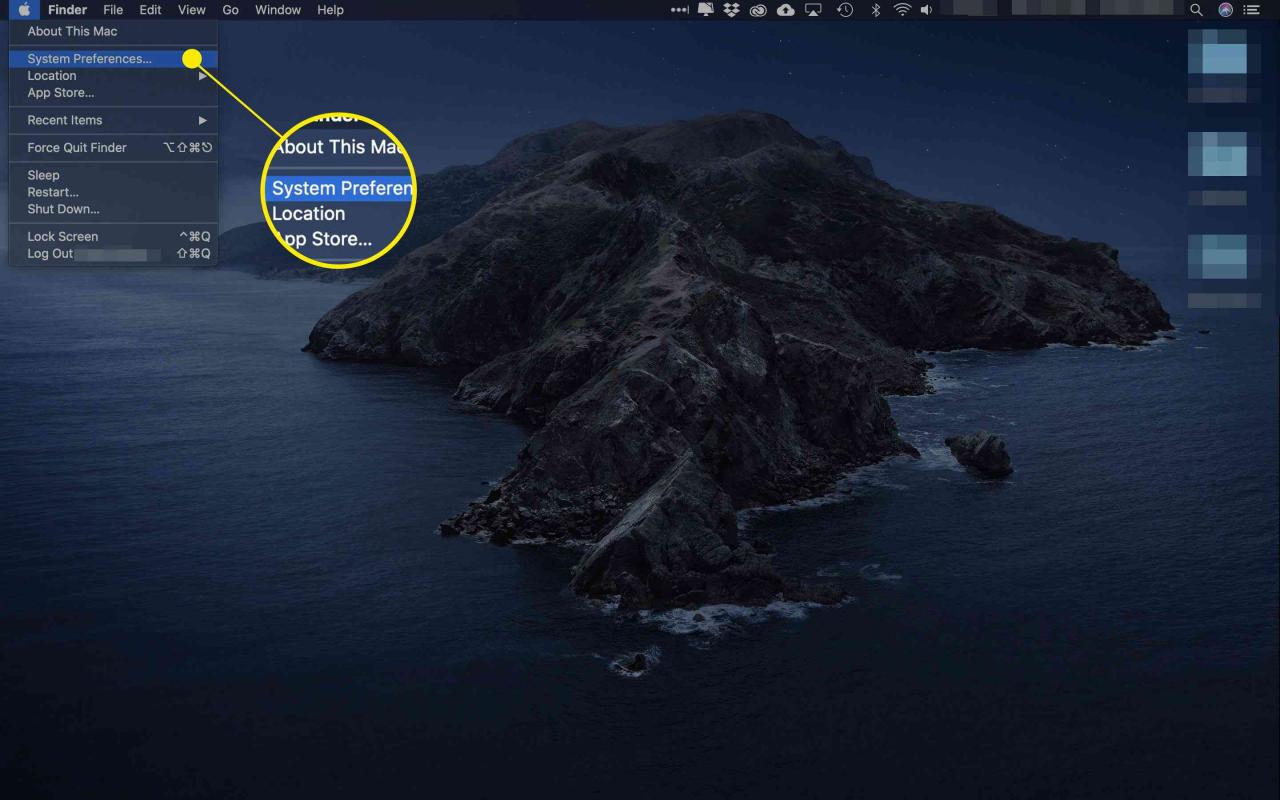
-
Klepněte na tlačítko Sdílení panelu předvoleb.
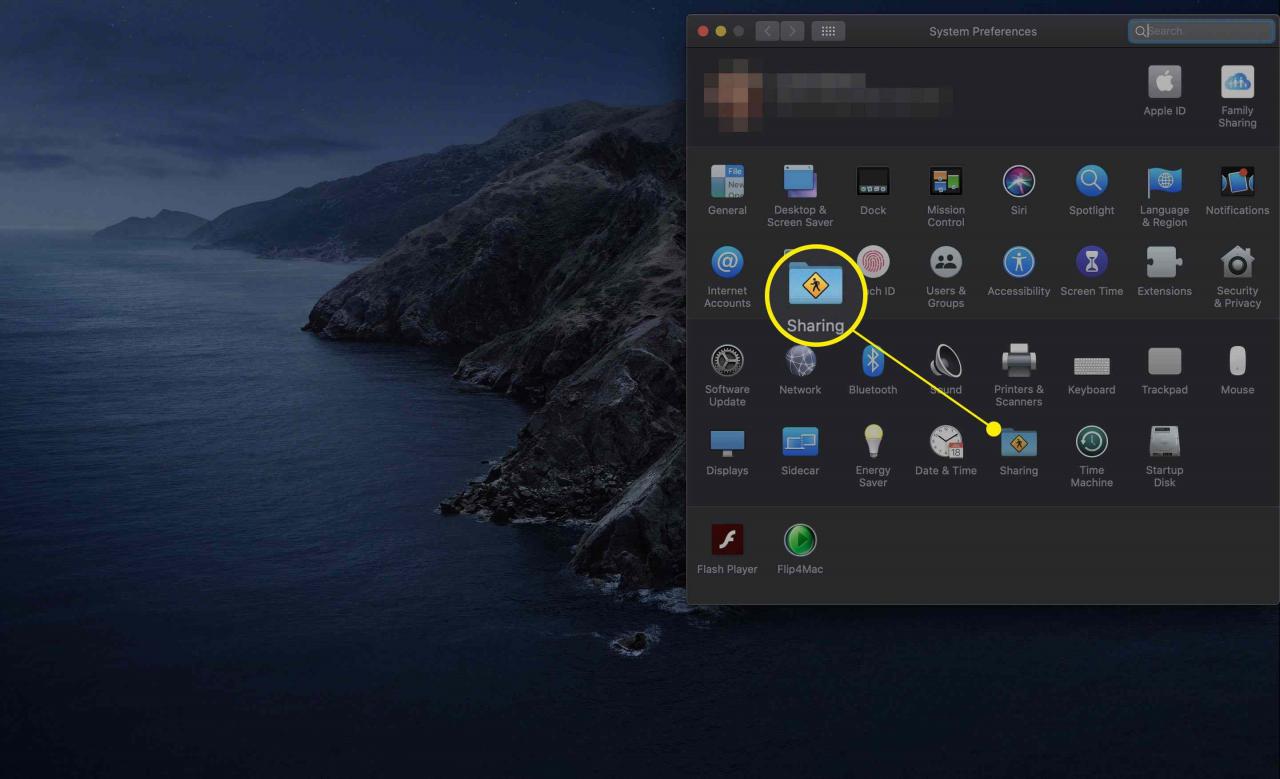
-
V levé části podokna předvoleb sdílení je uveden seznam služeb, které můžete sdílet. Zaškrtněte políčko v Sdílení souborů box.
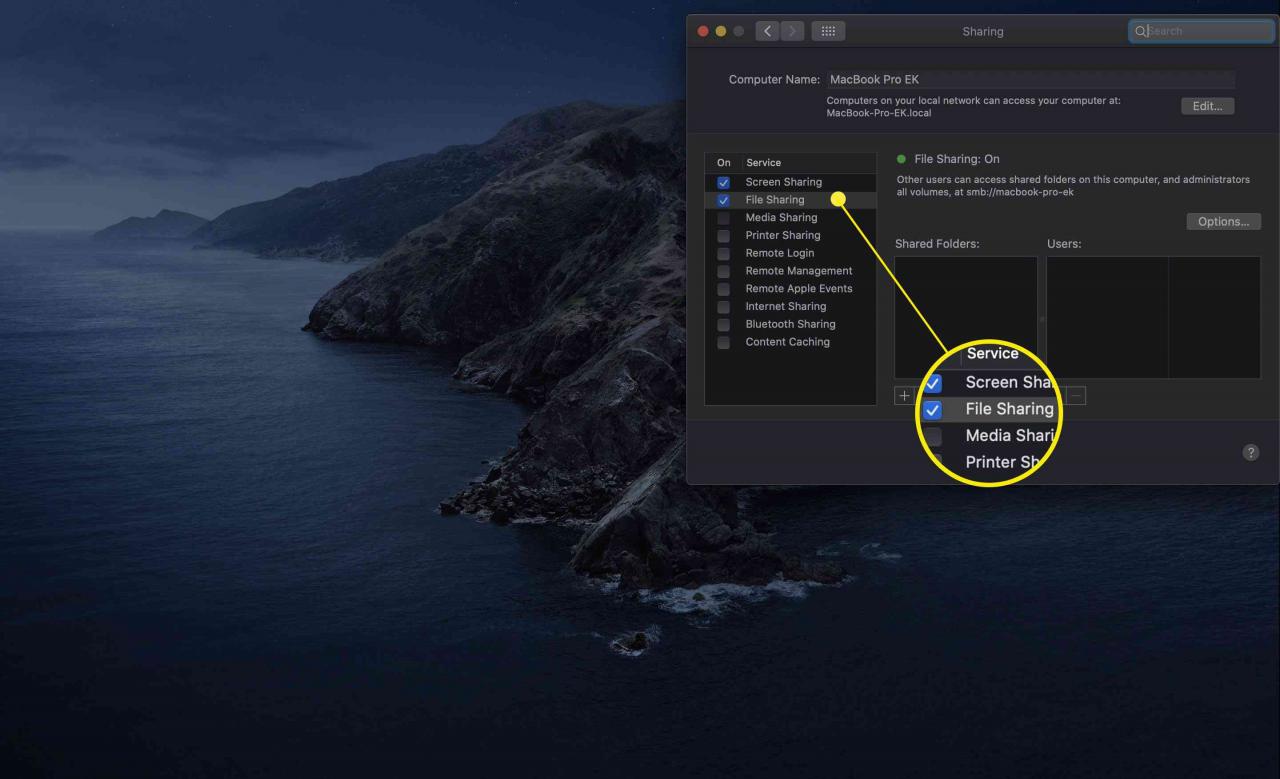
-
To umožní buď AFP, protokol sdílení souborů nativní pro Mac OS (OS X Mountain Lion a starší), nebo SMB (OS X Mavericks a novější). Nyní byste měli vidět a zelená tečka vedle textu, který říká Sdílení souborů zapnuto. IP adresa je uvedena těsně pod textem. Poznamenejte si IP adresu; tyto informace budete potřebovat v pozdějších krocích.
-
Klepněte na tlačítko možnosti tlačítko vpravo od textu.
-
Zaškrtněte políčko v Soubory Sdílení a složek pomocí SMB box stejně jako Sdílejte soubory a složky pomocí AFP box.
Nemusíte používat obě metody sdílení, SMB je výchozí a AFP je pro použití s připojením ke starším Macům.
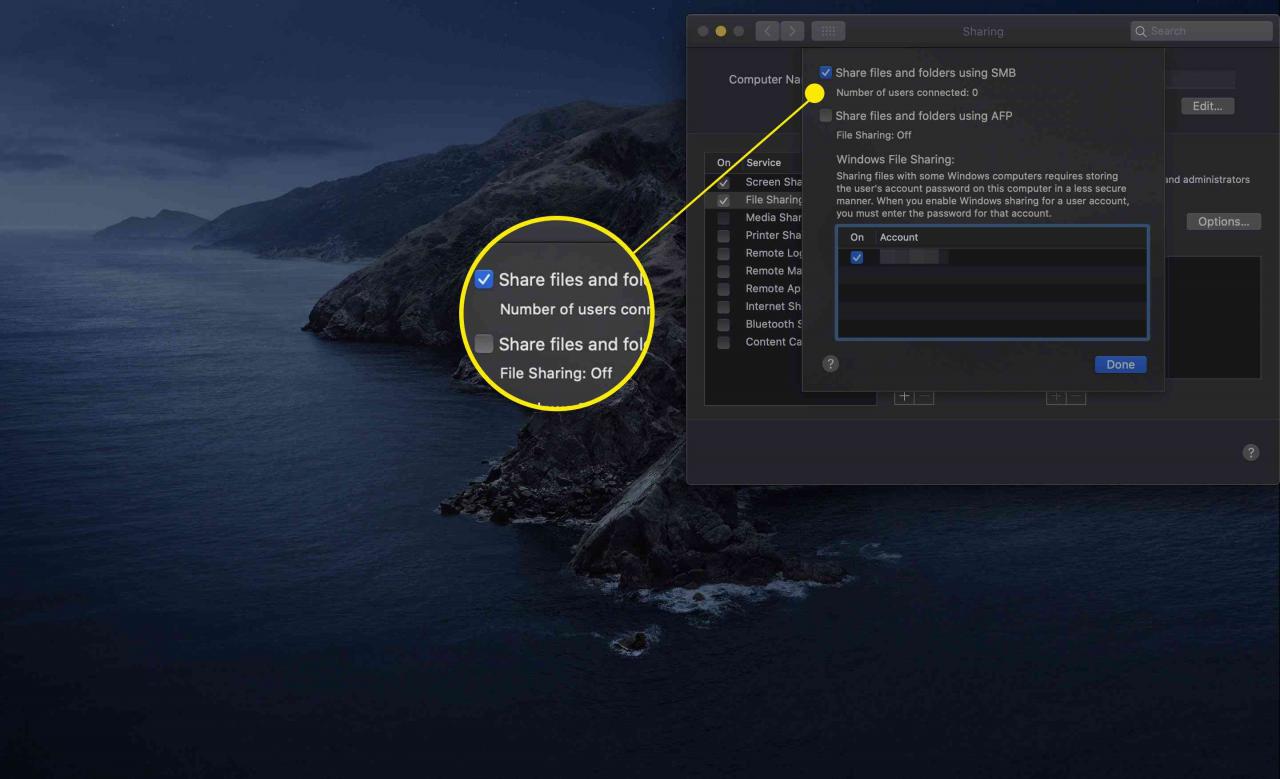
-
Váš Mac je nyní připraven ke sdílení souborů a složek pomocí AFP pro starší Macy a SMB, výchozího protokolu sdílení souborů pro Windows a novější Macy.
Jak povolit sdílení uživatelských účtů
Při zapnutém sdílení souborů se nyní můžete rozhodnout, zda chcete sdílet domovské složky uživatelských účtů. Když povolíte tuto možnost, uživatel Mac, který má ve vašem Macu domovskou složku, k ní bude mít přístup z počítače se systémem Windows 7, Windows 8 nebo Windows 10, pokud se v počítači přihlásí pomocí stejných informací o uživatelském účtu.
-
Těsně pod částí Sdílení souborů a složek pomocí protokolu SMB je seznam uživatelských účtů ve vašem počítači Mac. Zaškrtněte políčko vedle účtu, který chcete povolit sdílení souborů. Budete požádáni o zadání hesla pro vybraný účet. Zadejte heslo a klikněte OK.
-
Výše uvedené kroky opakujte pro všechny další uživatele, kterým chcete umožnit přístup ke sdílení souborů SMB.
-
Klepněte na tlačítko Hotovo Jakmile máte nakonfigurované uživatelské účty, které chcete sdílet.
Jak nastavit konkrétní složky ke sdílení
Každý uživatelský účet Mac má vestavěnou veřejnou složku, kterou počítač automaticky sdílí. Můžete sdílet další složky a definovat přístupová práva pro každou z nich.
-
Ujistěte se, že Sdílení podokno předvoleb je stále otevřené a Sdílení souborů stále vybrána v levém podokně.
-
Chcete-li přidat složky, klikněte na ikonu více (+) pod seznamem Sdílené složky.
-
V rozevíracím seznamu Vyhledávač přejděte do složky, kterou chcete sdílet. Kliknutím vyberte složku a poté klikněte na ikonu přidat tlačítko.
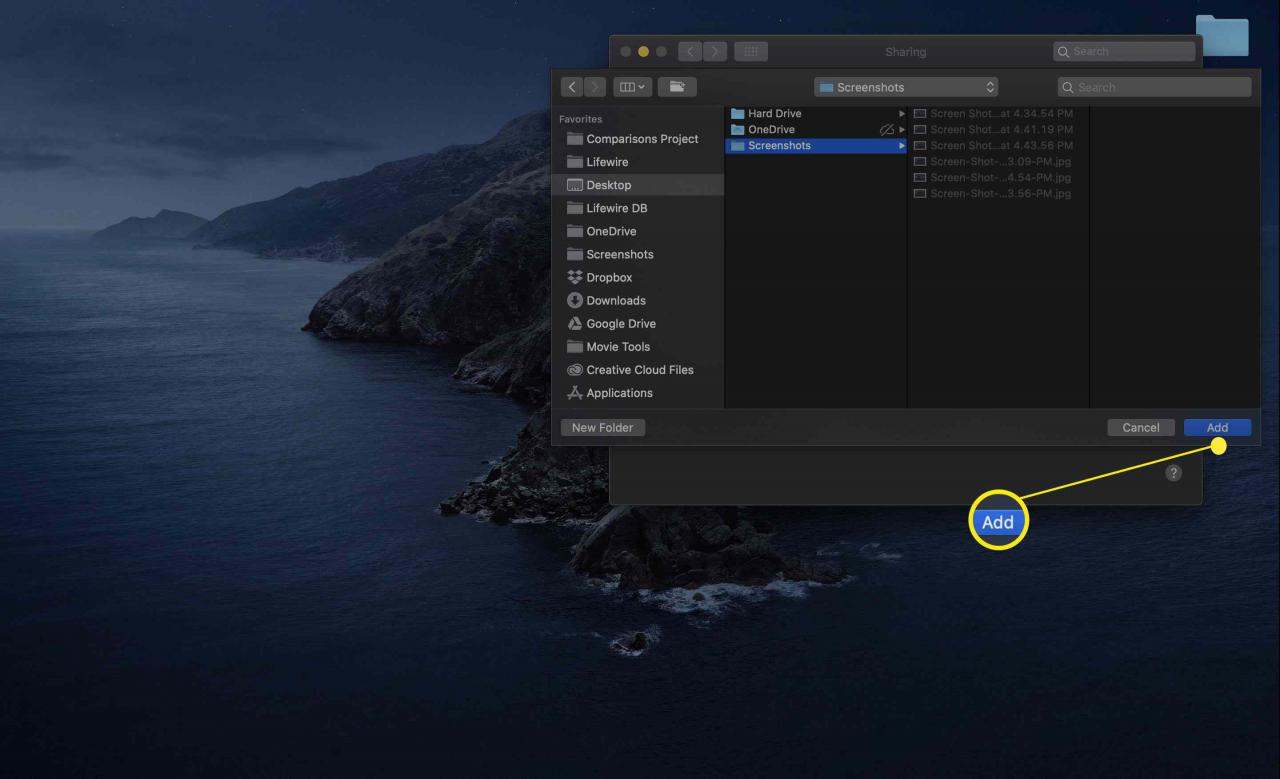
-
Výše uvedené kroky opakujte pro všechny další složky, které chcete sdílet.
Jak definovat přístupová práva
Složky, které přidáte do sdíleného seznamu, mají sadu definovaných přístupových práv. Ve výchozím nastavení má aktuální vlastník složky přístup pro čtení a zápis; všichni ostatní mají přístup pouze ke čtení.
Výchozí přístupová práva můžete změnit provedením následujících kroků.
-
Vyberte složku v seznamu Sdílené složky.
-
Seznam uživatelů zobrazí jména uživatelů, kteří mají přístupová práva. Vedle jména každého uživatele je nabídka dostupných přístupových práv.
-
Přidejte uživatele do seznamu kliknutím na ikonu více (+) podepsat těsně pod seznamem uživatelů.
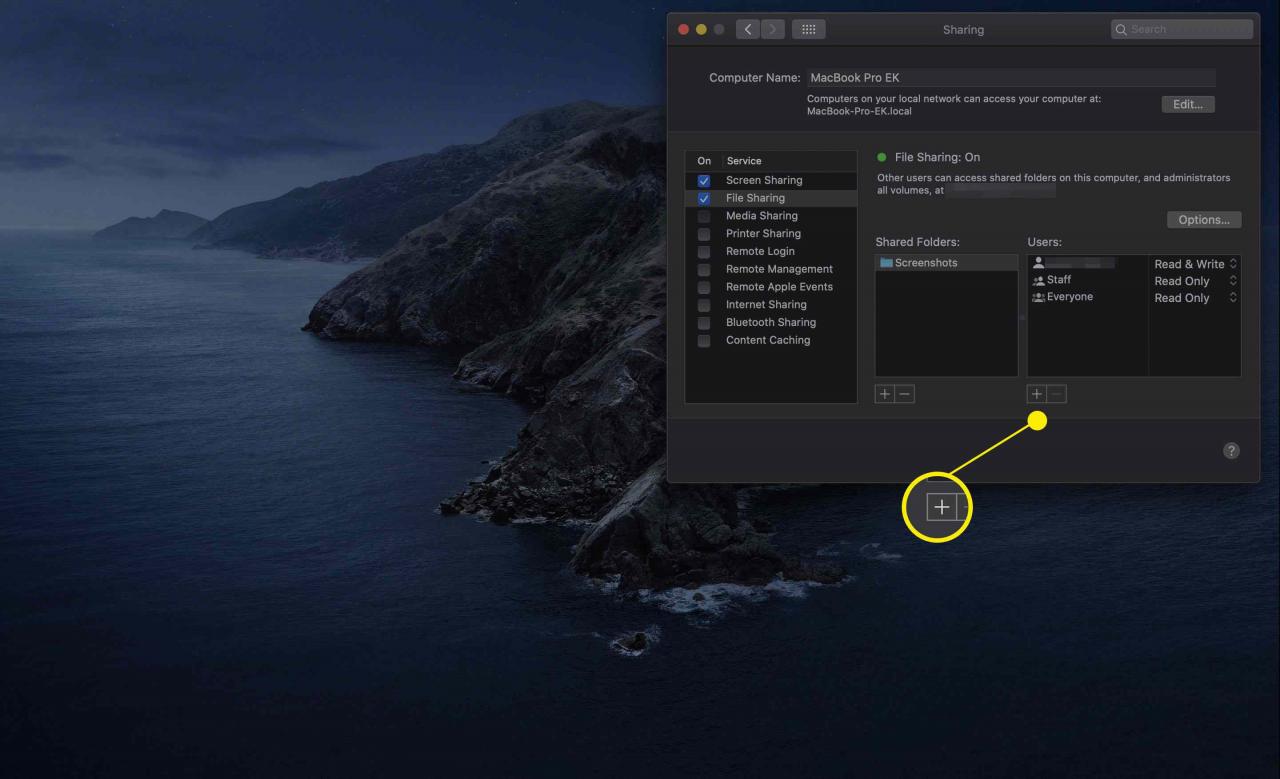
-
Rozevírací list zobrazí seznam uživatelů a skupin na vašem počítači Mac. Seznam zahrnuje jednotlivé uživatele i skupiny, například administrátory.
Můžete také vybrat jednotlivce ze seznamu kontaktů, ale to vyžaduje, aby Mac a PC používaly stejné adresářové služby.
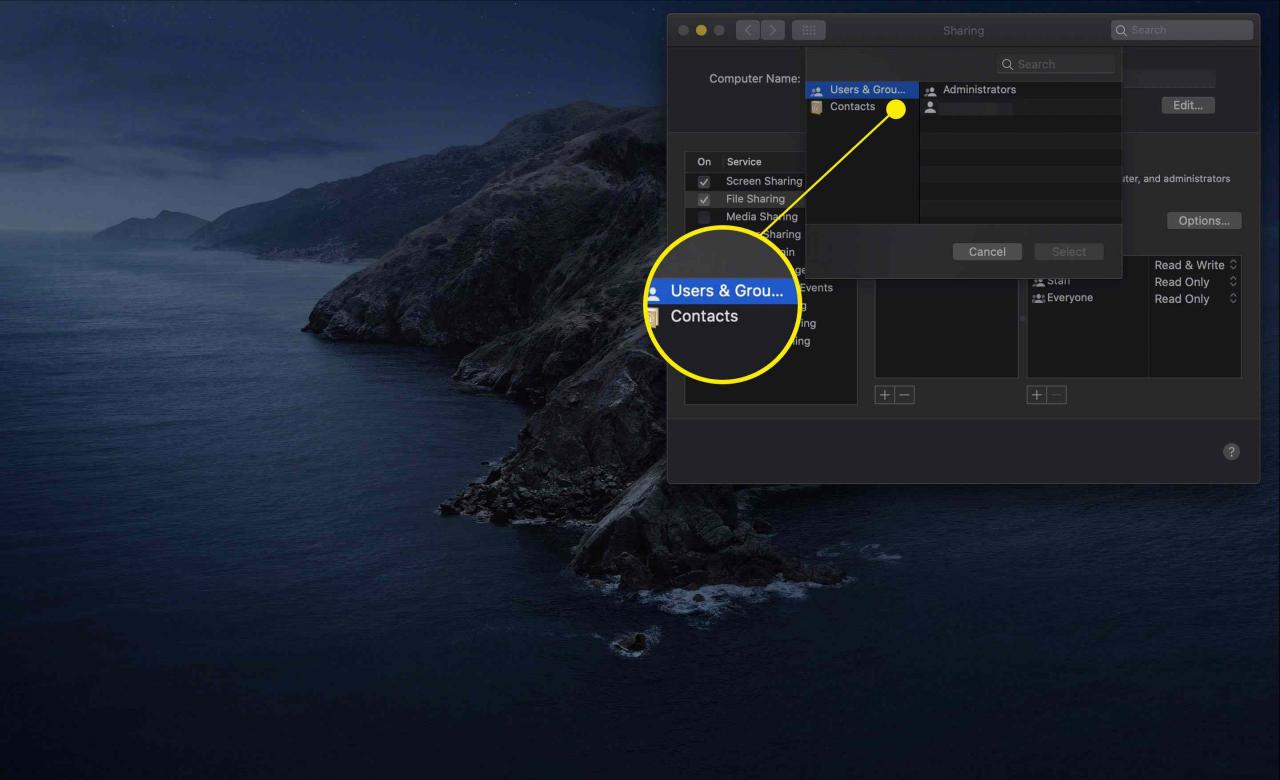
-
Klikněte na jméno nebo skupinu v seznamu a poté klikněte na vybrat tlačítko.
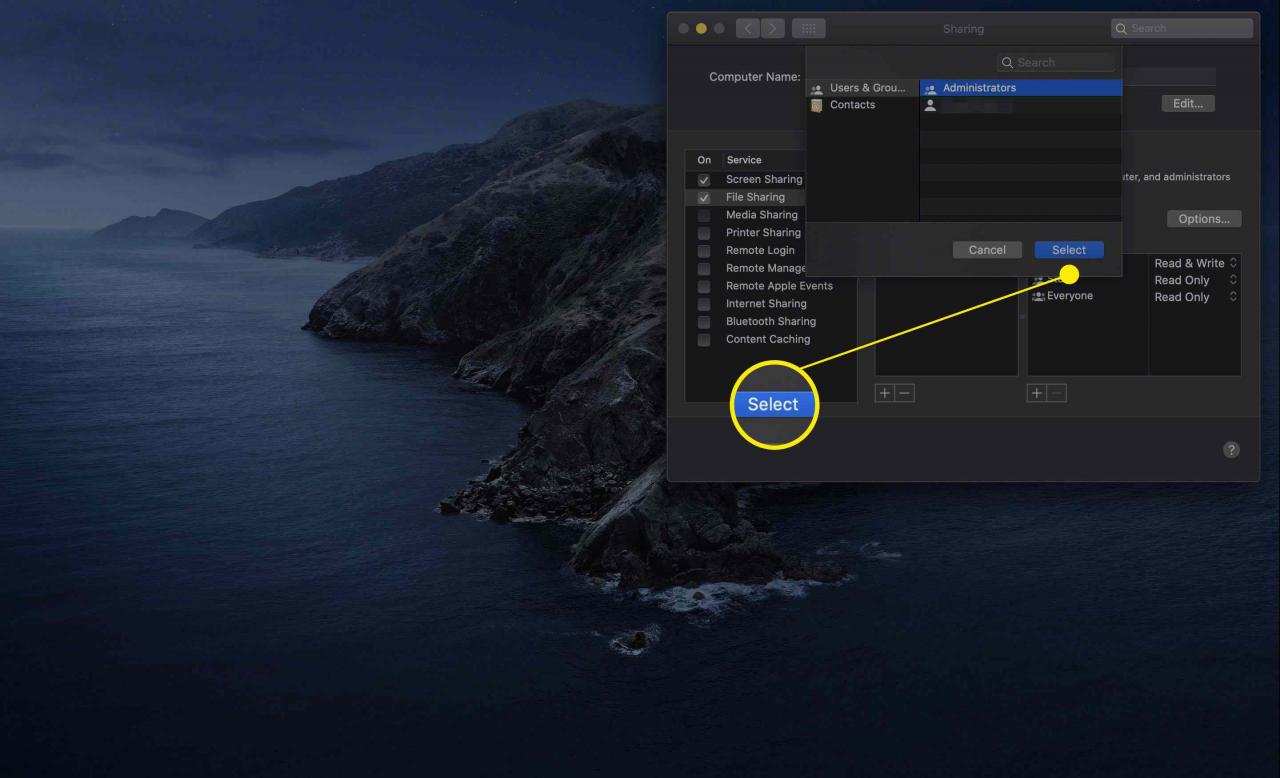
-
Chcete-li změnit přístupová práva pro uživatele nebo skupinu, klikněte na jejich jméno v seznamu Uživatelé a poté klikněte na aktuální přístupová práva pro daného uživatele nebo skupinu.
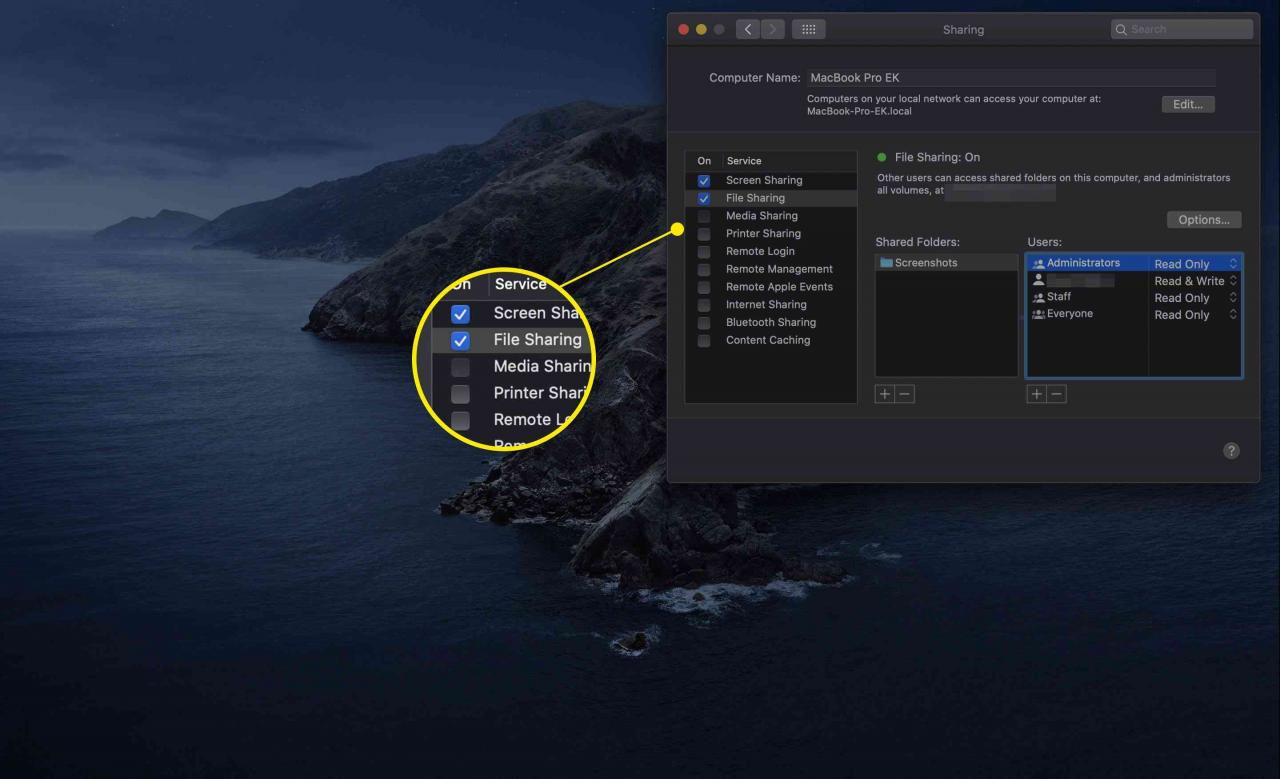
-
Zobrazí se rozbalovací nabídka se seznamem dostupných přístupových práv. K dispozici jsou čtyři typy přístupových práv, ale ne všechny jsou k dispozici pro všechny typy uživatelů.
- Číst psát. Uživatel může číst soubory, kopírovat soubory, vytvářet nové soubory, upravovat soubory ve sdílené složce a mazat soubory ze sdílené složky.
- Pouze ke čtení. Uživatel může číst soubory, ale nemůže je vytvářet, upravovat, kopírovat nebo mazat.
- Pouze pro zápis (Drop Box). Uživatel může kopírovat soubory do rozevíracího seznamu, ale nebude moci zobrazit ani zobrazit obsah složky rozevíracího seznamu.
- Žádný přístup. Uživatel nebude mít přístup k žádným souborům ve sdílené složce ani k žádným informacím o sdílené složce. Tato možnost přístupu se primárně používá pro zvláštního uživatele Everyone, což je způsob, jak povolit nebo zabránit přístupu hostů ke složkám.
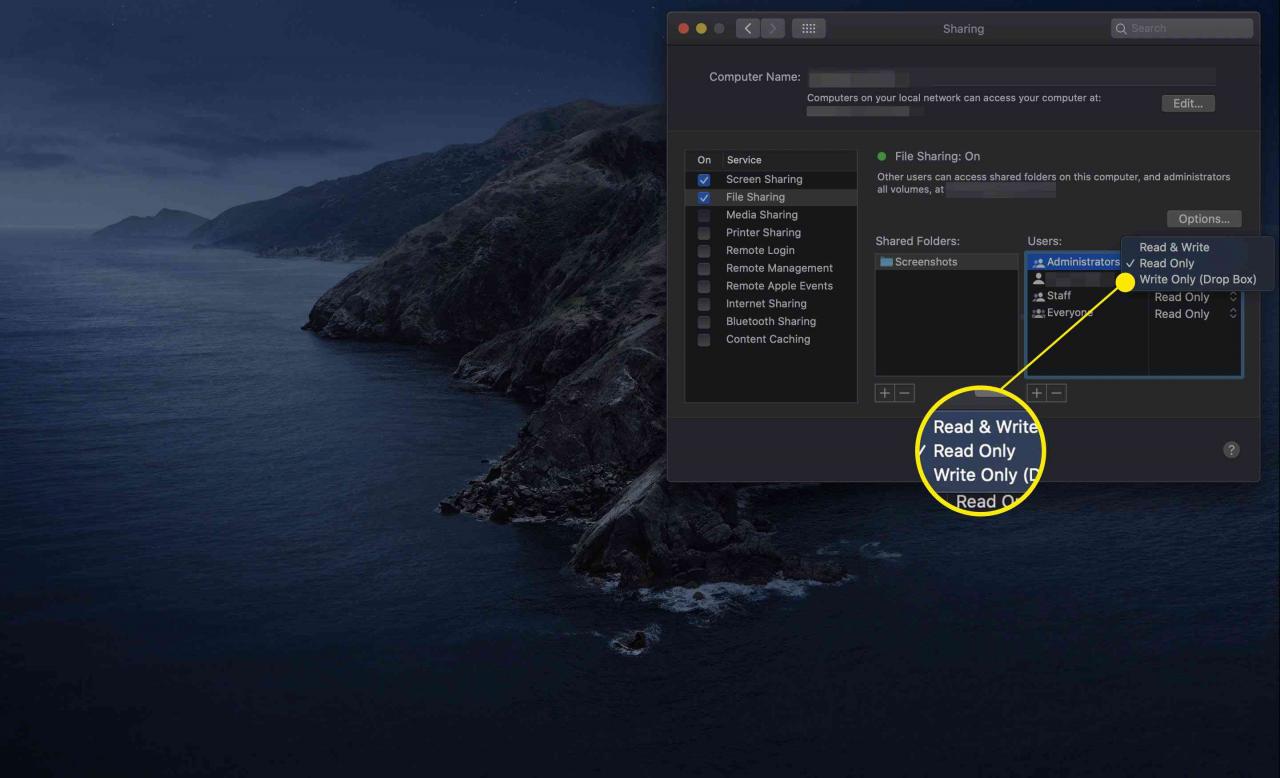
-
Vyberte typ přístupu, který chcete povolit.
-
Tyto kroky opakujte pro každou sdílenou složku a uživatele.
-
V závislosti na typu počítače, se kterým se pokoušíte sdílet soubory, budete možná muset nakonfigurovat název pracovní skupiny.
