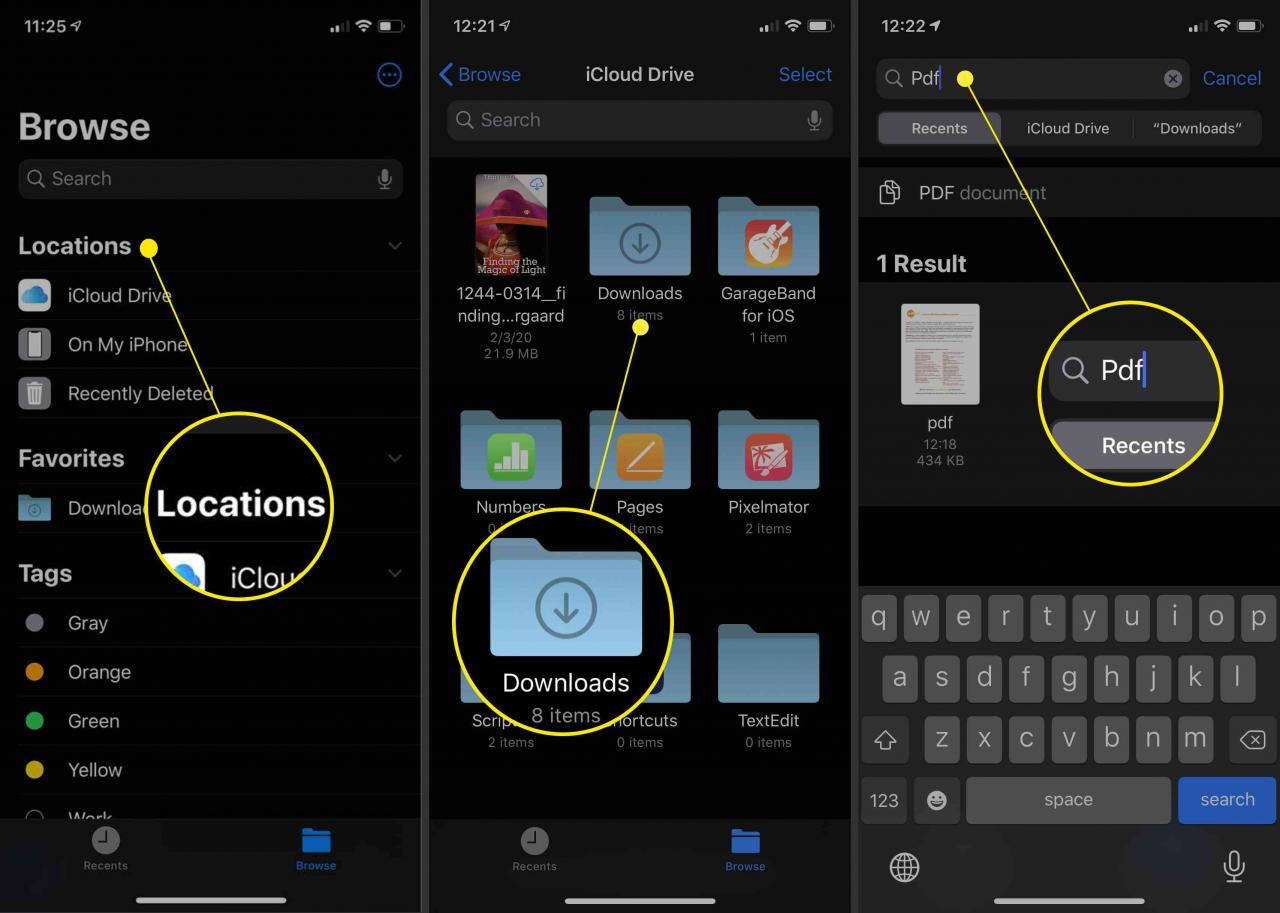Rychlý přístup ke staženým souborům ve smartphonu je zásadní, pokud chcete vaše zařízení využívat naplno. Ať už jste si při procházení webu stáhli obrázky nebo videa, která byla odesláná v textové zprávě, e-mailových přílohách nebo v souborech, tak všechny jsou nakonec uloženy někde v telefonu. Pokud jste uživatelem systému Android, je vyhledávání vašich souborů podobné jako v Průzkumníkovi Windows nebo ve Finderu od Macbooku, kde lze složky třídit a upravovat v běžném zobrazení. Pokud jste uživatelem iPhonu se systémem iOS 11 nebo 12, tak vás aplikace Apple Files propojí se všemi úložišti vašeho zařízení, a to jak lokálně, tak v cloudu.
Pokyny v tomto článku platí pro Android Nougat, Oreo a Pie, stejně jako iOS 11 a 12.
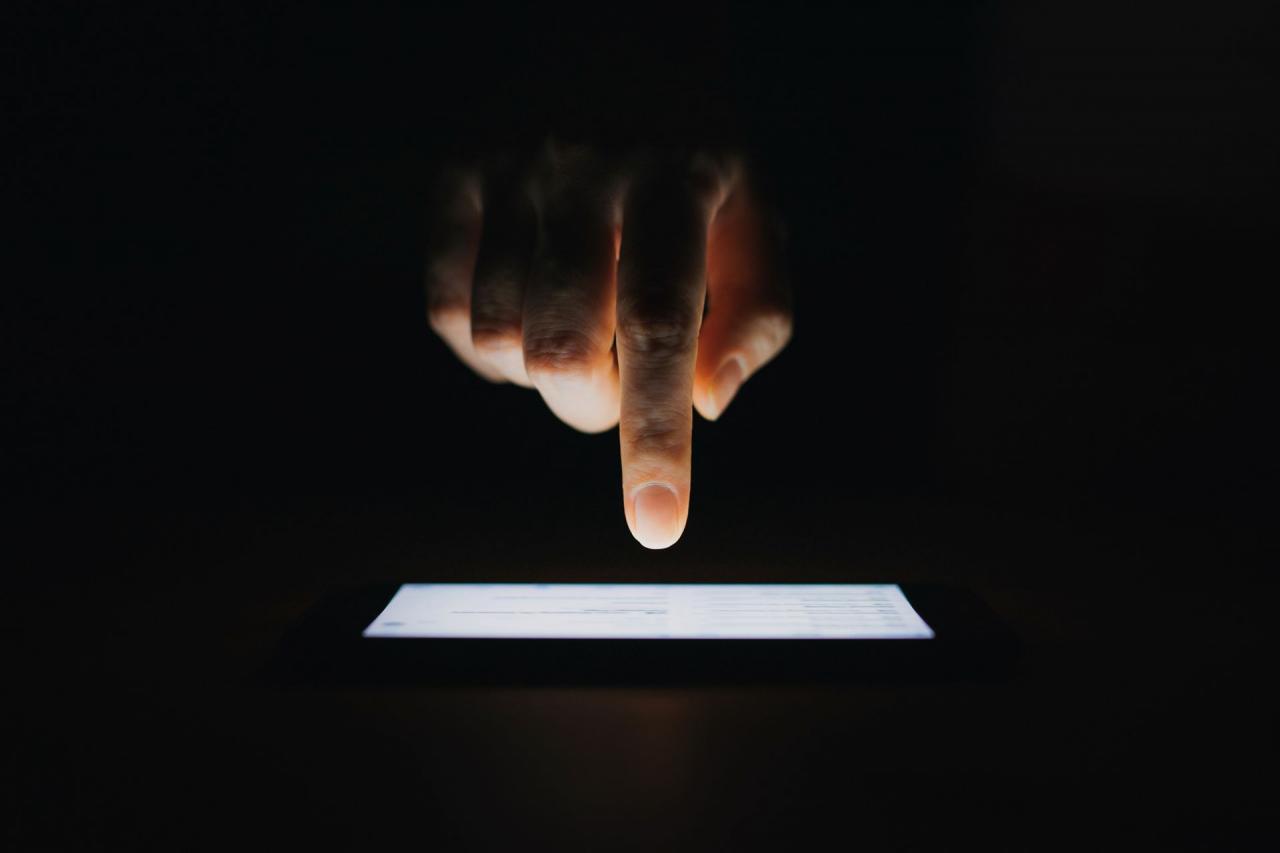
Getty Images / d3sign
Kde jsou moje stažené soubory v systému Android
Pro to, abyste se dostali do úložiště systému Android potřebujete pouze aplikaci správce souborů. Jedná se například o Moje soubory nebo Průzkumník souborů ES. Připojení telefonu k počítači vám také umožní spravovat všechny soubory a složky v telefonu. Ve většině případů se stažené věci dostanou do složky Stažené soubory. V závislosti na aplikaci se však umístění může lišit.
Otevřete Stahování ze Zpráv pro Android
-
Otevřete preferovaného správce souborů, klikněte na možnost Vnitřní úložiště (název zařízení) a poté klikněte na možnost Obrázky.
-
Zvolte možnost Zprávy.
-
Všechny vaše stažené obrázky, videa a hlasové klipy budou ve složce Zprávy.
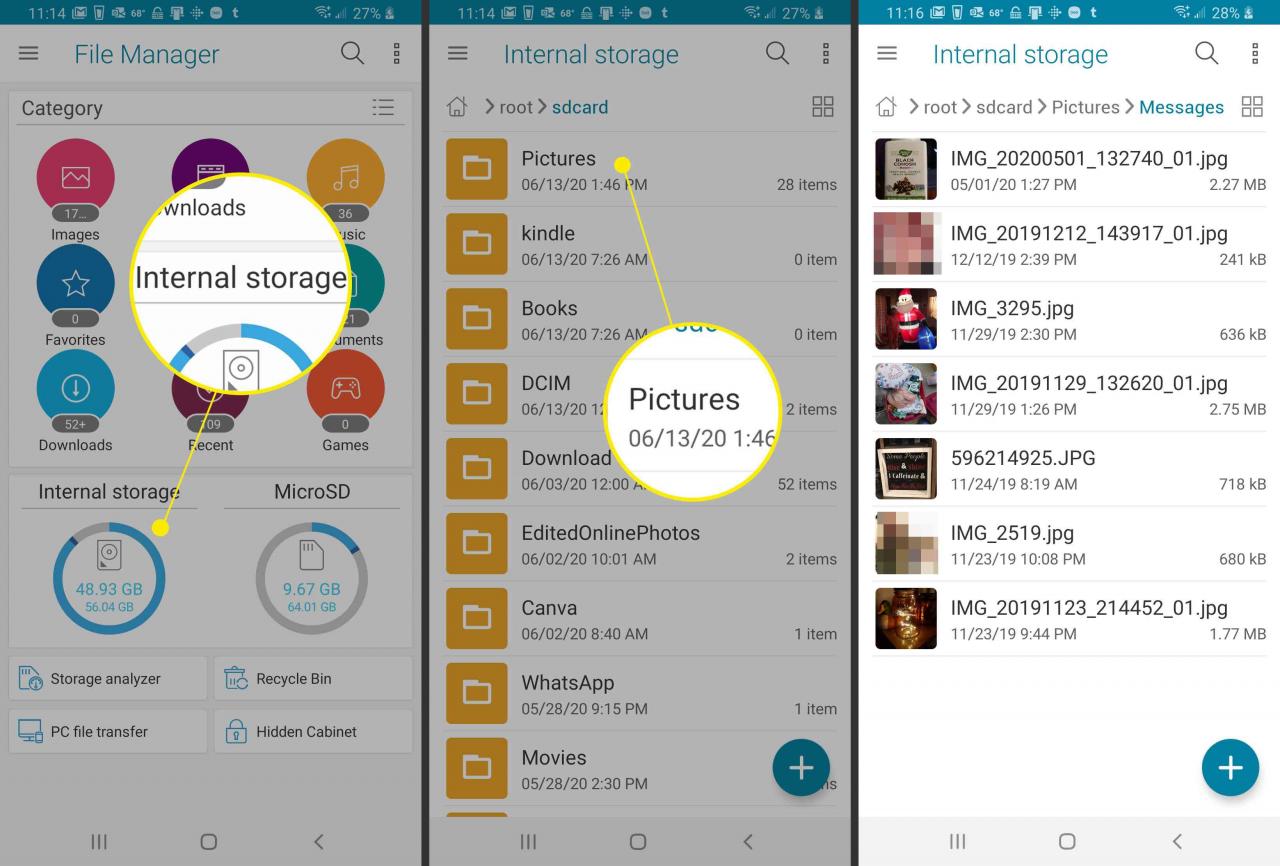
Fotografie nebo videa, která jsou stažené pomocí aplikace Instagram a Facebook Messenger přejdou do složky Obrázky.
Přejděte na Stahování pro zprávy Samsung
-
Otevřete Mé soubory, klikněte na Vnitřní úložiště.
-
Klikněte na možnost Ke stažení.
-
Všechny přílohy stažené prostřednictvím Samsung Messages budou ve složce Ke stažení.
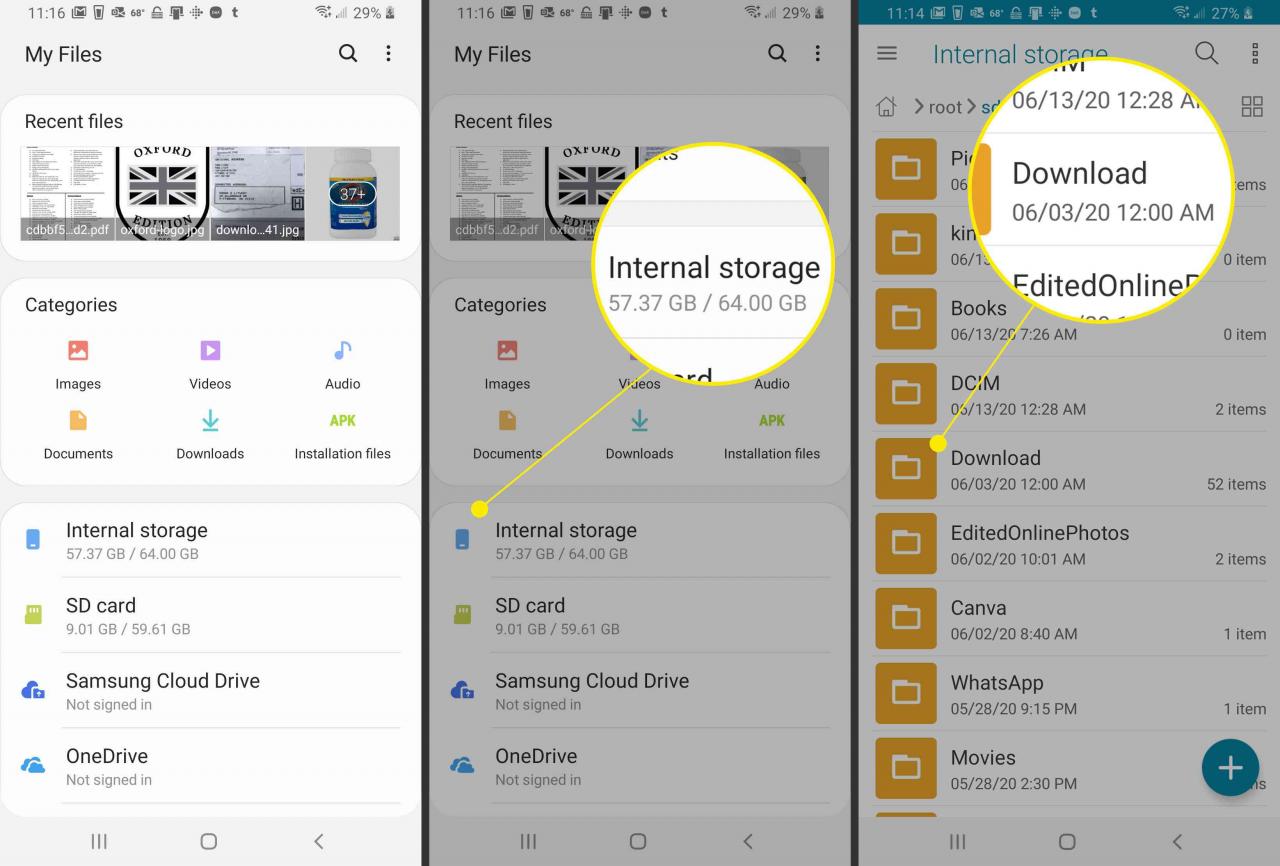
Složka ke stažení pro Whatsapp
-
Otevřete správce souborů, klikněte na Vnitřní úložiště, poté klikněte na možnost WhatsApp.
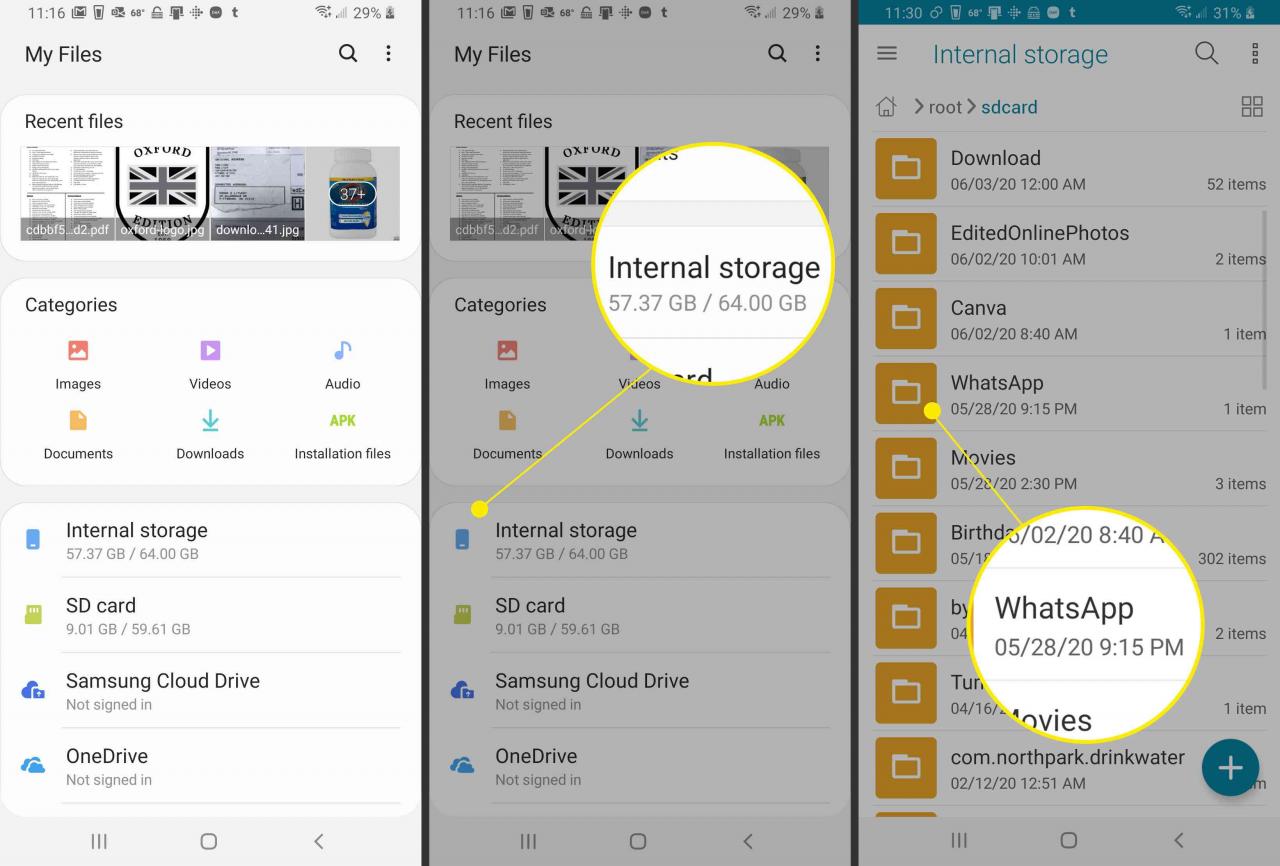
-
Zvolte možnost Media.
- Vaše soubory a přílohy se uloží do příslušných složek v adresáři Media WhatsApp.
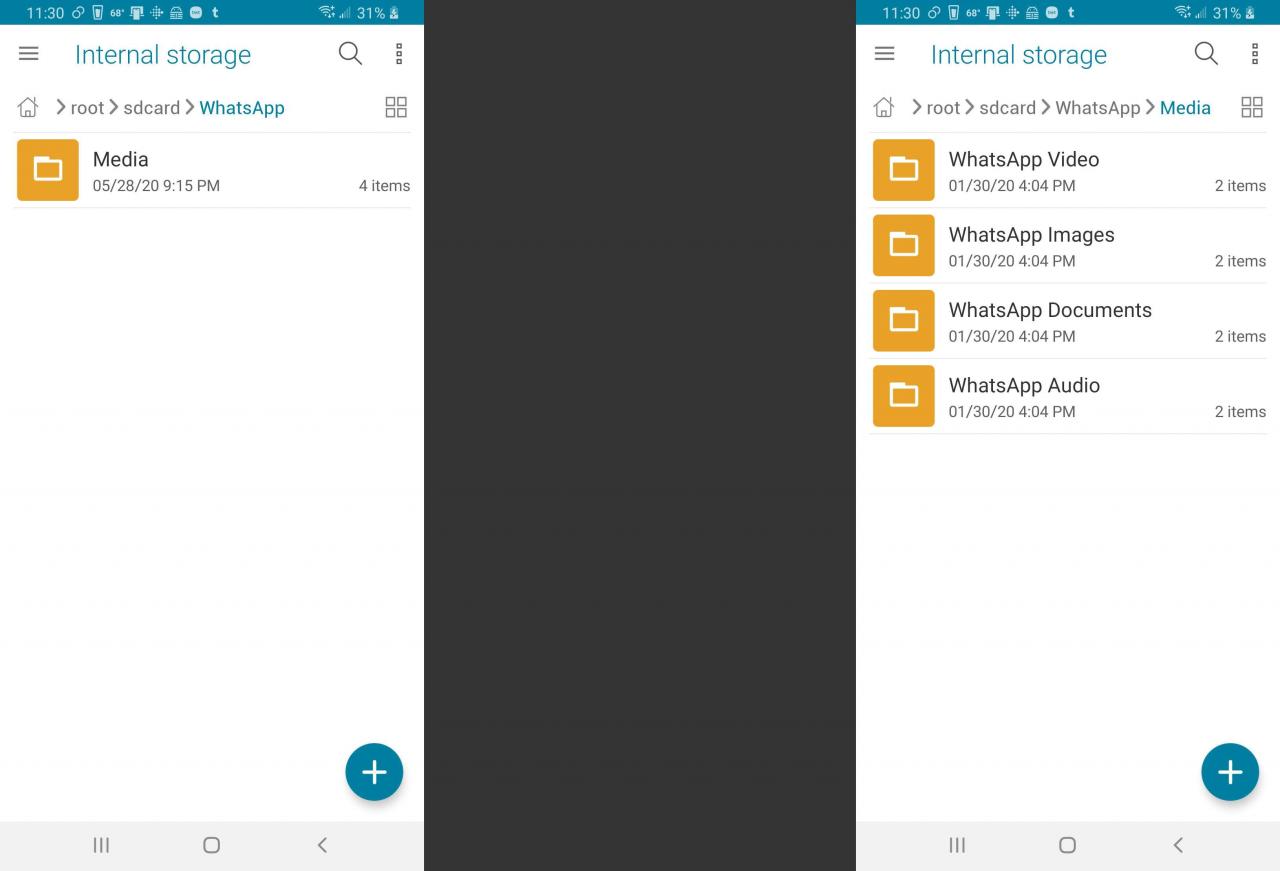
Videa a obrázky stažené pomocí aplikací, jako jsou Hangouts a Textra, budou umístěny v příslušné složce v interním úložišti vašeho zařízení.
Stáhněte si složku pro Google Chrome
-
Klepněte a podržte prst na odkazu nebo souboru, který chcete stáhnout, dokud se nezobrazí další možnosti. Poté klikněte na odkaz ke stažení.
-
Otevřete správce souborů a přejděte do svého Vnitřního úložiště, potom klikněte na tlačítko Ke stažení.
-
Všechny soubory a přílohy stažené při používání Google Chromu se objeví ve složce Ke stažení.
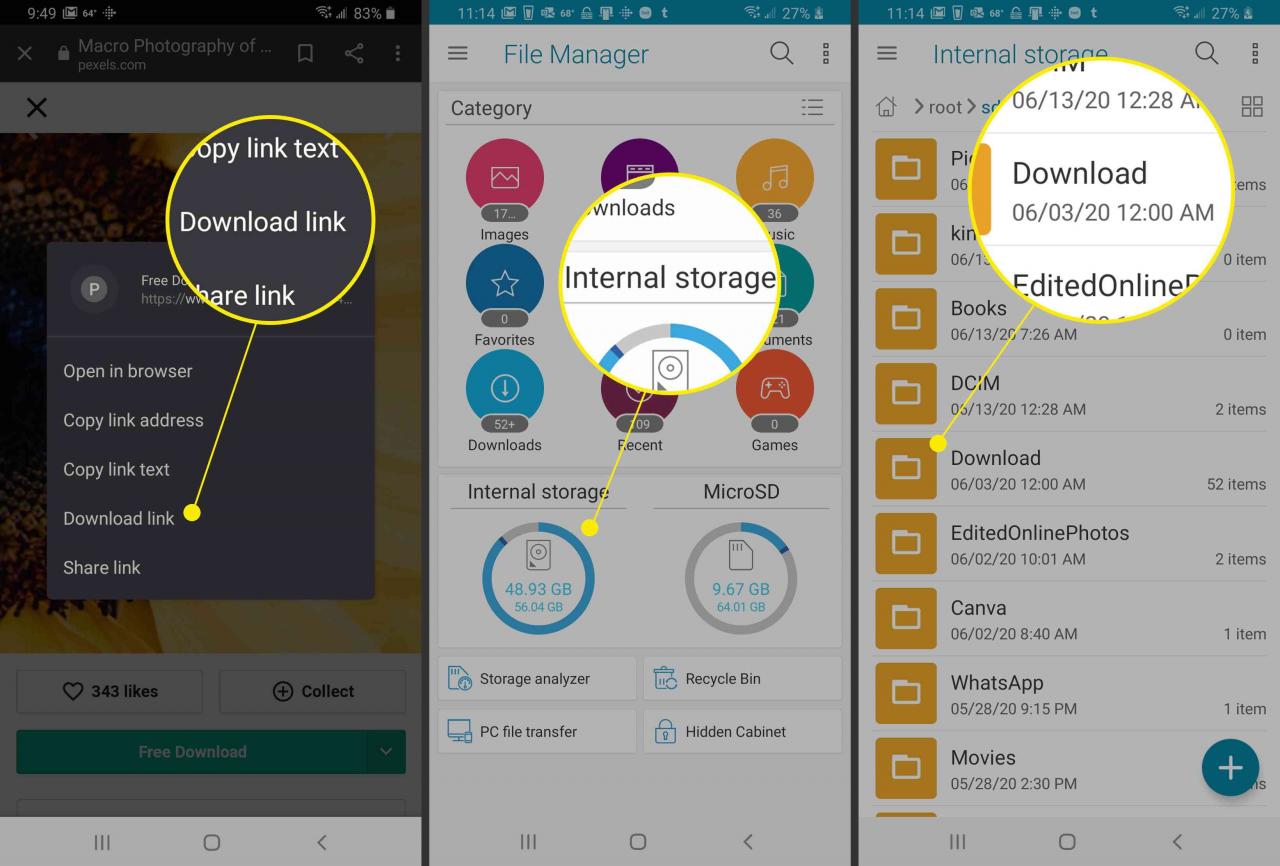
Stahování pro Gmail
-
Otevřete e-mail s přílohou a klepněte na ikonu Download, která se nachází vedle ikony Drive.
-
Otevřete správce souborů, přejděte na Vnitřní úložiště, potom klepněte na tlačítko Ke stažení.
- Všechny přílohy stažené z Gmailu budou ve vaší složce Stažené.
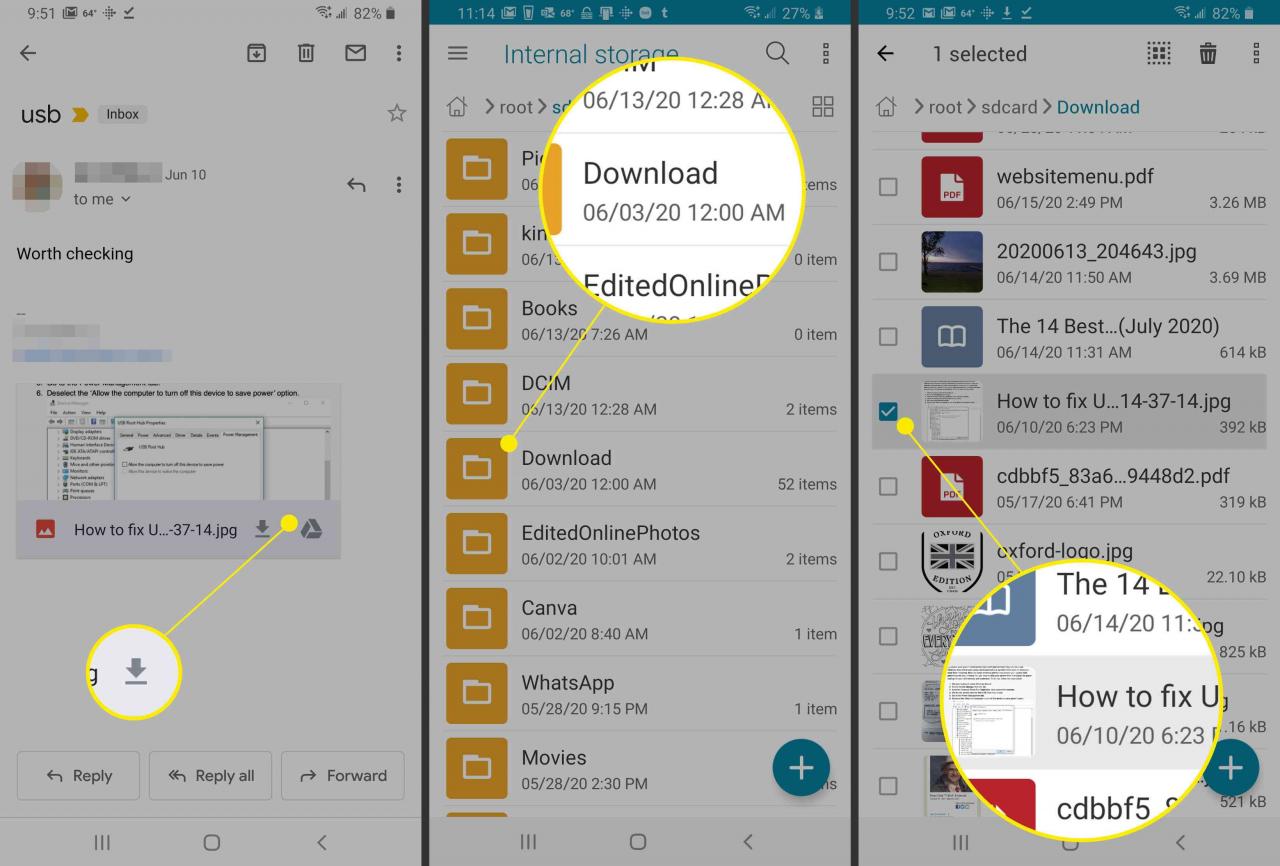
Aplikace jako Outlook a Samsung Email také ukládají vaše přílohy do složky Stahování.
Stahování uložená na vašem iPhone
Uživatelé iPhonu se systémem iOS 11 nebo 12 mají větší kontrolu nad tím, kam se při stahování soubory ukládají. V minulosti stahování skončila na místě založeném na typu souboru. V iOS 11 a novějších máte nyní při ukládání souborů do iPhonu další možnosti.
iOS 12 automaticky ukládá obrázky a videa odesílané a přijímané prostřednictvím služby iMessage do aplikace Fotky.
Moje stahování v Safari na iPhone
-
Otevřete v aplikaci Safari požadovaný web.
-
Klikněte na tlačítko Download ve spodní dolní části obrazovky.
-
Zvolte možnost Uložit do souborů.
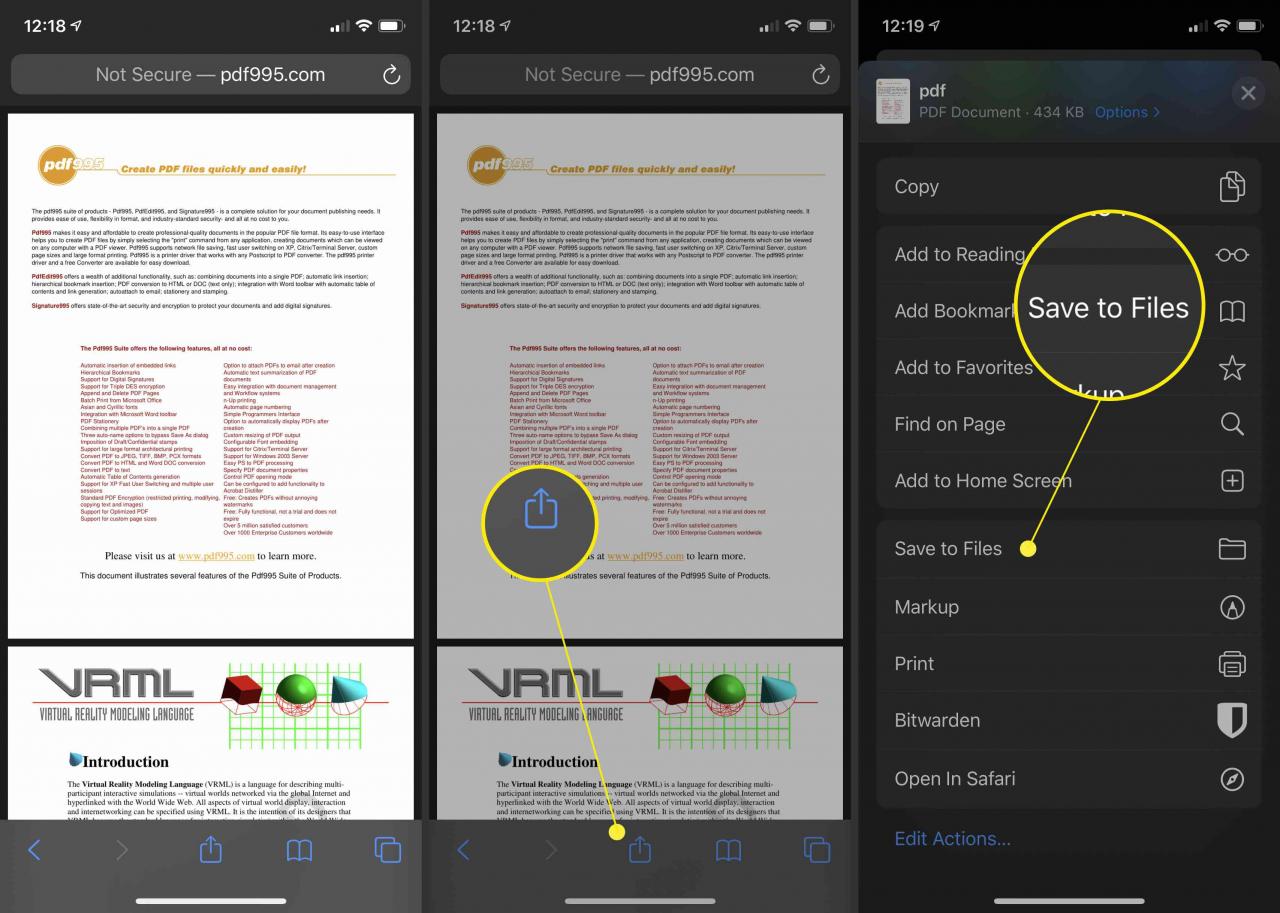
-
Vyberte možnost Na můj iPhone.
- Vyberte složku, do které chcete soubor uložit.
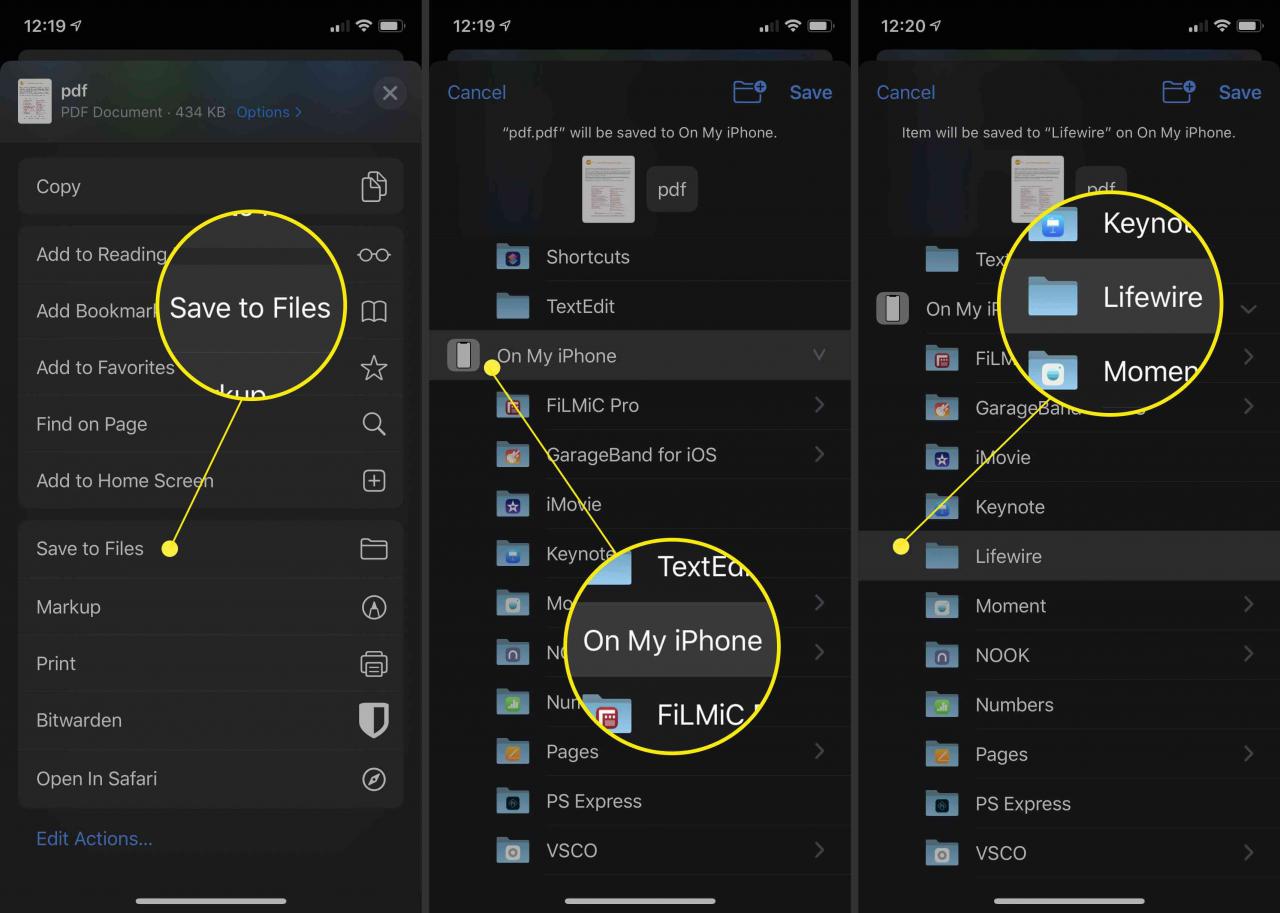
Přístup ke stažení na mém iPhone pomocí aplikace Soubory
Aplikace Apple Files je efektivnější z důvodu lepšího přístupu k obrázkům, videím a dokumentům, které jsou uloženy v aplikacích vašeho telefonu nebo v cloudových službách. Je to v podstatě správce souborů iPhone a vyžaduje iOS 11 a vyšší.
-
Otevřete aplikaci Soubory.
-
Klikněte na možnost Umístění, abyste prozkoumali stahování vašeho iPhonu.
- K rychlému vyhledání položky použijte možnost vyhledávací lišty v horní části obrazovky.