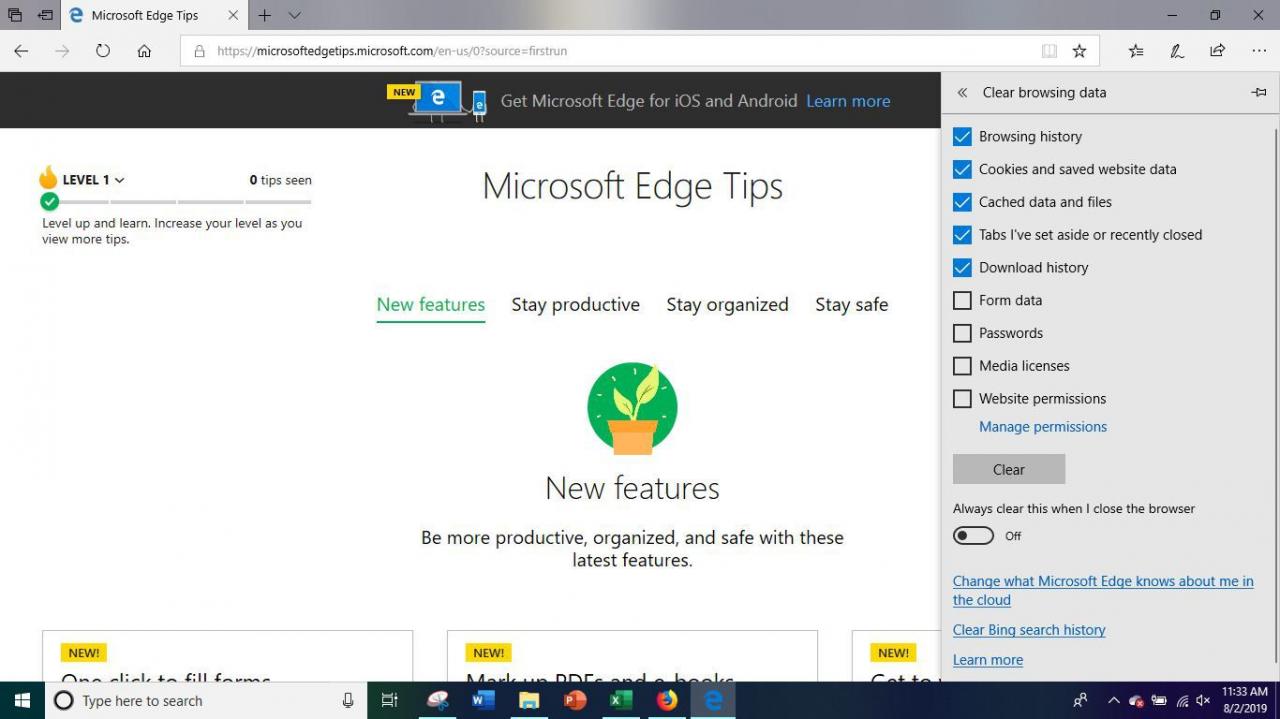Pokud se váš internetový prohlížeč spouští pomalu, načítání webových stránek trvá déle, stahování se roztahuje a zastavuje, nebo váš prohlížeč zamrzává, můžete mít problém s příliš velkým počtem souborů ve složce stažených souborů. Pokud se chcete dozvědět, jak odstranit stažené soubory z počítače v populárních webových prohlížečích, jako je Firefox, Google Chrome a Microsoft Edge, postupujte takto rychle a bezbolestně.
Proč byste měli stahovat soubory ke stažení
Pokaždé, když používáte internet, setkáte se s nesčetnými soubory, které lze stáhnout, jako jsou aplikace, panely nástrojů, rozšíření prohlížeče, obrázky, dokumenty a videa. Kdykoli si něco stáhnete z internetu, uloží se to do složky Stažené soubory, což může způsobit, že váš webový prohlížeč a dokonce i celý počítač výrazně zpomalí.
Pokud k navigaci na internetu používáte rodinný nebo veřejný počítač, může být ve vašem nejlepším zájmu zajistit, aby byla vaše historie odstraněna. Kromě toho byste mohli riskovat data všech, kteří používají vystavený počítač, nejen svoje vlastní.
Mohli byste také způsobit problémy se zabezpečením a ochranou soukromí. Některé soubory mohou obsahovat malware, který instaluje viry a sleduje vaši webovou aktivitu, stisknutí kláves a chování se při procházení.
Jak z počítače odstranit stažené soubory
Možná vás šokuje, když zjistíte, že pokud zanedbáte vyčištění složek stažených souborů a dočasných složek, mohou vám ucpat systém stovky megabajtů nebo dokonce gigabajty dat. Dokonce i komprimované soubory, jako jsou instalační programy, mohou zabrat překvapivé množství místa na disku, pokud zůstanou samy.
Pokud chcete smazat všechny stažené soubory z webových prohlížečů a počítače najednou, postupujte takto.
- Přejděte na vyhledávací lištu vedle nabídky Start systému Windows.
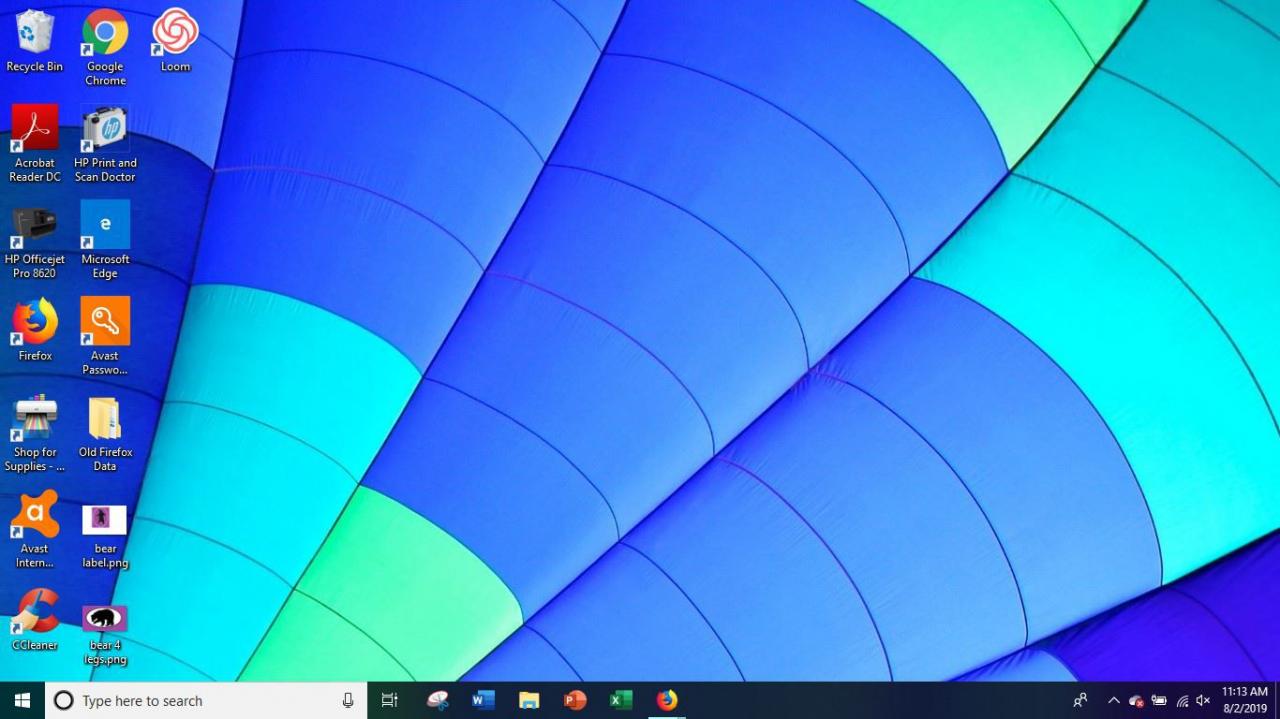
Pokud vyhledávací lištu nevidíte, pro její otevření stiskněte Klávesy Windows + S.
-
Napište "File Explorer"a vyberte Průzkumník souborů.
-
Na levé straně podokna vyberte složku Stažené soubory.
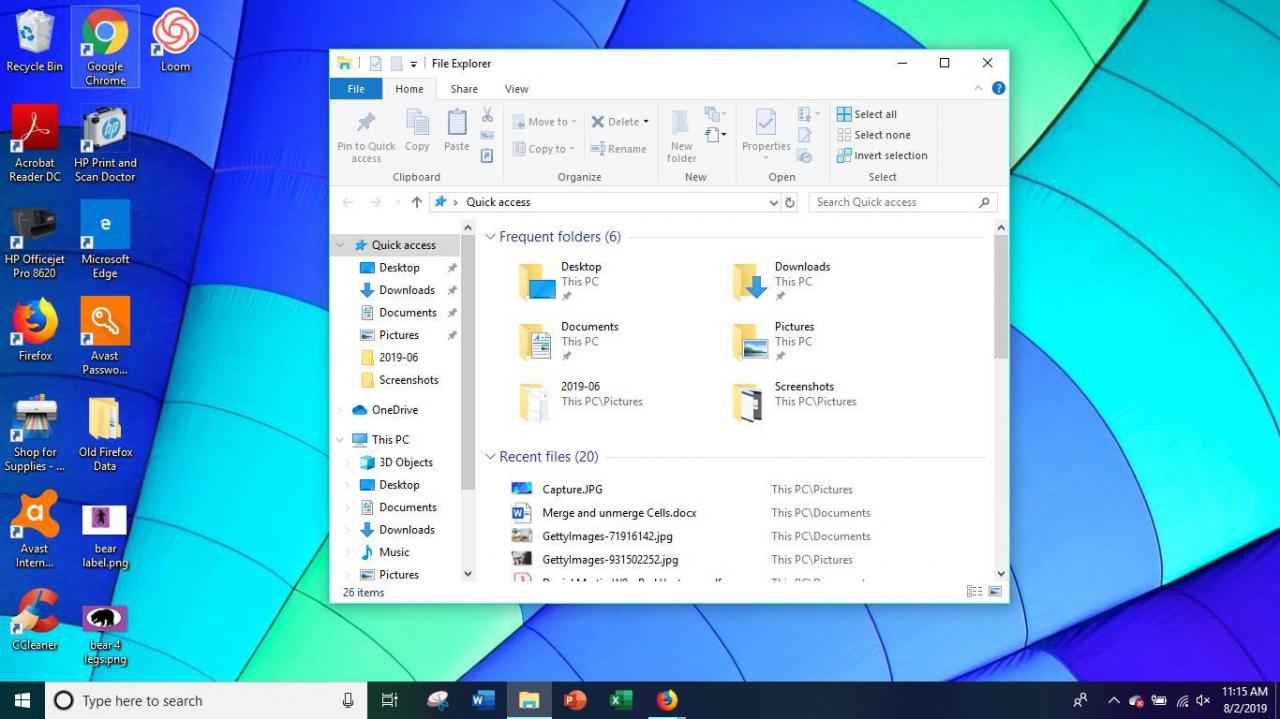
-
Chcete-li vybrat všechny soubory ve složce Stažené soubory, stiskněte Ctrl + A. Můžete také vybrat jednotlivé soubory, ale to bude trvat o něco déle.
-
Na vybrané soubory klikněte pravým tlačítkem a vyberte Vymazat.
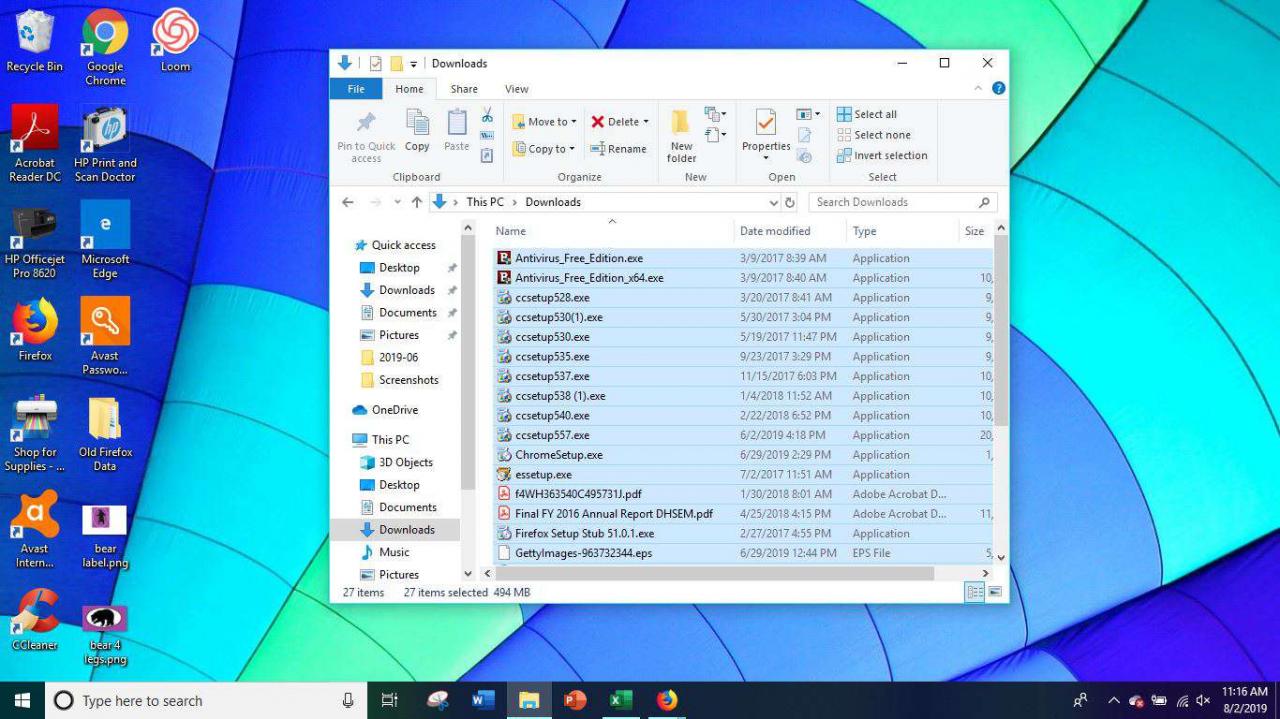
-
Pro potvrzení smazání souborů klikněte na Ano.
-
Pravým tlačítkem myši klikněte na ikonu Koše v levém horním rohu plochy.
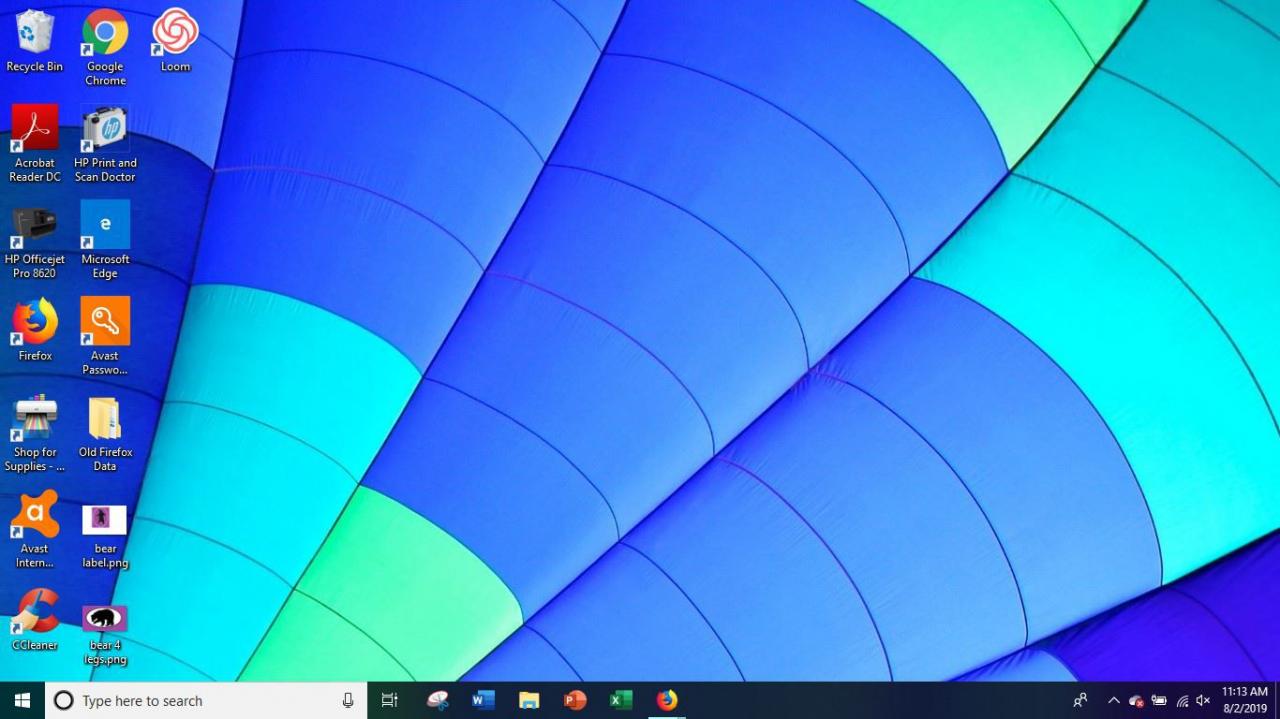
-
Chcete-li trvale odstranit stažené soubory z počítače, Klikněte na Vysypat koš.
Jak odstranit stažené soubory z Firefoxu
-
Klikněte na hamburgrové menu (tři vodorovné čáry).
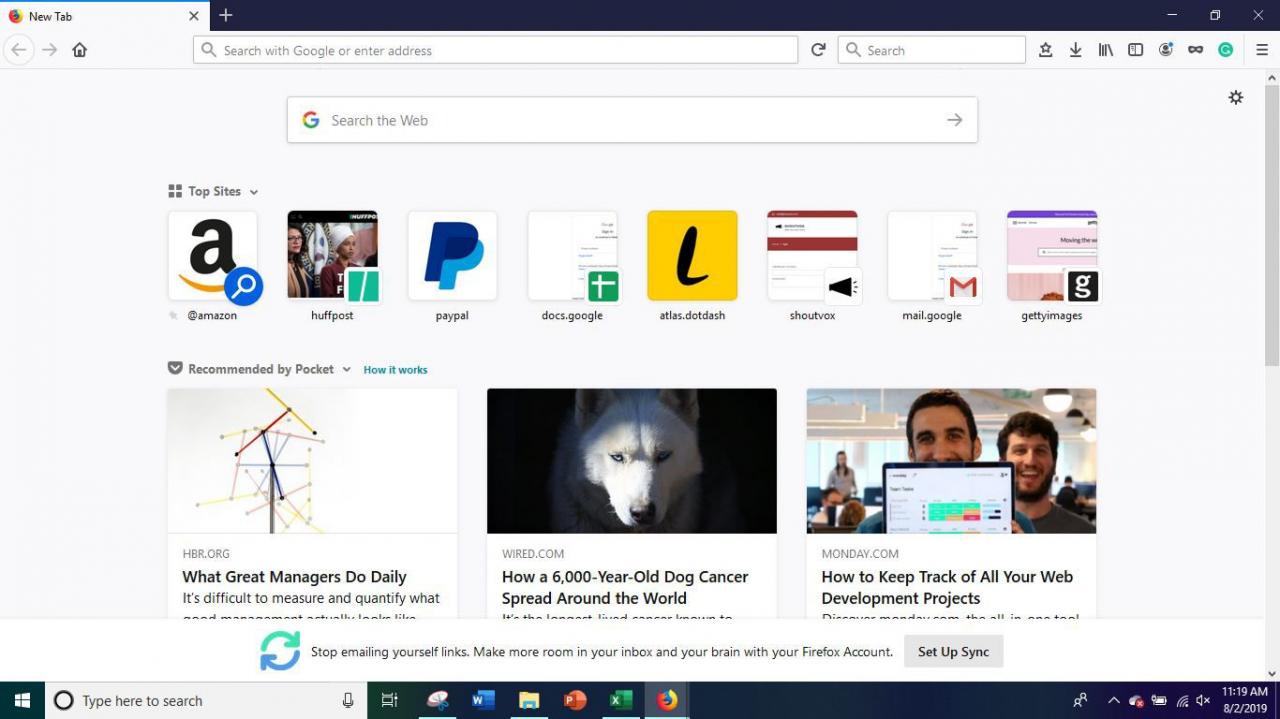
-
Klikněte na Možnosti.
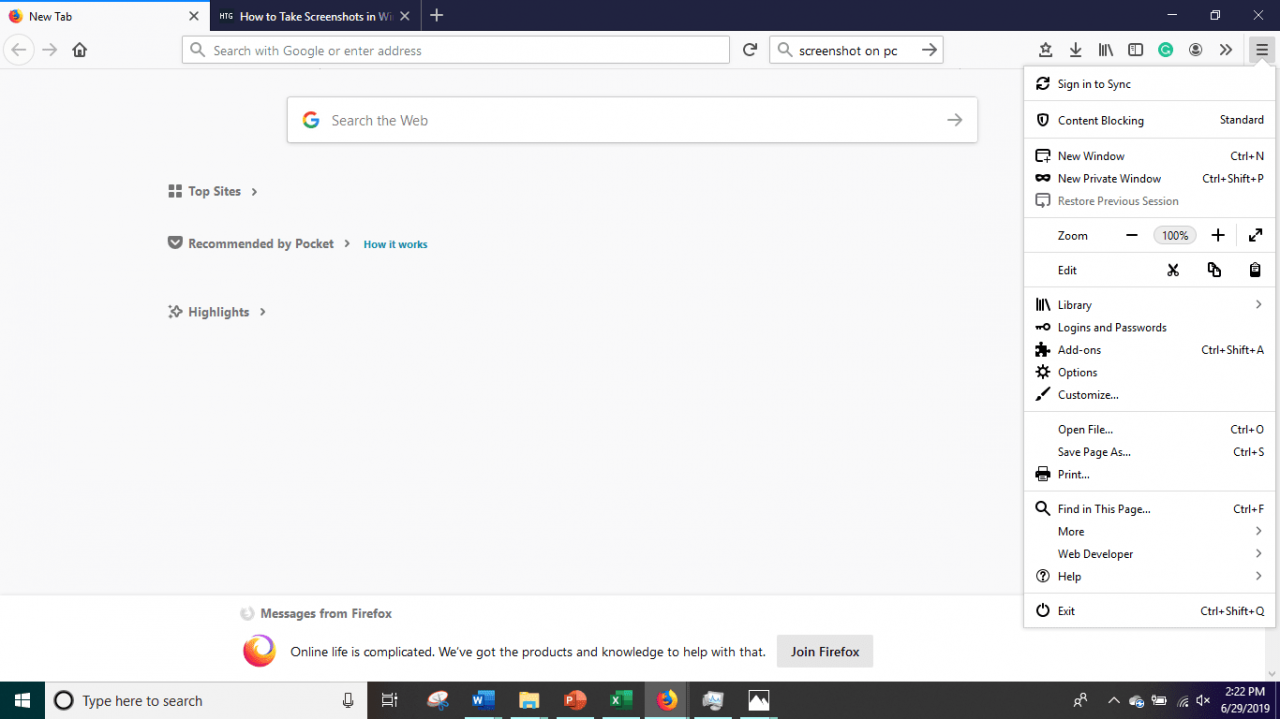
-
Klikněte na Soukromí a Zabezpečení.
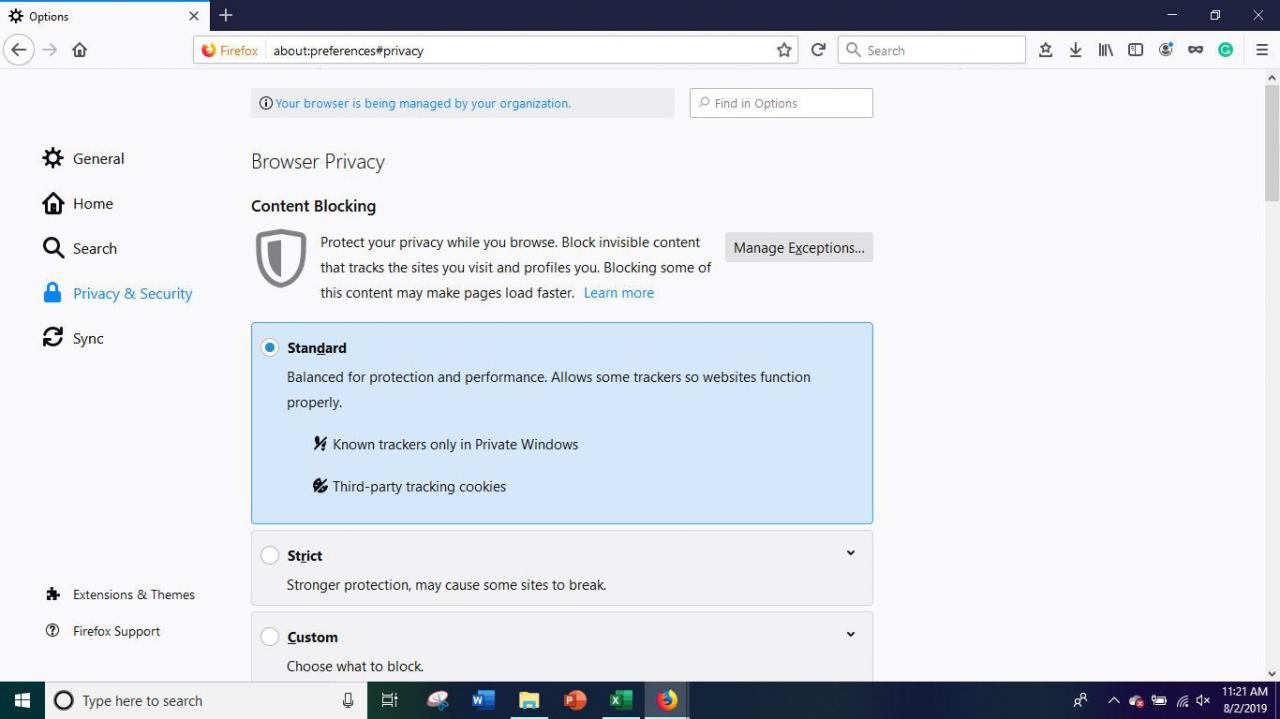
-
Přejděte do části Cookies a Data stránek a poté klikněte na Vyčistit data.
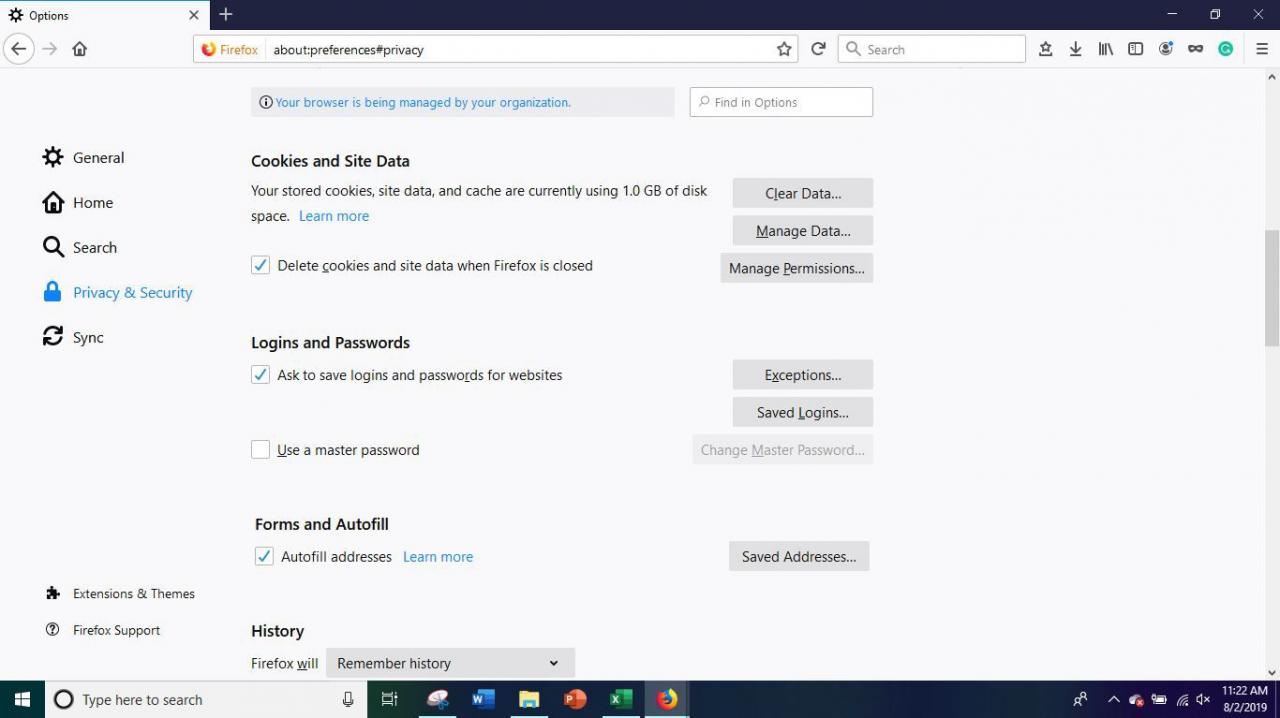
Můžete se také rozhodnout, že na konci relace procházení odstraníte všechny stažené soubory. Toho lze dosáhnout zaškrtnutím políčka vedle Cookies a Data stránek. Když se Firefox zavře, vaše soubory cookie a údaje o webu budou automaticky smazány.
-
Klikněte na Spravovat data a Další možnosti správy dat webu, jako jsou soubory cookie.
-
Chcete-li odstranit data pro jeden web, vyberte web a poté klikněte na Odebrat vybrané. Chcete-li smazat data všech webů najednou, vyberte Odebrat vše.
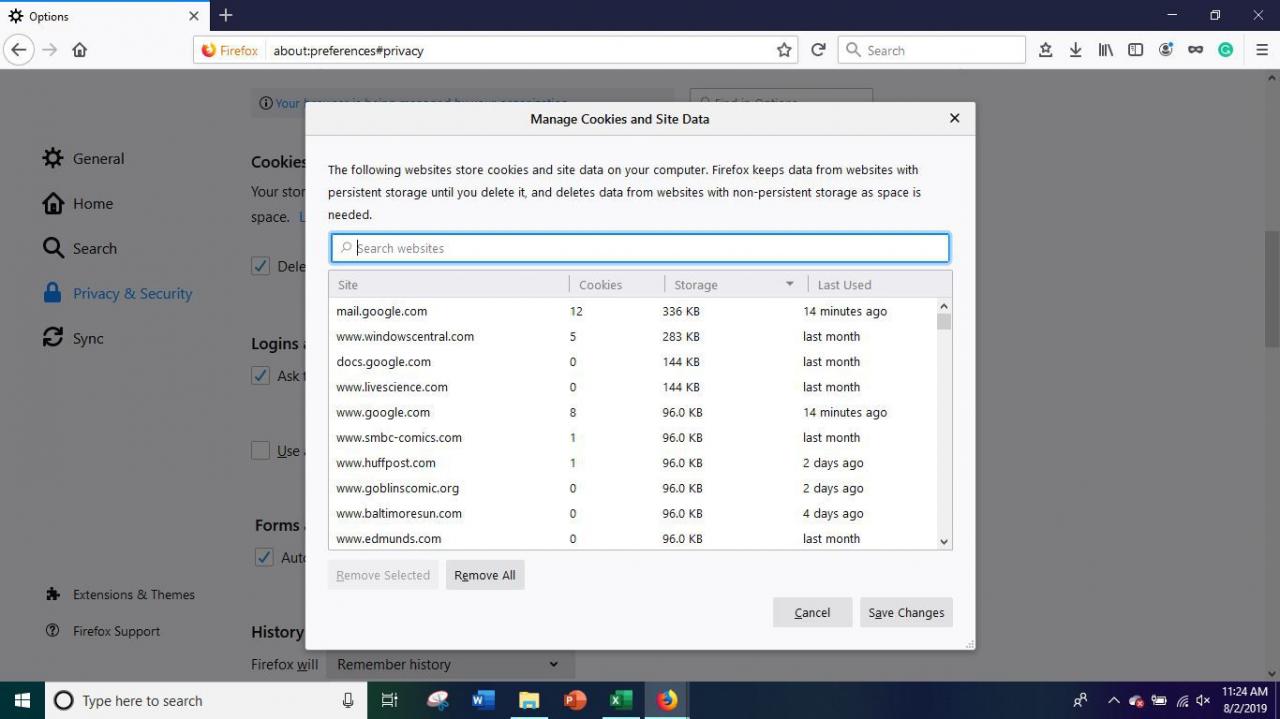
- Zavřete stránku Možnosti. Všechny provedené změny se automaticky uloží.
Jak odstranit stažené soubory z Google Chrome
- Otevřete prohlížeč Chrome.
-
V pravém horním rohu obrazovky klikněte na tři svislé tečky.
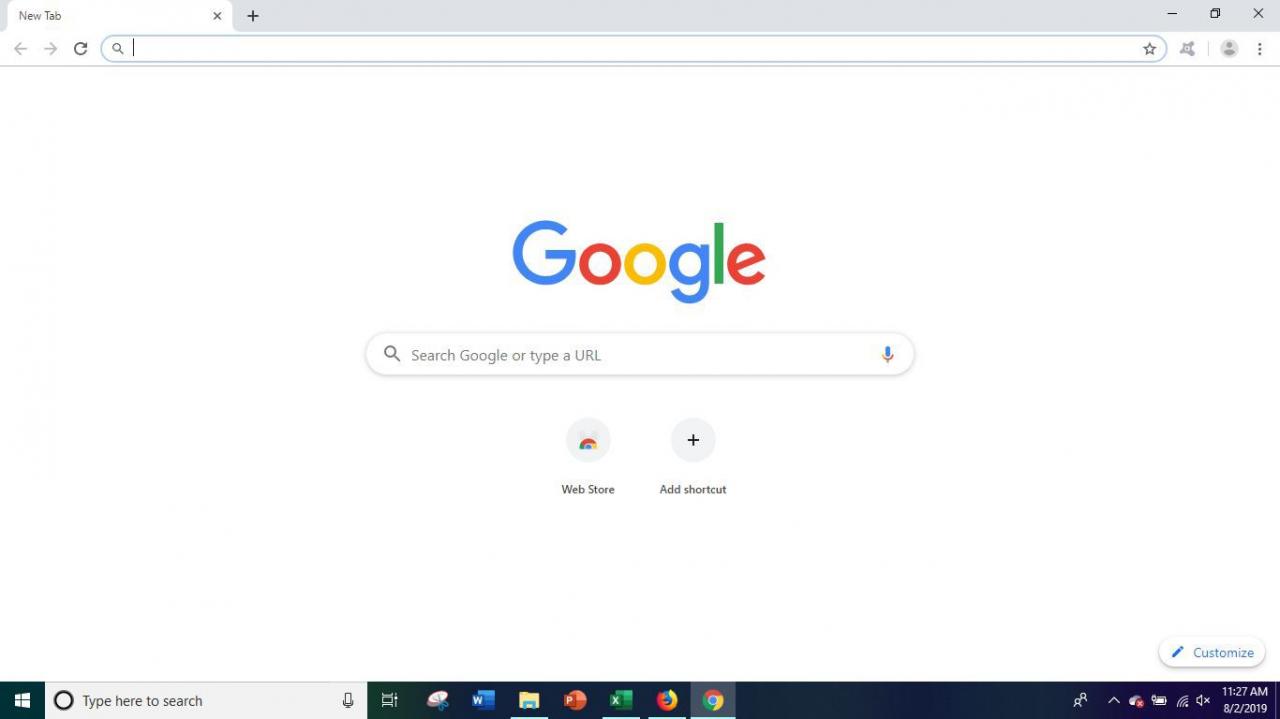
-
Z nabídky, která se zobrazí, vyberte Stažené soubory.
-
V novém okně, které se otevře klikněte na Otevřít složku stažených souborů .
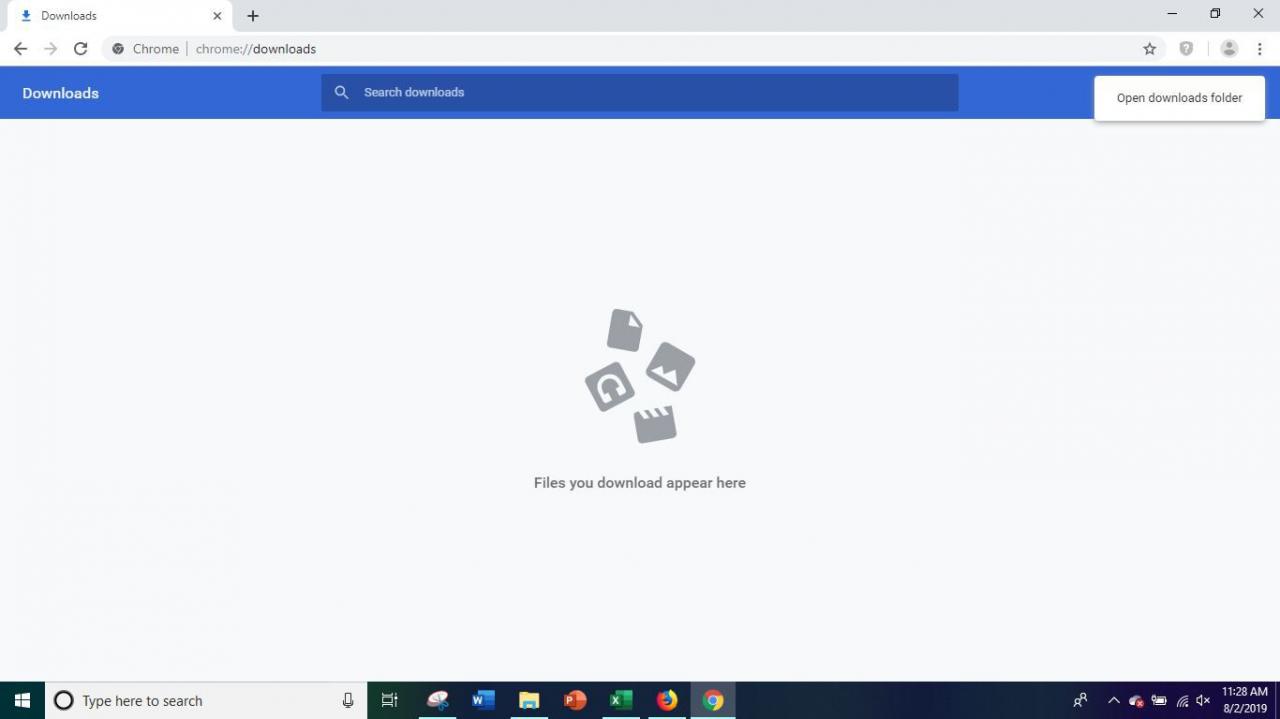
-
Chcete-li vybrat všechny soubory ve složce Stažené soubory, stiskněte klávesy Ctrl + A. Můžete také vybrat jednotlivé soubory výběrem na každého z nich.
-
Na vybrané soubory klikněte pravým tlačítkem a vyberte Odstranit.
-
Pravým tlačítkem myši klikněte na ikonu Koše na ploše.
-
Klepněte na Vysypat koš, chcete-li stažené soubory z počítače trvale odstranit.
Jak odstranit stažené soubory z Microsoft Edge
- Otevřete prohlížeč Microsoft Edge.
-
Klepněte na tři vodorovné tečky v pravém horním rohu.
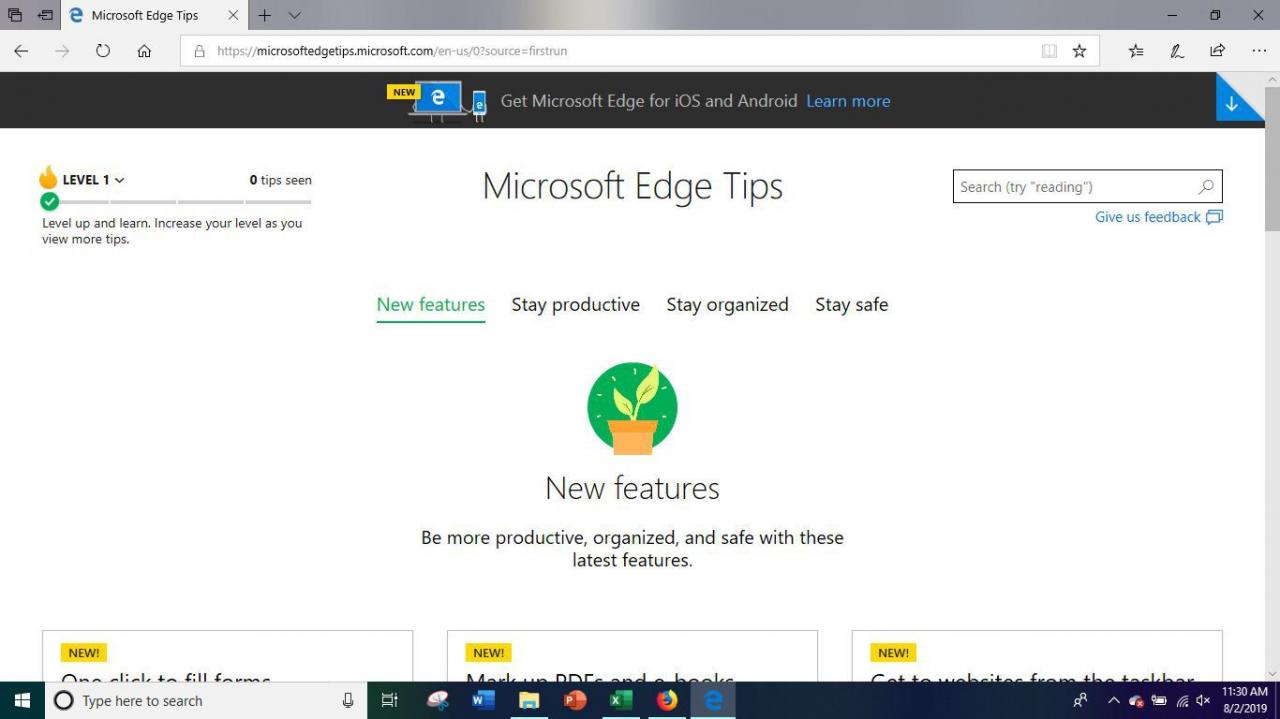
-
V dolní části nabídky klikněte na ikonu Nastavení.
-
V části Vymazat údaje o prohlížení klikněte na Zvolit, co chcete vymazat.
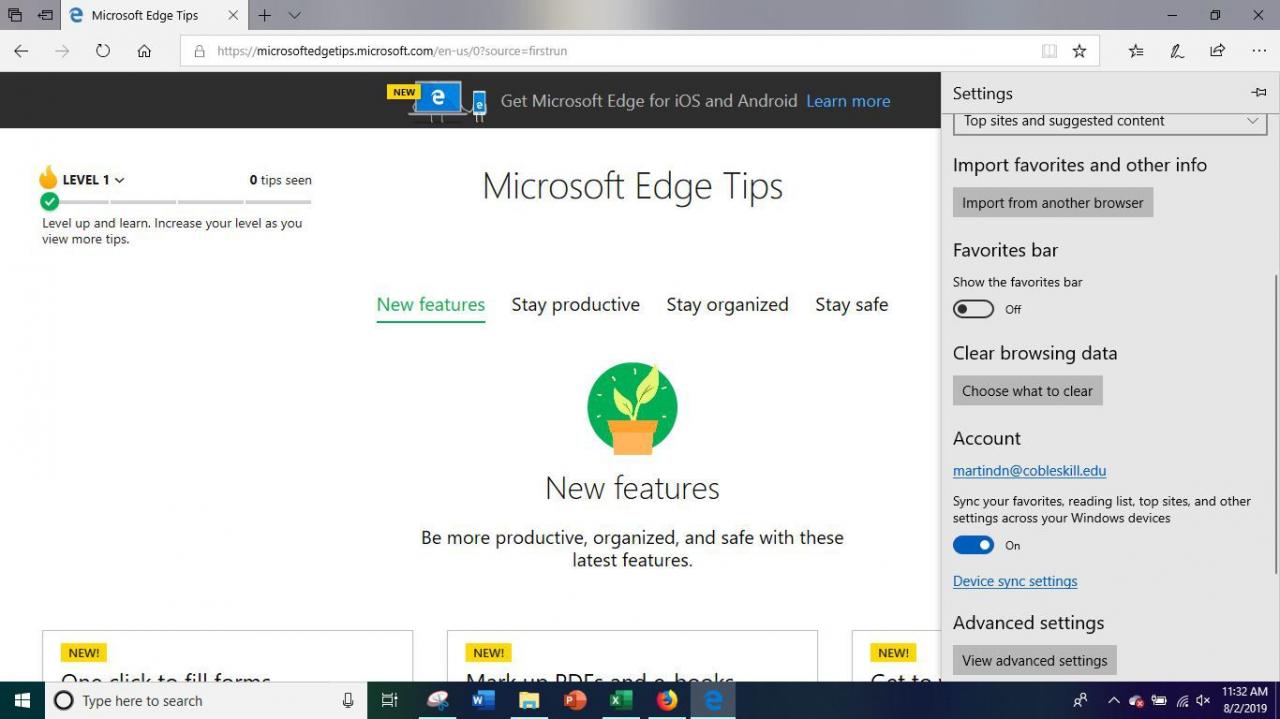
-
Ujistěte se, že je zaškrtnuto pole před Historie stahování, pak vyberte klikněte na Vyčistit.