Když zadáte frázi do adresního řádku webového prohlížeče nebo do vyhledávacího pole a stisknete Návrat, je automaticky odeslán do výchozího vyhledávače vašeho prohlížeče. Vyhledávač používaný ke generování výsledků vyhledávání může být Google, Bing, Yahoo nebo jeden z několika dalších v závislosti na konfiguraci prohlížeče, který používáte na svém počítači Mac.
Výchozí vyhledávač můžete změnit na libovolný vyhledávač, který se vám líbí, podle pokynů uvedených níže.
Adresy URL vyhledávacích dotazů se liší podle poskytovatele a lze je získat z příslušné dokumentace nápovědy. Například adresa URL dotazu pro motor DuckDuckGo je https://duckduckgo.com/?q=search&kp=-1&kl=us-en
Jak změnit vyhledávač v Safari pro Mac
Výchozí prohlížeč v systému macOS, Apple Safari, používá Google jako výchozí vyhledávací modul, což lze snadno upravit.
-
Otevřete Safari.
-
Vybrat safari nabídka, která se nachází v levém horním rohu obrazovky.
-
Když se zobrazí rozevírací nabídka, vyberte Nastavení ...
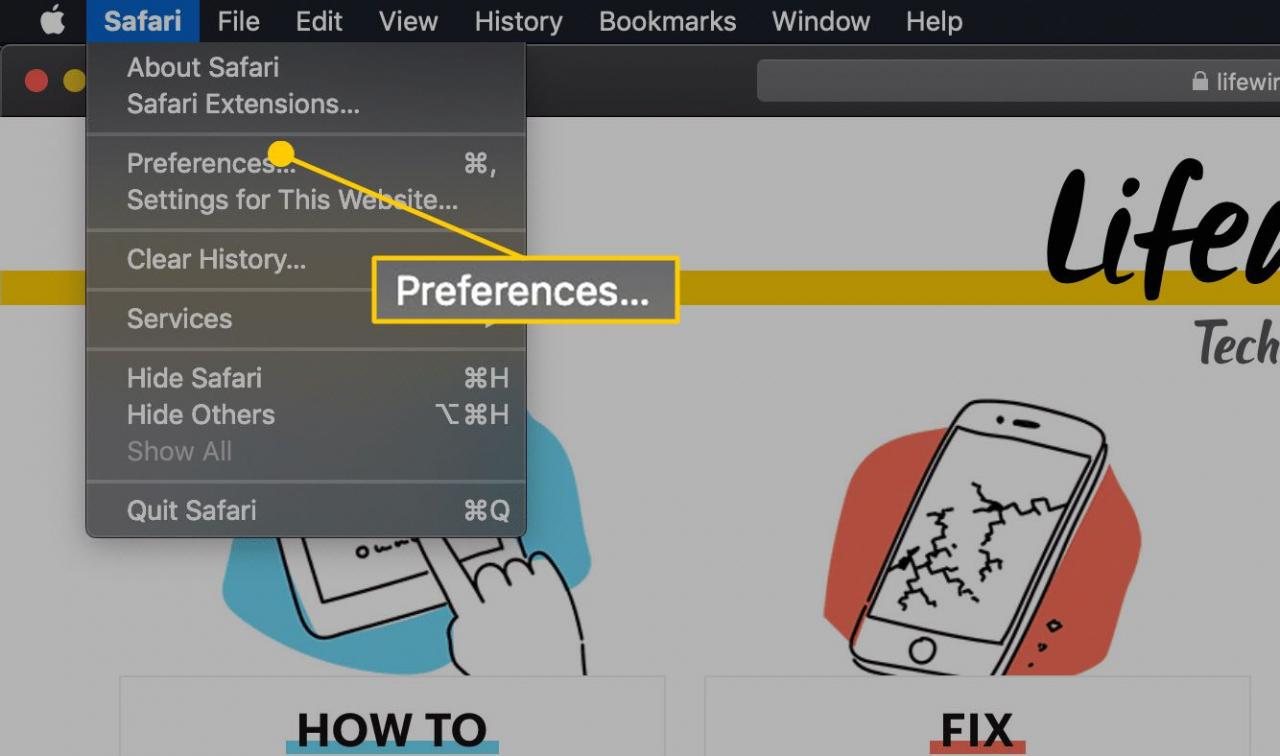
-
Zobrazí se rozhraní Předvolby Safari. Vybrat Vyhledávání, který se nachází v řadě ikon v horní části okna.
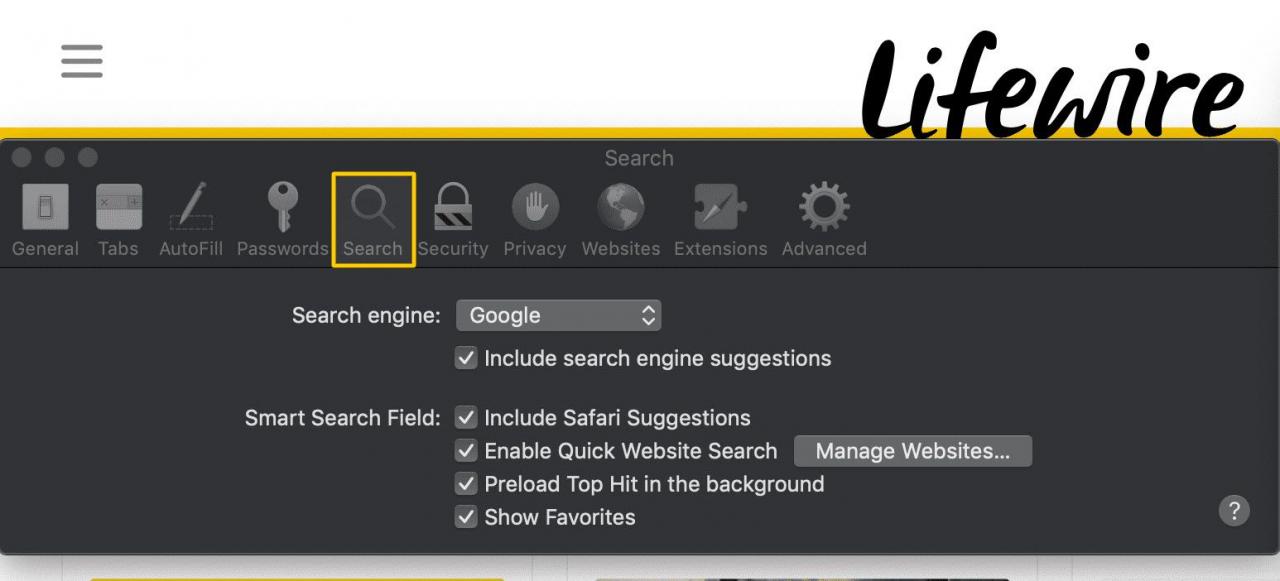
-
Vyberte rozevírací nabídku vedle Vyhledávač a vyberte jednu z následujících možností: Google, Yahoo, Bing or DuckDuckGo.
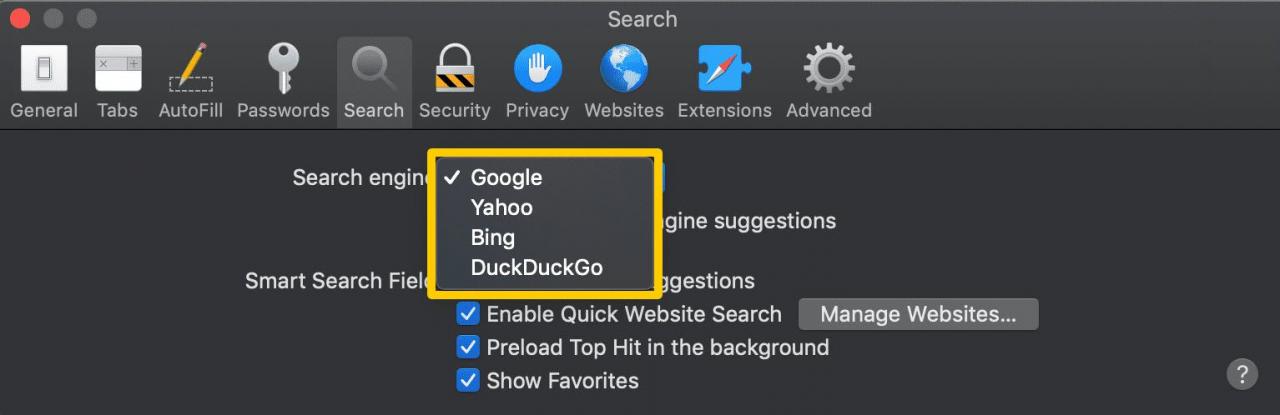
-
Vyberte červenou a černou X v levém horním rohu Předvolby rozhraní k dokončení procesu a návratu k relaci procházení.
Jak změnit vyhledávač v prohlížeči Chrome pro Mac
Výchozí vyhledávač v prohlížeči Google Chrome je také Google. Podle těchto pokynů jej změňte na jinou službu.
-
Otevřete Google Chrome.
-
Vybrat Hlavní nabídka Chrome, představované třemi svisle zarovnanými tečkami umístěnými v pravém horním rohu.
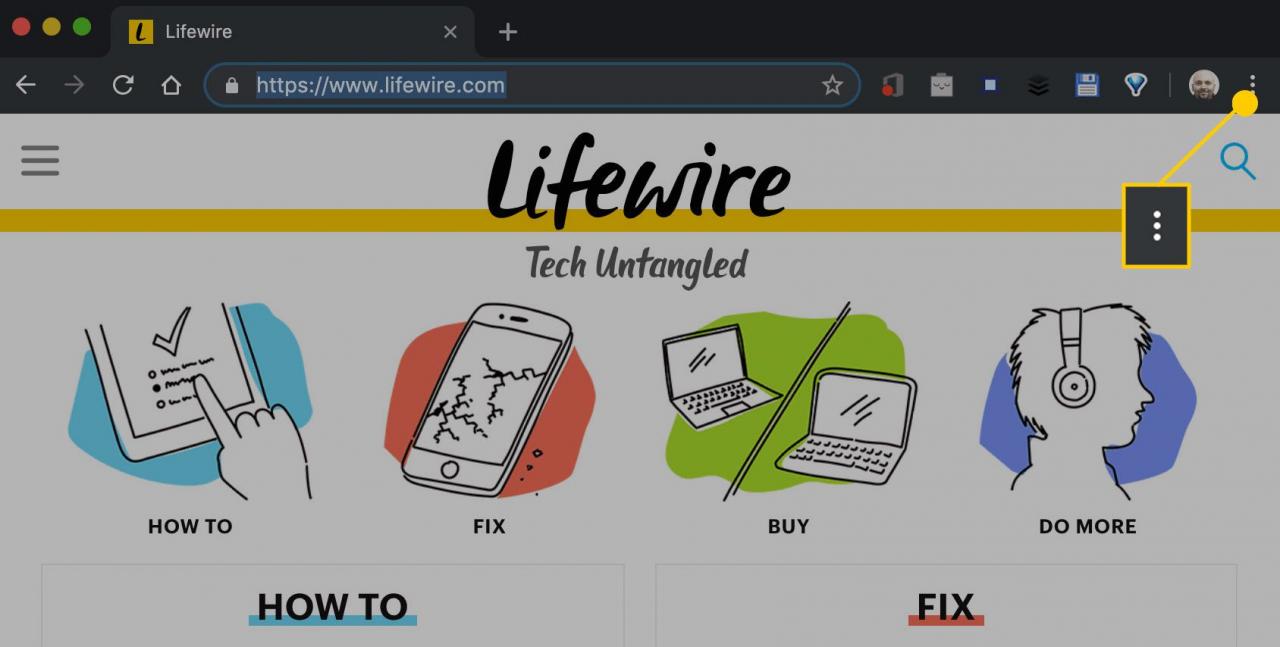
-
Když se zobrazí rozevírací nabídka, vyberte Nastavení.
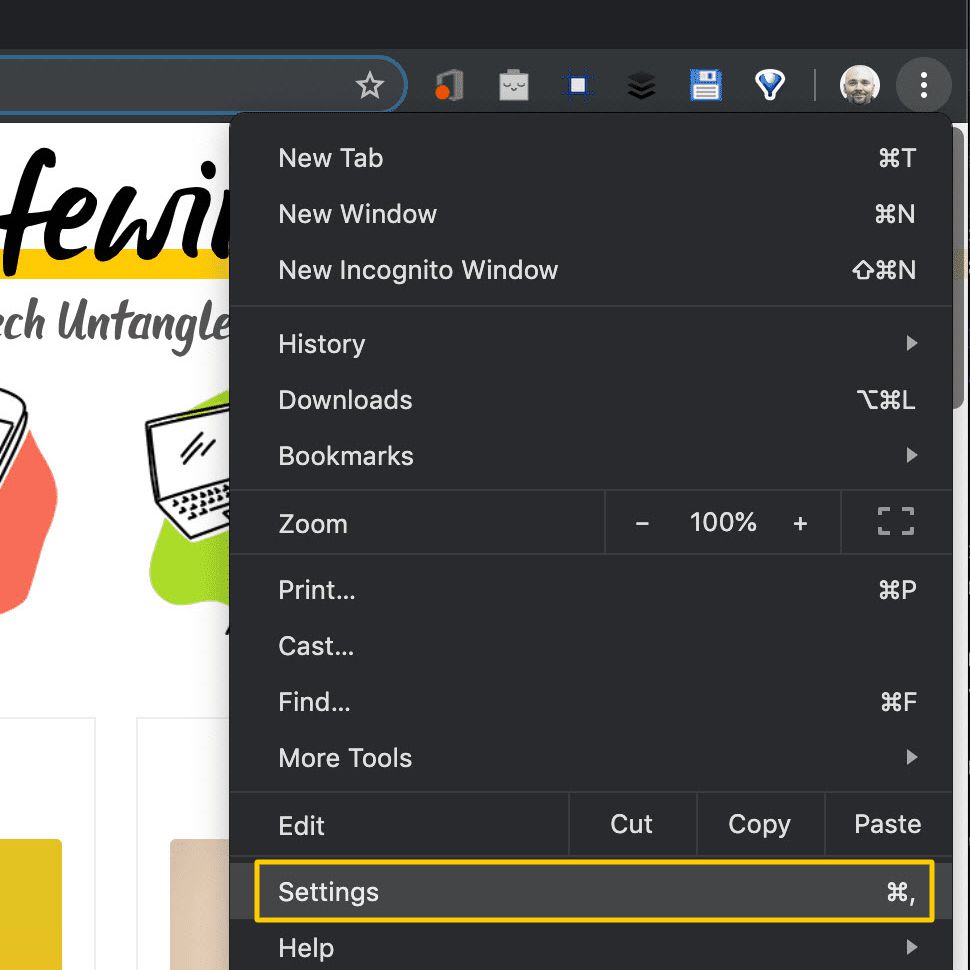
-
Rozhraní nastavení prohlížeče Chrome se otevře na nové kartě. Přejděte dolů, dokud nenajdete Vyhledávač sekce.
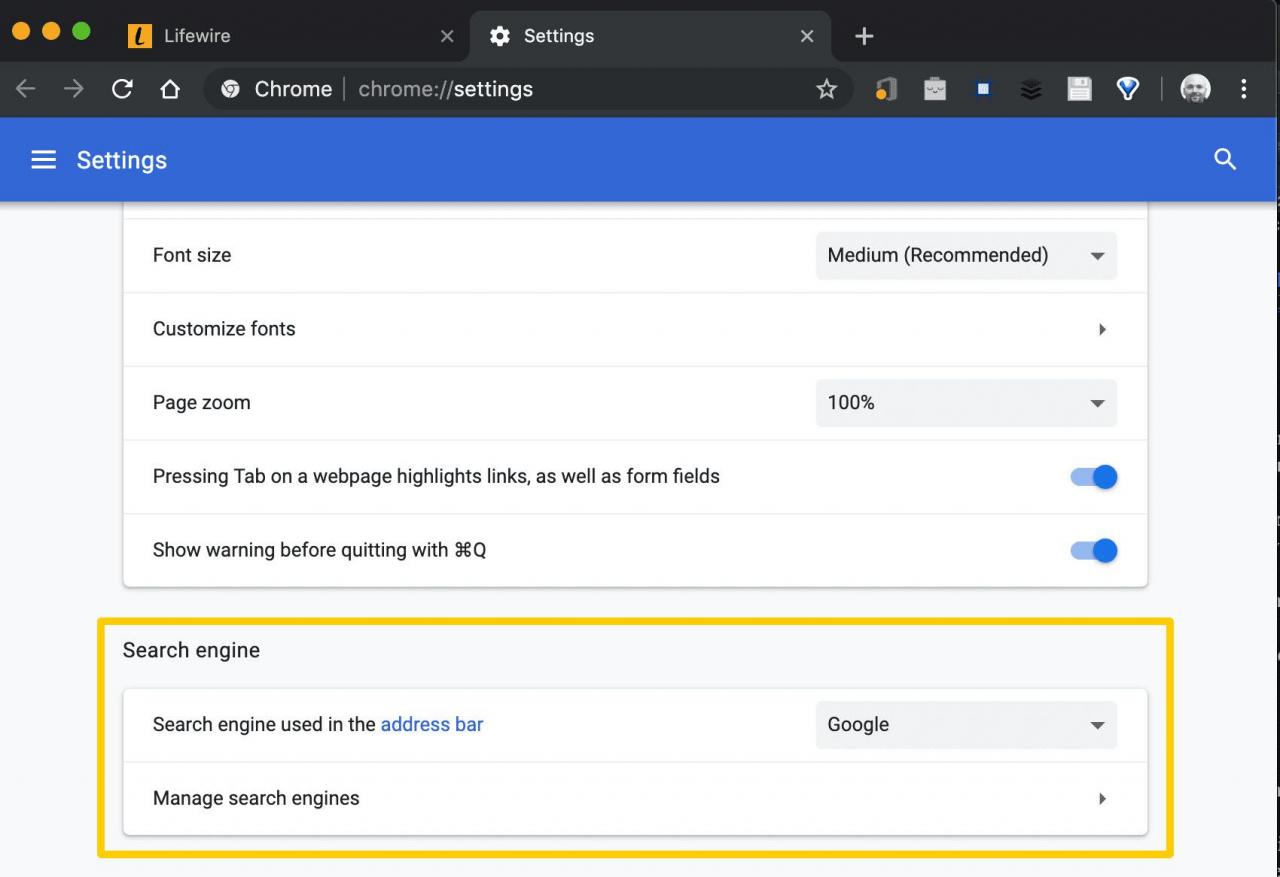
-
Vyberte rozevírací nabídku doprovázející označenou možnost Vyhledávač používaný v adresním řádku a zvolte Google, Yahoo !, Bing, DuckDuckGo, or Ecosia.
-
Pokud chcete do tohoto seznamu přidat možnosti, nejprve vyberte Spravovat vyhledávače.
-
vybrat přidat, který se nachází v Jiné vyhledávače sekce.
-
Společnost Přidat vyhledávač Zobrazí se dialogové okno překrývající hlavní okno prohlížeče. Zadejte název vyhledávače spolu s jeho odpovídajícími adresa URL dotazu a volitelně Klíčové slovo hodnotu, pokud je to požadováno.
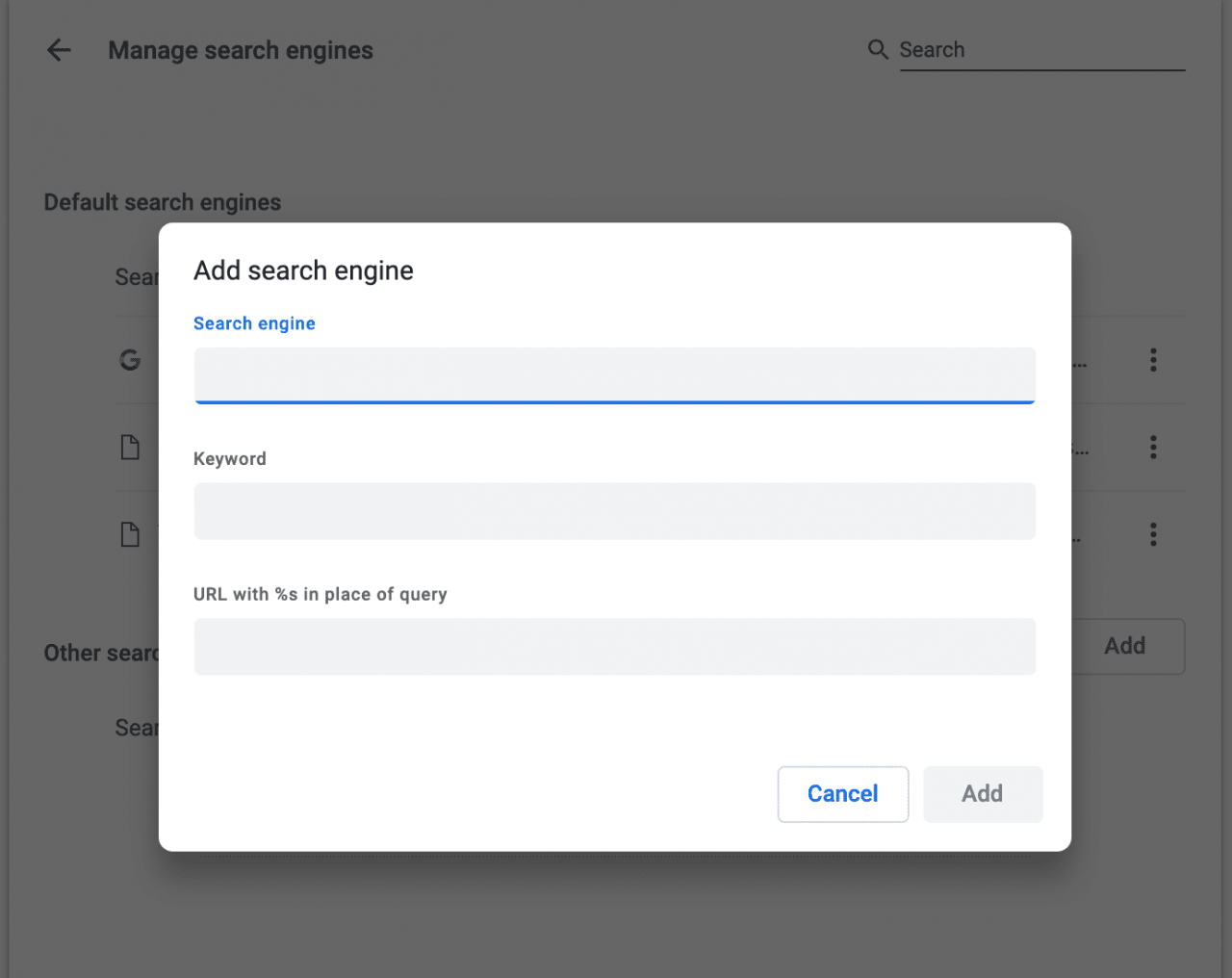
-
vybrat přidat k dokončení procesu.
Jak změnit vyhledávač ve Firefoxu pro Mac
Prohlížeč Firefox od Mozilly také používá Google jako svůj výchozí vyhledávač, což je preference, kterou lze aktualizovat za méně než minutu.
-
Otevřete aplikaci Firefox.
-
Vybrat Firefox nabídka, která se nachází v levém horním rohu obrazovky.
-
Když se zobrazí rozevírací nabídka, vyberte Předvolby.
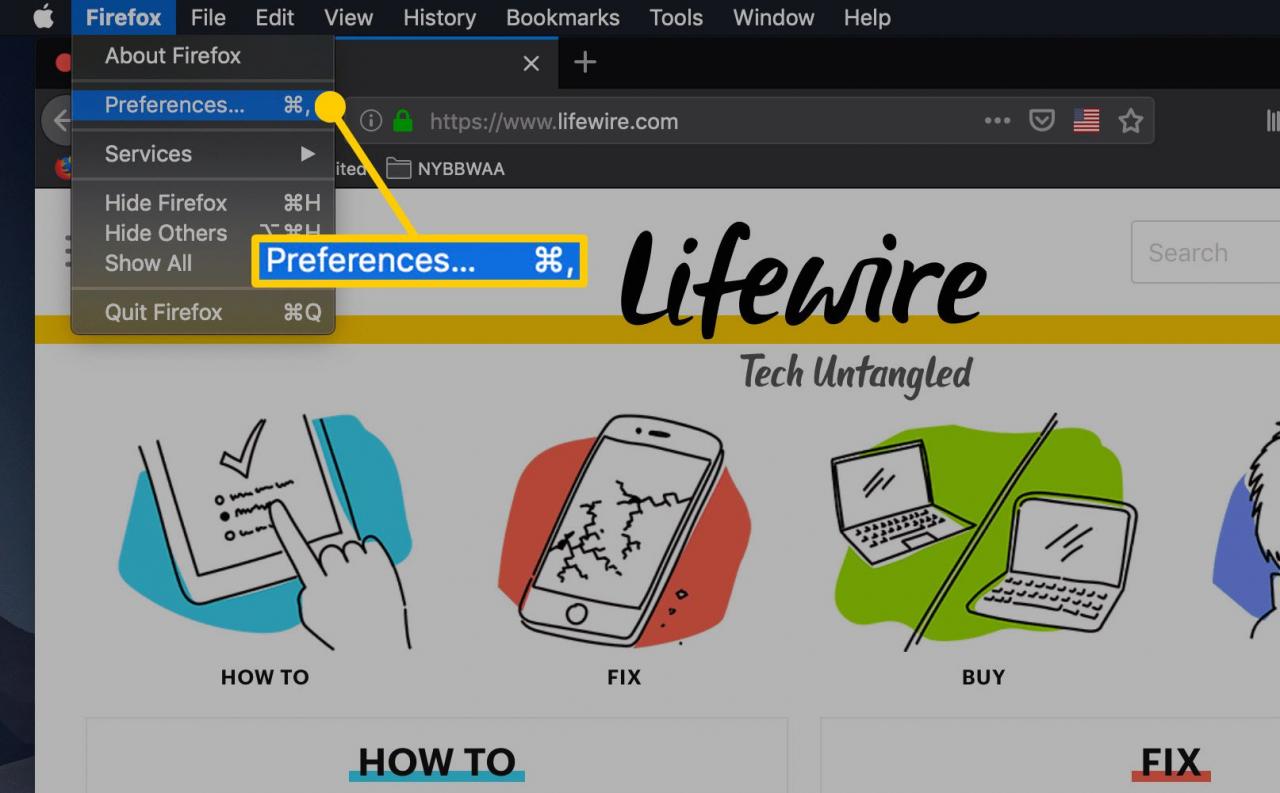
Alternativně zadejte následující text do adresního řádku prohlížeče Firefox: o: preference
-
Rozhraní předvoleb prohlížeče Firefox se zobrazí na nové kartě. Vybrat Vyhledávání, který se nachází v levém podokně nabídky.
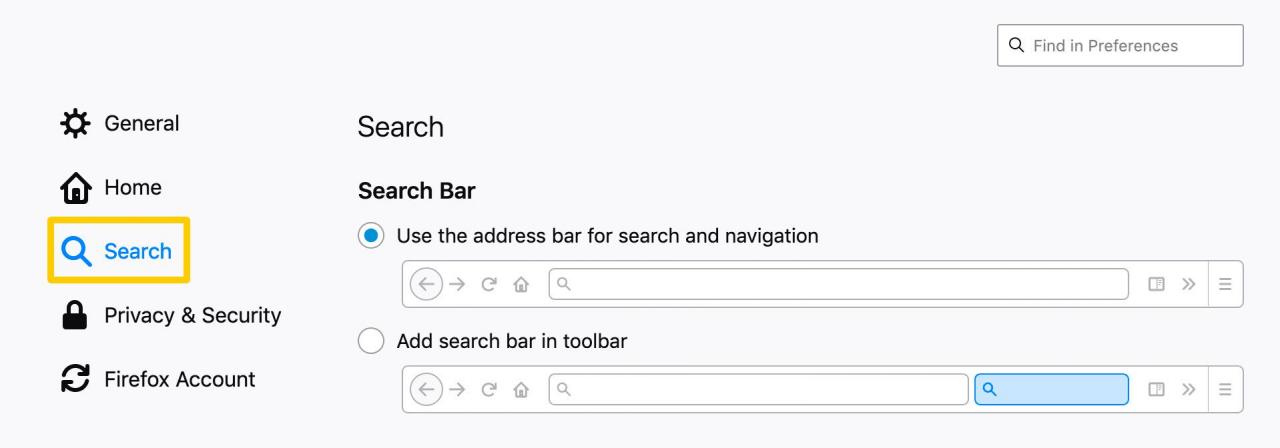
Výběrem můžete do prohlížeče Firefox přidat další vyhledávače Najděte další vyhledávače ve spodní části obrazovky Předvolby vyhledávání.
-
Vyberte rozevírací nabídku v seznamu Výchozí vyhledávač a vyberte Google, Bing, Amazon.com, DuckDuckGo, eBay, Twitter or Wikipedia.
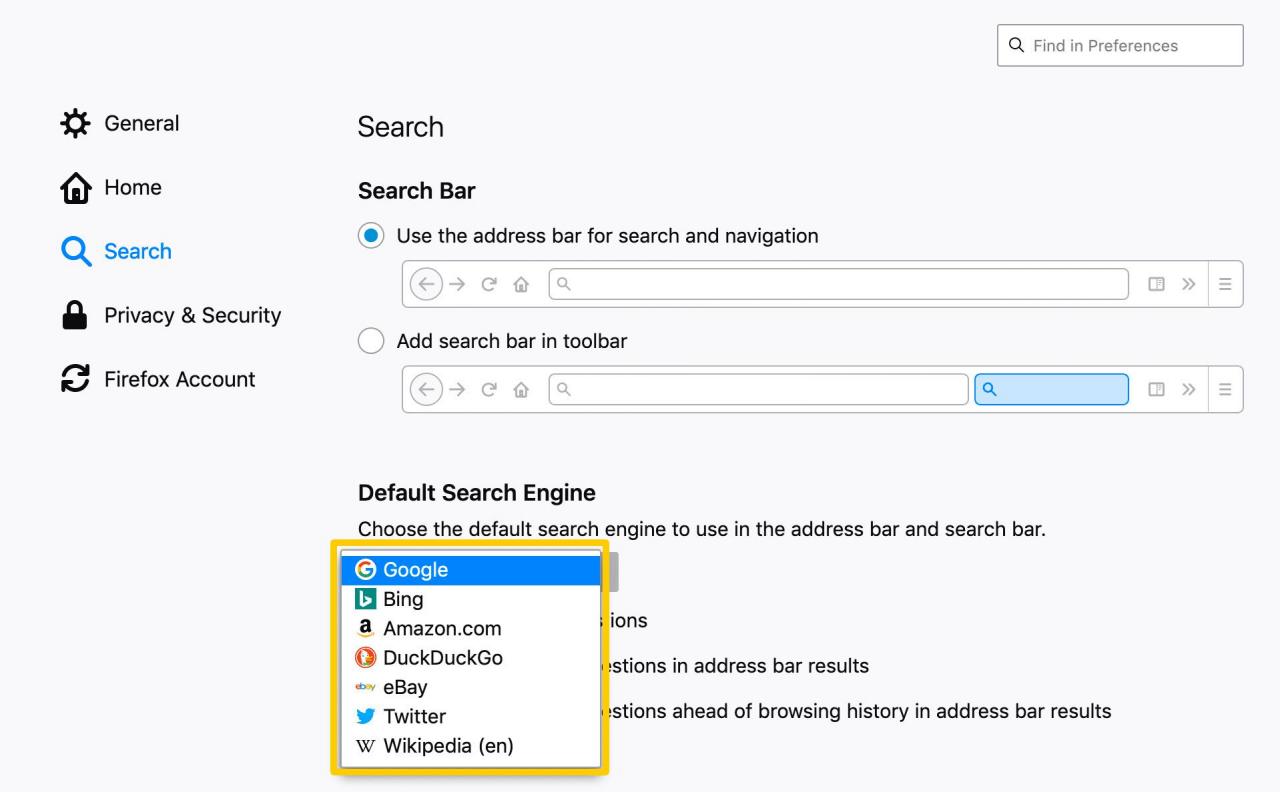
Jak změnit vyhledávač v prohlížeči Opera pro Mac
Opera pro macOS také používá Google jako svůj integrovaný vyhledávač. Toto nastavení můžete změnit podle těchto pokynů:
-
Otevřete operu.
-
Vybrat obsluhovat nabídka, která se nachází v levém horním rohu obrazovky.
-
Když se zobrazí rozevírací nabídka, vyberte Předvolby.
-
Rozhraní nastavení Opera se zobrazí na nové kartě. Přejděte dolů, dokud nenajdete Vyhledávač sekce. Vyberte v něm rozevírací nabídku.
-
Vybrat Vyhledávání Google, Yahoo!, DuckDuckGo, Amazonka, Bing or Wikipedia.
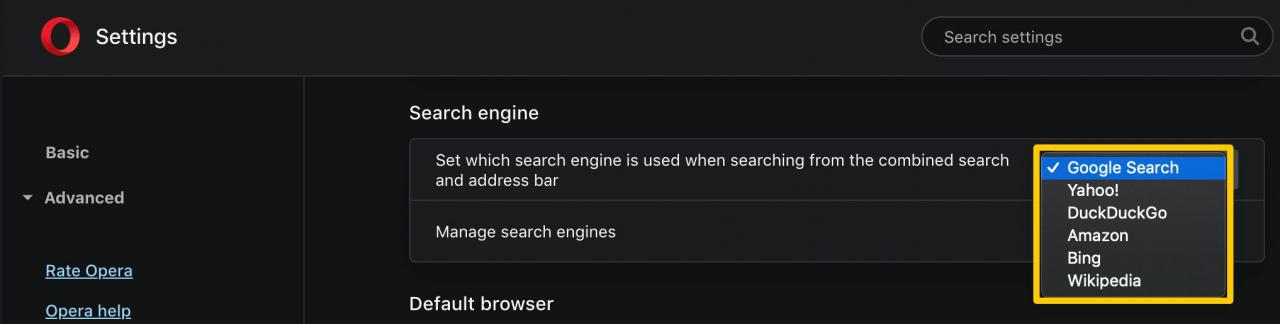
-
Chcete-li do tohoto seznamu přidat nové možnosti, vyberte Spravovat vyhledávače.
-
Přejděte dolů do části Další vyhledávače a vyberte přidat.
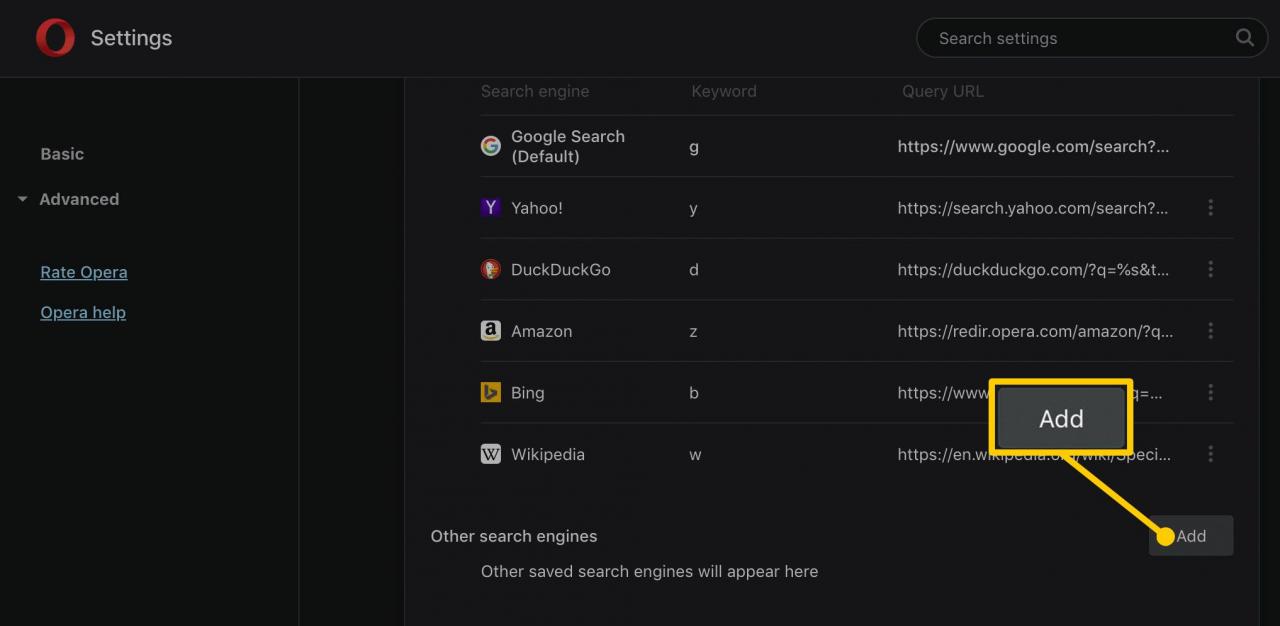
-
Zadejte název vyhledávače spolu s jeho odpovídajícími adresa URL dotazu a volitelně Klíčové slovo hodnotu, pokud je to požadováno.
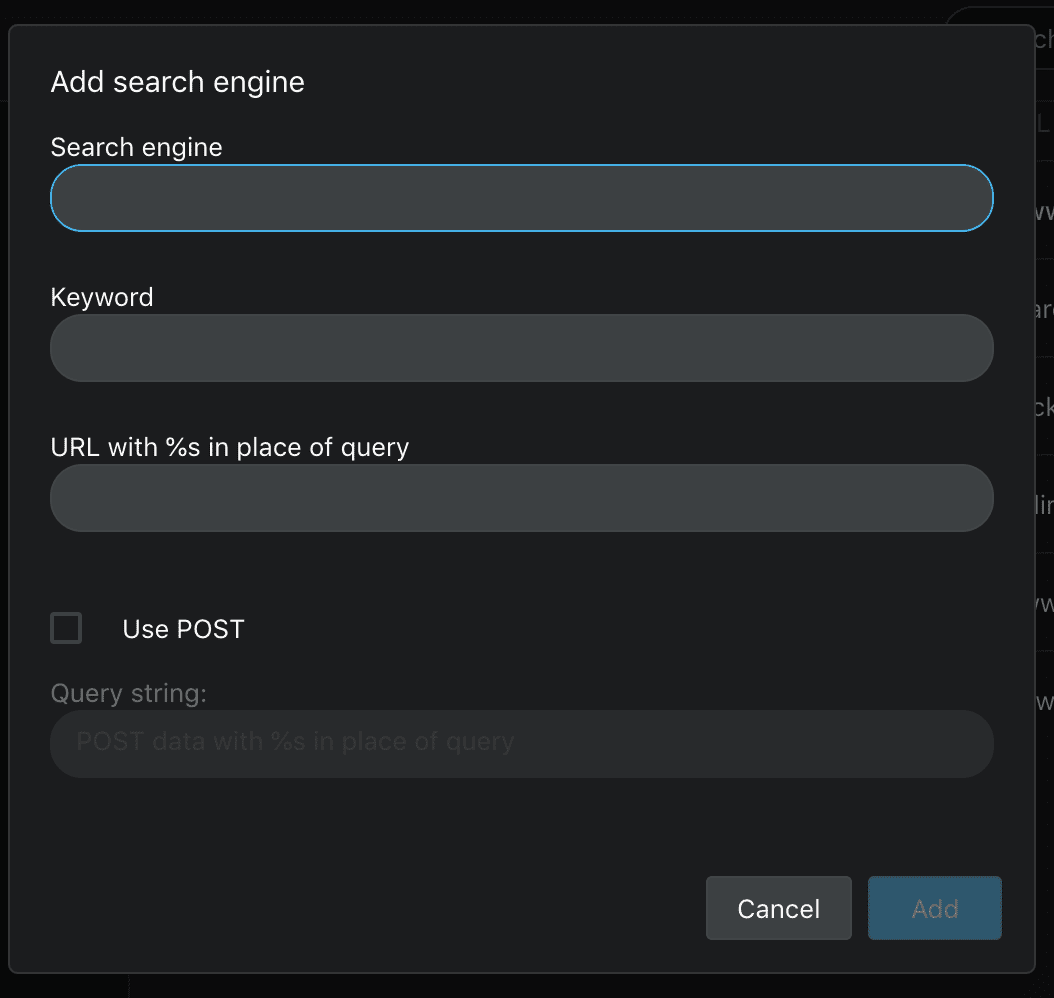
-
vybrat přidat k dokončení procesu.
