Streamování her je jedním z nejrychleji se rozvíjejících žánrů zábavy a YouTube Gaming usnadňuje vstup do akce snadněji než kdy dříve. Pokud chcete přejít od nahrávání herních videí ke skutečnému živému streamování své vlastní hry na YouTube, potřebujete pouze slušné připojení k počítači a internetu, ověřený účet YouTube a bezplatný program pro kódování videa, který je kompatibilní s YouTube.
Nastavení pro streamování her na YouTube je trochu komplikované, ale celý proces musíte projít pouze jednou. Poté budete moci začít streamovat kdykoli stisknutím tlačítka.
Ukážeme vám dva způsoby streamování her na YouTube, včetně XSplit a OBS, a také to, jak streamovat kdykoli bez dalšího softwaru.

PeopleImages / E + / Getty
Co potřebujete k zahájení streamování her na YouTube
Díky YouTube je streamování webové kamery naživo velmi snadné, ale streamování hry je trochu komplikovanější. Chcete-li streamovat na YouTube Gaming, potřebujete:
- Ověřený účet YouTube: Pokud váš účet YouTube není ověřen, nebudete moci streamovat. Nebojte se, proces ověření je snadný.
- Počítač: Ke streamování můžete použít počítač se systémem Windows, Mac nebo Linux a můžete použít stolní počítač nebo notebook. Důležité je, že počítač musí být dostatečně výkonný, aby dokázal kódovat video v reálném čase, zatímco hrajete hru.
- Širokopásmový internet: Vaše připojení k internetu musí mít dostatečnou šířku pásma proti proudu pro nahrávání videa ve vysokém rozlišení v reálném čase.
- Kodérový program: Tento program zaznamená vaši hru, zakóduje ji do formátu vhodného pro streamování a nahraje ji na YouTube. Bez kodéru nemůžete streamovat na YouTube Gaming. Dvě bezplatné možnosti jsou Open Broadcast Studio (OBS) a XSplit Broadcaster.
Pokud si chcete promluvit se svými diváky nebo vložit do svých her živé video ze sebe, budete potřebovat také náhlavní soupravu nebo mikrofon a webovou kameru.
Zde si můžete stáhnout kodéry OBS a XSplit Broadcaster:
- Stáhněte si OBS pro Windows, MacOS a Linux
- Stáhněte si XSplit Broadcaster pro Windows
Jak ověřit svůj účet YouTube
Než budete moci živě streamovat na YouTube, musíte ověřit svůj účet. Pokud vůbec nemáte účet, musíte nejprve přejít na hlavní web YouTube a kliknout Přihlásit. Protože nemáte účet, budete muset kliknout na Vytvořit účet a postupujte podle pokynů.
Pokud máte účet YouTube a ten není ověřen, musíte jej před streamováním ověřit. Jedná se o snadný proces, ale k jeho dokončení budete potřebovat funkční telefon.
Účet YouTube můžete ověřit takto:
-
Přejděte na YouTube.com/verify.
-
Vyberte vaší zemi.
-
Zvolte příjem hlasové zprávy nebo textové zprávy.
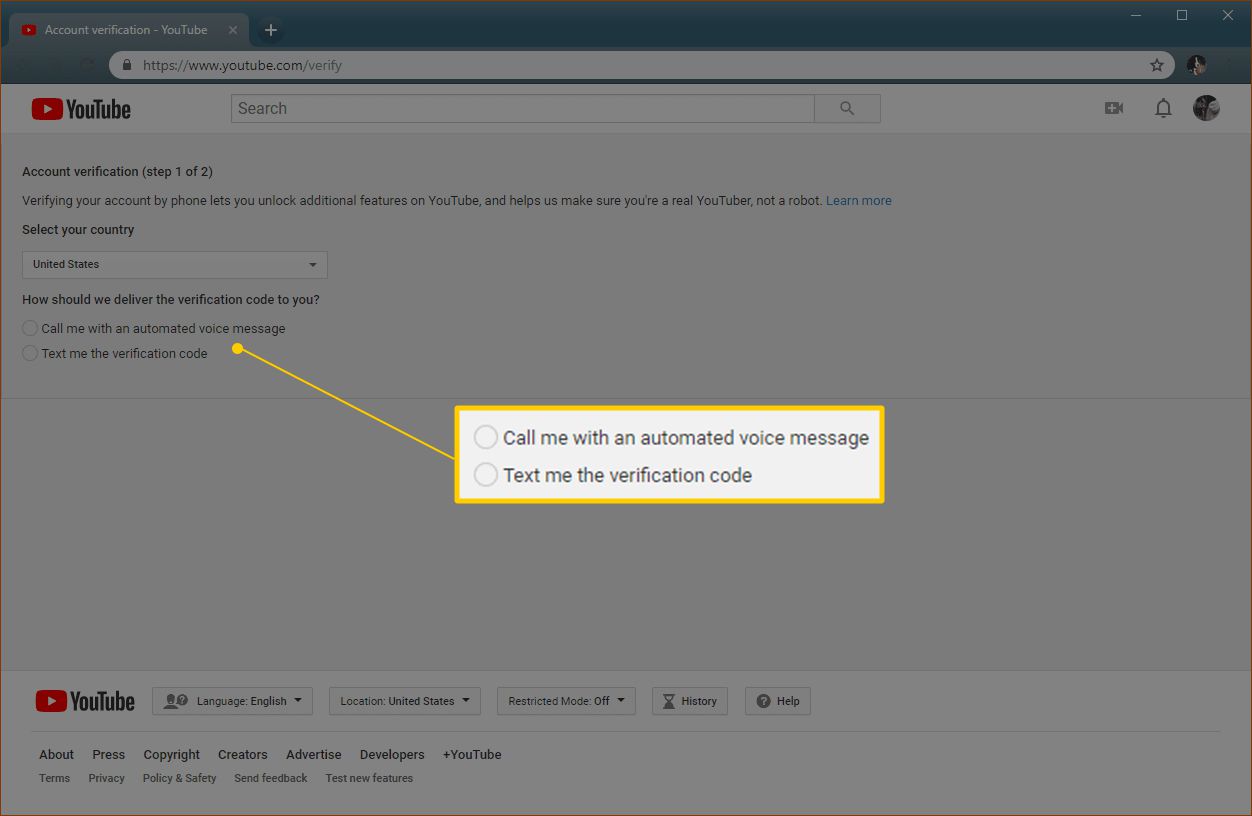
-
Zadejte své telefonní číslo a klikněte na Předložit.
-
Počkejte na hlasovou nebo textovou zprávu a zadejte kód.
Jak streamovat na YouTube hraní
Jakmile máte ověřený účet YouTube, slušné připojení k počítači a internetu a stáhnete si software kodéru, můžete začít streamovat na YouTube Gaming.
Zde je postup, jak nastavit streamování her na YouTube:
-
Přejděte na YouTube.com/live_dashboard.
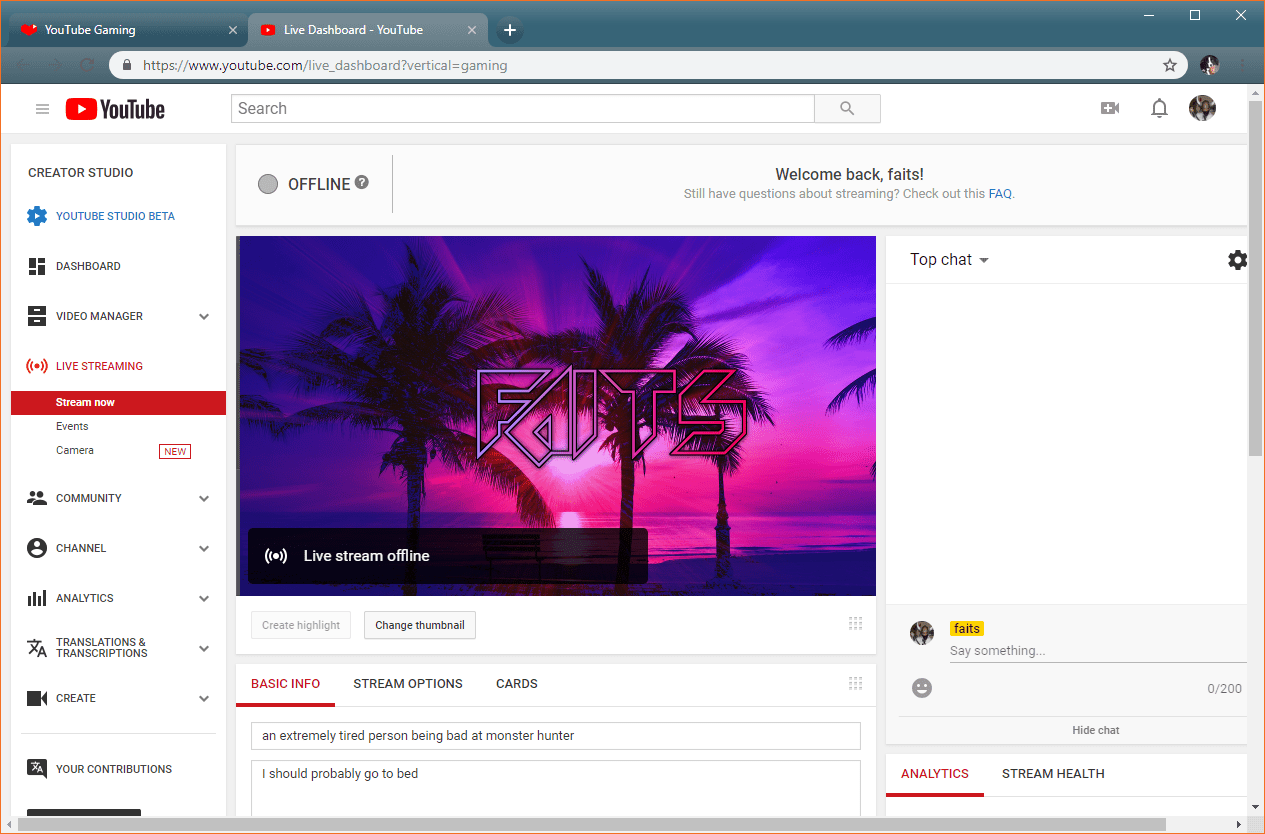
Dříve existoval snadný způsob přístupu k tomuto ovládacímu panelu ze služby YouTube Gaming, ale tato metoda byla odstraněna, když byla služba YouTube Gaming přeložena zpět na YouTube. Přidejte si záložku Live Dashboard pro snadný přístup v budoucnu.
-
Na vaší Studio Creator stránka s Streamujte hned vybrané v Živé přenosy sekce, přejděte dolů.
-
v Základní informace V části zadejte název a popis svého streamu.
-
v Nastavení kodéru klikněte na Odhalit.
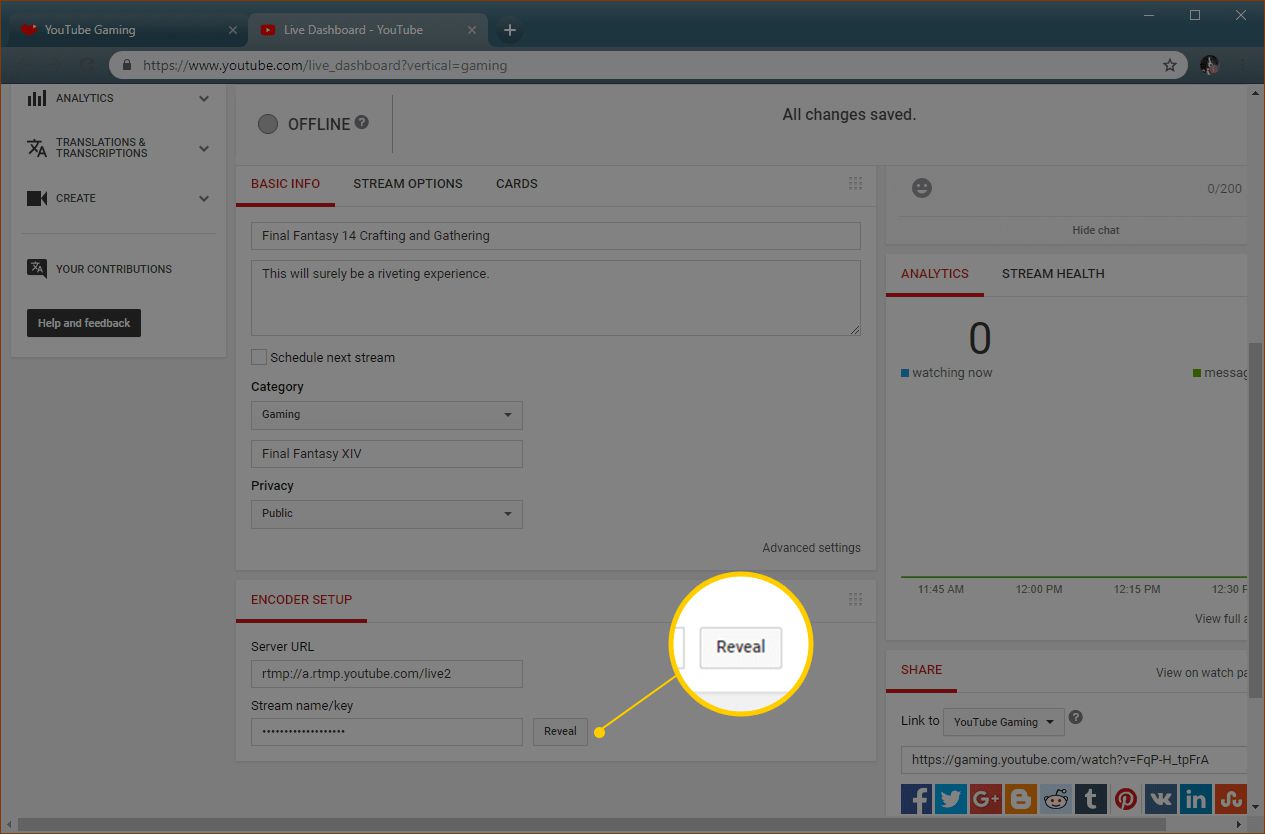
-
Zapište si Název / klíč streamu, která se zobrazí po kliknutí Odhalit. Toto číslo budete potřebovat, pokud používáte určité programy kodéru, jako je OBS.
Nedovolte, aby někdo viděl váš klíč streamu. Pokud odhalíte svůj klíč ostatním lidem, budou moci váš stream unést.
-
Ujistěte se, že to říká Všechny změny byly uloženy v horní části stránky a jste připraveni nastavit svůj kodér.
Jak streamovat na YouTube pomocí XSplit Broadcaster
XSplit Broadcaster je bezplatný streamovací kodér, který je k dispozici pro Windows. Některé funkce jsou uzamčeny za placeným předplatným, ale můžete použít základní funkce streamování, aniž byste něco platili. Při instalaci programu se musíte zaregistrovat k účtu XSplit, ale nemusíte platit za předplatné. Pokud dáváte přednost softwaru s otevřeným zdrojovým kódem, který je zcela zdarma, přeskočte tuto část a použijte místo toho OBS.
Prvním krokem při nastavení XSplit pro streamování vaší hry je ujistit se, že používá správný zdroj. Můžete jej nechat vysílat konkrétní hru, kterou chcete streamovat, nebo ji nechat vysílat konkrétní monitor, pokud používáte více monitorů.
Chcete-li nastavit XSplit Broadcaster pro vysílání monitoru:
-
klikněte Přidat zdroj.
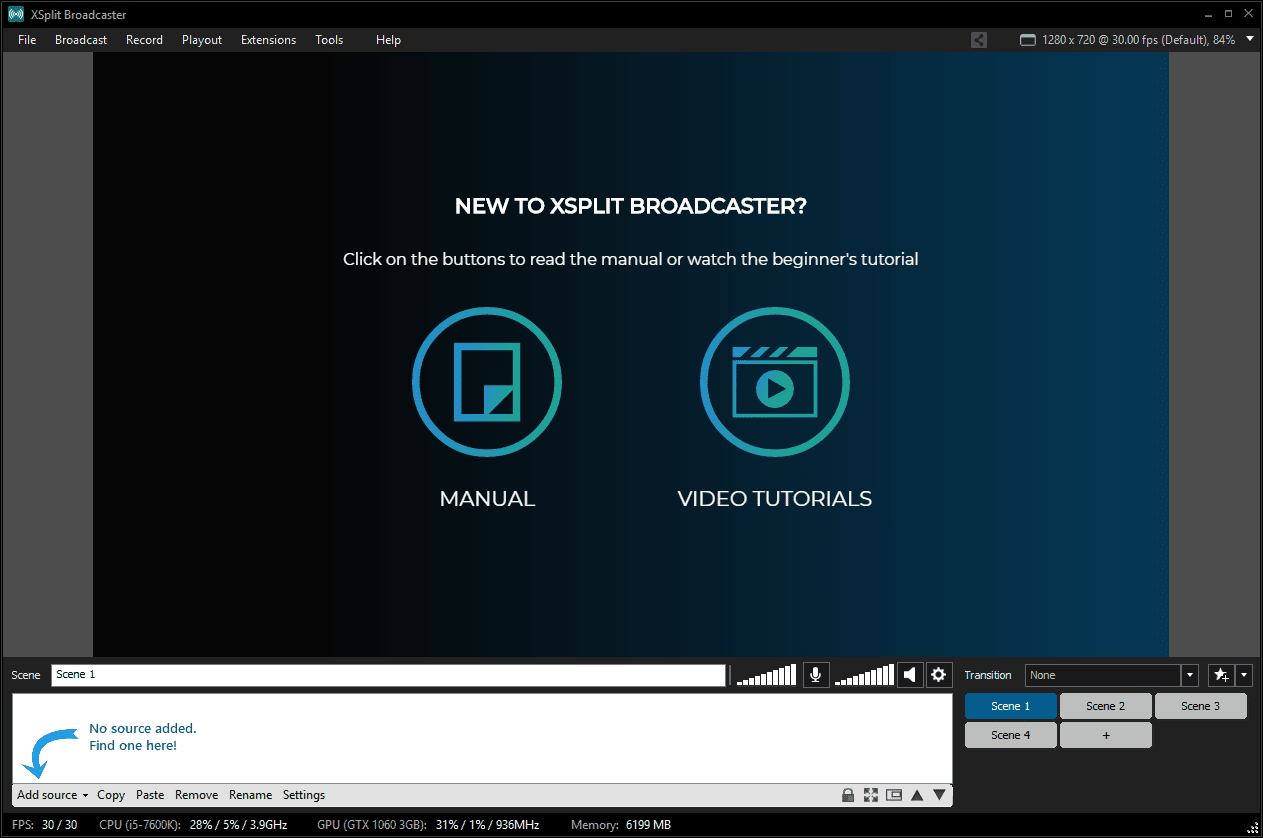
-
klikněte Snímání obrazovky.
-
klikněte Monitorujte snímání.
-
Klepněte na tlačítko monitorovat chcete streamovat.
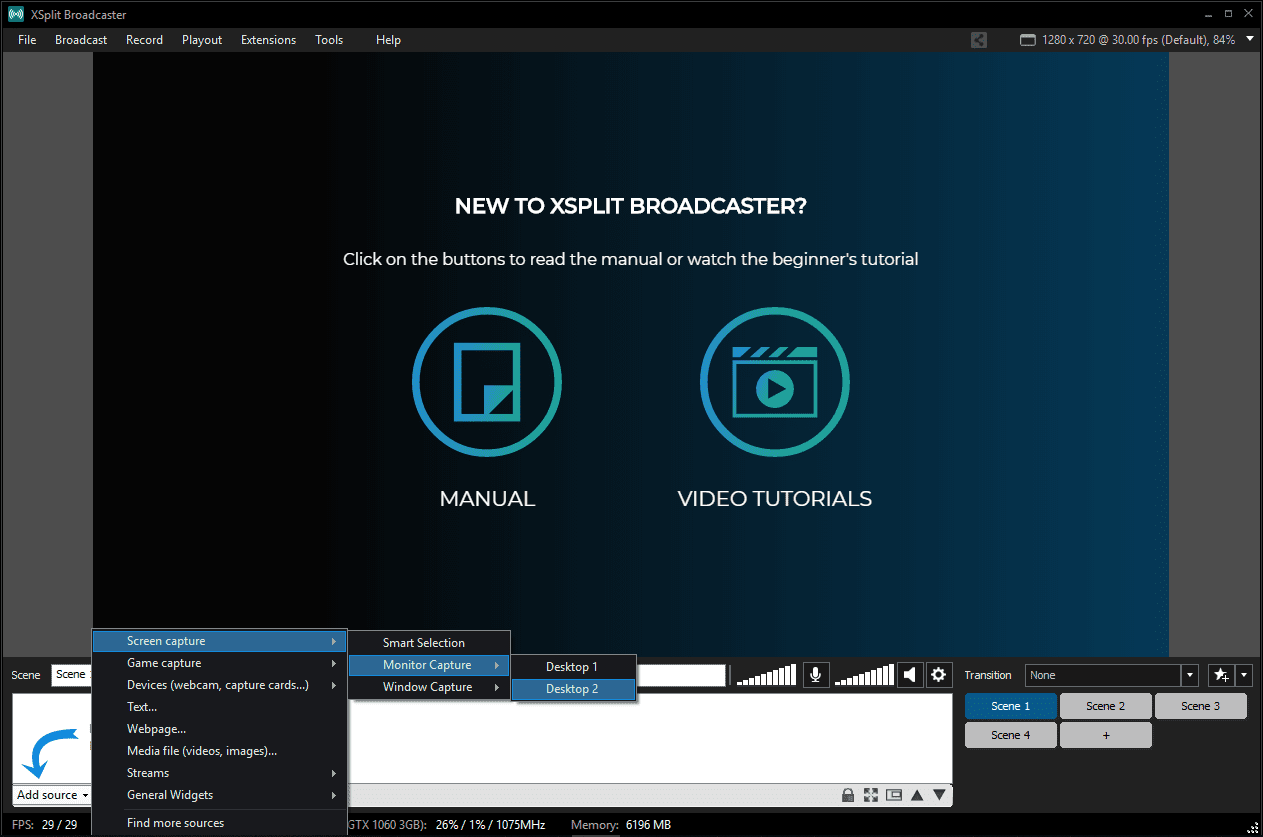
Můžete také nastavit XSplit pro vysílání konkrétní hry, pokud hra právě běží:
-
klikněte Přidat zdroj.
-
klikněte Zachycení hry.
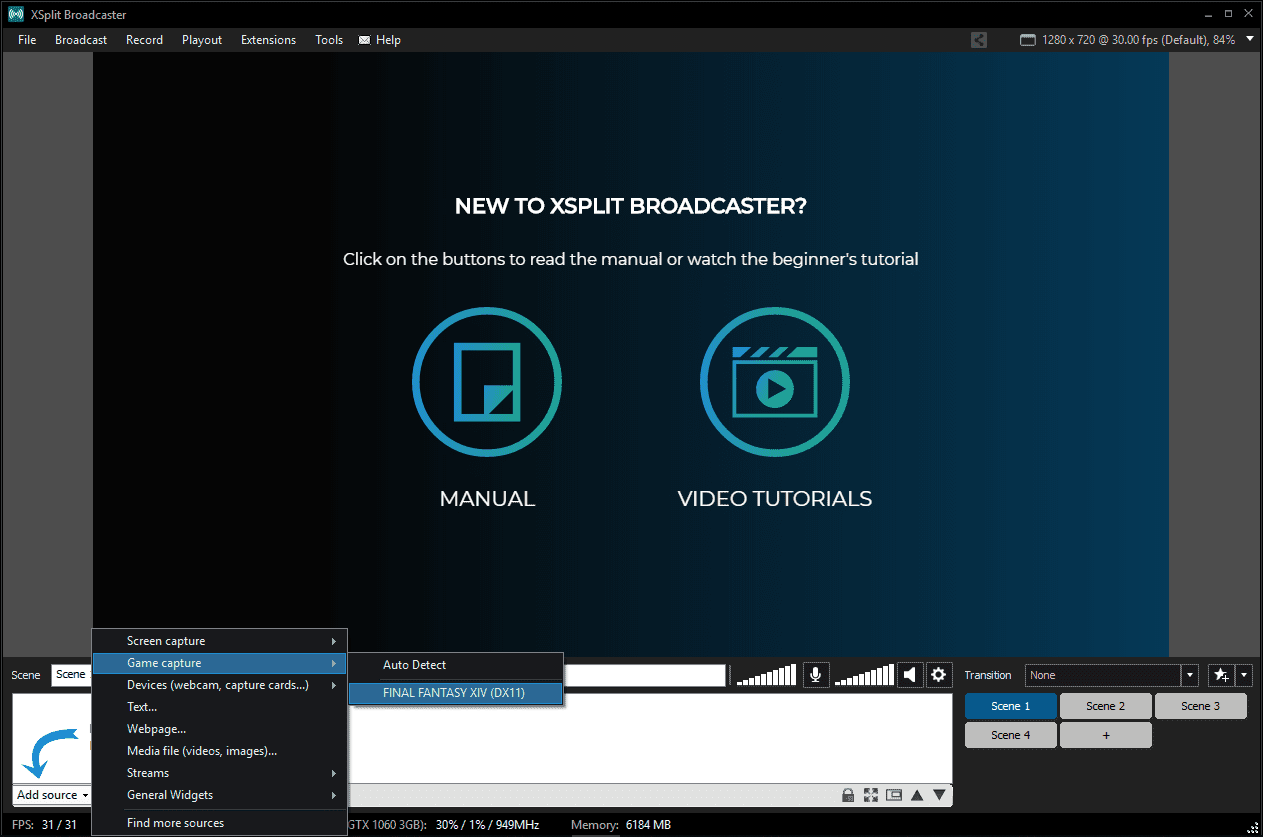
-
Klepněte na tlačítko hra chcete vysílat.
S vybraným zdrojem jste téměř připraveni zahájit vysílání. Nejprve budete muset autorizovat XSplit pro připojení k vašemu účtu YouTube:
-
klikněte Broadcast.
-
klikněte YouTube živě - kliknutím proveďte konfiguraci.
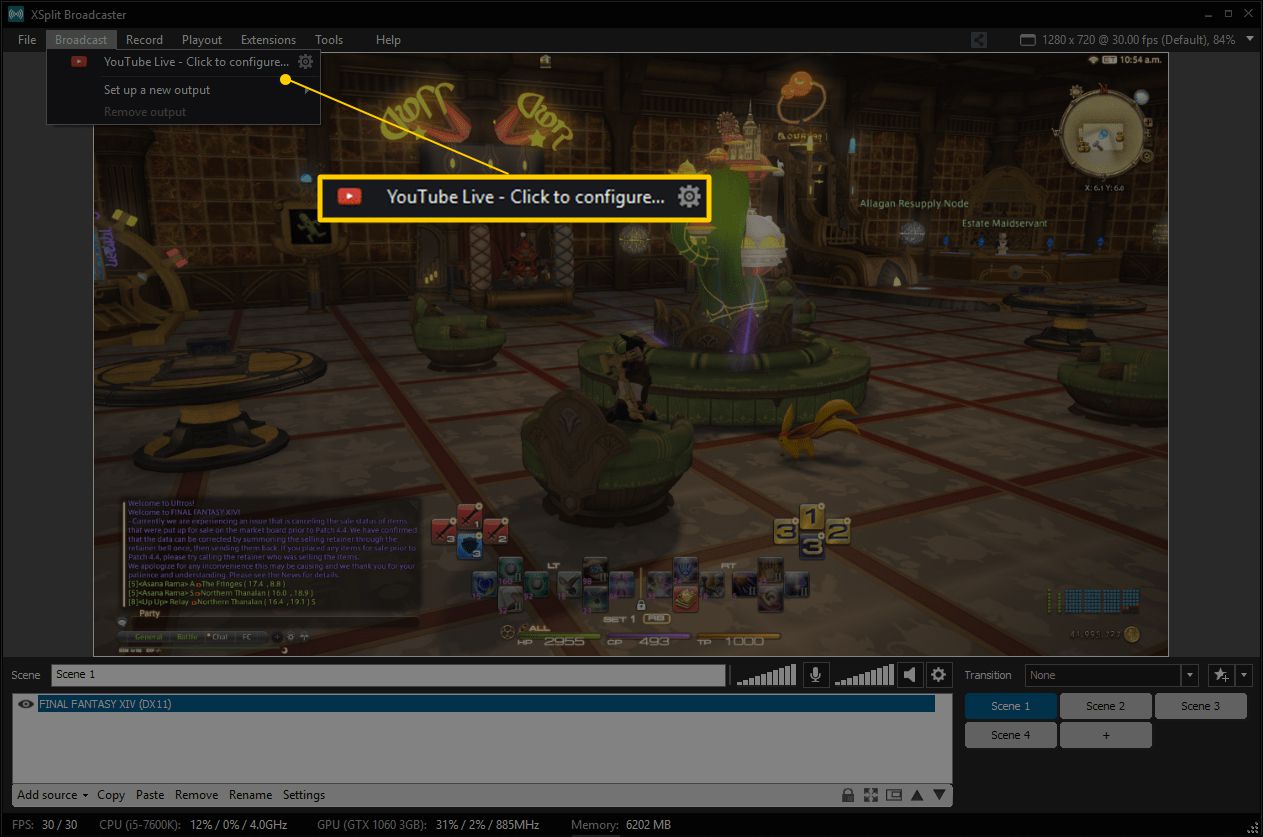
Aby XSplit fungoval s YouTube, musíte zadat ID svého kanálu:
-
Přejděte na youtube.com/account_advanced.
-
Podívejte se, kde to říká ID kanálu YouTube.
-
Zkopírujte ID kanálu.
-
Vraťte se na XSplit a vložte své ID do Pole ID kanálu.
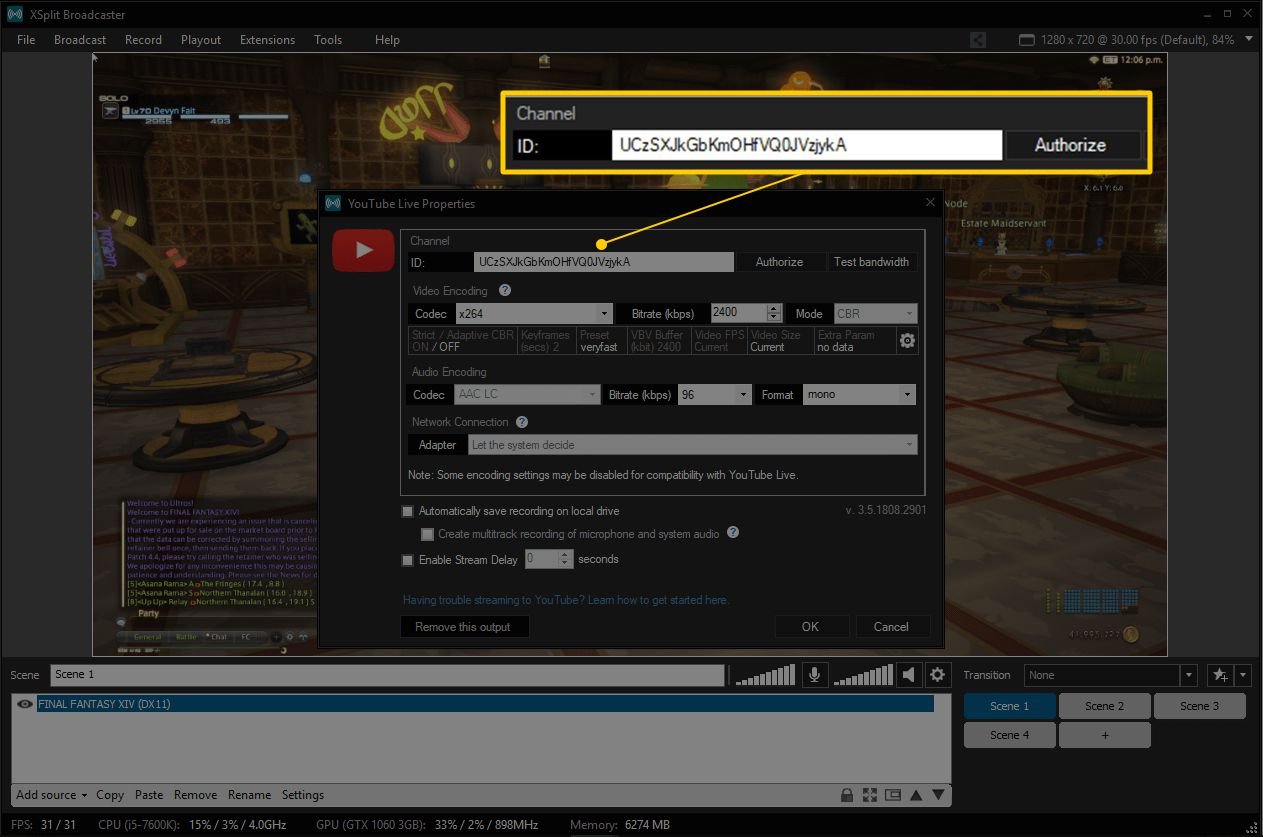
-
klikněte OK.
Zbytek nastavení v této nabídce můžete nechat na pokoji a váš stream by měl fungovat dobře. Pokud narazíte na problémy, jako jsou problémy s kvalitou videa nebo zpoždění, budete muset tato nastavení vylepšit.
Dalším krokem je dát Googlu vědět, že je v pořádku, aby se XSplit připojil k vašemu účtu YouTube:
-
V okně, které se objeví, se přihlaste ke svému účtu YouTube.
-
Pokud se zobrazí výzva, zadejte svůj dvoufaktorový ověřovací kód.
-
Přečtěte si zprávu a pokud souhlasíte, klikněte na povolit.
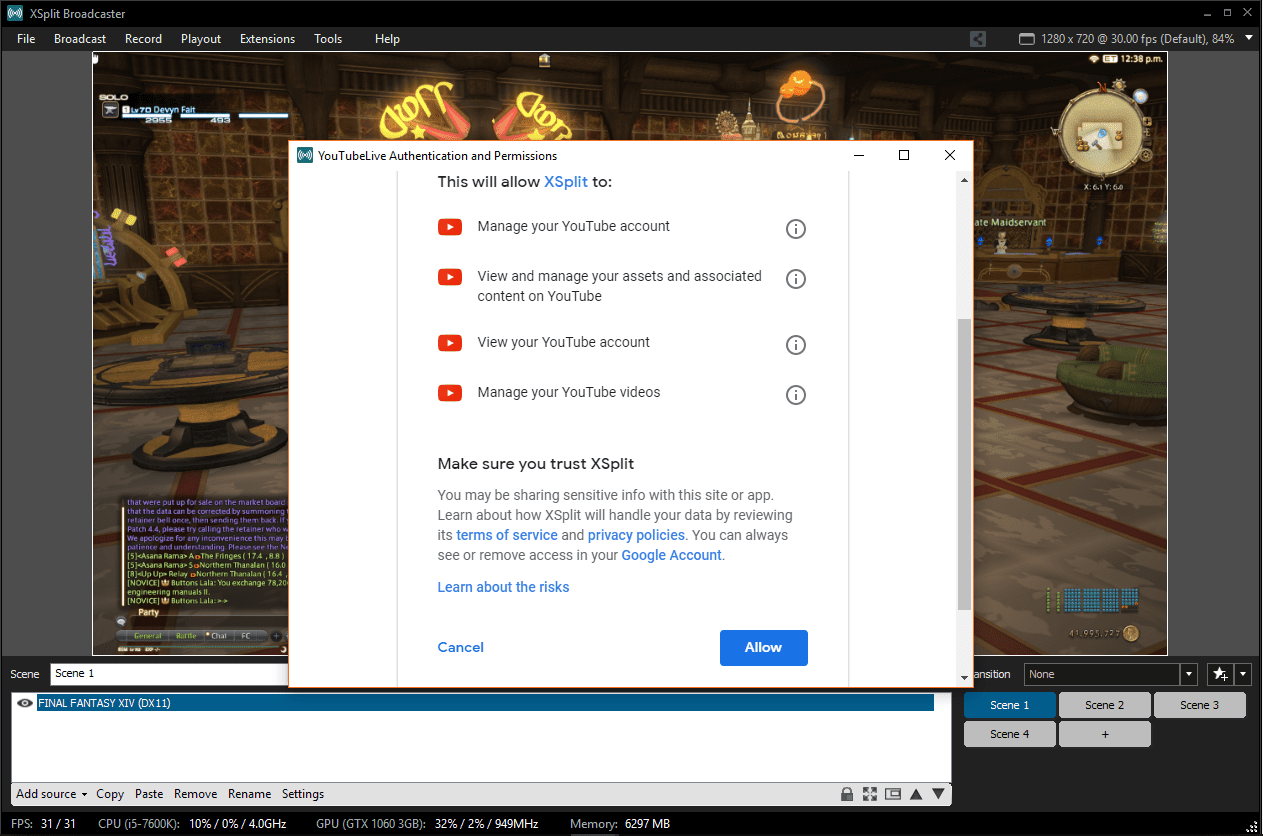
XSplit nebude fungovat, pokud nekliknete povolit. Pokud nechcete dát přístup ke svému účtu, použijte OBS.
Už jste skoro tam. Zbývá jen nastavit stream a začít vysílat:
-
klikněte Broadcast.
-
klikněte YouTube Live - vaše uživatelské jméno.
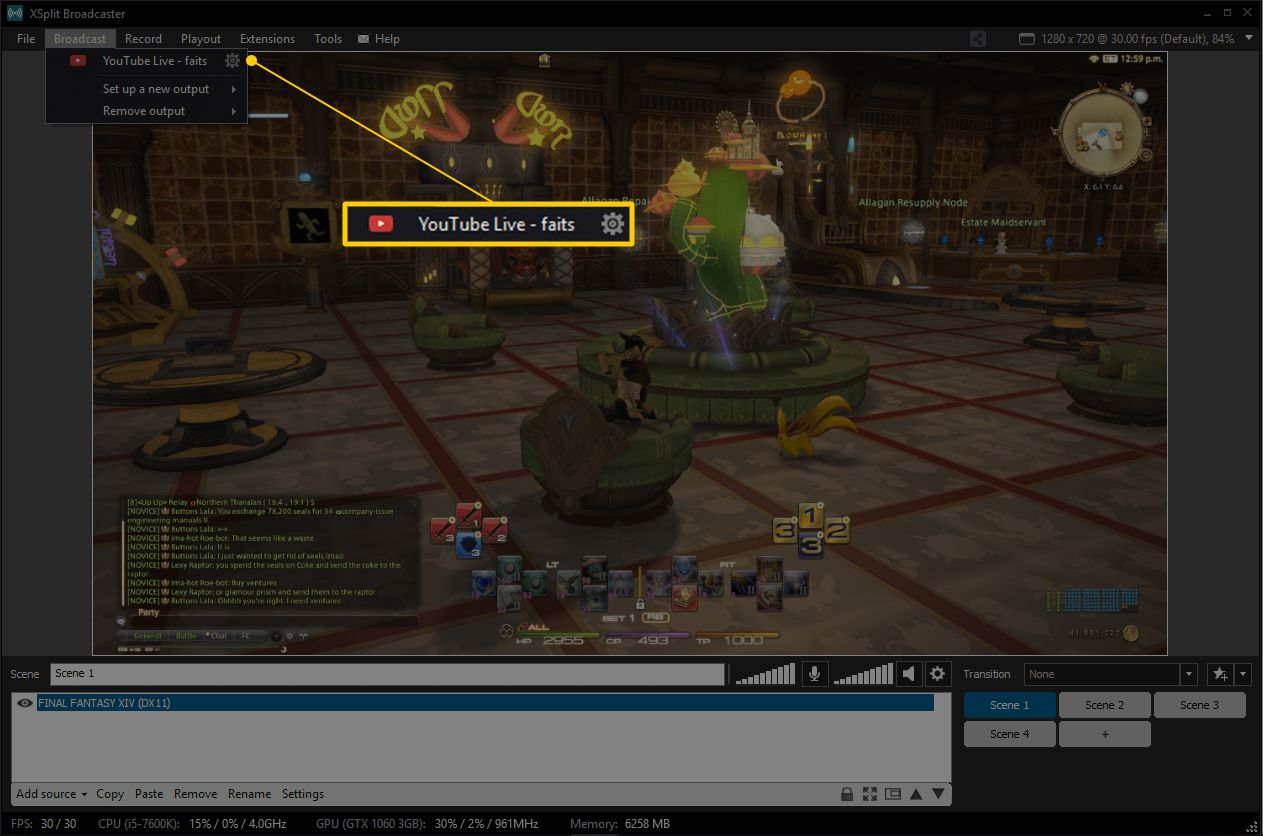
-
Okno, které se objeví, se automaticky naplní názvem a popisem streamu, který jste zadali na YouTube. Ověřte, že je to správné, a klikněte Spustit vysílání.
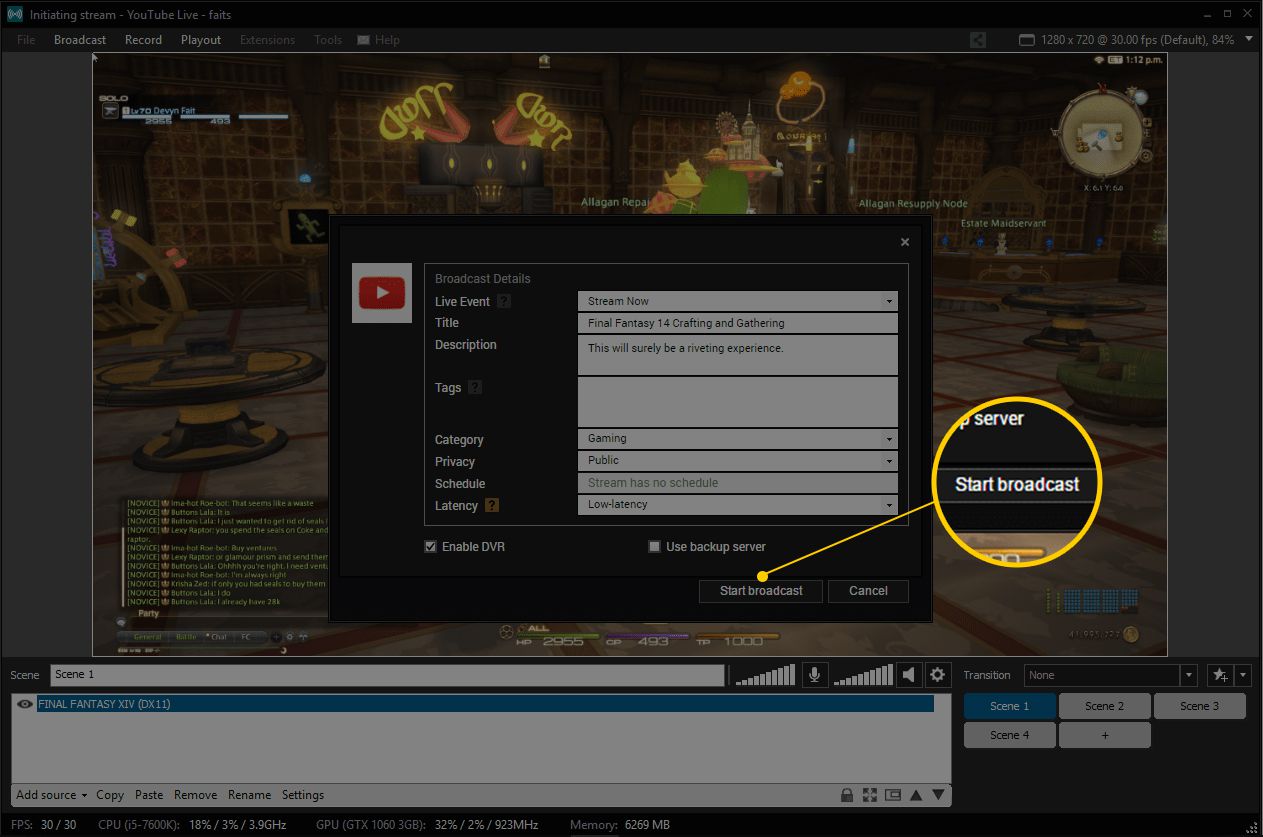
V tomto okamžiku bude váš přímý přenos k dispozici na YouTube. To, že XSplit vysílá, poznáte podle zprávy Streaming Live v horní části okna. Pokud tuto zprávu nevidíte, váš stream není aktivní.
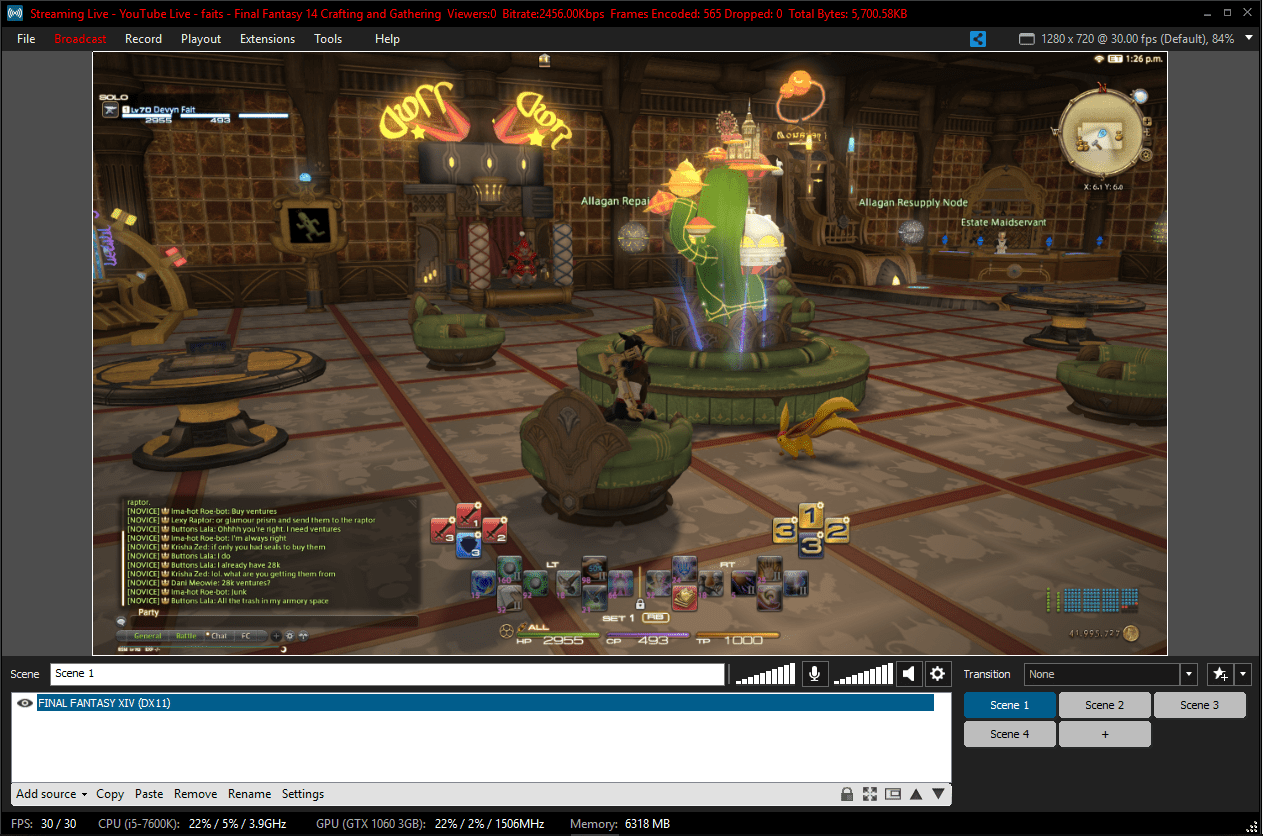
Jak streamovat na YouTube pomocí OBS
OBS je software s otevřeným zdrojovým kódem, který je zcela zdarma k použití. Vzhledem k tomu, že jde o otevřený zdroj, mohou si lidé dokonce kód vzít, upravit ho a zpřístupnit nové verze. Pokud máte zájem o zpeněžení živých přenosů, má Streamlabs verzi OBS, která má mnoho funkcí, které vám to pomohou. Když právě začínáte, základní verze OBS bude také fungovat dobře.
Na rozdíl od XSplit se k používání OBS nemusíte přihlašovat k účtu. Jednoduše si stáhněte program, nainstalujte jej a jste připraveni jej nastavit.
Prvním krokem je uvedení do práce s YouTube kliknutím na Nastavení.
Chcete-li nastavit OBS na YouTube, musíte mít svůj klíč Stream. Pokud jste jej zapomněli zkopírovat nebo zapsat, vraťte se na stránku Studia pro autory YouTube a získejte ji, než budete pokračovat.
Zde je návod, jak nastavit OBS pro práci s YouTube:
-
S Nastavení otevřete nabídku, klikněte na Proud.
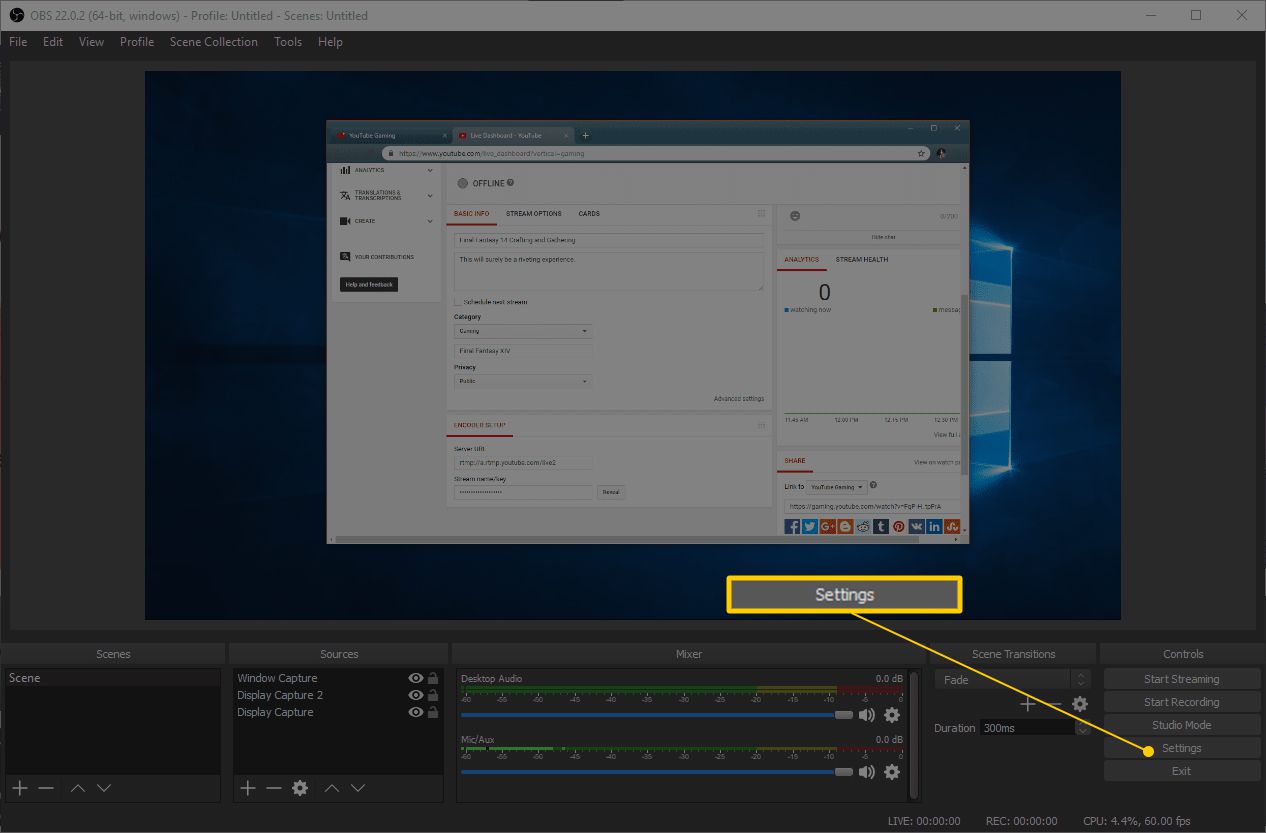
-
vybrat Typ streamu > Streamingové služby.
-
vybrat Servis > YouTube / YouTube Gaming.
-
vybrat Server > Primární server pro příjem YouTube.
-
Vložte svůj Klíč streamu do pole klíče Stream.
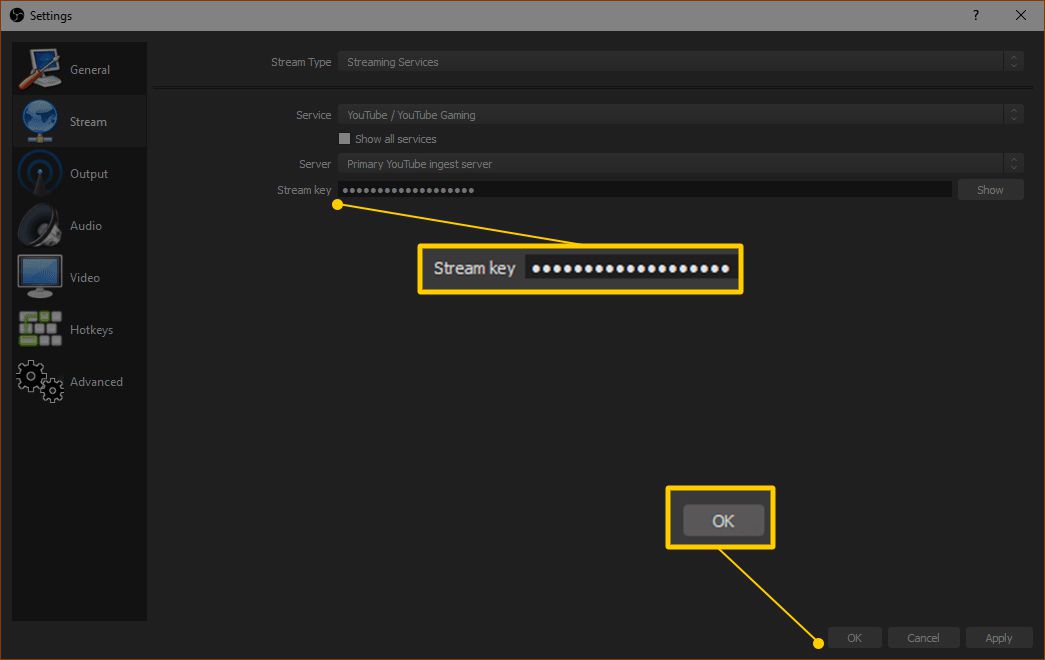
Nedovolte, aby někdo viděl váš klíč streamu. Pokud někdo dostane váš klíč ke streamu, bude moci váš stream unést.
-
klikněte OK.
OBS je nyní připraven vysílat na YouTube, ale stále musíte říci, co vysílat. Pokud se v okně OBS již zobrazuje správná hra, můžete vyrazit. Pokud se tak nestane, budete muset v sekci Zdroje stisknout tlačítko + a říct mu, co má streamovat.
Nejjednodušší způsob, jak to nastavit, je vytvořit zdroj pro svou hru. Pro každou streamovanou hru můžete vytvořit samostatný zdroj, nebo si můžete vybrat streamování konkrétního monitoru, na kterém se vaše hra zobrazuje.
Tady je postup, jak vytvořit zdroj proudu v OBS:
-
Klepněte na tlačítko + tlačítko v části Zdroje.
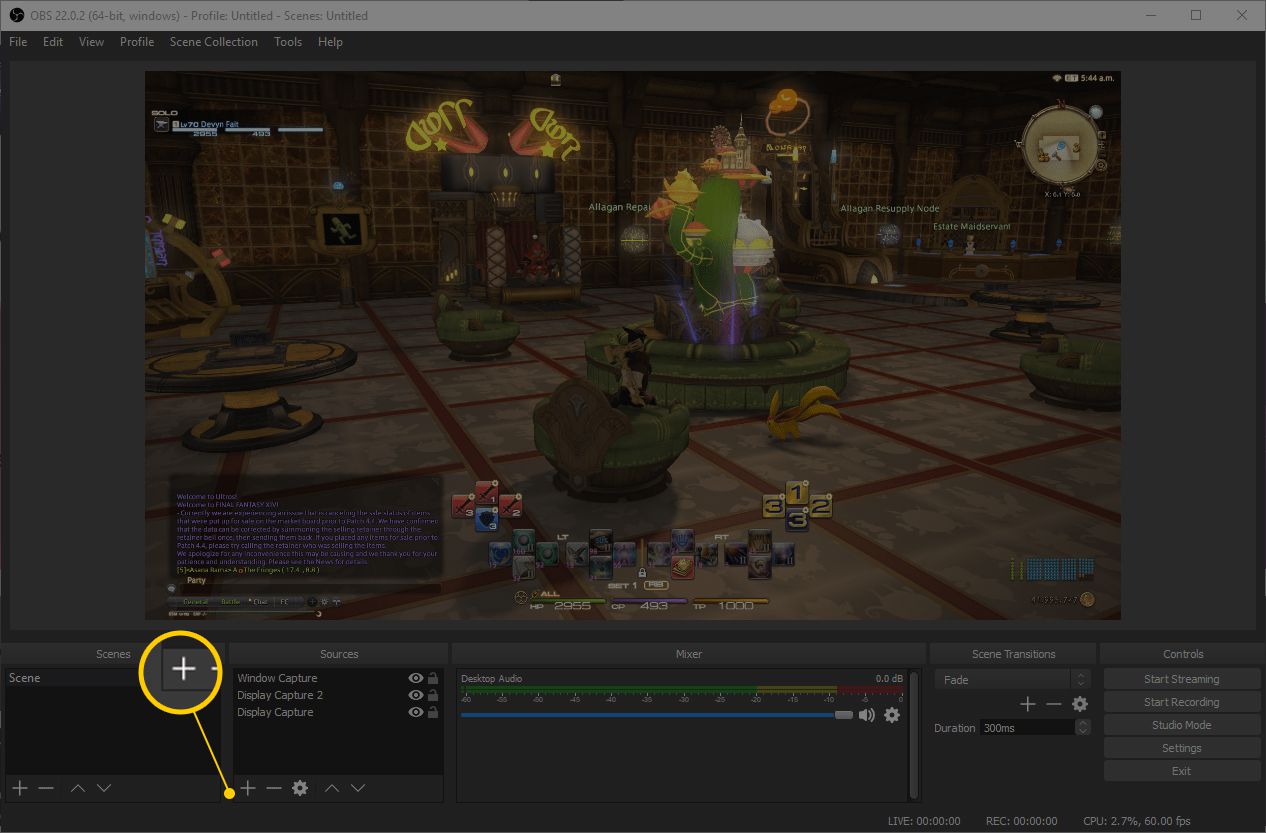
-
klikněte Zachycení hry.
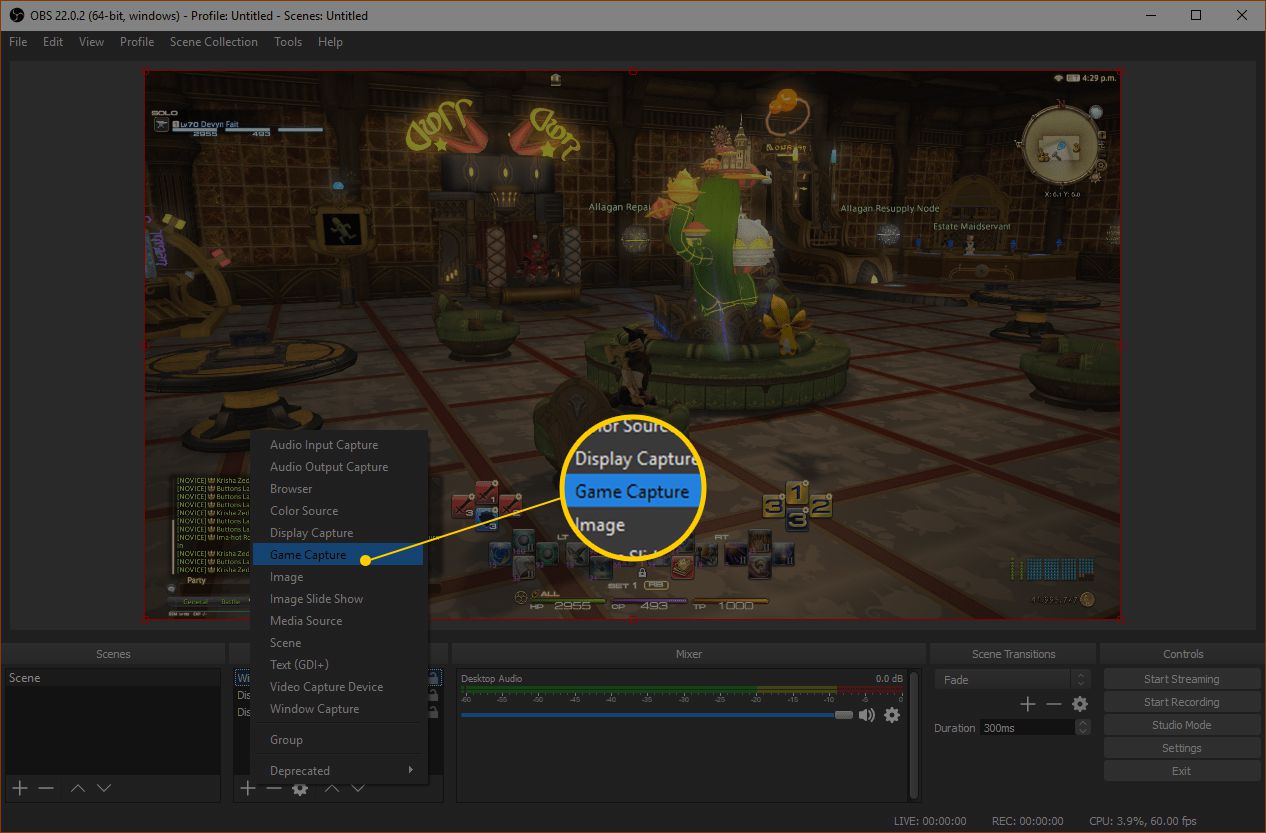
Dalším krokem je nastavení zdroje zachycení hry:
-
klikněte Vytvořit nový.
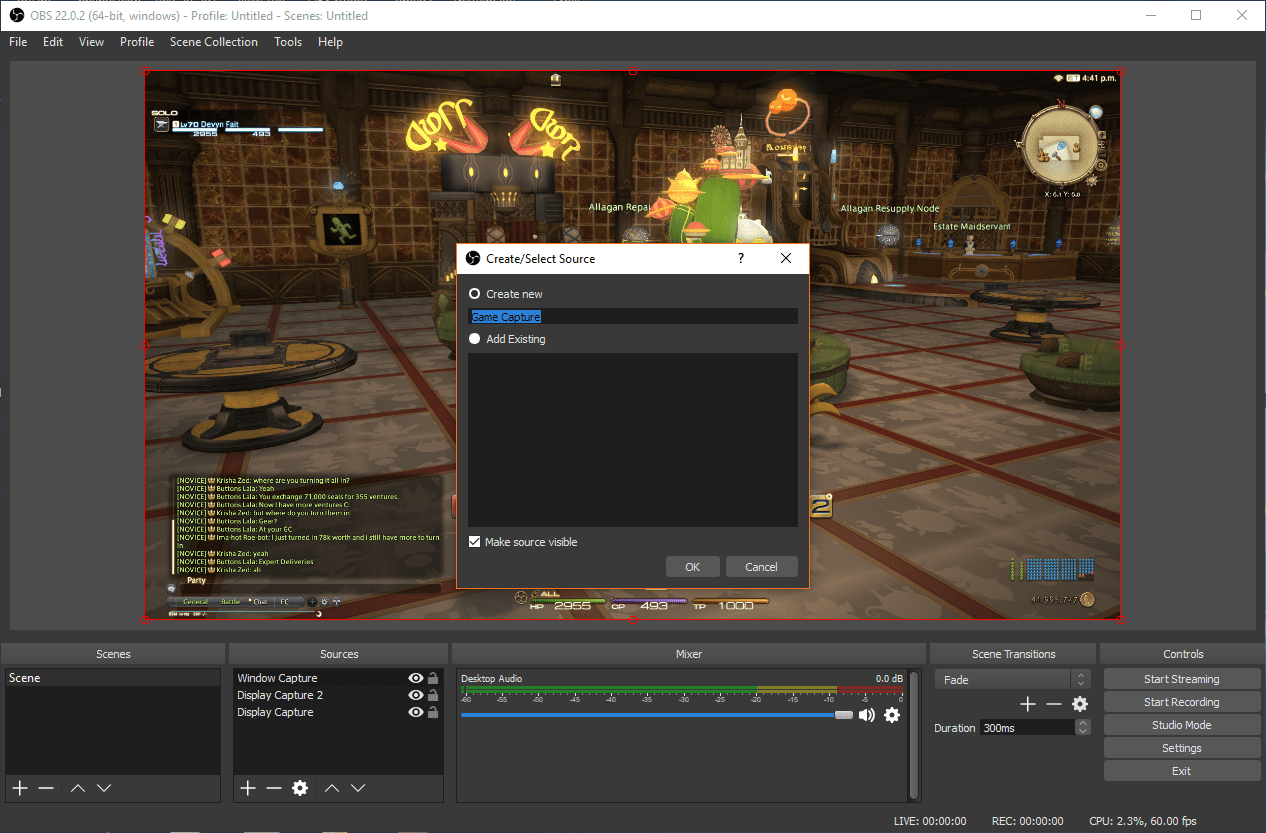
-
Zadejte titul pro váš zdroj.
-
Ověřte to Zviditelnit zdroj je zaškrtnuto.
-
klikněte OK.
Dalším krokem je říct OBS, jakou hru zachytit:
-
vybrat režim > Zachytit konkrétní okno.
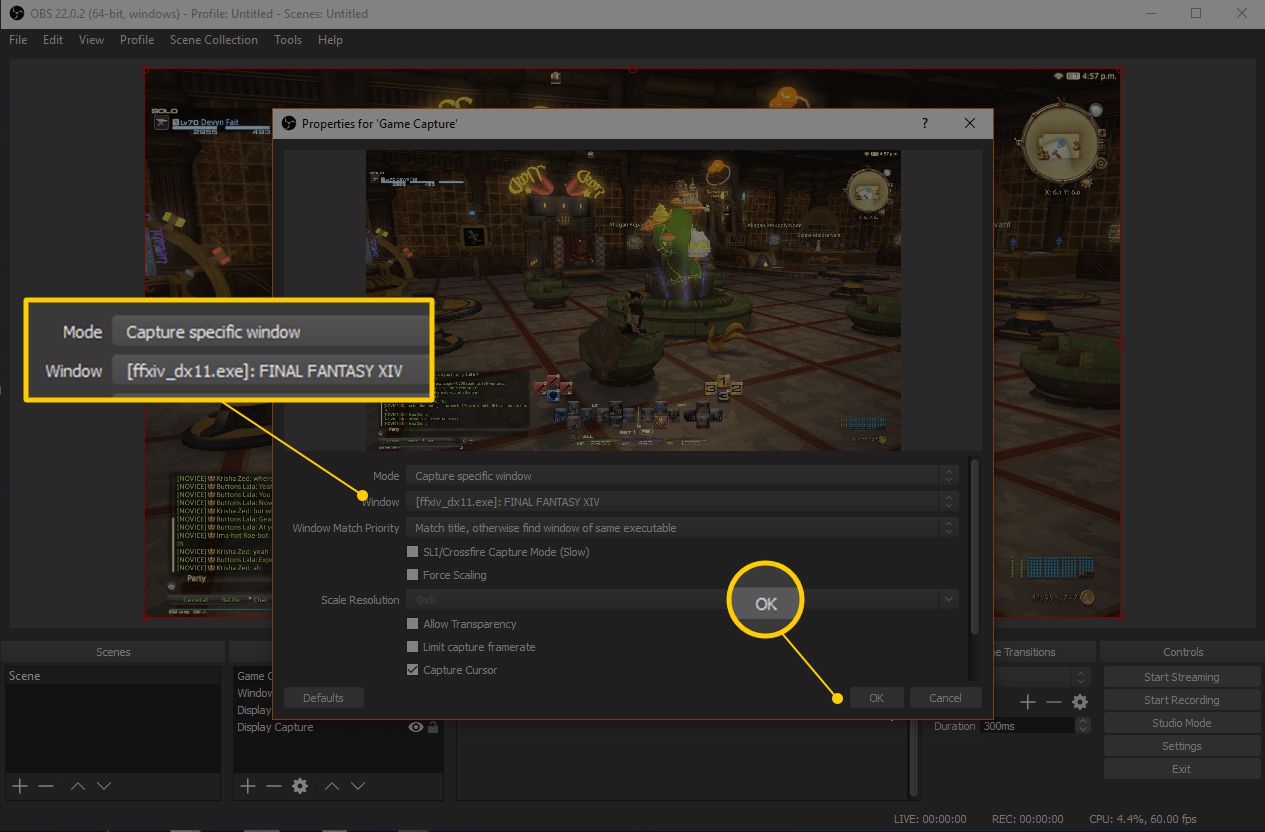
-
vybrat Okno > název procesu vaší hry.
-
Zbytek nastavení nechte na pokoji.
-
klikněte OK.
Po vytvoření zdroje můžete začít streamovat:
-
Ověřte, zda se v okně OBS zobrazuje vaše hra.
-
Pokud OBS vaši hru nezobrazí, klikněte na svůj nový zdroj a přepněte na něj.
-
klikněte Spusťte streamování.
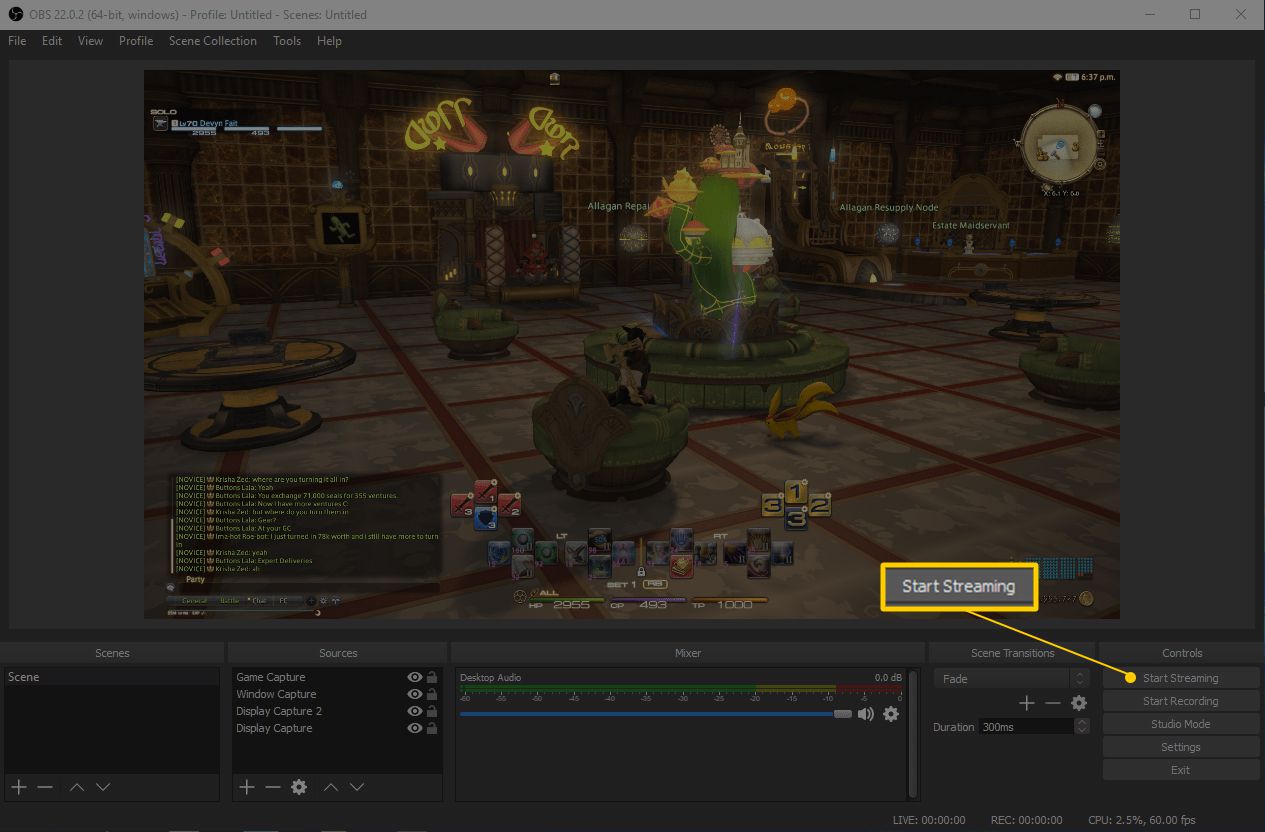
Jak ověřit, že váš herní stream z YouTube funguje
Jakmile nastavíte kodér tak, aby začal streamovat, měl by být váš herní stream aktivní. Pokud si chcete být jisti, že vše funguje, budete se muset vrátit na stránku Studio pro autory a otevřít svůj přímý přenos.
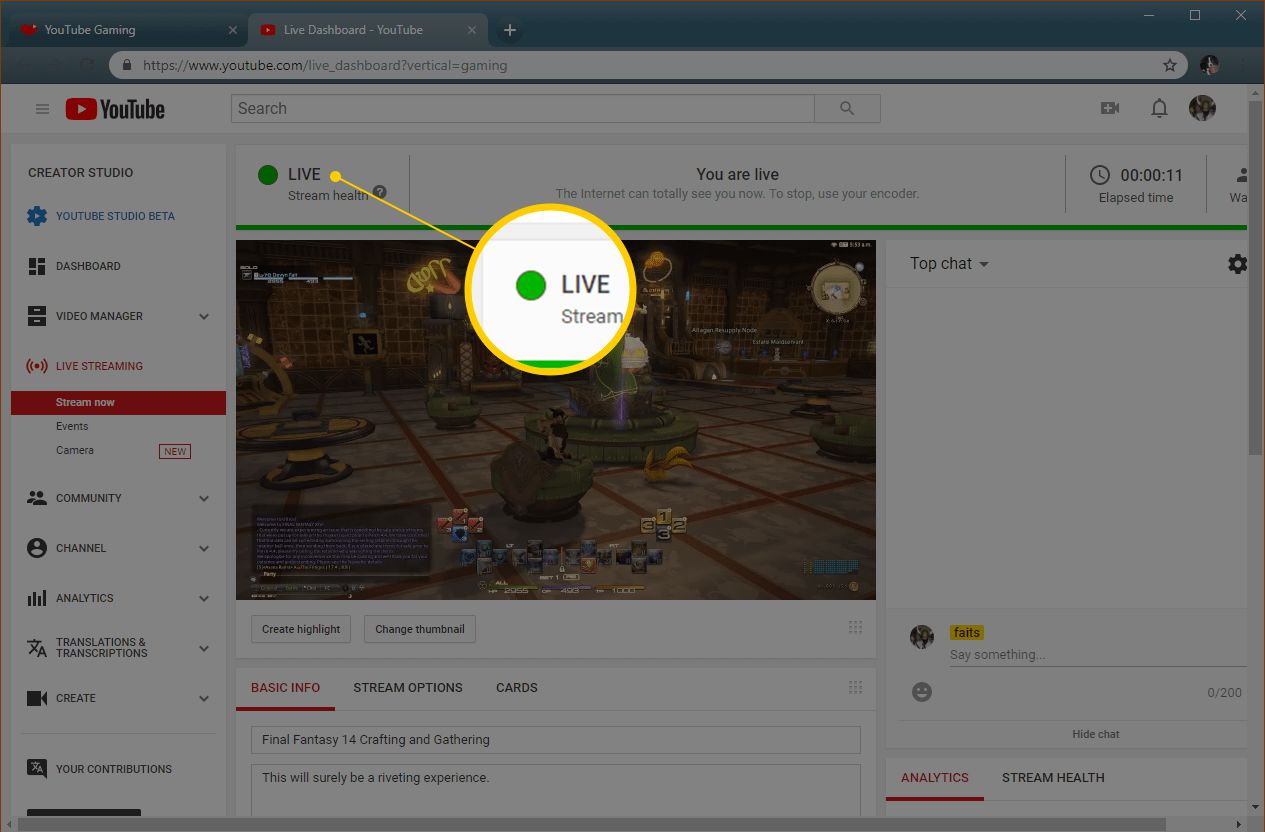
Pokud váš přímý přenos funguje, uvidíte v horní části stránky streamu vedle slova LIVE velkou zelenou tečku. Můžete také posunout dolů a kliknout na STREAM HEALTH a zjistit, zda má YouTube nějakou radu, jak zlepšit kvalitu streamu.
Poté, co začnete streamovat v kodéru, trvá vysílání živého vysílání několik okamžiků, takže pokud nevidíte zelenou tečku, trochu ji uveďte. Pokud tečka zůstane šedá, budete se muset vrátit ke svému kodéru a začít znovu streamovat.
Jak zastavit streamování při hraní na YouTube
Když je váš stream aktivní, můžete na stránce Studia pro autory YouTube změnit název, popis a to, zda je soukromý, veřejný nebo neveřejný. To je rozsah kontroly nad streamem z této stránky. Když je čas vypnout stream, musíte to udělat z kodéru.
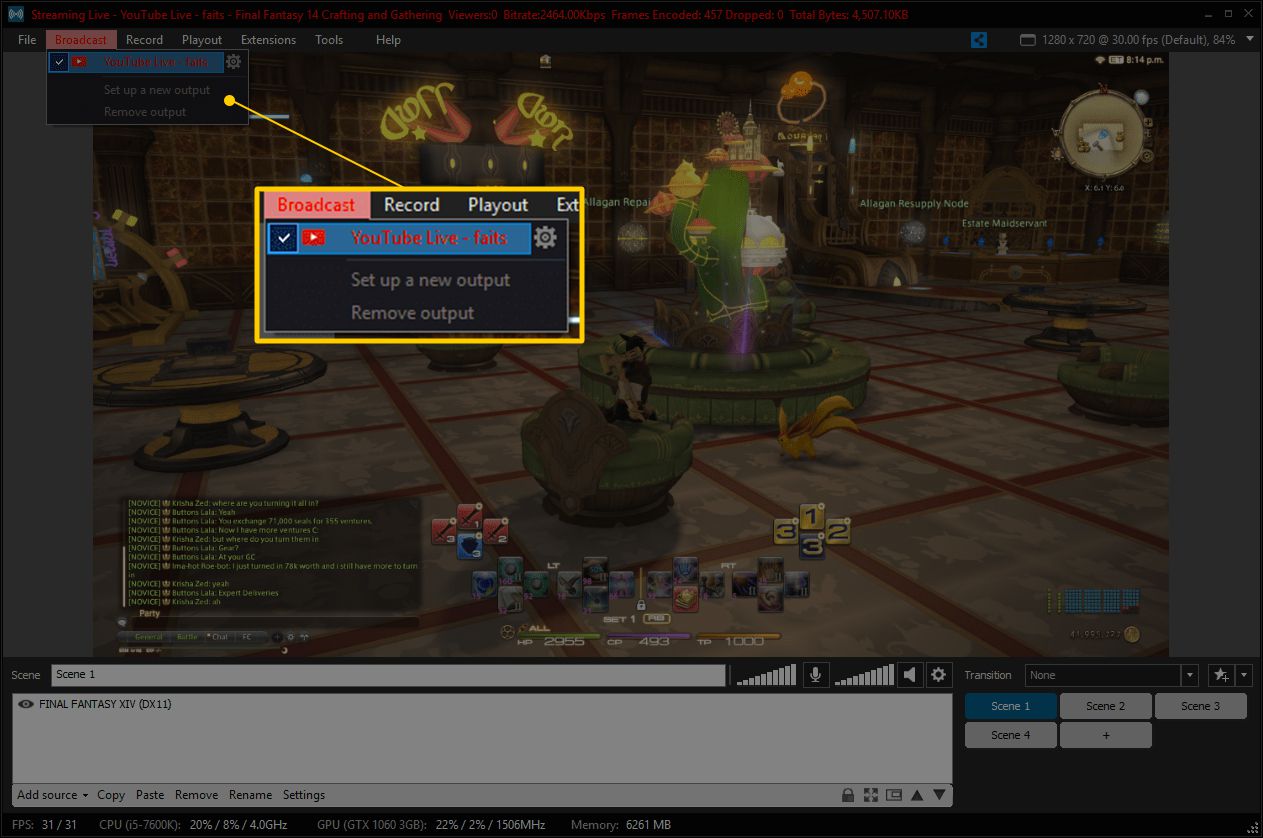
Zde je postup, jak zastavit stream v XSplit:
-
klikněte Broadcast.
-
Klikněte na YouTube Live - vaše uživatelské jméno.
-
Ověřte, že červený text, který říká Živé streamování v horní části okna Xsplit zmizí. To znamená, že stream skončil.
Chcete-li zastavit streamování v OBS, stačí kliknout Zastavit streamování. Zelený čtvereček v pravém dolním rohu okna zmizí, což znamená, že OBS již nebude streamovat.
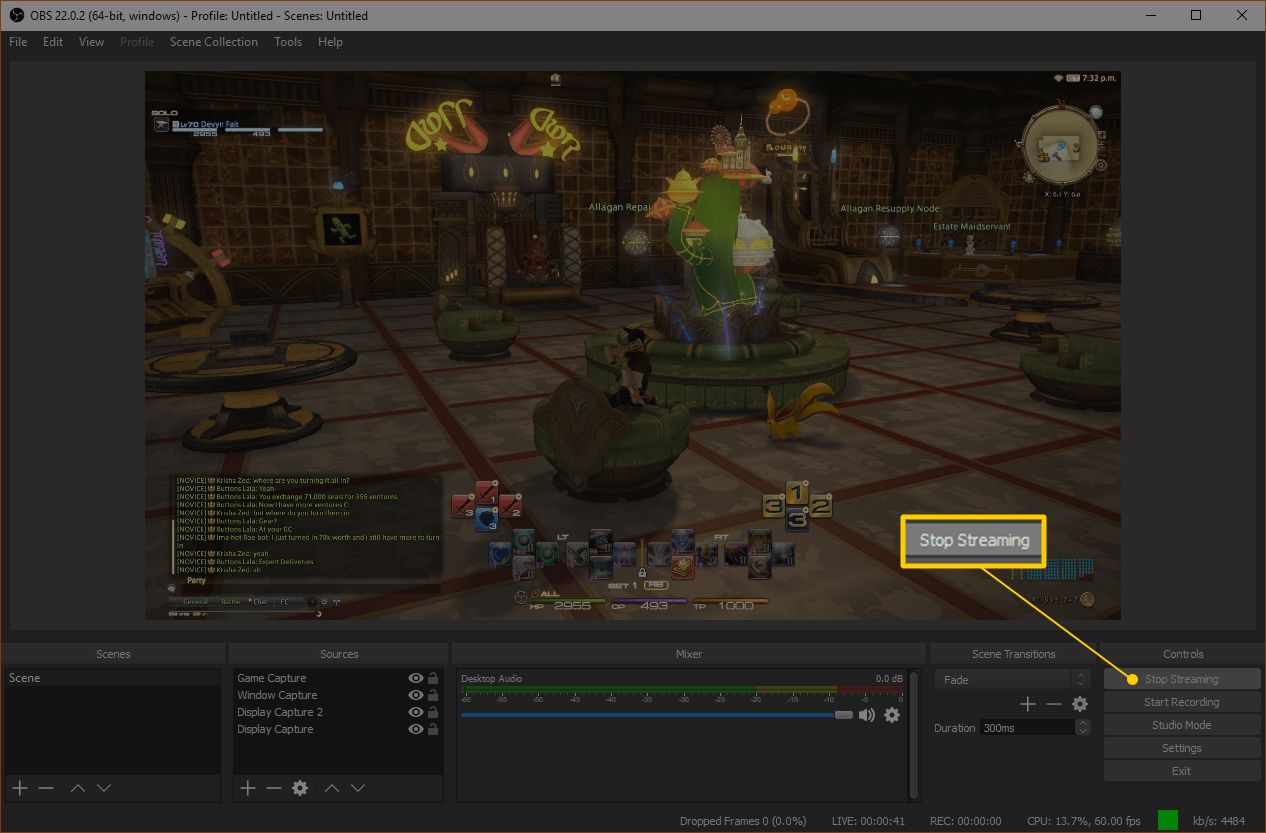
Můžete streamovat na YouTube z webového prohlížeče bez kodéru?
YouTube usnadnil živý přenos z Chromu než kdy dříve. Ve skutečnosti můžete streamovat přímo z prohlížeče bez jakéhokoli druhu kodéru. Můžete však streamovat pouze video z webové kamery a zvuk z mikrofonu. Ke streamování her nelze použít přímé streamování z Chromu.
Pokud chcete pomocí funkce streamování, která je integrována do Chromu, dělat nějaké vysílání z webové kamery pro vaše fanoušky, když nehrajete, postupujte takto:
-
Přejděte na hlavní web YouTube nebo na stránku Studio pro autory.
-
Klepněte na tlačítko ikona kamery s + symbol uvnitř.
-
klikněte Jděte naživo.
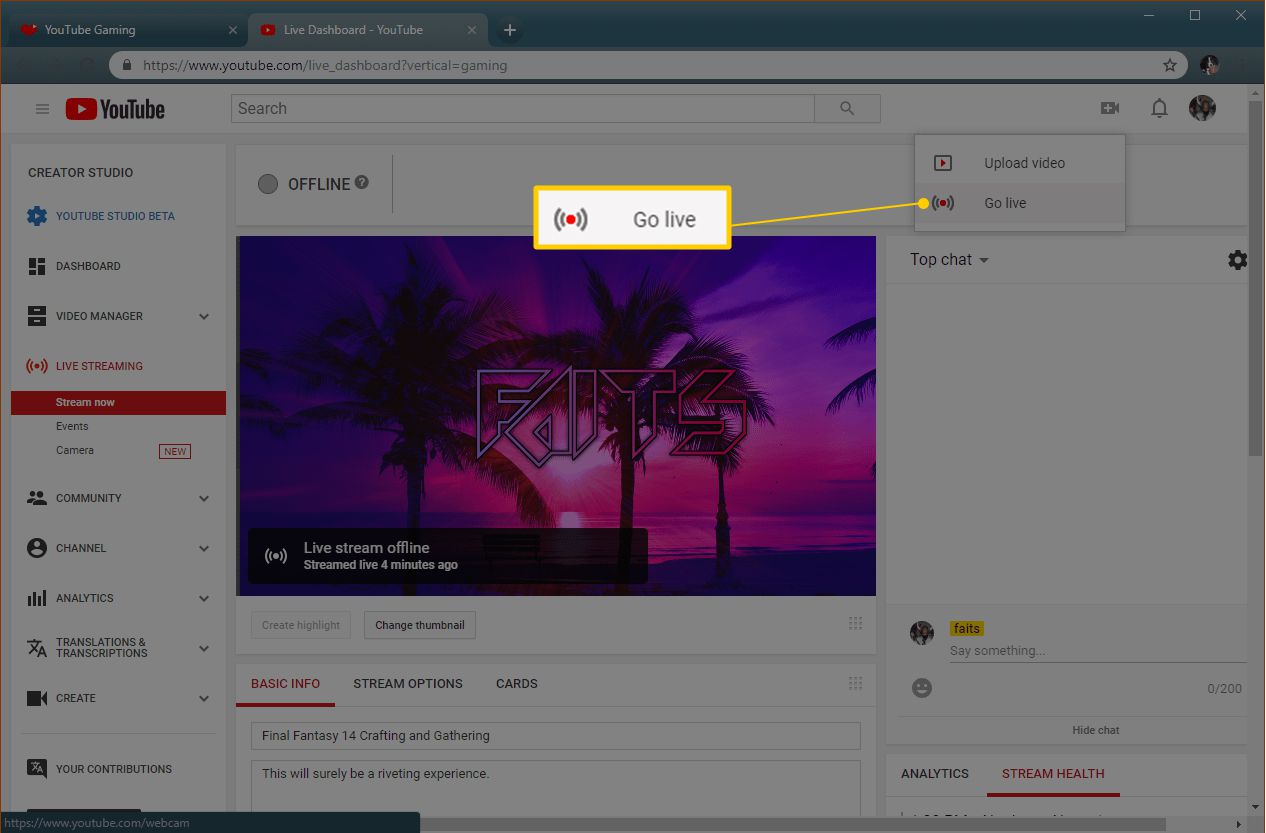
-
Po zobrazení výzvy k poskytnutí Chromu pro přístup k webové kameře a mikrofonu klikněte na povolit.
-
Zadejte název a popis svého streamu a klikněte na další.
-
klikněte Jděte naživo.
-
klikněte KONEC STREAMU až budete hotovi.
Tuto metodu můžete použít ke streamování hraní her, ale diváci uvidí pouze to, na co namíříte webovou kameru. Chcete-li živě streamovat vysoce kvalitní záběry z her, musíte použít kodér.
