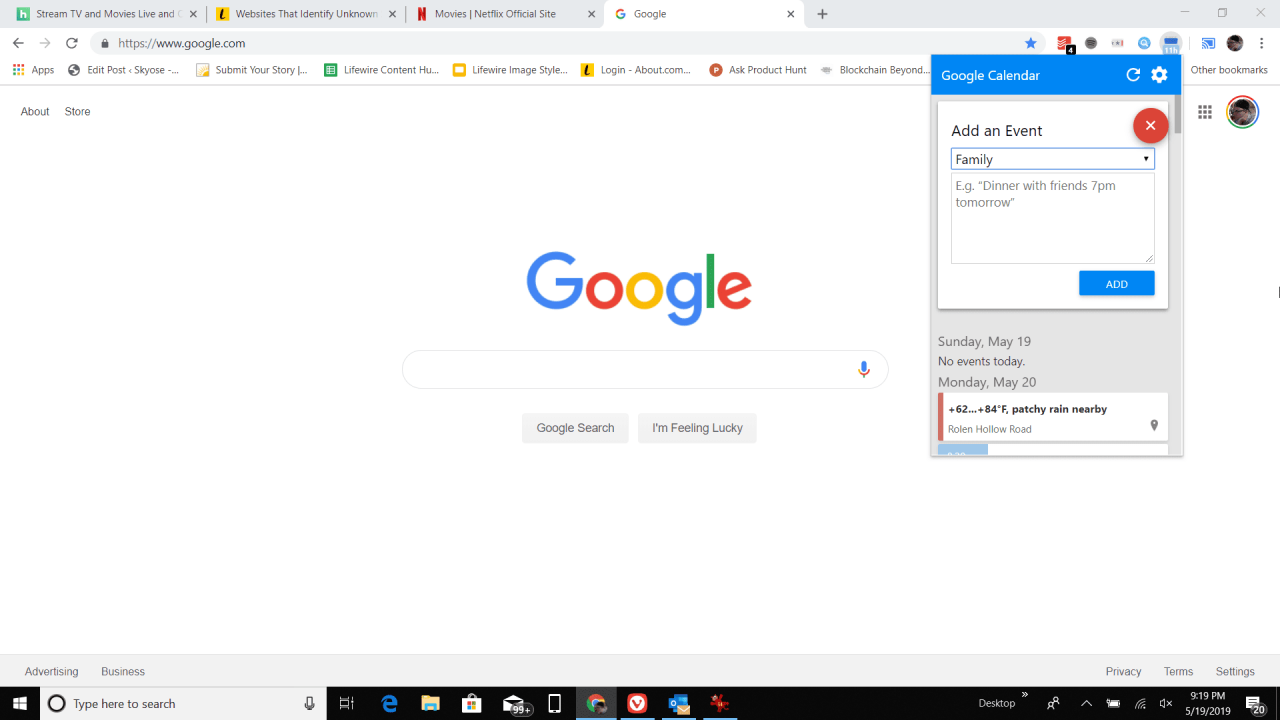Google Kalendář je jedním z nejvíce používaných cloudových kalendářů na světě. Je využíván miliony lidmi po celém světě. Může se však stát, že k němu budete chtít přistupovat z plochy systému Windows.
Existuje několik snadných způsobů, jak toho docílit. Jedním z nich je jednoduché synchronizování vašeho Google Kalendáře s výchozí aplikací Windows Kalendář. Dalším způsobem je synchronizace Google Kalendáře s jinými aplikacemi využívající Windows Kalendář, které místo toho můžete použít.
Pokyny v tomto článku platí pro Windows 10.
Jak synchronizovat Google kalendář s aplikací Windows kalendář pro stolní počítače
Nejjednodušším způsobem jak získat informace z Google Kalendáře, je jejich synchronizace s kalendářem Windows.
-
Klikněte na nabídku Start, zadejte "kalendář" a poté vyberte ikonu aplikace Kalendář.
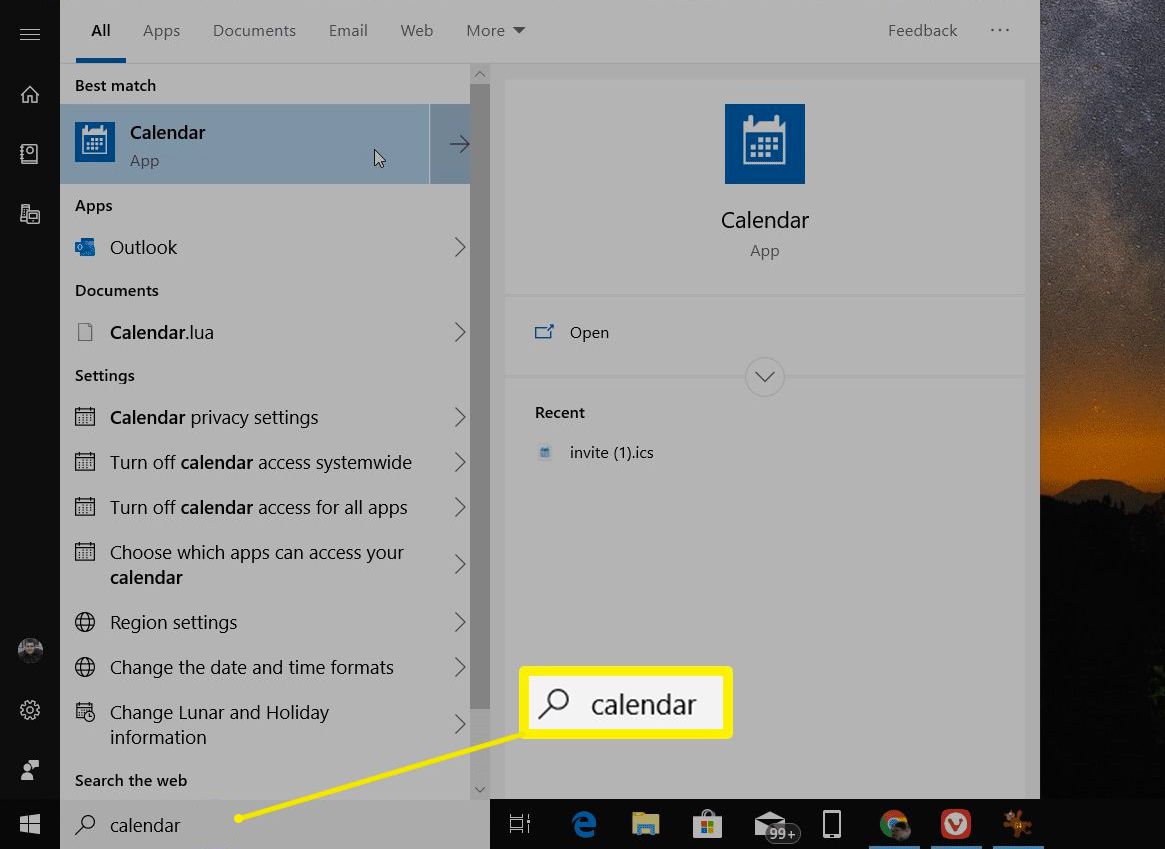
-
Když se vám otevře Windows Calendar, vyberte vlevo dole ikonu zařízení, (ozubené kolečko) abyste otevřeli nastavení kalendáře. V nabídce nastavení poté vyberte Správa účtů > Přidat účet.

-
V nabídce Přidejte účet, vyberte možnost Google účtu.
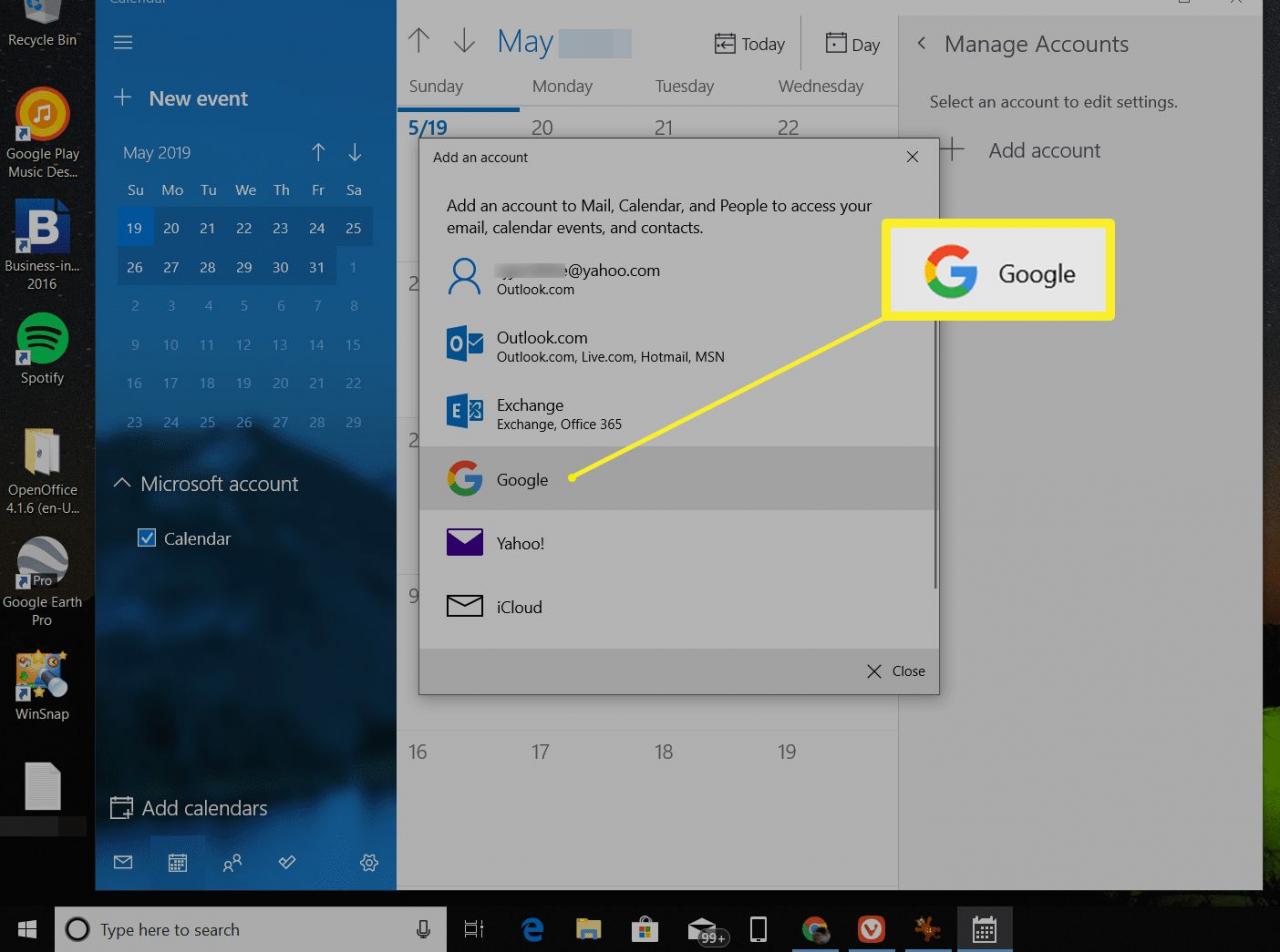
- Zobrazí se vám výzva k přihlášení do Google účtu. Zadejte jméno a heslo pro svůj Google účet.
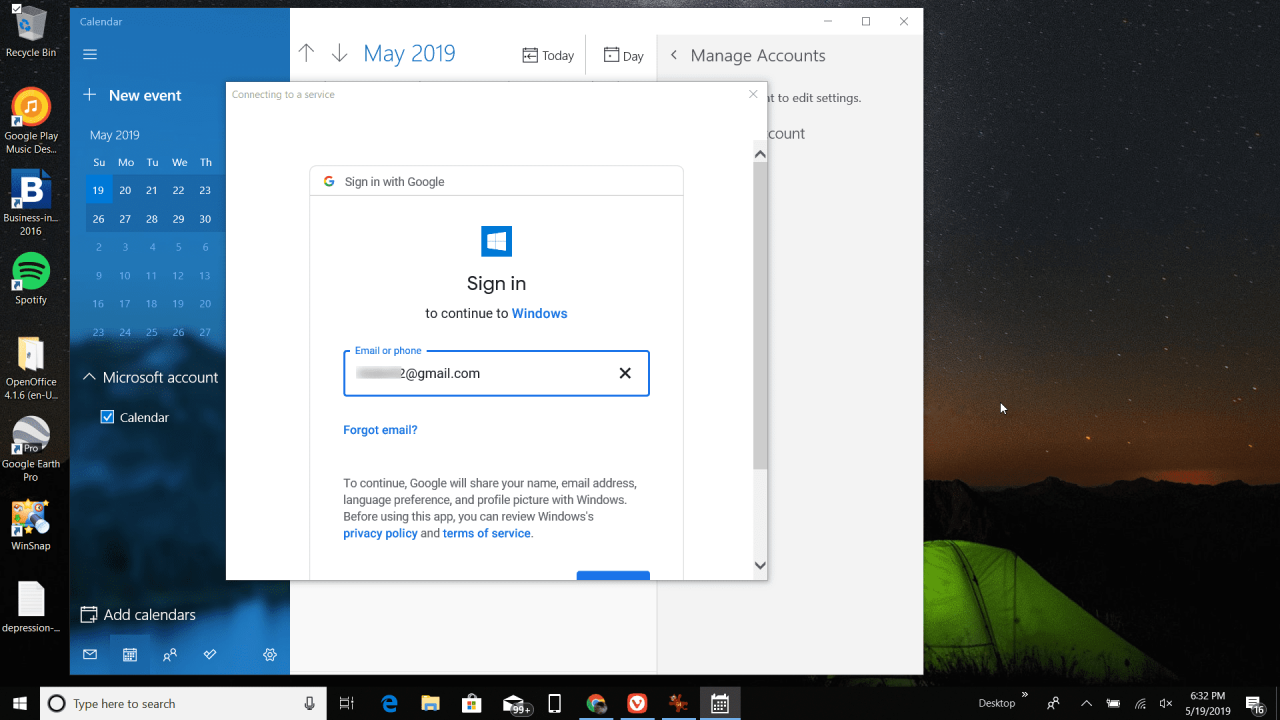
- Povolte systému Windows přístup k vašemu Google účtu.
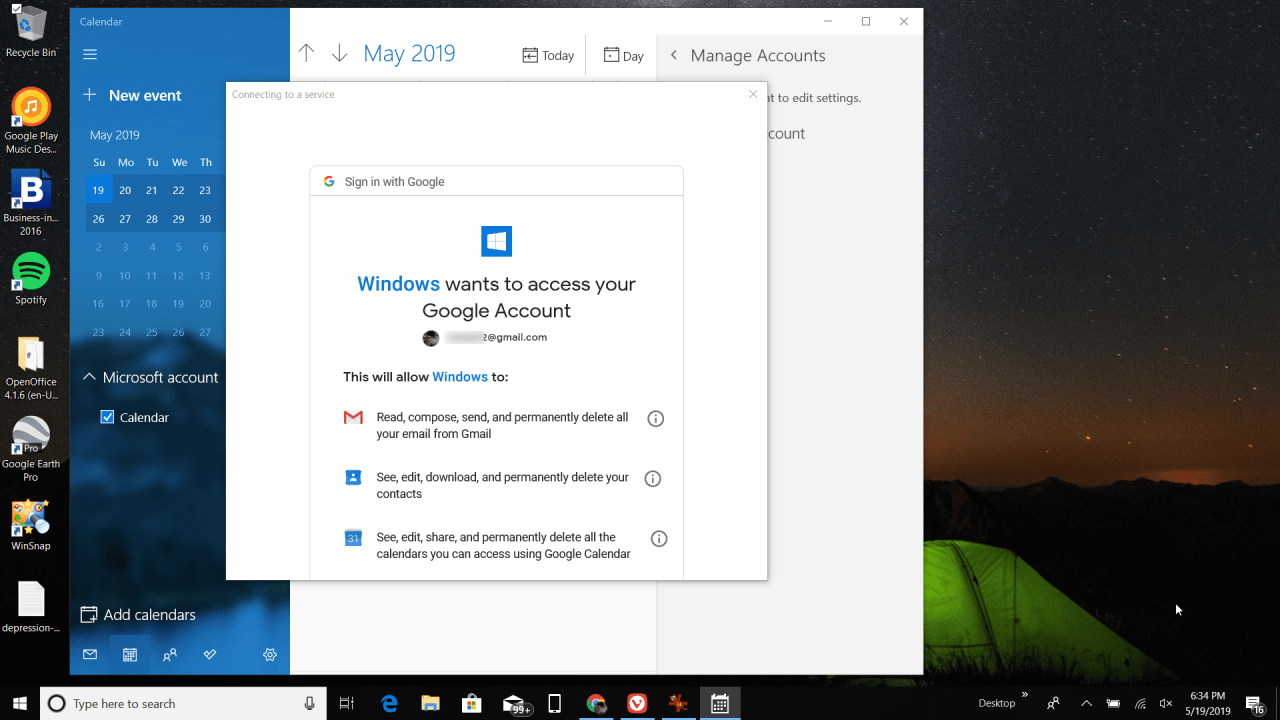
- Jakmile dokončíte synchronizaci účtu mezi Google kalendářem a Windows kalendářem, uvidíte všechny události a akce z vašeho Google kalendáře zobrazené uvnitř vašeho Windows kalendáře.
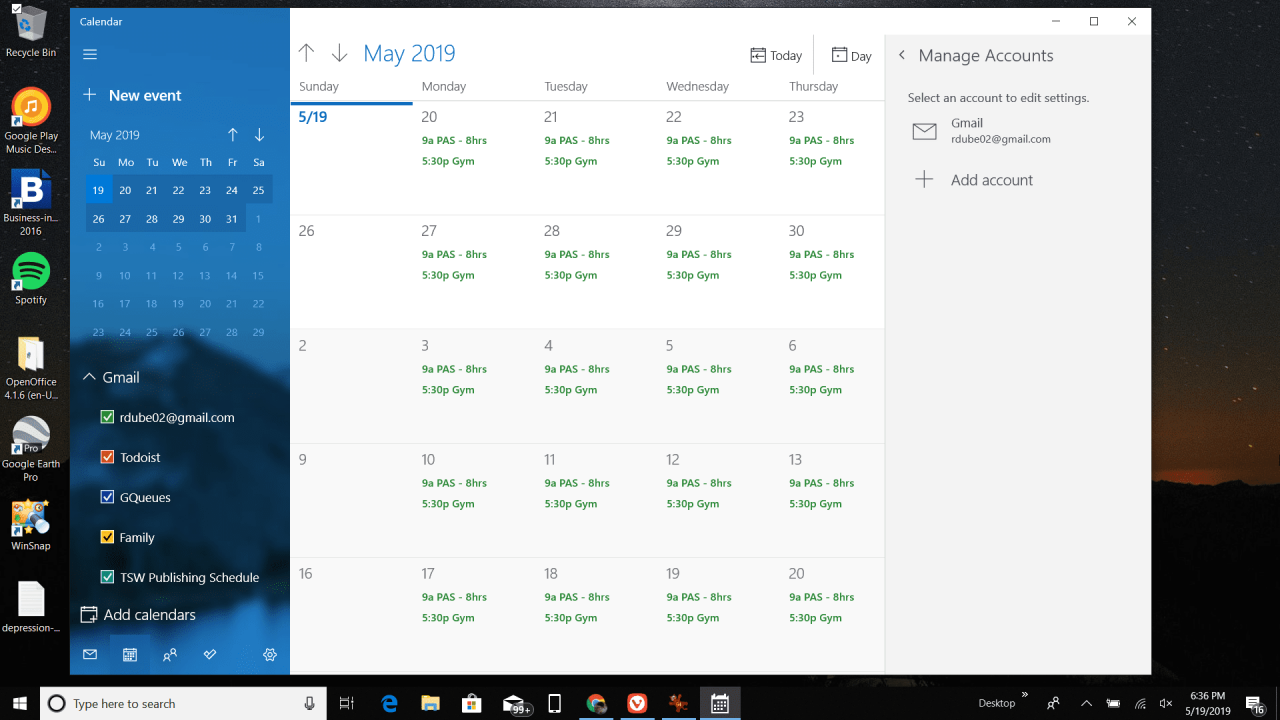
- Po synchronizaci účtu Google kalendáře můžete také přidávat, mazat nebo upravovat stávající události Google kalendáře uvnitř Windows kalendáře.
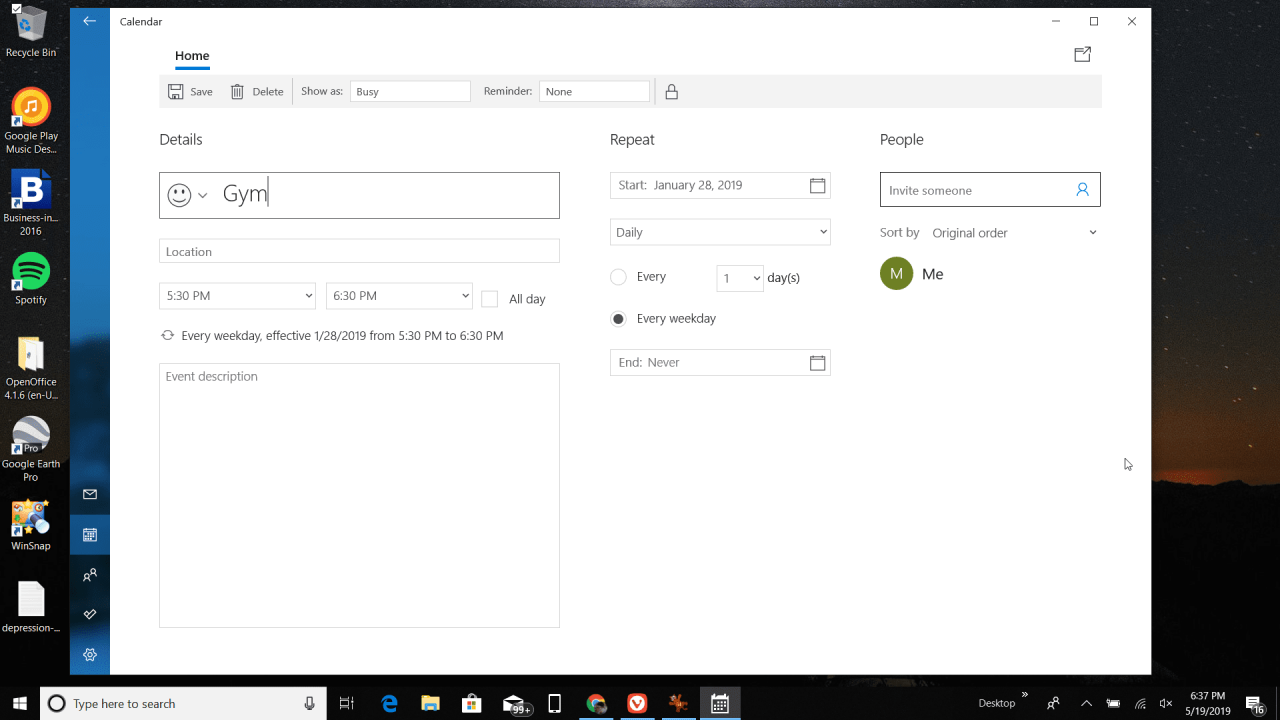
Jak synchronizovat Outlook s Google kalendářem na ploše
Pokud používáte spíše Outlook než Windows kalendář, můžete si snadno synchronizovat svůj Google kalendář s desktopovou aplikací Outlooku.
To vám umožní zobrazit všechny vaše události a akce z Google kalendáře uvnitř vašeho Outlookového kalendáře.
-
Otevřete Outlook a v levém dolním rohu klikněte na ikonu kalendáře, čímž otevřete kalendář aplikace Outlook.
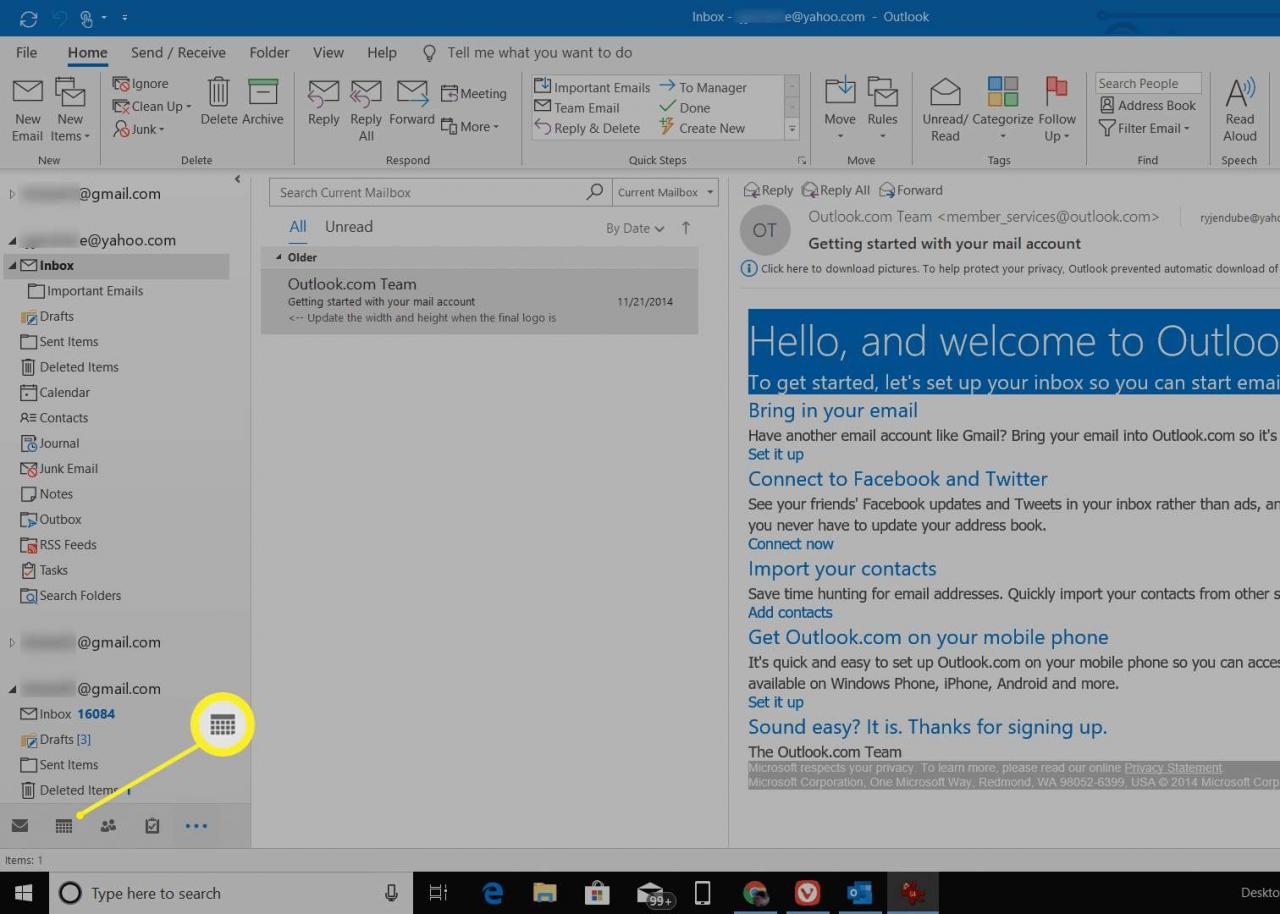
-
Vyberte možnost Domů > Otevřete kalendář > Z internetu.
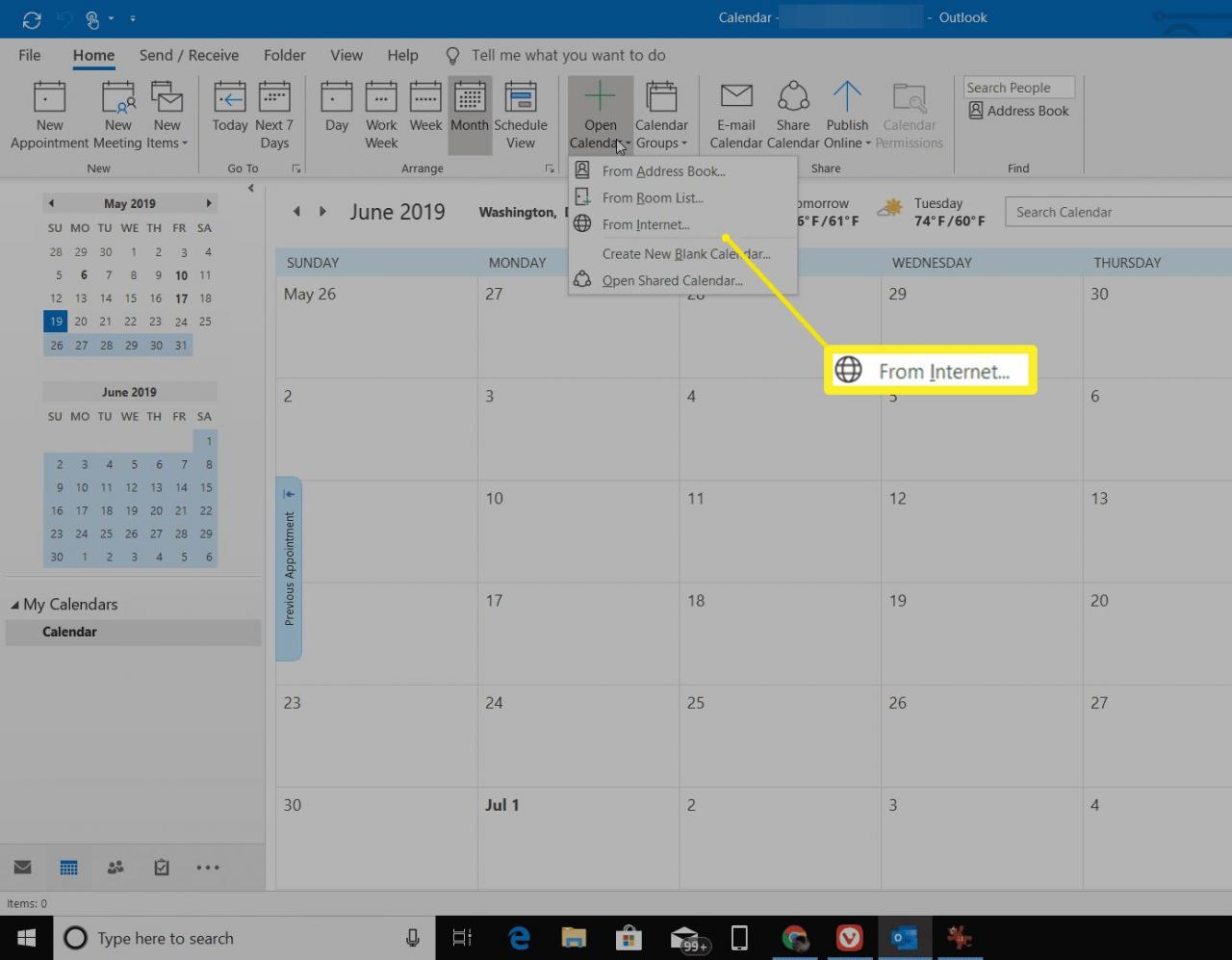
-
V dalším okně budete potřebovat odkaz na sdílený Google kalendář. Otevřete proto Google kalendář a vyberte ikonu "tři tečky" , která se nachází vedle kalendáře, který chcete sdílet.
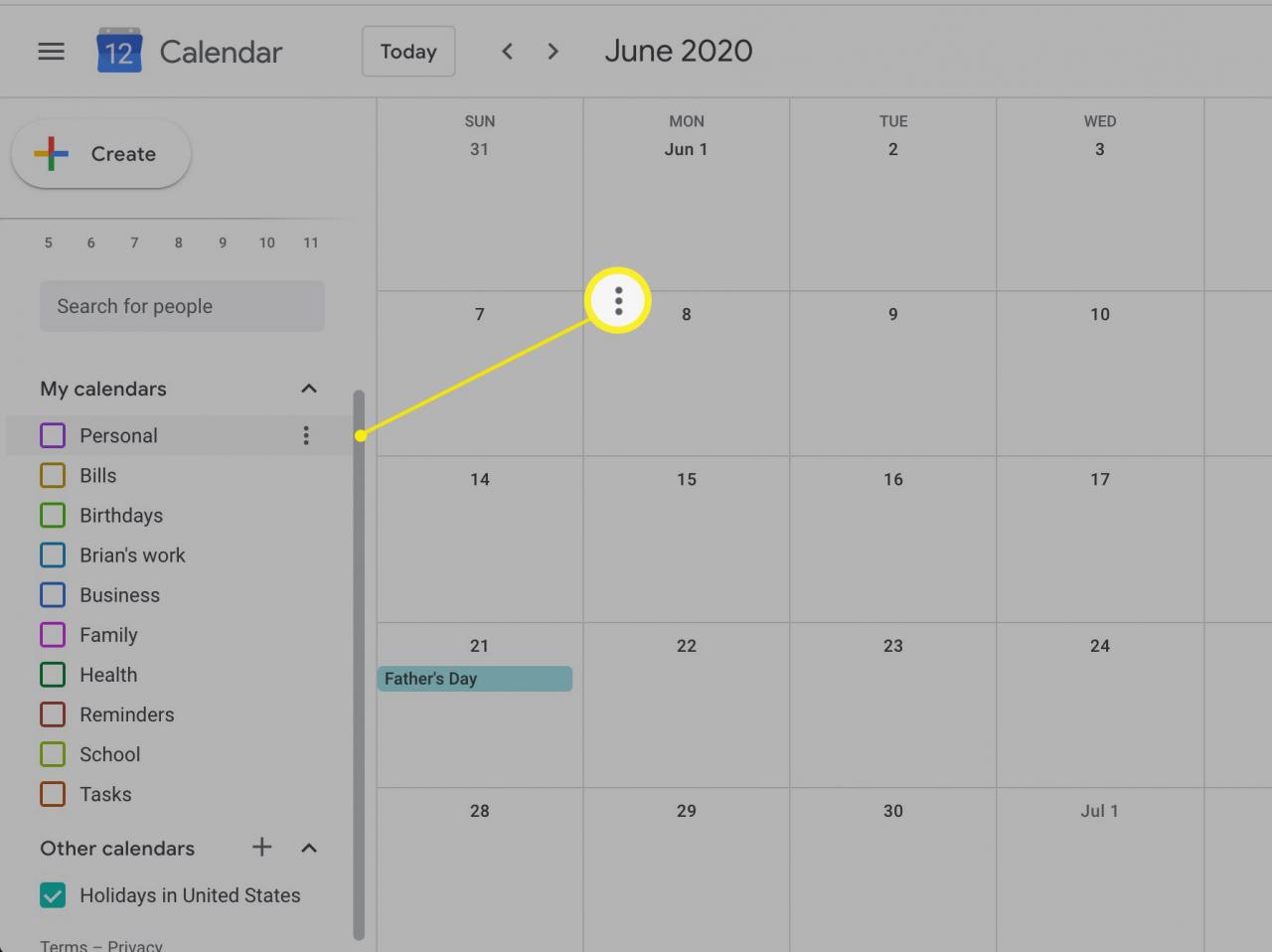
-
Vyberte možnost Nastavení a sdílení, přejděte dolů na Vlastní a zkopírujte odkaz souboru Tajná adresa ve formátu iCal.
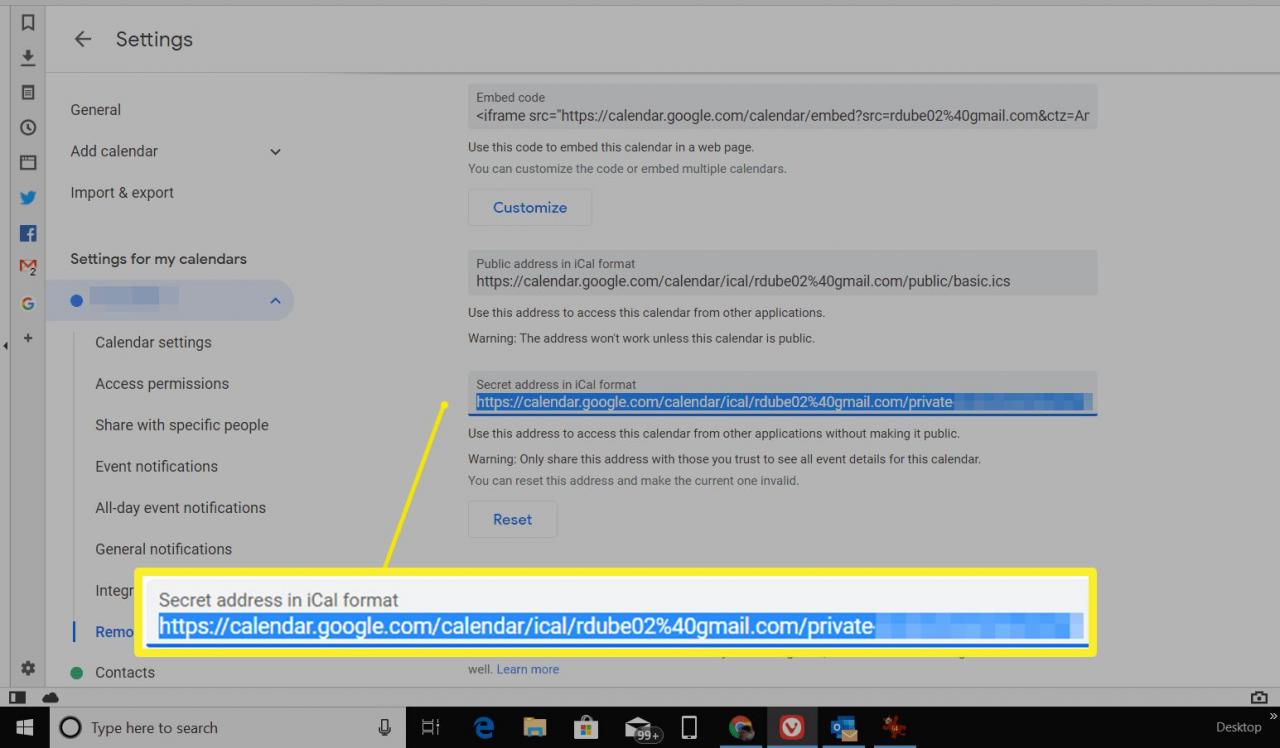
-
Vraťte se zpět do okna Outlookového kalendáře a do okna pro Nový internetový kalendář vložte odkaz iCal, který jste zkopírovali v předcházejícím kroku. Následně vše potvrďte tlačítkem OK.
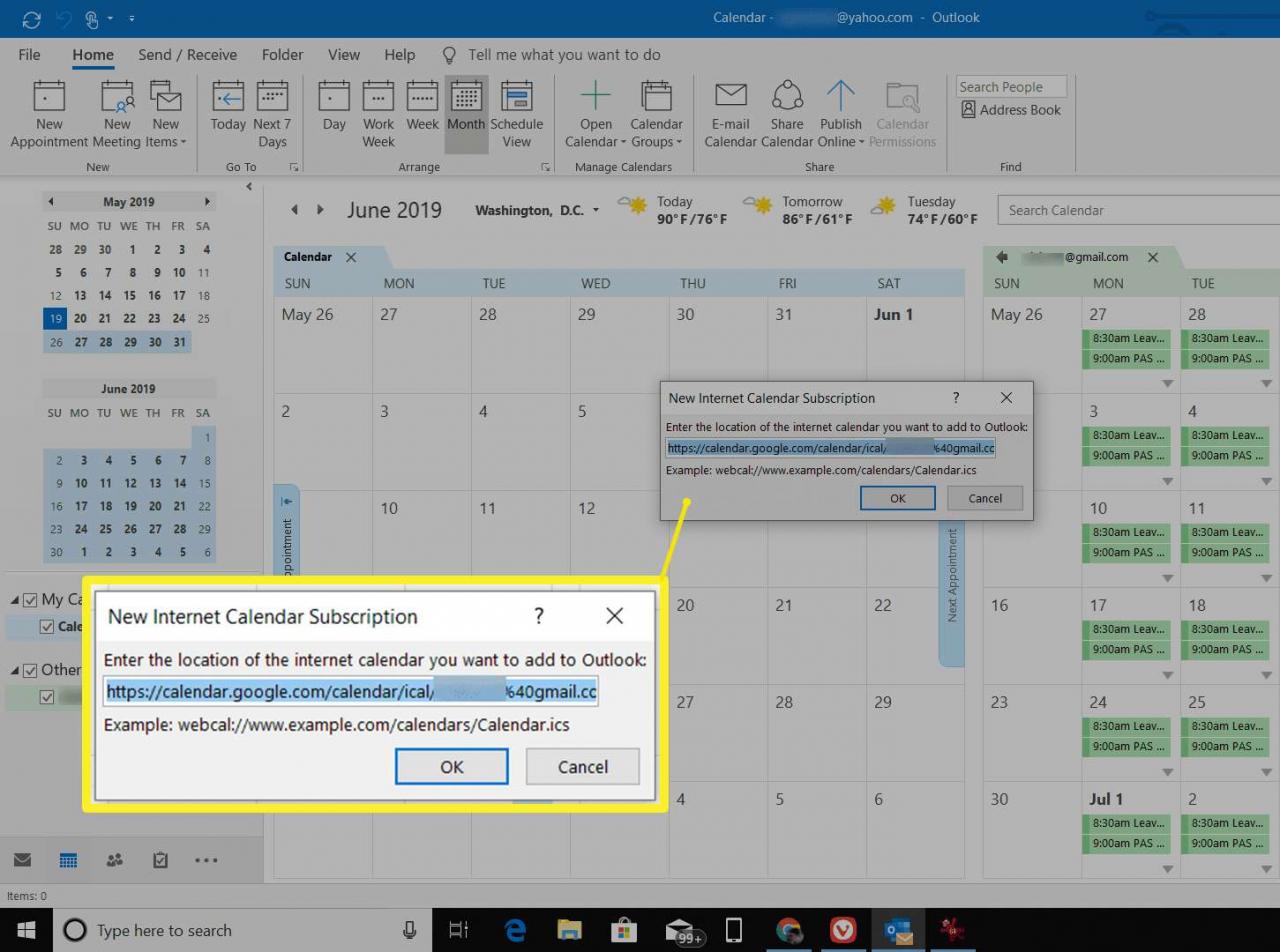
- Po dokončení se Outlook kalendář synchronizuje s vaším účtem Google kalendáře a zobrazí vám všechny vaše události a schůzky.
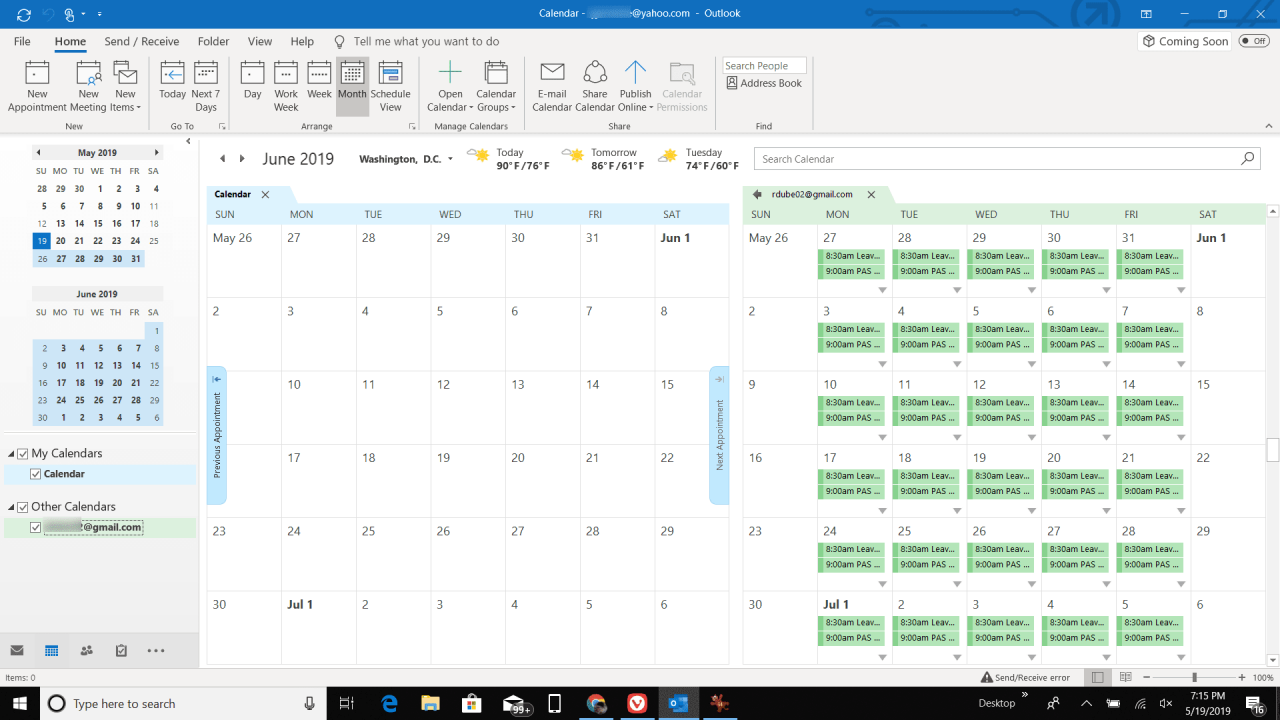
Jediným rozdílem mezi synchronizací s Windows kalendářem a Outlook kalendářem je ten, že iCal s Outlookem je pouze pro čtení. Můžete si tedy zobrazit veškeré události, ale nebudete je moci vytvářet ani upravovat.
Jak přidat widget Google kalendáře do Google Chrome
Pokud používáte prohlížeč Google Chrome více než jakýkoliv jiný prohlížeč, mělo by smysl se zamyslet nad tím, zda není výhodné z něj přistupovat také ke Google kalendáři.
Přístup ke svému Google kalendáři z Chromu je stejně snadný jako instalace rozšíření Google kalendáře pro Chrome. Přidání Google kalendáře do Chromu je obzvláště výhodné, protože pro zobrazení informací z Google kalendáře na ploše nemusíte otevírat žádnou jinou aplikaci.
- Otevřete Google Chrome a přihlaste se ke svému Google účtu.
- Najděte Google kalendář v internetovém obchodě Chrome a nainstalujte si rozšíření.
-
V horní části prohlížeče klikněte na možnost ikony Google kalendáře pro zobrazení vašich denních události z Google kalendáře.
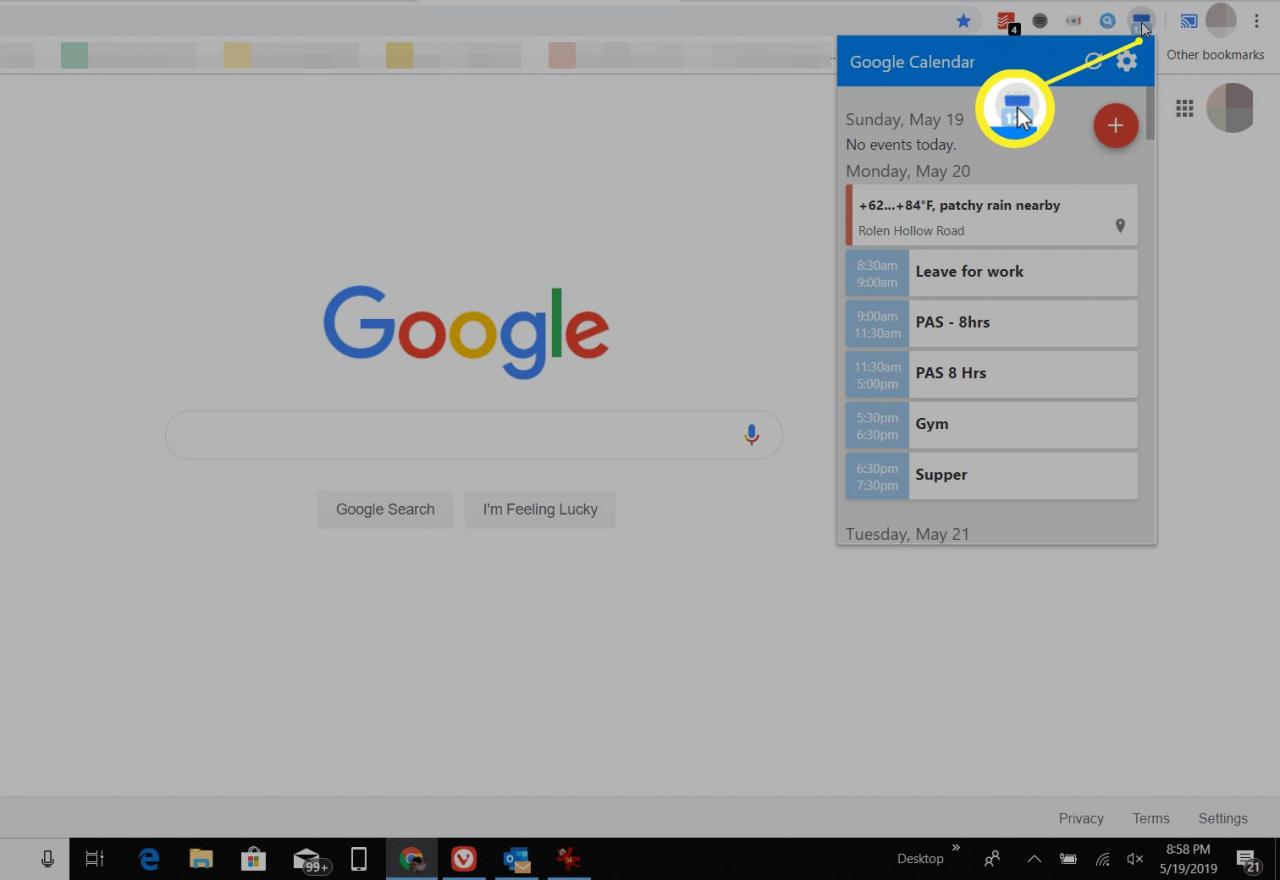
-
Rozšíření Google kalendáře neslouží pouze pro čtení. Vyberte možnost (+), abyste do svého Google kalendáře přidali novou událost.