Díky konzistentnímu vzhledu a vzhledu dokumentů budou dokumenty vypadat profesionálně a dokonale. Při výběru klipartů je třeba mít na paměti několik věcí. Obrázek by měl odpovídat tématu dokumentu. Také by měl mít podobný styl jako ostatní obrázky použité v dokumentu. Tady je postup, jak vložit klipart do dokumentu Word.
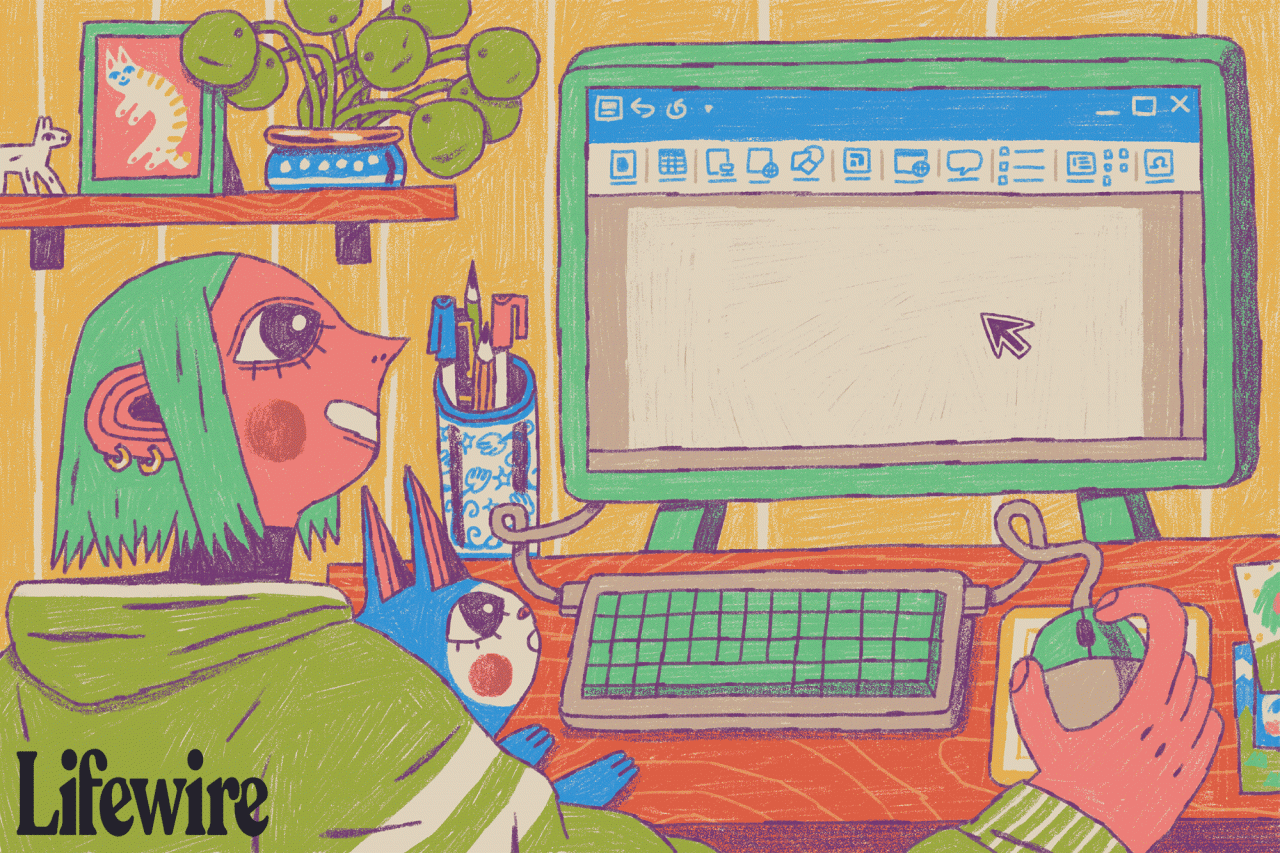
Lifewire / Lisa Fasol
Pokyny v tomto článku platí pro Word pro Microsoft 365, Word Online, Word 2019, Word 2016, Word 2013, Word 2010, Word 2007, Word pro Microsoft 365 pro Mac a Word 2019 pro Mac.
Vložte obrázek pomocí Microsoft 365, Word 2019, Word 2016 nebo Word 2013
Novější verze Office nemají knihovnu klipartů, ale můžete vložit obrázky nalezené online.
-
vybrat Vložit > Online obrázky.
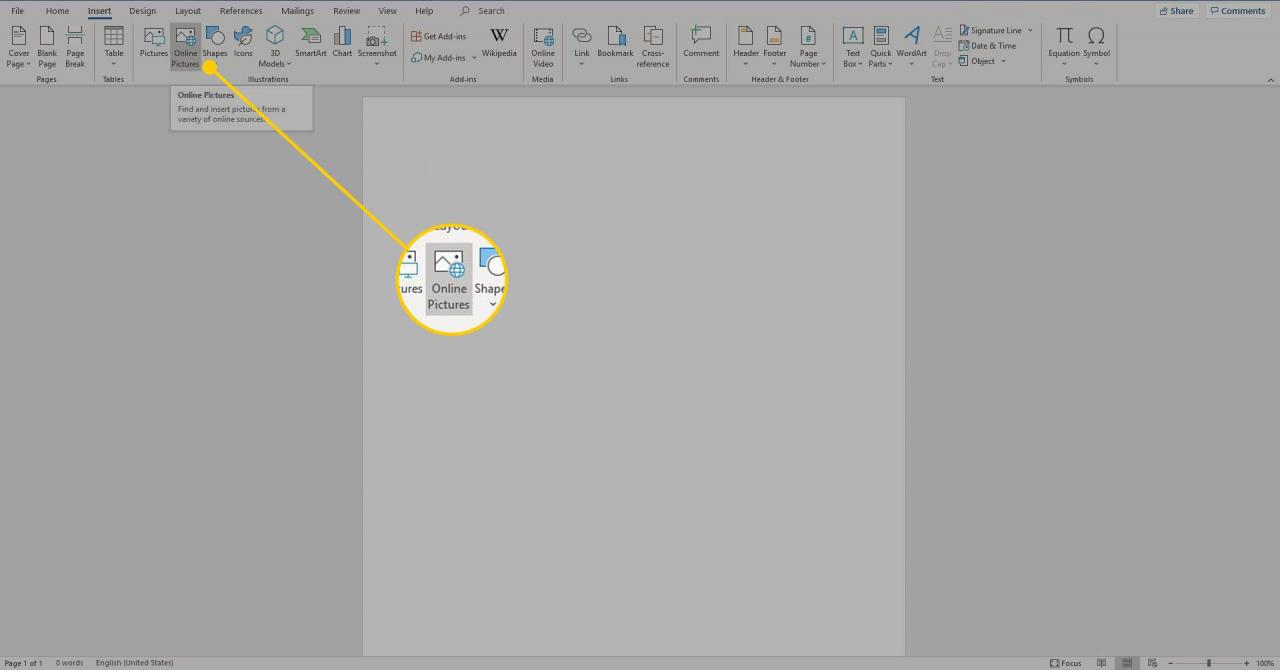
-
Přejděte do vyhledávacího pole a zadejte slovo nebo frázi. Nebo vyberte kategorii.
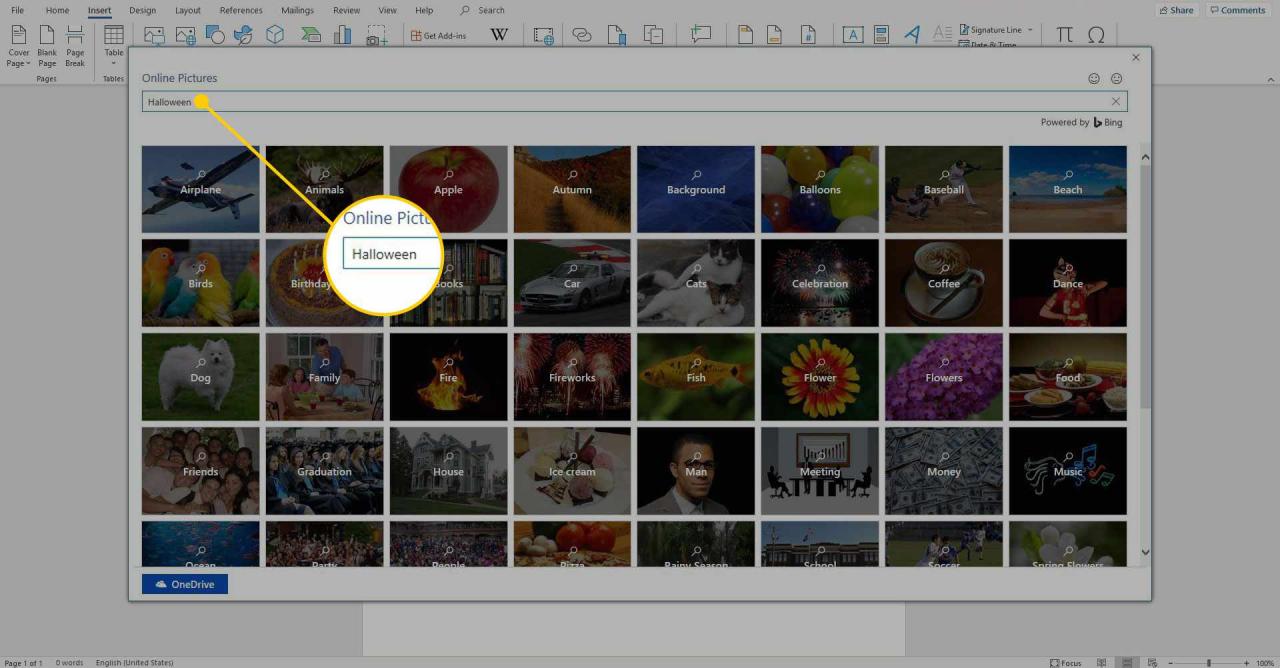
-
vybrat Filtr, Jděte na typ a vyberte Clip Art.
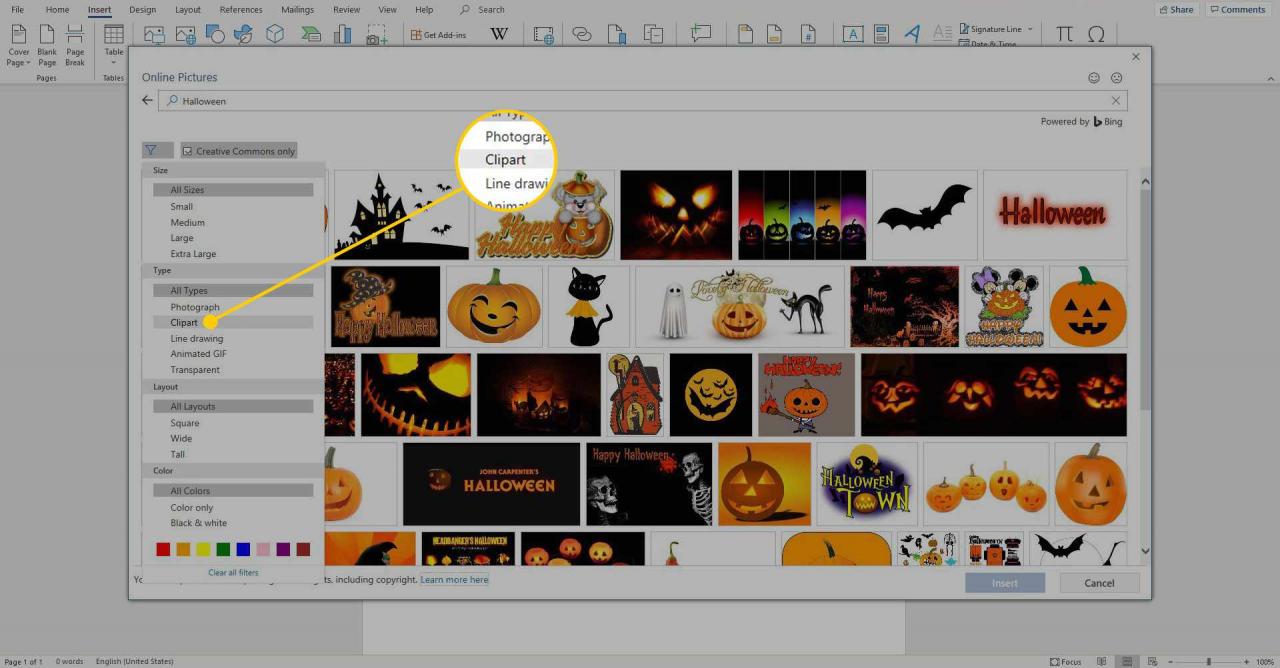
-
Vyberte obrázek a poté vyberte Vložit umístit klipartový obrázek do dokumentu.
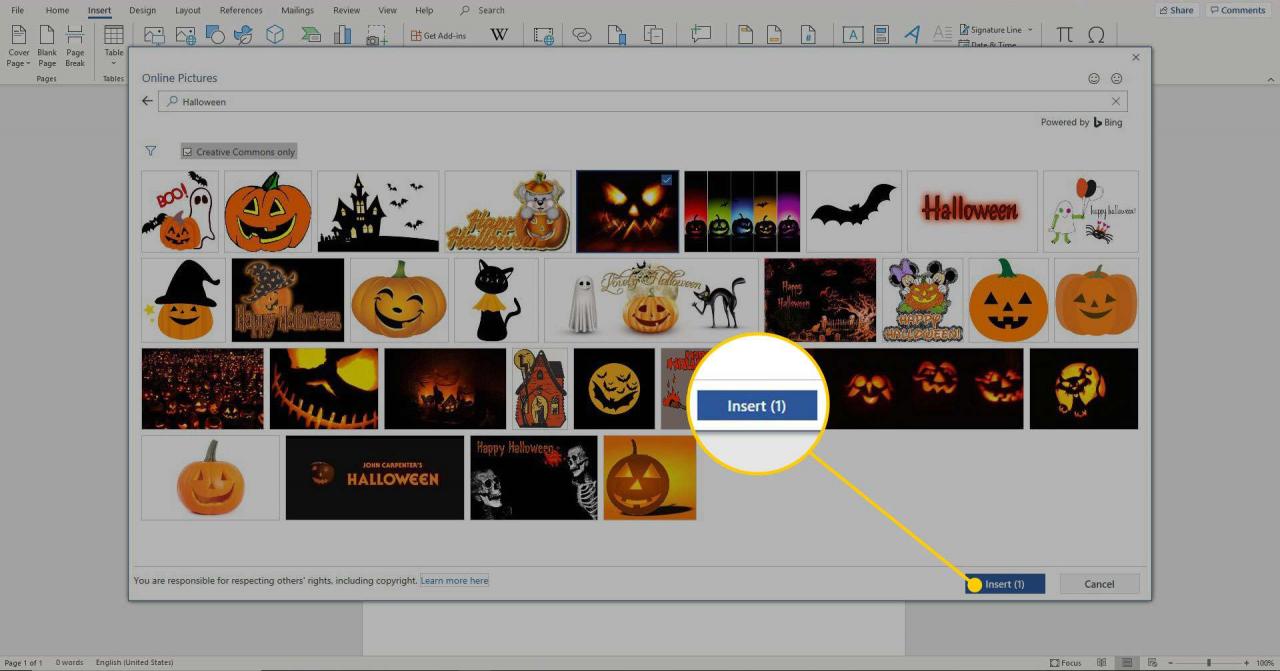
Word ve výchozím nastavení vyhledává obrázky Creative Commons. Ty jsou zdarma k použití veřejností. I když můžete zrušit zaškrtnutí políčka Creative Commons a vyhledat další obrázky, nedoporučuje se to, protože používání obrázků chráněných autorskými právy vám může způsobit právní potíže s držiteli autorských práv.
Vložte obrázek pomocí aplikace Word 2010
Zde je postup, jak vložit klipart pomocí aplikace Word 2010:
-
Jít do Vložit > snímky > Klipart.
-
Do pole zadejte hledané výrazy.
-
v V části Výsledky oblast, vyberte, jaké typy médií chcete zahrnout.
-
Vybrat Zahrnout obsah Bing Zaškrtávací políčko, pokud jste připojeni k internetu a chcete hledat obrázky online.
-
vybrat Go zahájit vyhledávání.
-
Jakmile najdete obrázek, který chcete použít, klikněte pravým tlačítkem na jeho miniaturu a vyberte Vložit.
Vložte obrázek pomocí aplikace Word 2007
Na rozdíl od novějších verzí přichází Word 2007 s integrovanou knihovnou klipartů.
-
Jít do Vložit > snímky > Klipart.
-
OTEVŘENO Vyhledávání a vyberte, kde chcete hledat obrázky. Vybrat z Moje sbírky, Kancelářské sbírkynebo Webové sbírky.
-
Do vyhledávacího pole zadejte klíčová slova.
-
Vyberte, jaké typy médií chcete zahrnout do oblasti Pod výsledky.
-
vybrat Go zahájit vyhledávání.
-
Jakmile najdete obrázek, který chcete použít, klikněte pravým tlačítkem na jeho miniaturu a vyberte Vložit.
