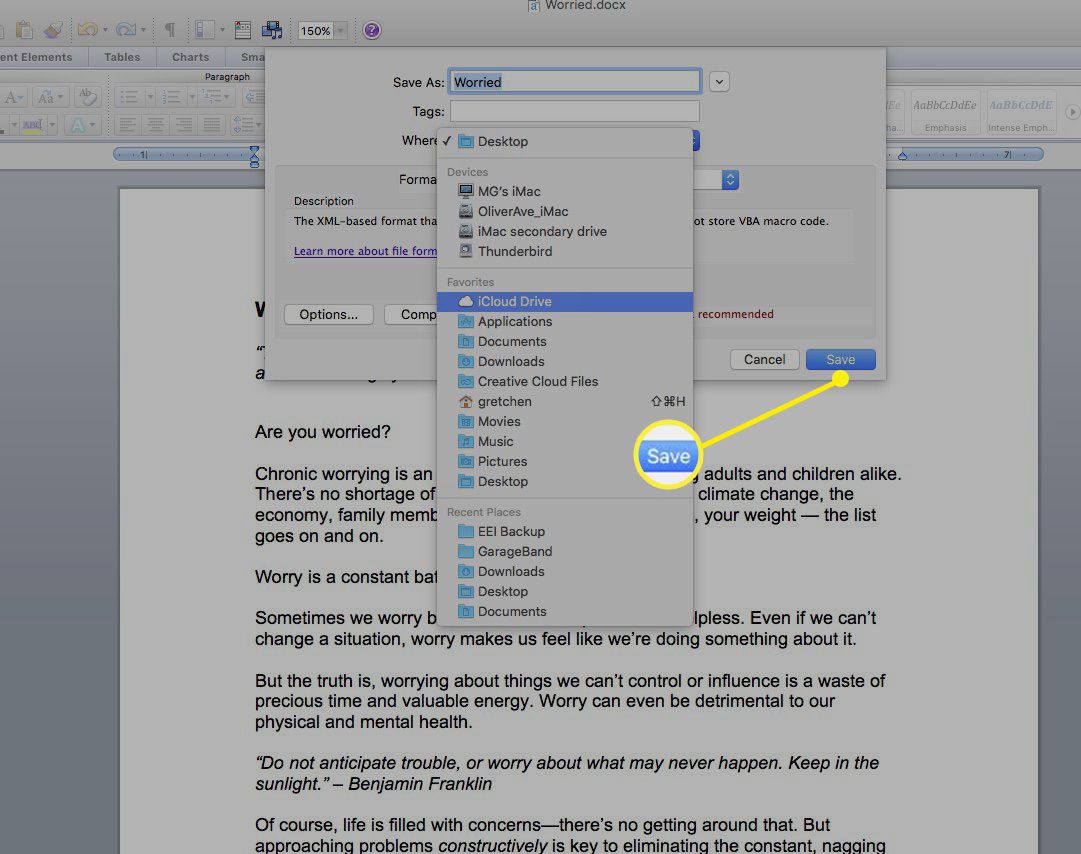iCloud je služba cloudového úložiště a cloud computingu, kterou společnost Apple uvedla na trh v roce 2011. iCloud nejen bezpečně ukládá váš obsah, ale také udržuje synchronizaci vašich aplikací a dat mezi všemi vašimi zařízeními, jako jsou Mac, iPad a iPhone.
iCloud Drive je součástí iCloudu. Ukládejte fotografie, dokumenty, data aplikací a mnohem více do svého úložiště iCloud Drive a poté k těmto souborům přistupujte na všech svých zařízeních, podobně jako ve službách, jako je Dropbox.
S iCloud a iCloud Drive je snadné ukládat soubory z počítače Mac a poté k nim přistupovat z iPhonu, iPadu nebo iCloud.com. Zde je pohled na nastavení iCloud Drive a ukládání souborů z počítače Mac.
Informace v tomto článku se týkají iCloud Drive v počítačích Mac (OS X 10.10 nebo novější). Ujistěte se, že jste na iCloudu přihlášeni pomocí svého Apple ID na všech svých počítačích a zařízeních.
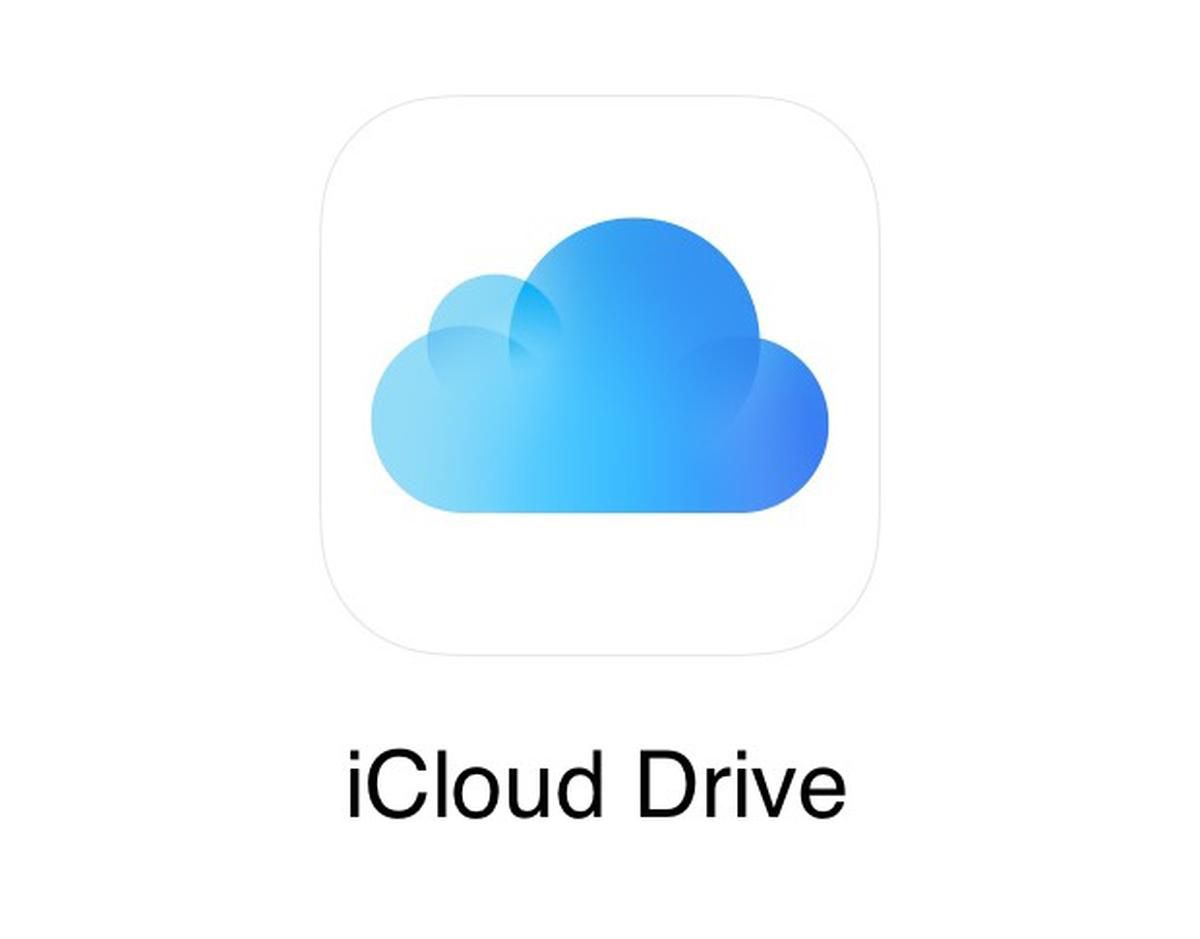
Nastavit iCloud Drive
Pokud jste ještě nenastavili iCloud Drive, proces je rychlý a snadný. Budete muset povolit iCloud Drive na všech zařízeních se systémem iOS, například na iPhonu a iPadu, stejně jako na Macu.
Než začnete, aktualizujte svá zařízení na nejnovější verzi iOS nebo iPadOS a aktualizujte Mac na nejnovější verzi macOS, kterou může podporovat.
Na iPhonu, iPadu a iPodu Touch
-
OTEVŘENO Nastavení v zařízení a potom klepněte na své jméno.
-
Využít iCloud.
-
Přejděte dolů a zapněte iCloud Pohon.
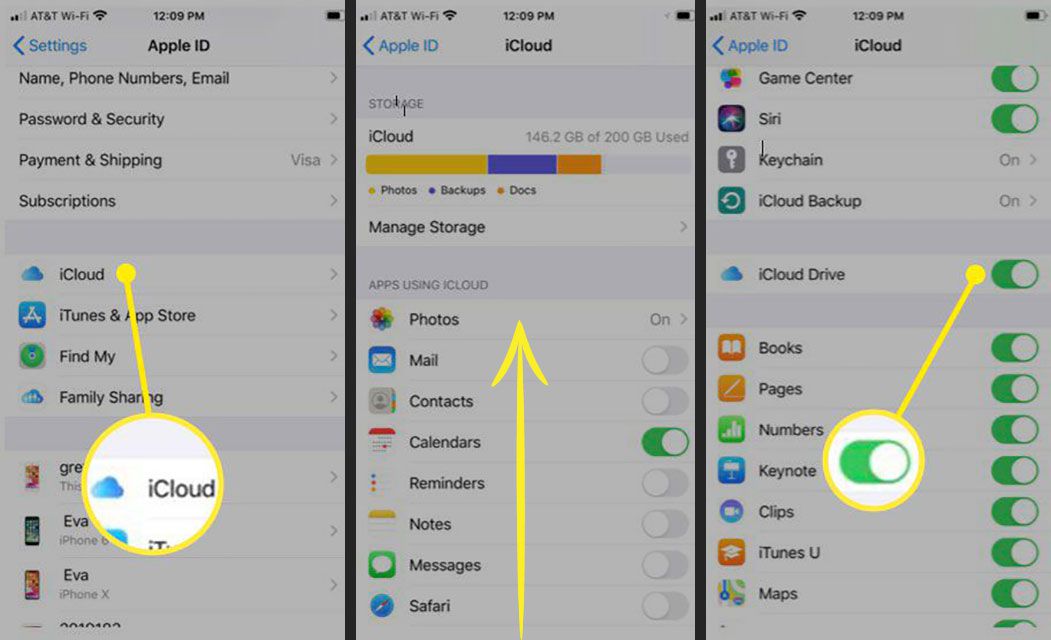
Na počítači Mac
-
V nabídce Apple vyberte System Preferences.
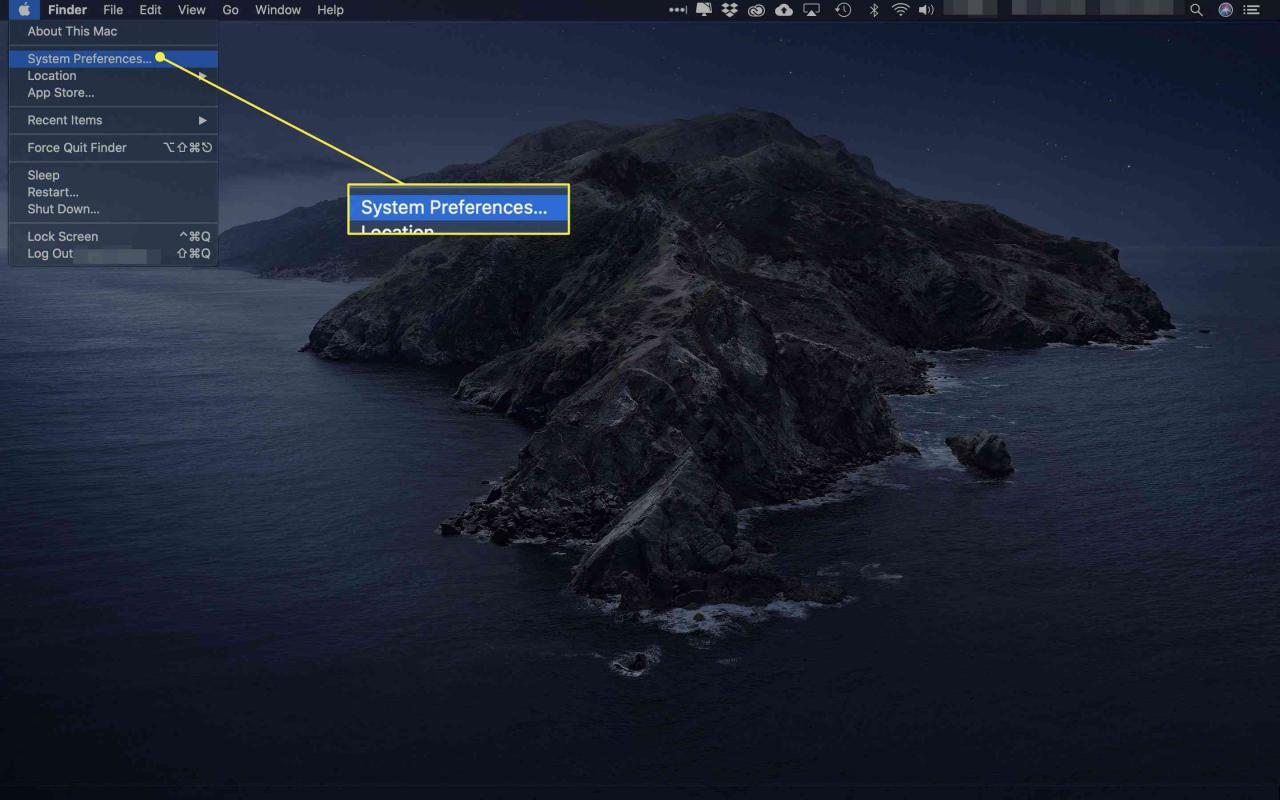
-
Pokud používáte macOS Catalina, vyberte Apple ID. Pokud používáte macOS Mojave nebo starší, nemusíte vybírat Apple ID.
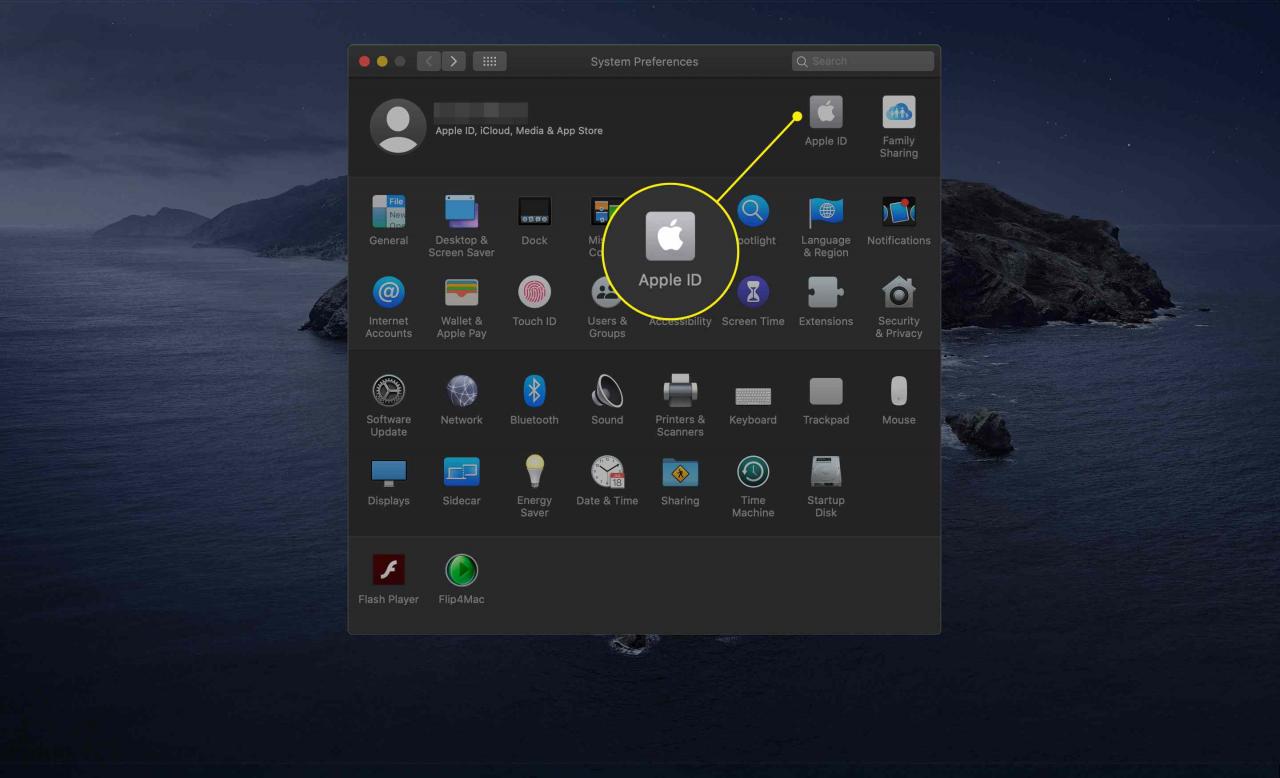
-
vybrat iCloud.
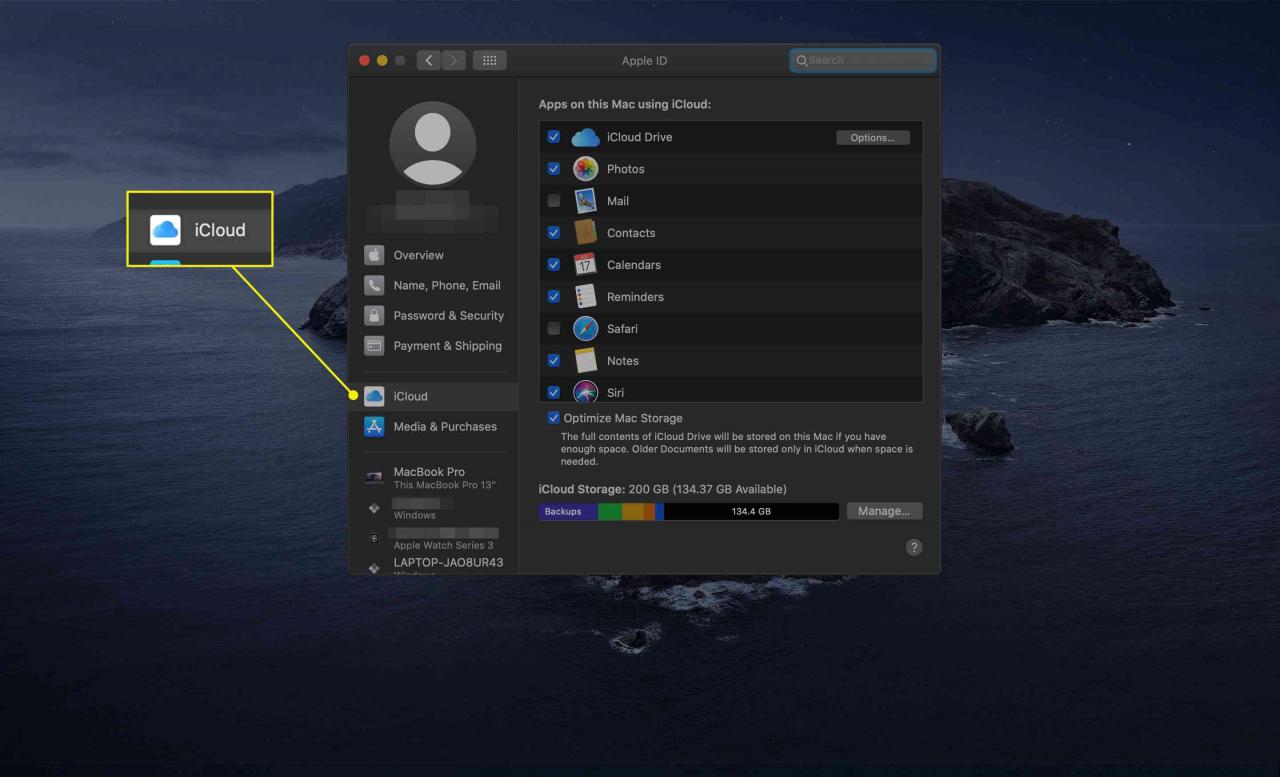
-
Pokud se zobrazí výzva, přihlaste se pomocí svého Apple ID.
-
Zapněte iCloud Drive zaškrtnutím políčka vedle něj.
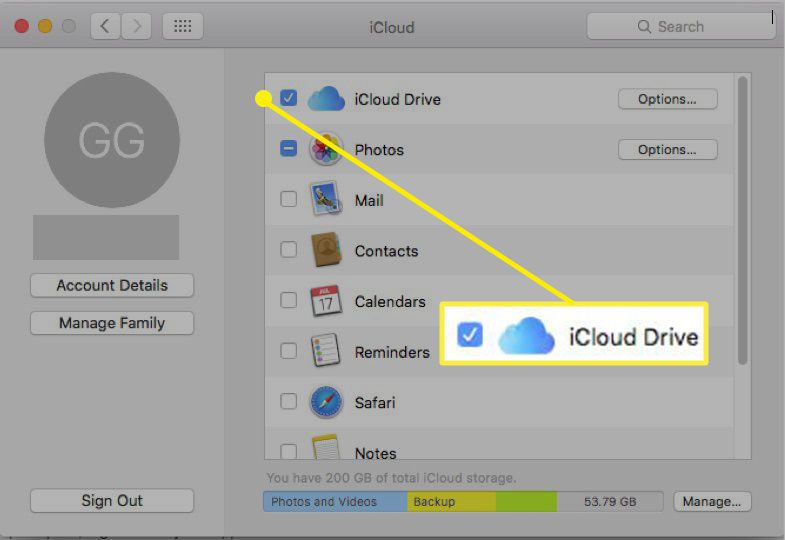
Používání souborů s iCloud Drive
Jakmile nastavíte iCloud Drive a povolíte jej na všech svých zařízeních, všechny dokumenty, které jste již uložili na iCloudu, se automaticky přesunou na iCloud Drive. Na zařízeních se systémem iOS, například na iPhonu a iPadu, uvidíte své soubory v aplikaci Soubory i v aplikacích Stránky, Čísla a Keynote.
Ve výchozím nastavení má iCloud Drive složky pro každou z vašich aplikací Apple iWork (Keynote, Pages a Numbers) a také složky pro Automator, Preview, QuickTime Player, Script Editor a TextEdit. Přidejte také své vlastní složky a ukládejte libovolné dokumenty, které chcete. (Více o tom níže.)
To, jak ukládáte dokumenty a další soubory na iCloud Drive, závisí na tom, jakou verzi OS X nebo macOS máte. Pro macOS Sierra a vyšší je to snadné. Jednoduše povolte složky Desktop a Documents, aby se automaticky synchronizovaly s iCloud Drive. U dřívějších verzí OS X nebo macOS budete muset ručně přesouvat soubory a dokumenty z počítače na iCloud Drive.
Když se zaregistrujete na iCloudu, automaticky získáte 5 GB bezplatného úložiště. Pokud na iCloudu potřebujete více místa, můžete upgradovat na větší tarif úložiště.
Ukládejte soubory na iCloud Drive se Sierrou a novějšími
Počínaje systémem macOS Sierra máte možnost ukládat složku Desktop a Documents na iCloud Drive a přistupovat k nim na všech svých zařízeních. Například začněte dokument na ploše Mac, poté na něm pracujte později z iPhonu, iPadu nebo iPodu touch a na iCloud.com. Všechno je automaticky všude aktuální.
Přidání složky Plocha a Dokumenty na iCloud Drive:
-
V nabídce Apple vyberte System Preferences.
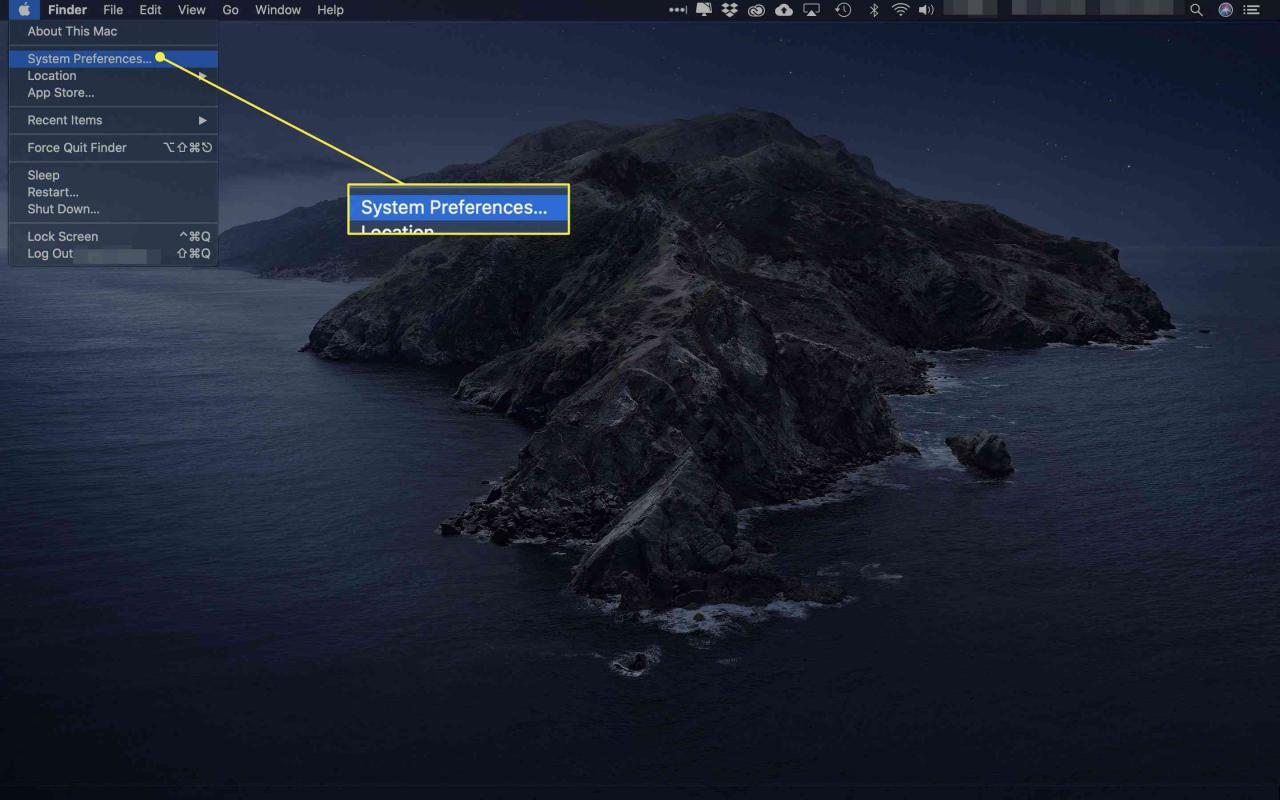
-
vybrat Apple ID. (V systému MacOS Mojave, High Sierra nebo Sierra nemusíte vybírat Apple ID.)
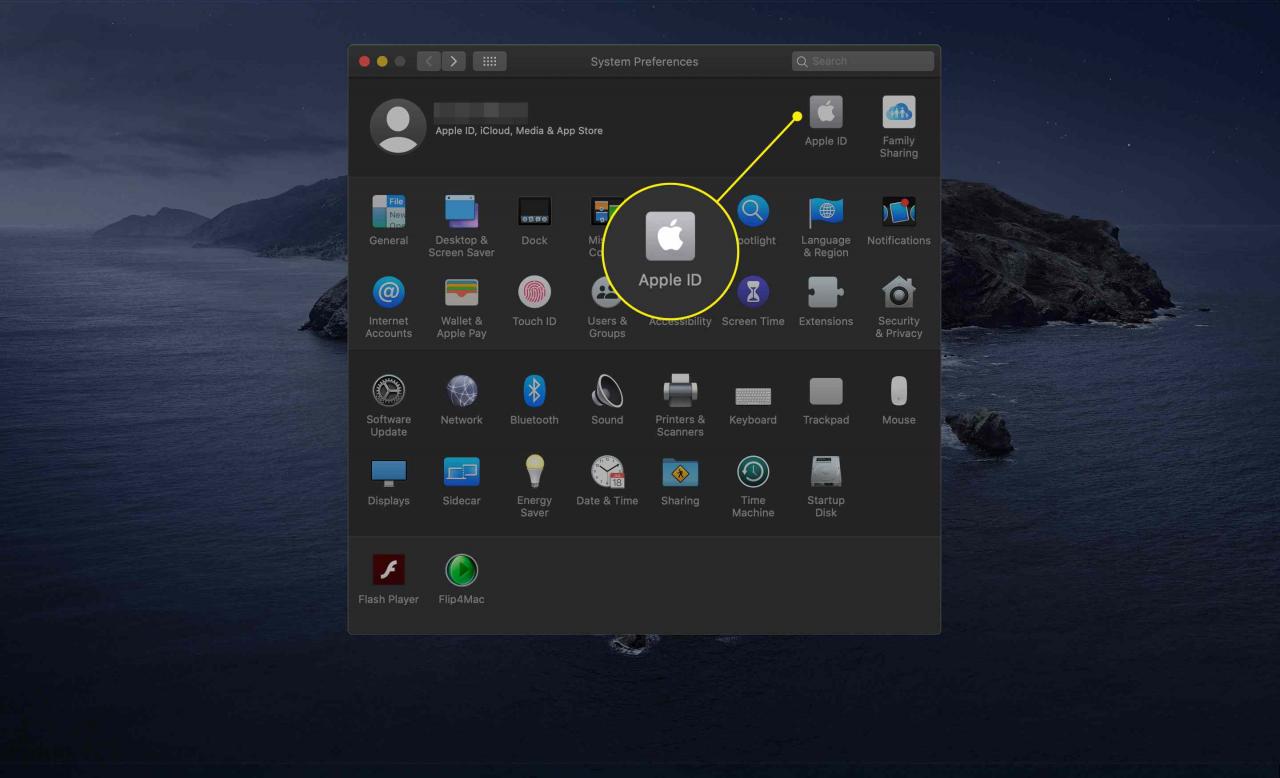
-
klikněte iCloud.
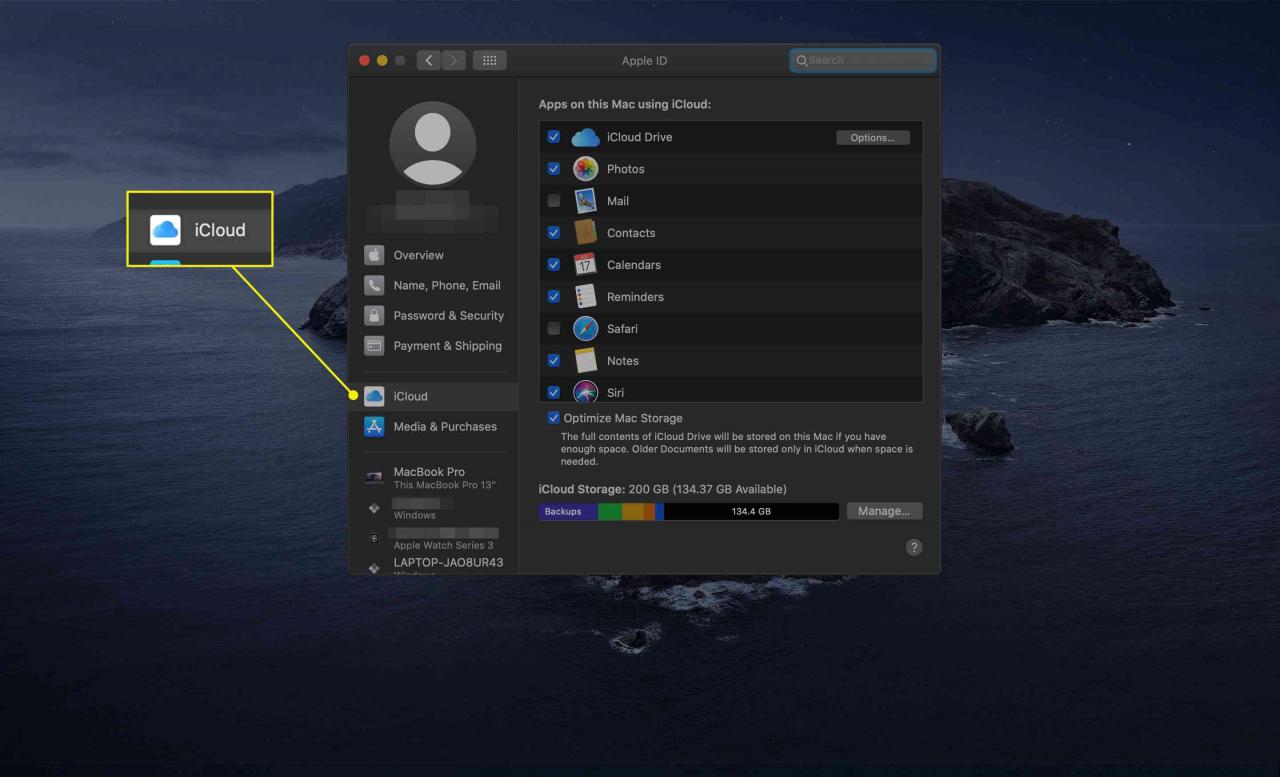
-
Zaškrtnutím políčka vedle ní ověřte, zda je iCloud Drive povolen.
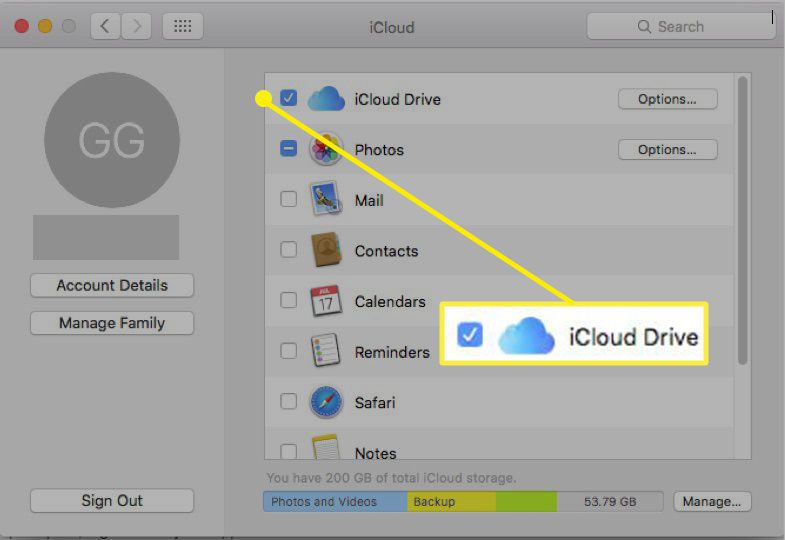
-
Vedle iCloud Drive vyberte možnosti.
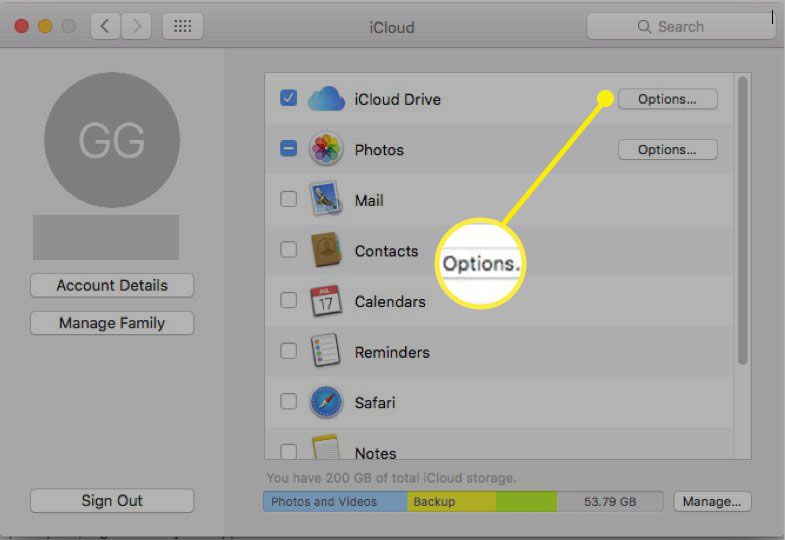
-
Zaškrtněte vedle Složky na plochu a dokumenty.
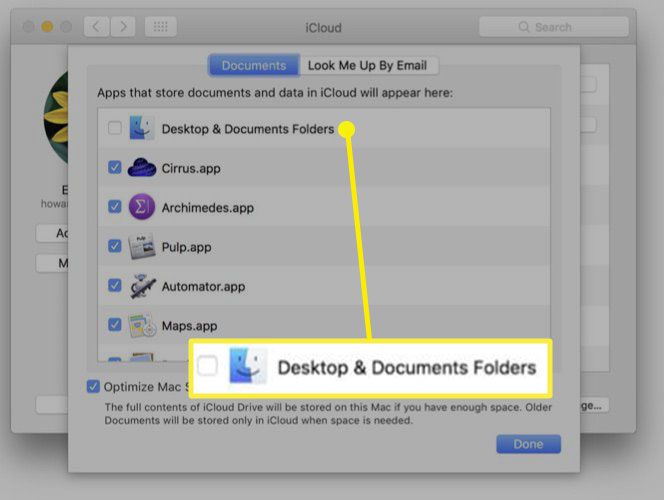
-
vybrat Hotovo. Ve vyhledávači se nyní zobrazí vaše Desktop a Dokumenty složky ve složce iCloud části postranního panelu. Tyto soubory se automaticky synchronizují na všech vašich zařízeních.
Ukládejte soubory na disk iCloud s dřívějšími verzemi OS
S dřívějšími verzemi OS X a macOS nemáte možnost povolit ukládání složek na ploše a v dokumentech na iCloud Drive. Můžete však ručně vytvořit složky na iCloud Drive a přesunout nebo zkopírovat své soubory tam, abyste k nim měli přístup na svých zařízeních iOS nebo na iCloud.com.
-
Chcete-li otevřít iCloud Drive, vyberte ikonu Nálezce ikona v doku Mac.
-
vybrat iCloud Pohon z Oblíbené sidebar.
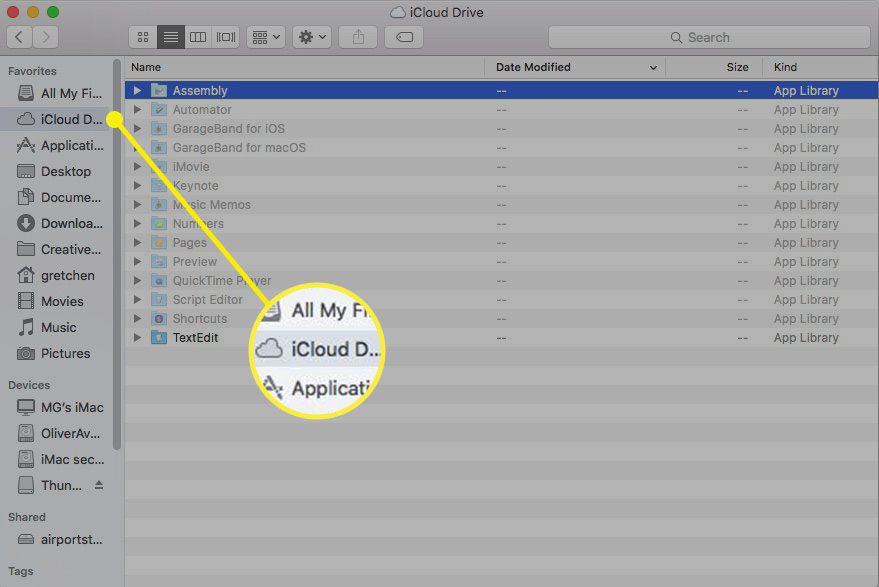
-
Klepněte pravým tlačítkem do okna a vyberte Nová složka. Pojmenujte složku, co se vám líbí, například Pracovní dokumenty.
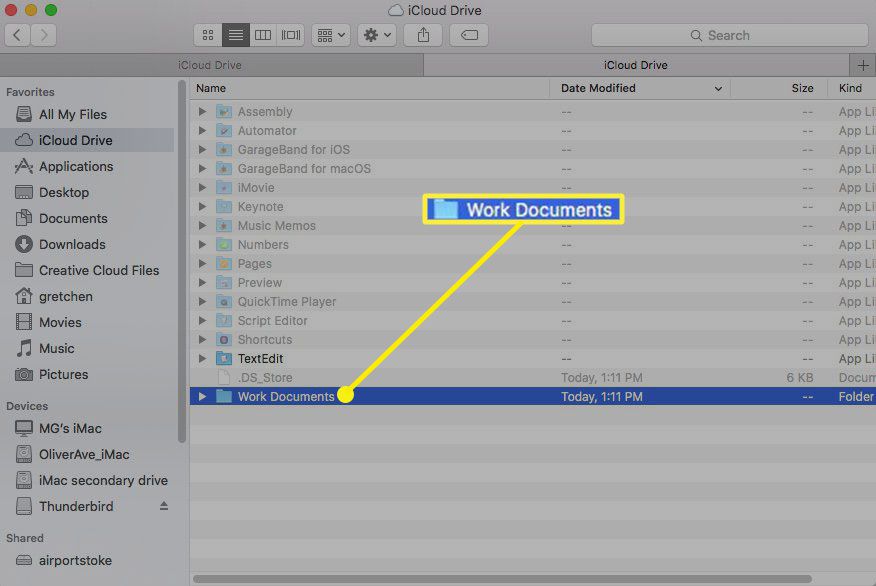
-
Klikněte pravým tlačítkem na iCloud Drive a vyberte Otevřít v nové záložce.
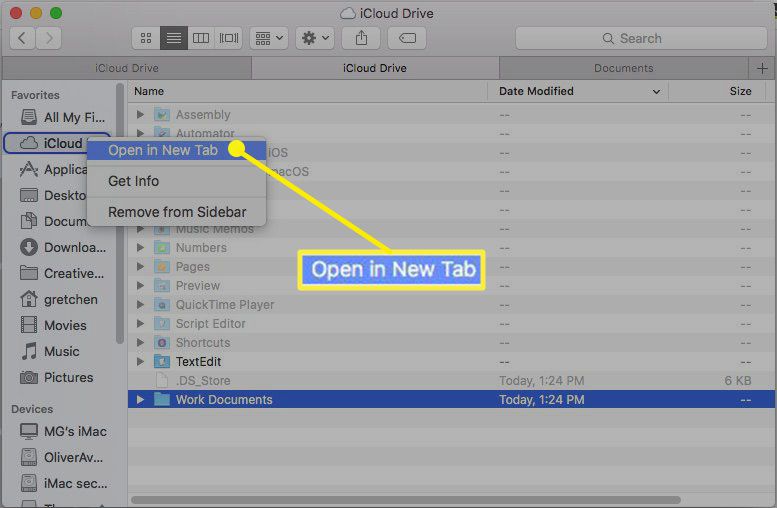
-
Přejděte do složky se soubory, které chcete uložit do nového Pracovní dokumenty složku na iCloud Drive.
-
Vyberte požadované soubory na iCloud Drive. Chcete-li soubor nebo soubory přesunout, přetáhněte je na kartu iCloud Drive v horní části okna Finderu.
Chcete-li soubor nebo soubory zkopírovat, podržte klávesu Volba a přetáhněte soubor nebo soubory na kartu iCloud Drive v horní části okna Finderu.
Metoda drag-and-drop standardně přesouvá soubory, zatímco držíte Volba klíč udržuje kopii souboru v původním umístění.
-
Podržte, dokud se neotevře okno iCloud Drive, a poté přetáhněte na ikonu Pracovní dokumenty složku (nebo jakkoli jste ji pojmenovali). Pokud kopírujete, uvolněte Volba klíč.
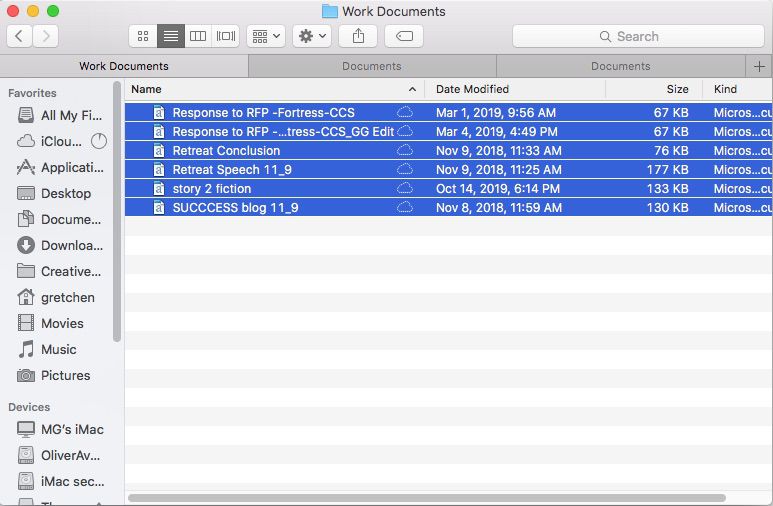
-
Vytvořte libovolný počet složek a přesuňte nebo zkopírujte libovolné soubory, pokud soubor není větší než 50 GB a nepřesahuje přidělení úložiště iCloud.
Při ukládání dokumentu ukládejte soubory na iCloud Drive
Snadný způsob, jak uložit kopii souboru na iCloud Drive, je uložit nový dokument.
-
Otevřete soubor nebo dokument, který chcete uložit na iCloud Drive, například dokument Word.
-
vybrat Ušetříte or Uložit jako.
-
Vyberte rozbalovací nabídku vedle Kde A zvolte iCloud Pohon.
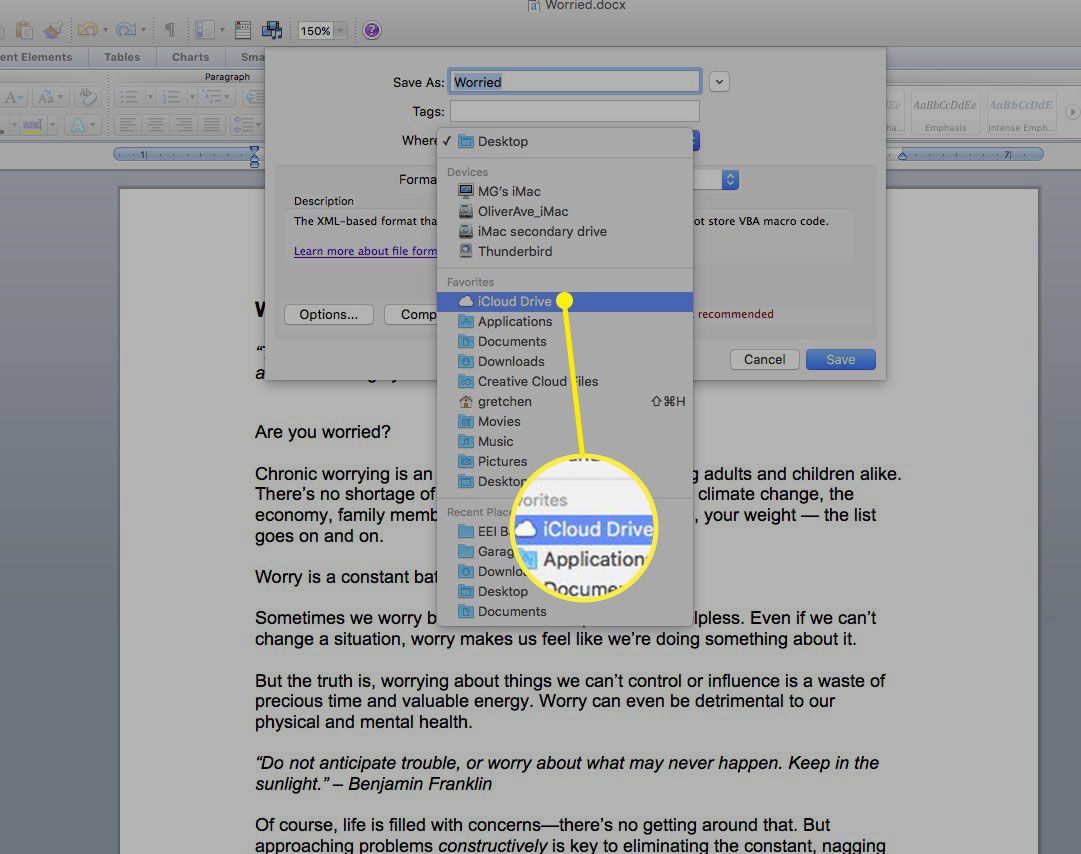
-
vybrat Ušetříte. Tento dokument byl uložen na iCloud Drive a budete k němu mít přístup ze svých zařízení iOS a iCloud.com.