Někdy je třeba na telefonu s Androidem provádět více úkolů. Zvláště pokud se pokoušíte odkázat na textovou zprávu s kódem, nebo vytáhnout toto e-mailové heslo a přihlásit se k aplikaci v zařízení. Jak tedy aktivujete rozdělenou obrazovku v systému Android? Pokračujte v čtení, abyste se dozvěděli, jak aktivovat rozdělenou obrazovku a jak ji deaktivovat.
Pokyny v tomto článku platí pro standardní telefony se systémem Android, jako je Google Pixel, a pro telefony Samsung se systémem Android od verze Android 7.0 a vyšší.
Jak používat rozdělenou obrazovku na Androidu Stock
Je snadné aktivovat možnost rozdělené obrazovky na moderních verzích standardních telefonů Android. U starších verzí systému Android (před verzí 7.0) bylo k dosažení tohoto cíle zapotřebí mnoho dalších kroků.
V novějších verzích systému Android se však jedná o jednoduchý úkol, který funguje u většiny aplikací třetích stran a vyžaduje minimální kroky k dosažení cíle multitaskingu jako profesionál.
Funkce rozdělené obrazovky existuje již nějakou dobu, i když je známá pod názvem více oken v jiných verzích systému Android.
-
Přejít na aplikace nabídku a vyberte libovolnou aplikaci podle vašeho výběru. Pro tento případ jsme vybrali Nastavení.
-
Při přejetí prstem nahoru stiskněte a podržte prostřední navigační tlačítko na spodní straně zařízení. V některých zařízeních může být fyzické tlačítko, ale na novějších zařízeních je to digitální tlačítko.
-
Když přejedete prstem nahoru, okno Nastavení zvýrazní. Vybrat Nastavení. Zobrazí se možnosti informací o aplikaci nebo rozdělené obrazovky. Vybrat Rozdělená obrazovka.
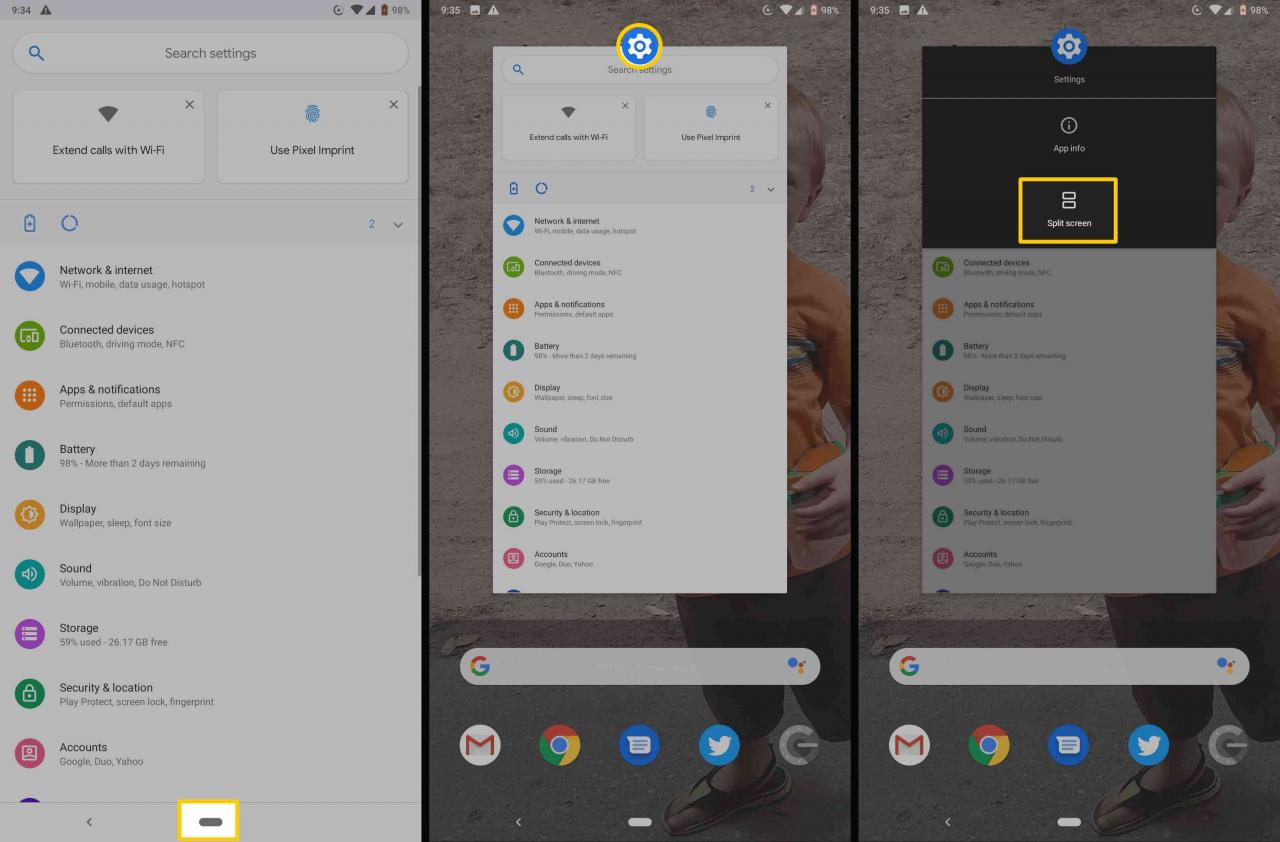
-
Vaše první aplikace se zobrazí v horní části obrazovky. Ve spodní části obrazovky vyberte druhou aplikaci, kterou chcete použít v režimu rozdělené obrazovky.
-
Otevře se druhé okno, takže na displeji uvidíte dvě okna vedle sebe nebo shora dolů. Nyní můžete volně procházet a provádět více úkolů mezi těmito dvěma okny.
Jak se zbavit rozdělené obrazovky na Androidu Stock
Až dokončíte multitasking s rozdělenou obrazovkou nebo více okny, je rychlé a snadné vrátit zařízení na jednu obrazovku znovu.
V okně rozdělené obrazovky klepněte a podržte prostřední černý pruh rozdělující dvě obrazovky a přejeďte ve směru obrazovky, kterou již nechcete používat.
Tím se tato aplikace zavře, což vám umožní pokračovat v používání druhého programu jako primární aplikace.
Jak to udělat Split Screen na Samsung Android
Produkce výsledků na zařízení Samsung je velmi podobná skladovým verzím, protože musíte postupovat zhruba stejným způsobem.
Pokud chcete použít rozdělené obrazovky Multi Window v režimu na šířku, ujistěte se Automatické otáčení je zapnutá a stačí otočit telefon vodorovně, zatímco je v zobrazení rozdělené obrazovky.
-
Nejprve budete chtít získat přístup k aktuálně otevřeným aplikacím stisknutím tlačítka Nejnovější tlačítko nalevo od Domů tlačítko.
-
Ve vašem Nedávno použité aplikace, klepněte na ikonu aplikace pro první aplikaci, kterou chcete použít v režimu rozdělené obrazovky. Je umístěn v horní a střední části karty aplikace, která se zobrazuje ve vašem Nedávno použité aplikace.
-
V zobrazené nabídce vyberte ikonu Otevřít v zobrazení rozdělené obrazovky možnost, pokud je pro danou aplikaci k dispozici.
Pro režim rozdělené obrazovky nejsou k dispozici všechny aplikace. Pokud klepnete na ikonu aplikace a na možnost Otevřít v zobrazení rozdělené obrazovky nezobrazí se, možnost rozdělené obrazovky není k dispozici a budete muset aplikaci používat v režimu celé obrazovky.
-
Poté vyberte druhou aplikaci, kterou chcete otevřít v Nejnovější možnosti, nebo můžete vybrat jinou aplikaci z App List.
-
Pokud to fungovalo úspěšně, měla by se druhá aplikace zobrazit přímo pod první otevřenou aplikací a mít na obrazovce stejné mezery.
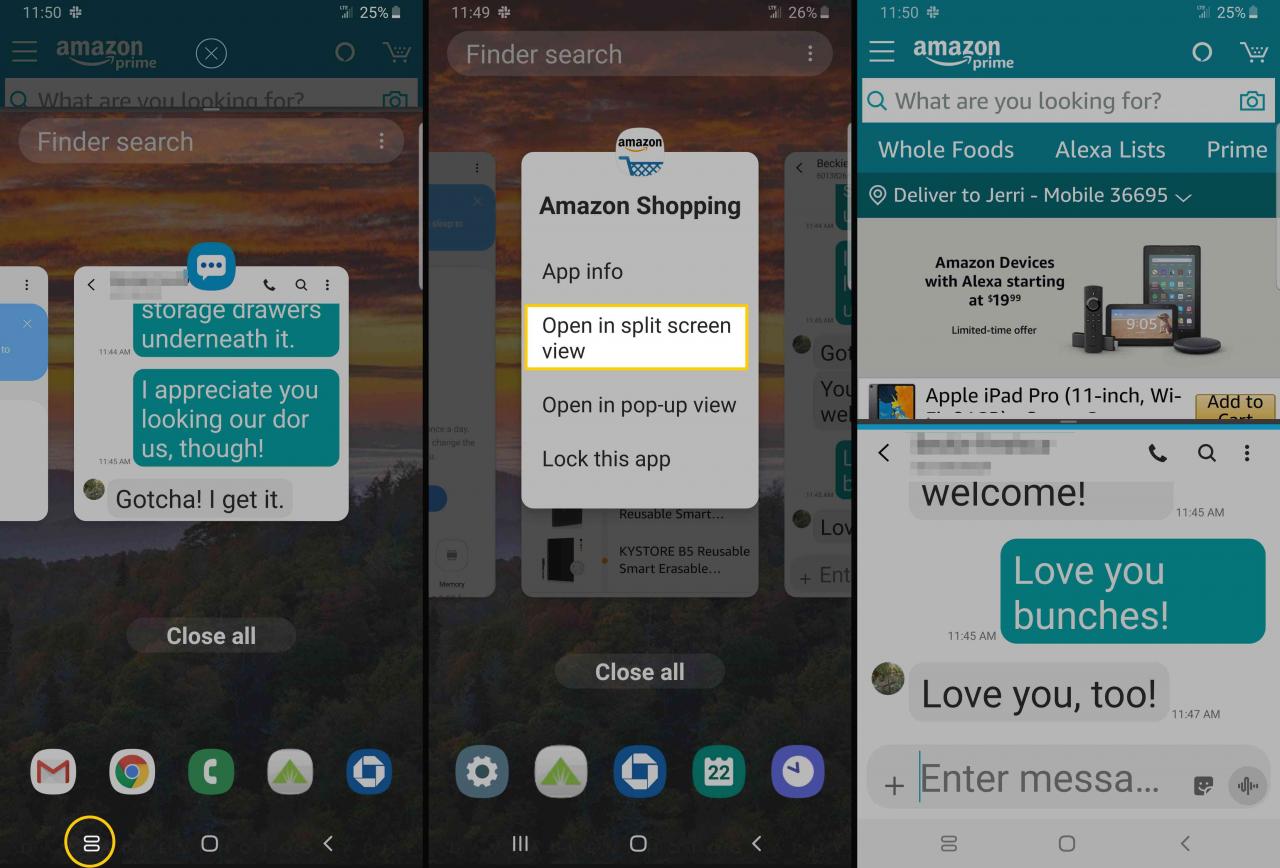
Jak se zbavit rozdělené obrazovky na Samsung Android
Po dokončení možnosti rozdělené obrazovky na Samsung Android je rychlé a snadné vrátit zařízení na jednu obrazovku znovu.
V okně rozdělené obrazovky klepněte a podržte prostřední dělicí lištu a přetáhněte ji ve směru obrazovky, kterou již nechcete používat.
Tím se tato aplikace zavře, což vám umožní pokračovat v používání druhé v režimu celé obrazovky.
Buďte produktivnější díky rozdělené obrazovce pro Android
S multitaskingem není mnoho potíží a může to být jednoduchý proces, jak dosáhnout rozdělené obrazovky v systému Android, pokud to umožňují aplikace, které se pokoušíte použít. Některé programy nelze spustit v zobrazení rozdělené obrazovky. Například hry obvykle vyžadují správné zobrazení na celou obrazovku a úplné prostředky zařízení.
Aplikace, které neumožňují rozdělení obrazovky, se zobrazují případ od případu. Mnoho aplikací, které jsou dodávány s vaším zařízením nebo pro účely produktivity a podnikání, by měly fungovat pomocí výše uvedených kroků.
