Vysílání her na Xbox One pomocí streamovací služby Twitch se stalo téměř běžnou záležitostí jako samotné hraní videoher.
Zatímco některé z nejoblíbenějších vysílaček Twitch investují do drahých herních počítačů, karet pro digitalizaci, více fotoaparátů, náhlavních souprav a zelených obrazovek, kdokoli může zahájit základní vysílání zdarma s využitím více než své konzoly Xbox One a několika volitelným příslušenstvím.
Co budete potřebovat k Twitch Streamování na Xbox One
Chcete-li streamovat na Twitch ve své herní konzoli Xbox One, nepotřebujete příliš mnoho nad rámec následujících základů.
- Jedna konzola z řady zařízení Xbox One, jako je Xbox One, Xbox One S nebo Xbox One X.
- Bezdrátové nebo kabelové připojení k internetu. Buď je v pořádku, ale čím rychlejší je připojení k internetu, tím lepší kvalitu videa budete moci vysílat.
- Jeden televizor pro připojení ke konzole, takže můžete vidět svou hru.
- Ovladač Xbox One pro hraní vaší hry a procházení aplikací Twitch.
Streamujte své video pomocí zvuku na Twitchi
Pokud chcete zahrnout videozáznam sebe sama a poskytnout hlasové vyprávění (obojí je volitelné), budete také muset mít následující položky.
- Senzor Kinect pro Xbox One. Toto zařízení se primárně používá k nahrávání videa pro váš stream Twitch, ale může také fungovat jako mikrofon. Kromě vylepšení vašeho vysílání Twitch umožňuje Kinect majitelům Xbox One také používat hlasové příkazy, uskutečňovat videohovory přes Skype a hrát pohybové videohry, jako jsou Dance Central Spotlight, Just Dance a Fruit Ninja.
- Adaptér Xbox Kinect. Zatímco Kinect funguje přímo s původní konzolou Xbox One, majitelé edic Xbox One S a Xbox One X si budou muset pro správnou funkci zakoupit adaptér Xbox Kinect.
Zvažte upgradu nastavení zvuku
Kinect může mít mikrofon, ale pro vysoce kvalitní zvuk vašeho streamu byste měli použít samostatné zařízení:
- Náhlavní souprava pro chat Xbox One: Majitelé původního zařízení Xbox One obdrží v krabici konzoly vlastní herní náhlavní soupravu společnosti Microsoft. Náhlavní souprava pro Xbox One Chat se připojuje přímo k stereofonnímu náhlavní soupravě pro Xbox One (je také součástí balení), která se připojuje k jakémukoli řadiči Xbox One. Tato náhlavní souprava zaznamenává čistý zvuk a je snadno použitelná a lze si ji zakoupit samostatně i pro hráče s novějšími konzolami, jako jsou Xbox One S a Xbox One X.
- Další náhlavní souprava nebo mikrofon. Novější ovladače pro Xbox One obsahují 3.5 mm zvukový konektor zabudovaný do spodní části zařízení pod d-pad. Tento konektor lze použít k připojení jakýchkoli běžných sluchátek, sluchátek nebo mikrofonu ze silných herních sluchátek k základním sluchátkům Apple EarPods.
Stáhněte si aplikaci Twitch pro Xbox
Chcete-li streamovat na Twitch na Xbox One, musíte si stáhnout bezplatnou aplikaci Twitch. Zde je návod, jak to získat.
-
Otevřete Obchod kartu na hlavním panelu.
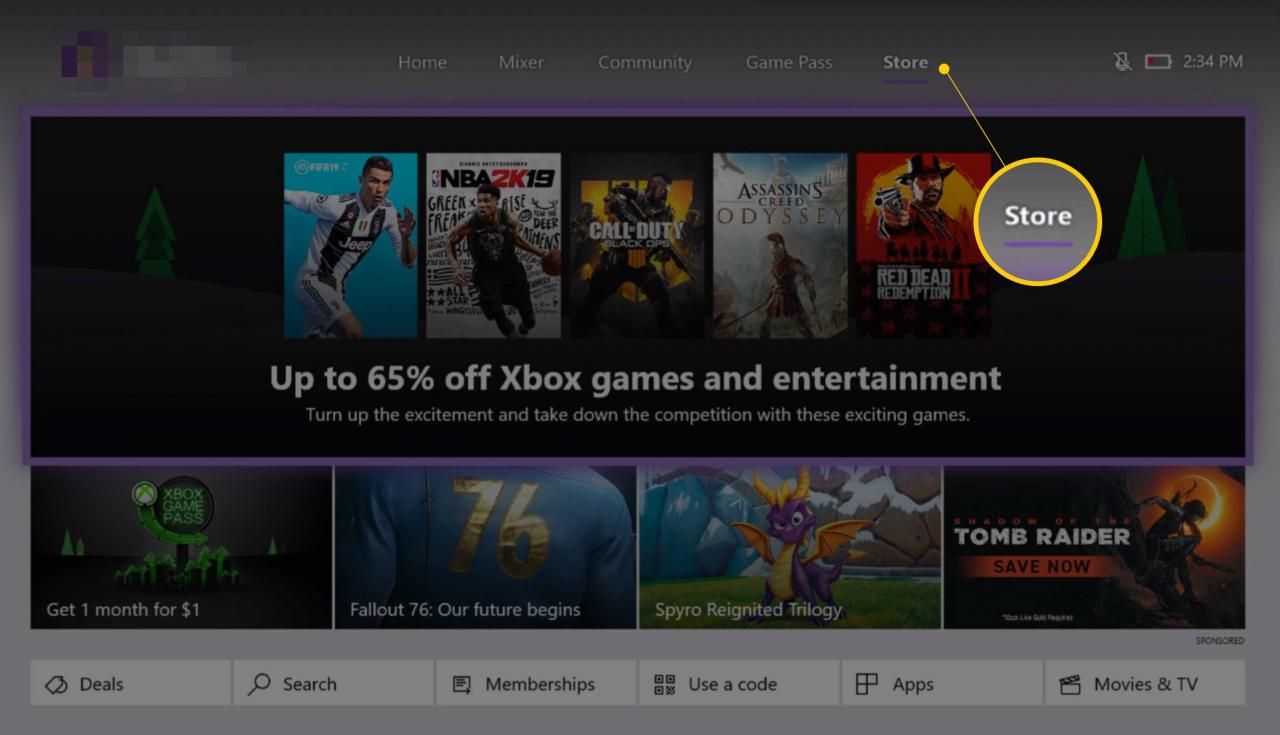
-
Klikněte na malý Vyhledávání ikona.
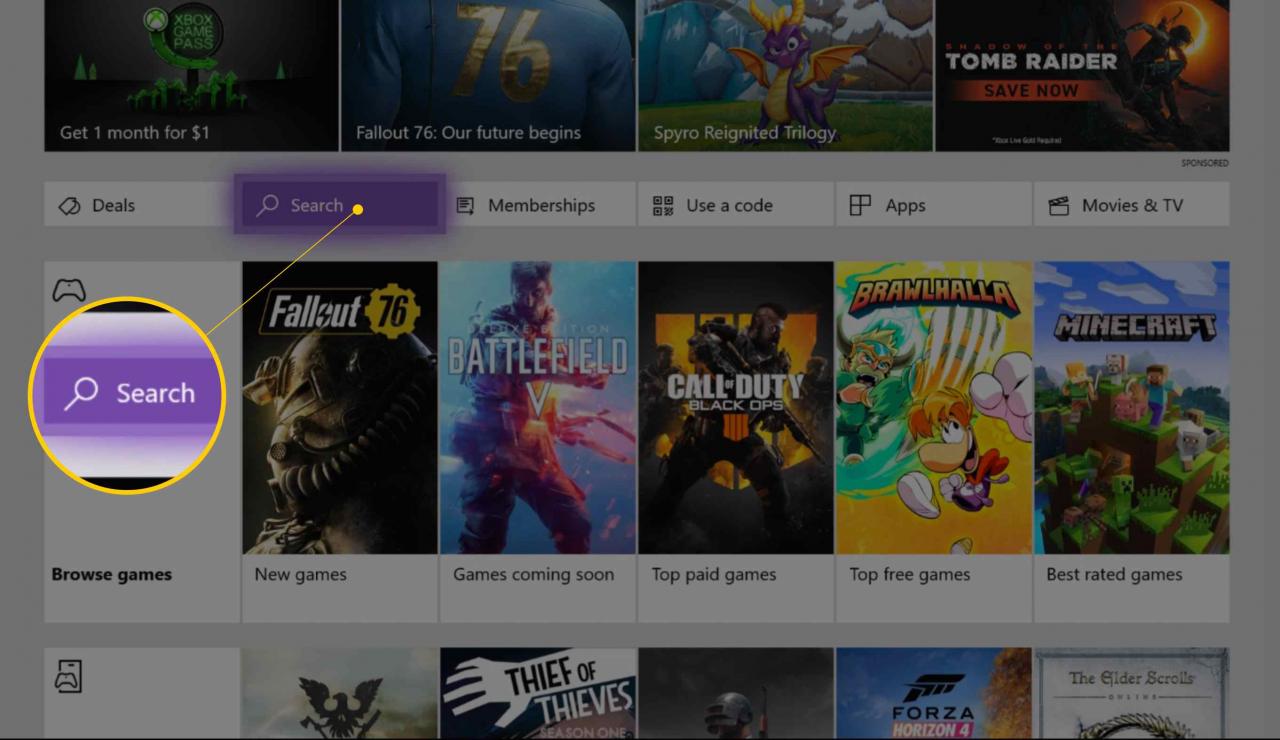
-
Typ Twitch. Během psaní by se měla objevit aplikace Twitch s fialovou ikonou. Klikněte na něj. Budete přesměrováni na oficiální záznam aplikace v Obchodě. Klikněte na Získat tlačítko ke stažení.
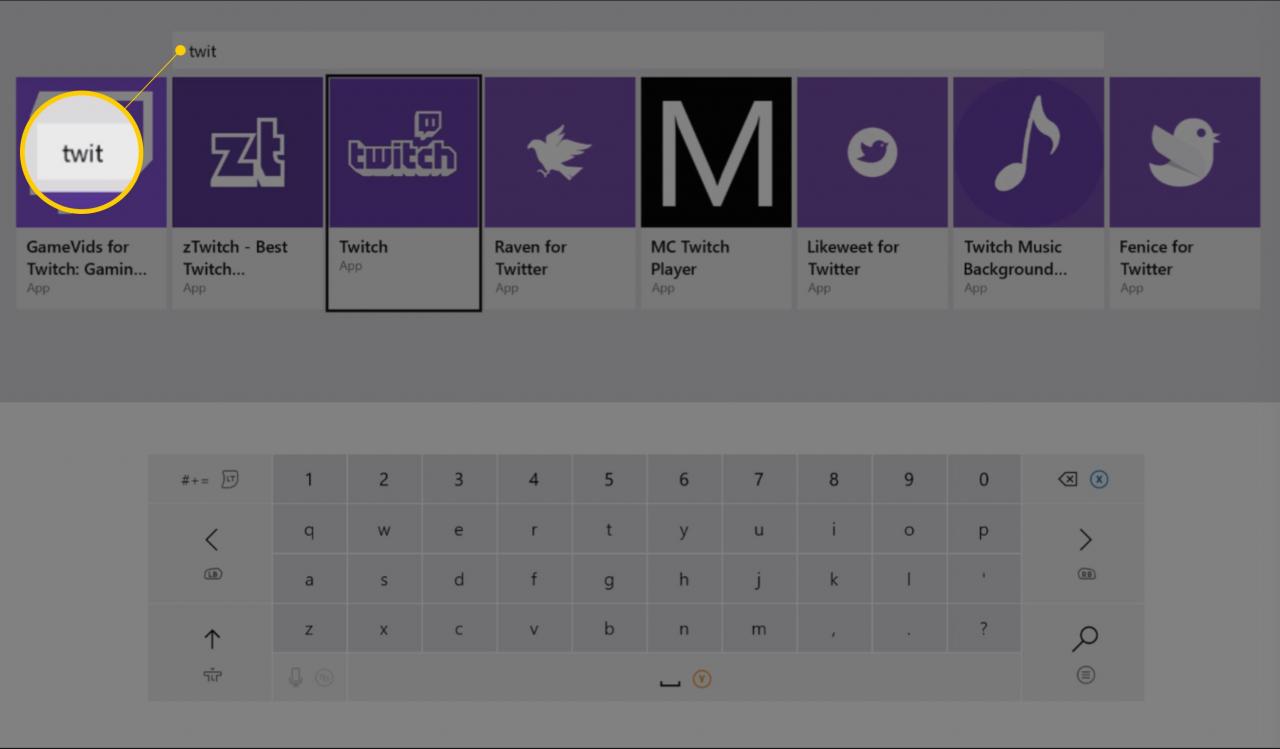
-
Vaše aplikace se nainstaluje na vaši konzolu Xbox One a najdete ji v Moje hry a aplikace obrazovka nalezená ve vašem navádět (nabídka, která se objeví, když stisknete kruhové tlačítko Xbox na ovladači).
Připojení vašich účtů Twitch a Xbox
Abyste se ujistili, že váš Xbox One vysílá na váš účet Twitch, budete muset provést počáteční připojení pomocí počítače. Jakmile je váš účet Twitch propojen s vaším Xbox One, nebudete to muset dělat znovu, dokud nevyměníte konzolu nebo nezměníte účty Twitch.
-
Přejděte na oficiální web Twitch ve webovém prohlížeči v počítači a přihlaste se.
-
Na Xbox One otevřete aplikaci Twitch a klikněte na Přihlásit se knoflík. Aplikace vám dá šestimístný kód.
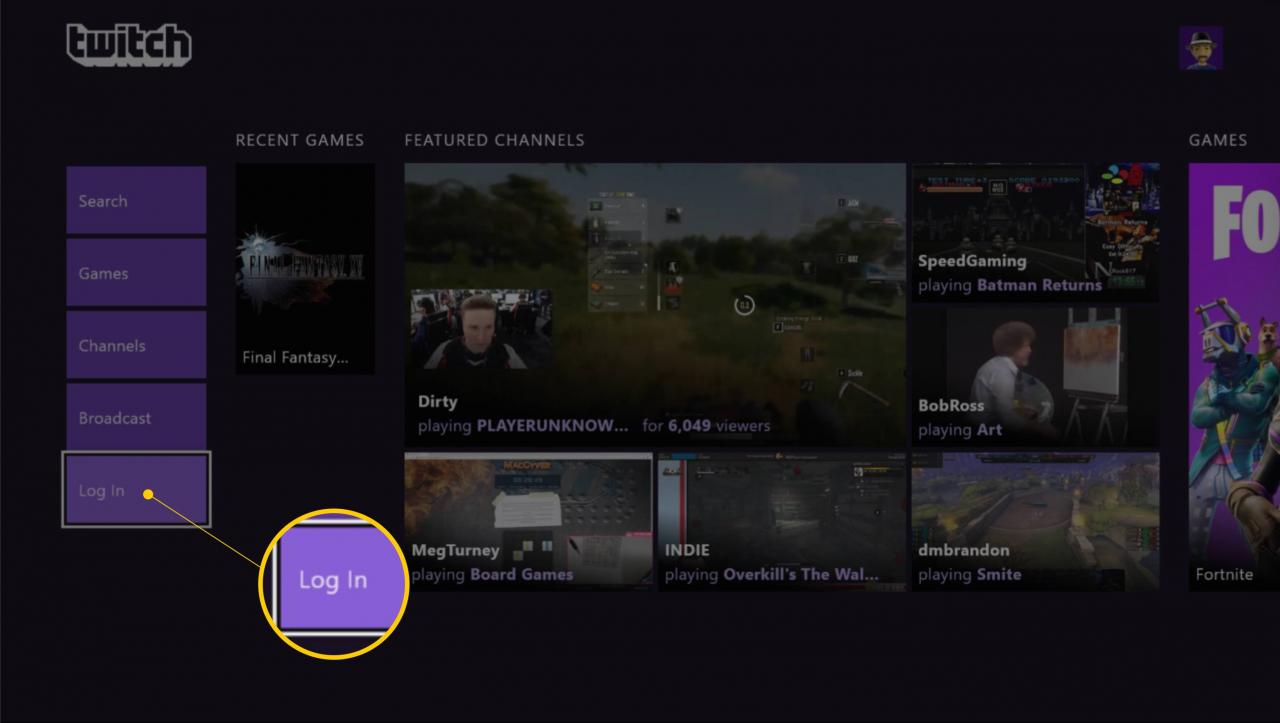
-
Na počítači ve stejném prohlížeči, jako jste se přihlásili k Twitchi, navštivte speciální aktivační webovou stránku a zadejte kód z aplikace.
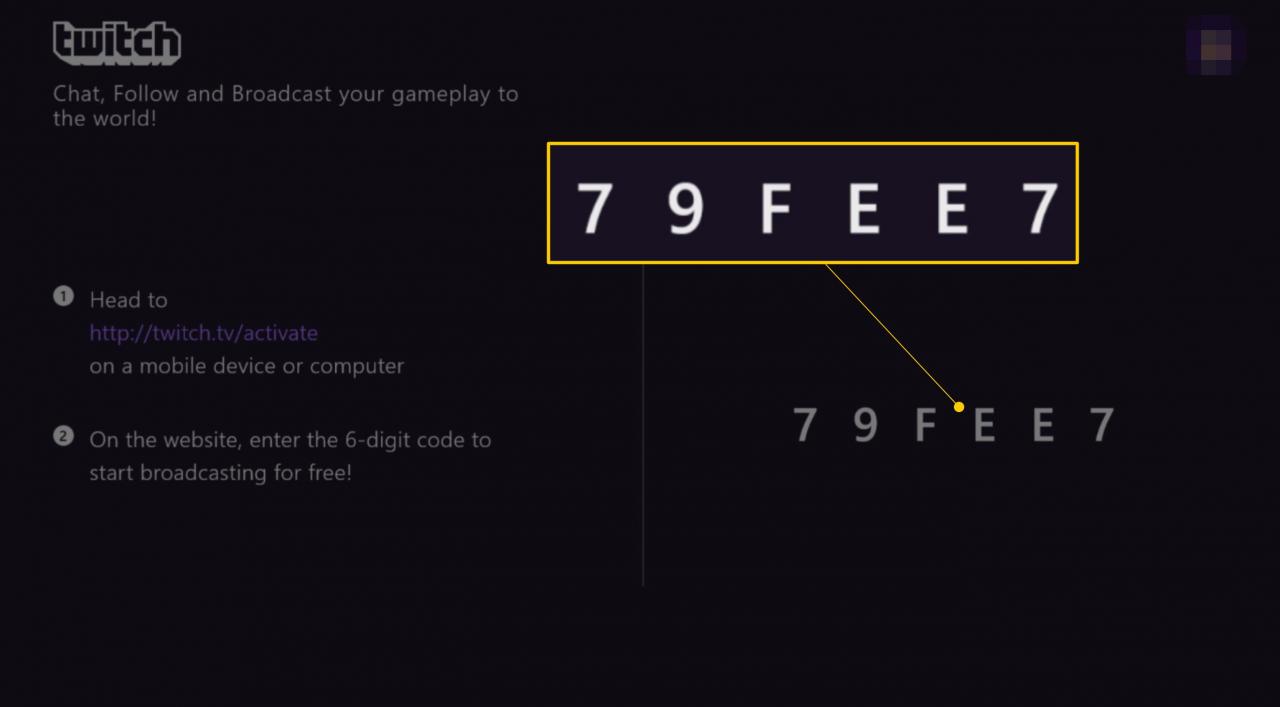
Spuštění prvního škubnutí a testování
Při prvním streamování ze zařízení Xbox One budete muset provést několik malých testů, abyste se ujistili, že vše funguje správně a že kvalita zvuku a obrazu je tak dobrá, jaká může být. Zde je návod, jak vše nastavit.
-
Otevřete hru Xbox One, kterou chcete streamovat. Bez aktivní hry nebudete moci streamovat na Twitch. Je v pořádku, pokud ji otevřete a ponecháte ji na titulní obrazovce. Ve skutečnosti nemusíte hrát hru.
-
Vraťte se na řídicí panel Xbox One a otevřete aplikaci Twitch. Klikněte na ikonu Broadcast Tlačítko na levé dolní straně obrazovky znovu otevře vaši hru pro Xbox One a zmenší aplikaci Twitch na malou lištu na pravé straně obrazovky.
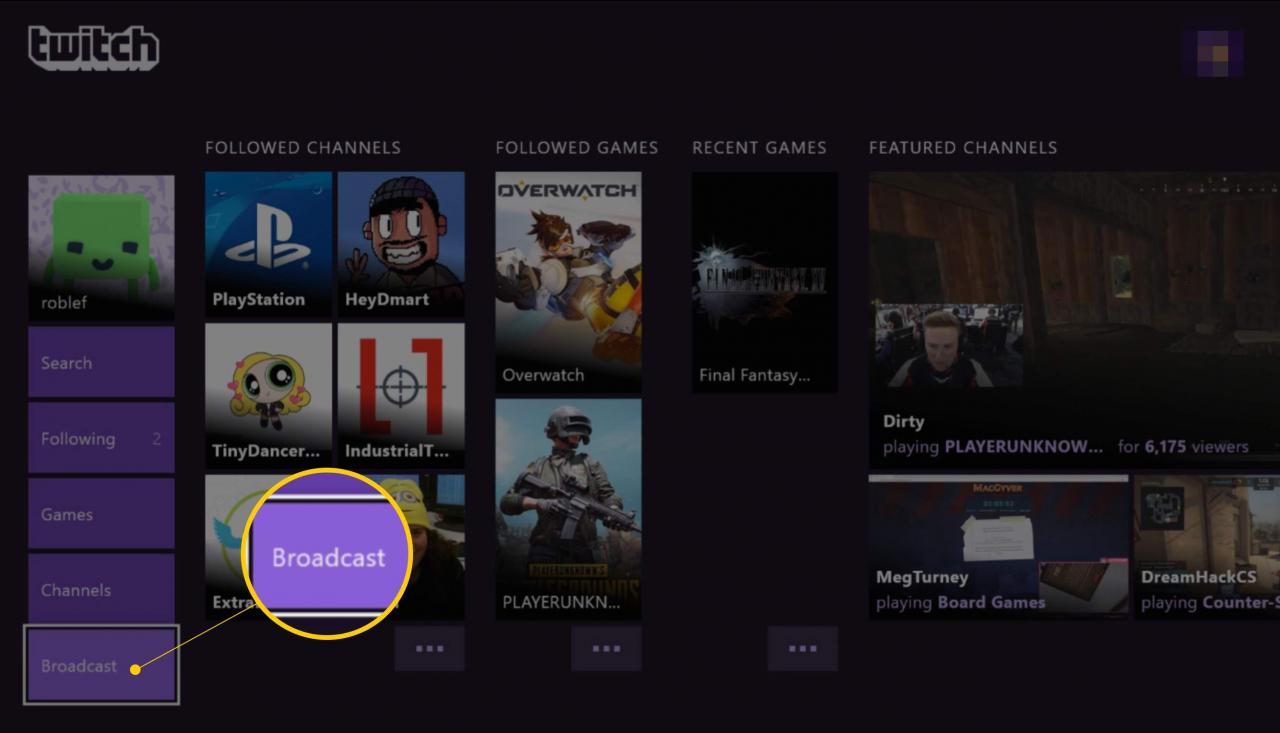
-
Klepněte na tlačítko Název vysílání pole a přejmenujte své vysílání Twitch. Může to být cokoli, co se vám líbí. Tak se váš stream bude jmenovat na webu Twitch a v aplikacích.
-
vybrat Nastavení. V malém okně v horní části karty Twitch byste měli vidět náhled toho, jak bude vaše vysílání Twitch vypadat.
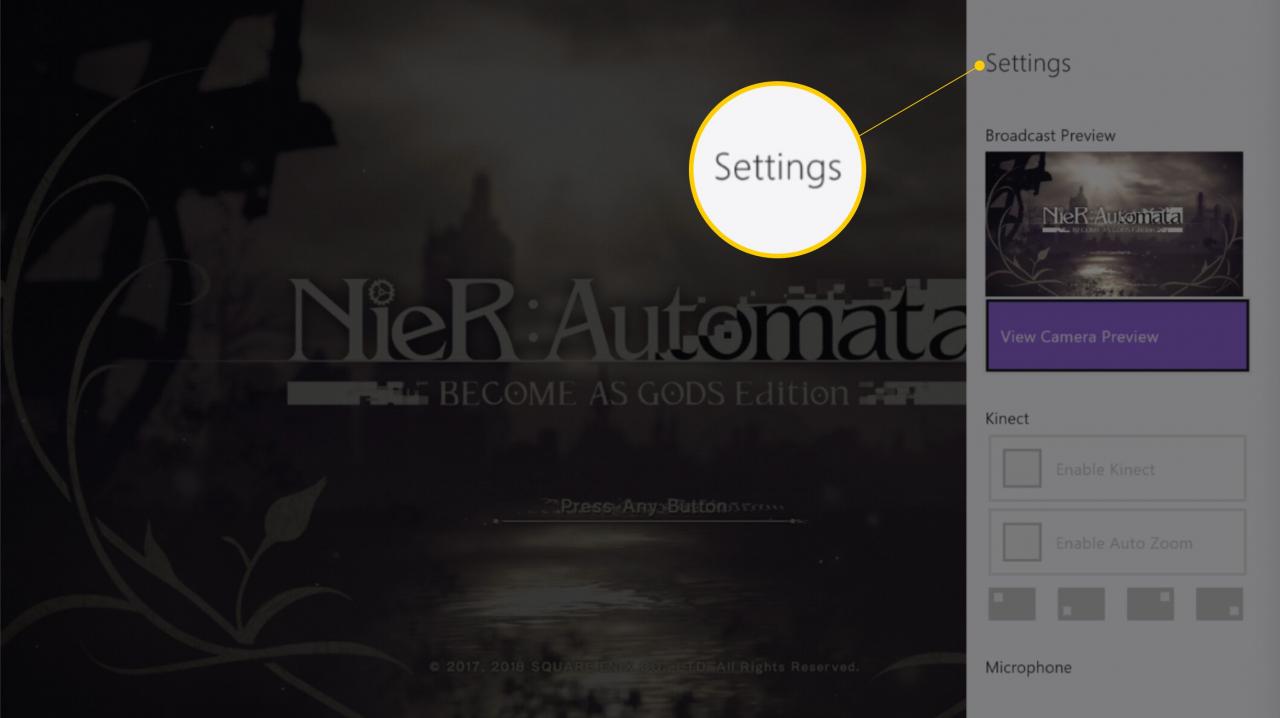
-
Pokud máte Kinect připojený k Xbox One, uvidíte v okně streamu náhled toho, co Kinect vidí. Pokud chcete, můžete jej deaktivovat zrušením zaškrtnutí políčka Povolit Kinect box. Přemístěte kameru Kinect do svého streamu kliknutím na příslušné pole rozložení na obrazovce.
-
Společnost Automatické přiblížení Díky této funkci se Kinect při streamování zaměřuje na váš obličej. Pokud ji deaktivujete, Kinect zobrazí vše, co je schopen vidět, což bude pravděpodobně celá místnost. Tuto možnost ponechejte povolenou, abyste se při streamování mohli soustředit na sebe.
-
Ujistěte se, že Povolit mikrofon políčko je zaškrtnuto. Díky tomu může Kinect nebo váš připojený mikrofon připojený k ovladači zachytit, co říkáte, během streamování.
-
Společnost Párty Chat možnost odkazuje na zvuk vytvořený ostatními uživateli ve skupinovém chatu nebo online shodě. Pokud chcete, aby byl váš hlas vysílán pouze během přenosu, ponechejte Broadcast Party Chat možnost nezaškrtnutá. Chcete-li však sdílet veškerý zvuk, zaškrtněte toto políčko.
-
Posledním krokem, který musíte podniknout při nastavování streamu, je výběr rozlišení streamu. Obecně platí, že čím vyšší kvalitu obrazu zvolíte, tím rychlejší bude váš internet. Klikněte naKvalitní rozbalovací nabídka a vyberte Získejte nové doporučení. Tento příkaz automaticky detekuje optimální nastavení kvality pro vaši aktuální rychlost internetu.
-
Po úpravě všech nastavení stiskněte tlačítko B tlačítkem na ovladači se vrátíte do hlavní nabídky vysílání Twitch a vyberte Spustit vysílání začít streamovat.
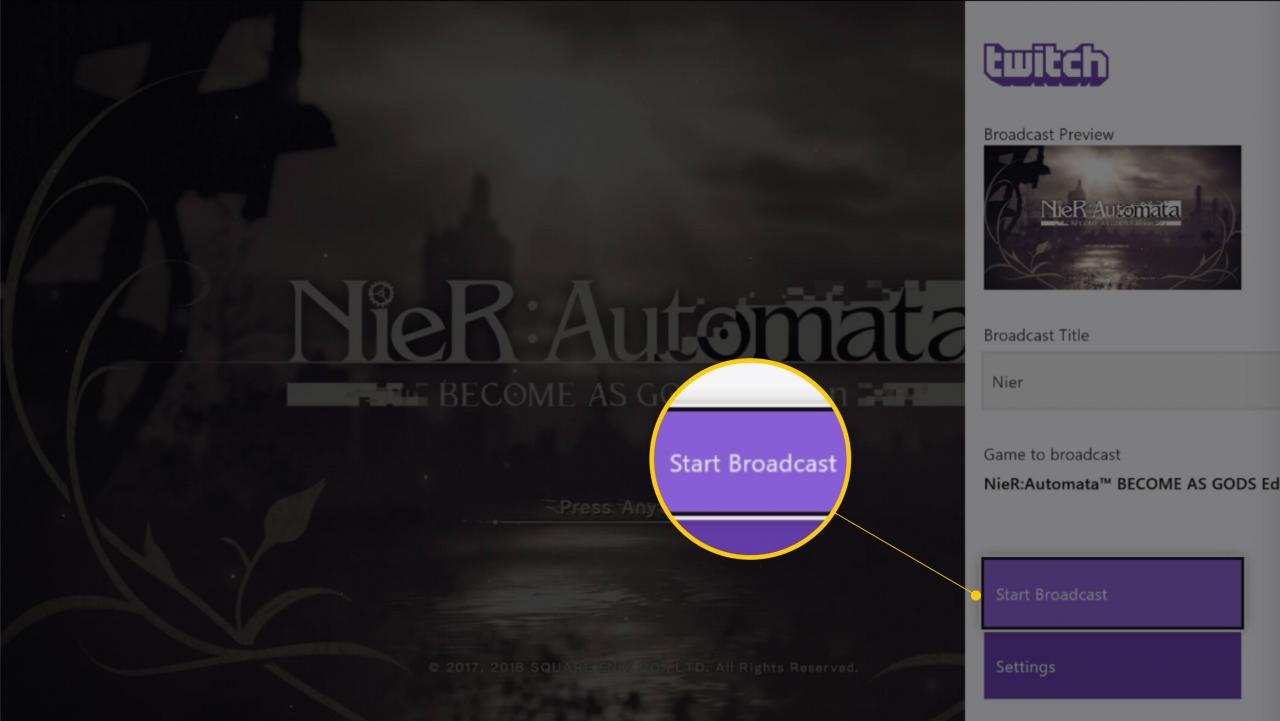
Po počátečním nastavení a vysílání spusťte stream Twitch spuštěním hry, poté otevřete aplikaci Twitch a klikněte na Broadcast, přejmenujete svůj stream a stisknete Spustit vysílání volba.
Získejte zpětnou vazbu na svůj první twitch stream
Je dobré požádat přítele, aby sledoval váš první stream, a poskytnout vám zpětnou vazbu o kvalitě vysílání a úrovních zvuku. Pokud se setkají s velkým zpožděním (zvuk vypadává ze synchronizace s vizuály), jednoduše se vraťte k nastavení Twitch a ručně vyberte nastavení vysílání nižší kvality.
