Jediným způsobem, jak něco vysvětlit, je někdy ukázat, jak se to dělá. Pro tyto časy může být nahrávání obrazovky velmi užitečné. Integrovaná aplikace Xbox pro Windows 10 má nástroj s názvem Game Bar, který lze kdykoli použít k zachycení dění na obrazovce.
Pokyny v tomto článku platí výhradně pro okno 10.
Co je to Screencast?
Screencast je zaznamenané video z pracovní plochy Windows. Často se používají k vytváření instruktážních videí o tom, jak provádět sadu akcí uvnitř programu. Pokud byste chtěli někoho naučit, jak převést dokument v aplikaci Microsoft Word z DOCX na DOC, můžete například zaznamenat obrazovku, ve které procházíte kroky.
Xbox Game Bar vám to umožní. Ačkoli je Game Bar navržen pro záznam hry pro PC hry, lze jej použít také pro nahrávání dalších aplikací. Záznamy lze poté sdílet na platformách jako YouTube, Twitch a Xbox Live.
Bohužel existují určitá omezení. Herní panel nemůže zachytit celou plochu; hlavní panel Windows je vynechán. Bude fungovat pouze uvnitř jednoho programu najednou a mohou existovat programy, u kterých funkce záznamu vůbec nefunguje.
Starší verze systému Windows neposkytují způsob záznamu screencastů, takže se musíte spolehnout na hardware nebo software třetích stran.
Jak nahrávat screencast v systému Windows 10
Záznam obrazovky pomocí herního panelu Windows 10:
-
typ nastavení herního pruhu do vyhledávacího pole Windows a vyberte Nastavení herního panelu.
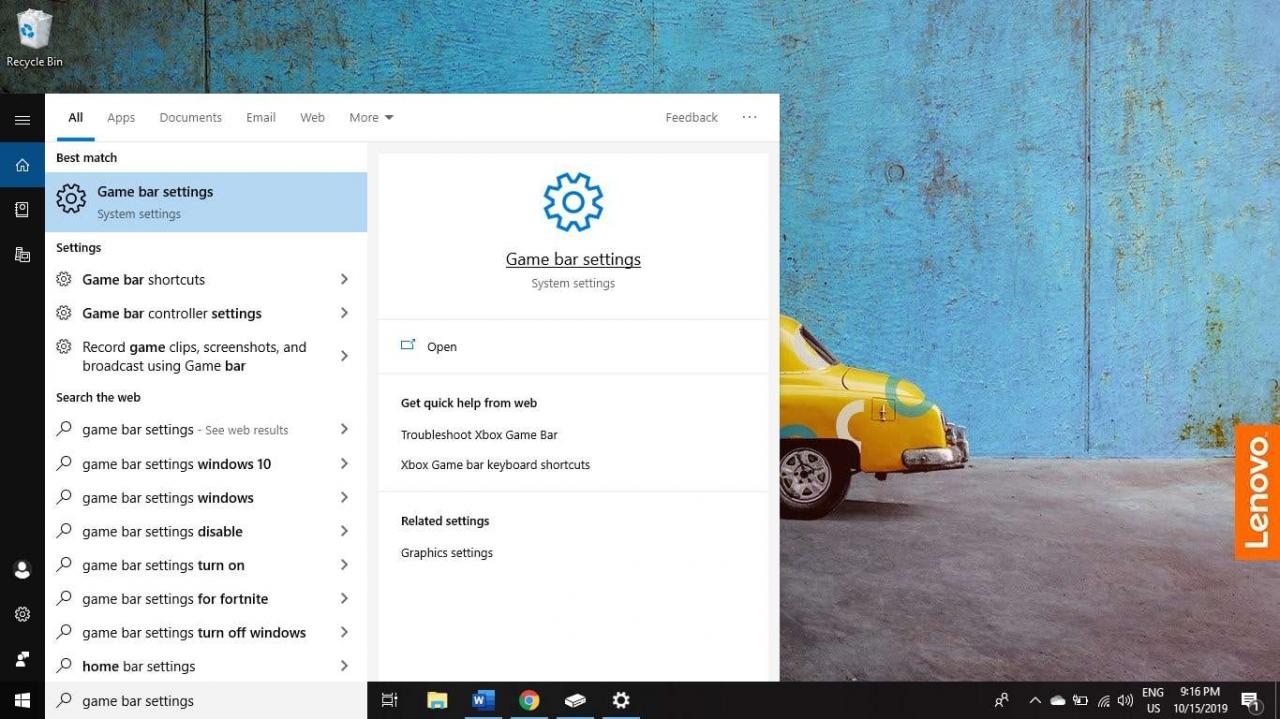
-
Zkontrolujte, zda je přepínač pod Zaznamenávejte herní klipy, snímky obrazovky a vysílání pomocí herního pruhu je nastavena na hodnotu On.
Na této obrazovce můžete nastavit klávesové zkratky pro nahrávání videa a pořizování snímků obrazovky.
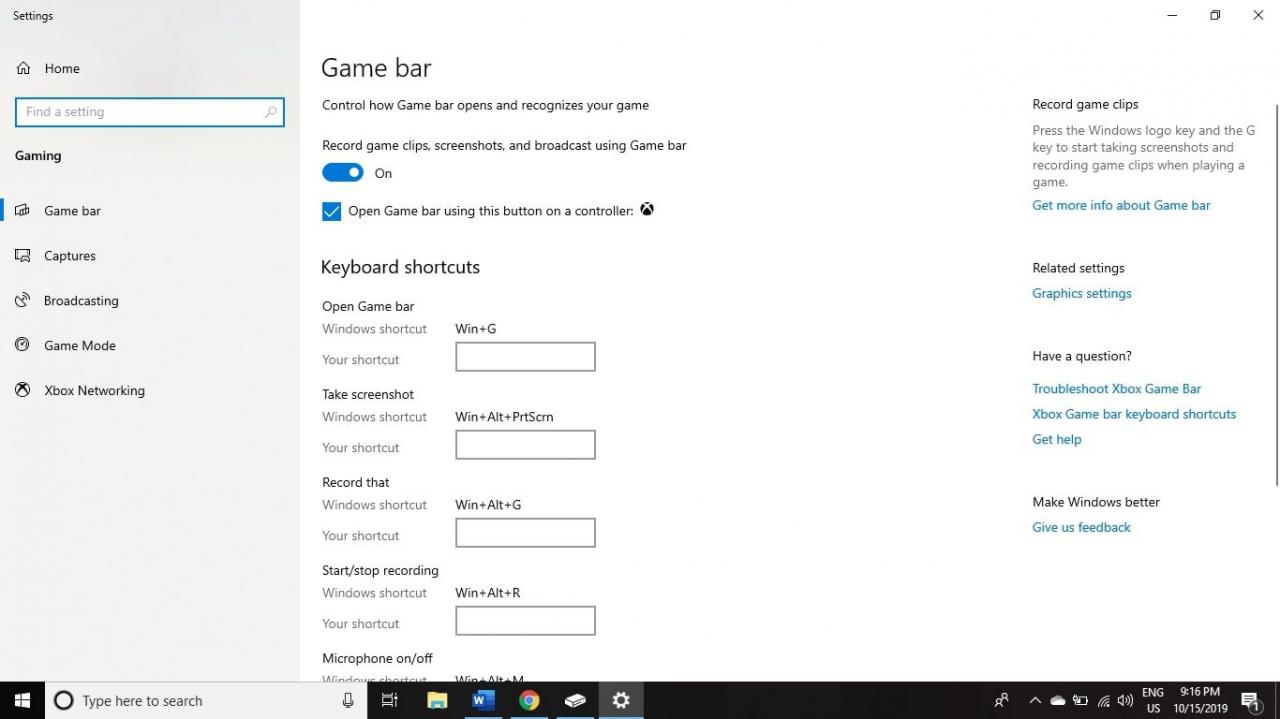
-
typ xbox do vyhledávacího pole Windows a vyberte Xbox Console Companion.
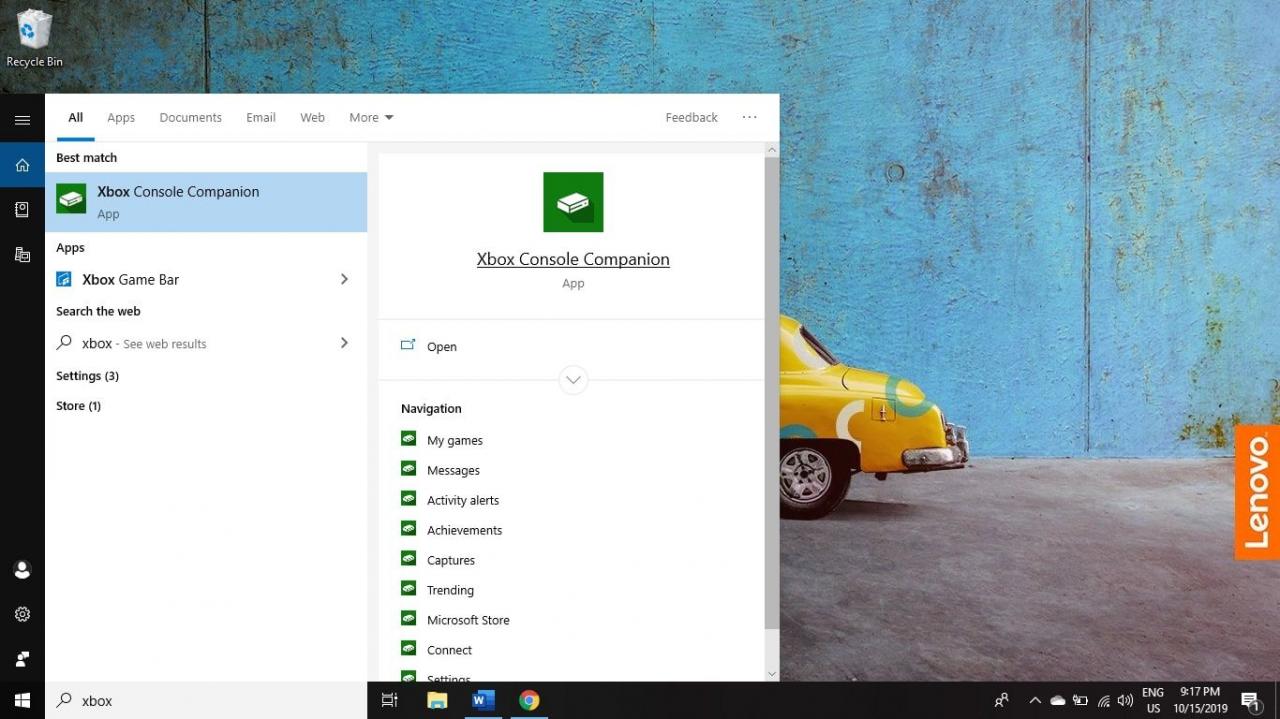
-
Po spuštění aplikace Xbox stiskněte Klávesa Windows + G vyvolat Game Bar.
Chcete-li zaznamenat obrazovku pomocí herního panelu, aplikace Xbox Console Companion musí zůstat otevřená a maximalizovaná.
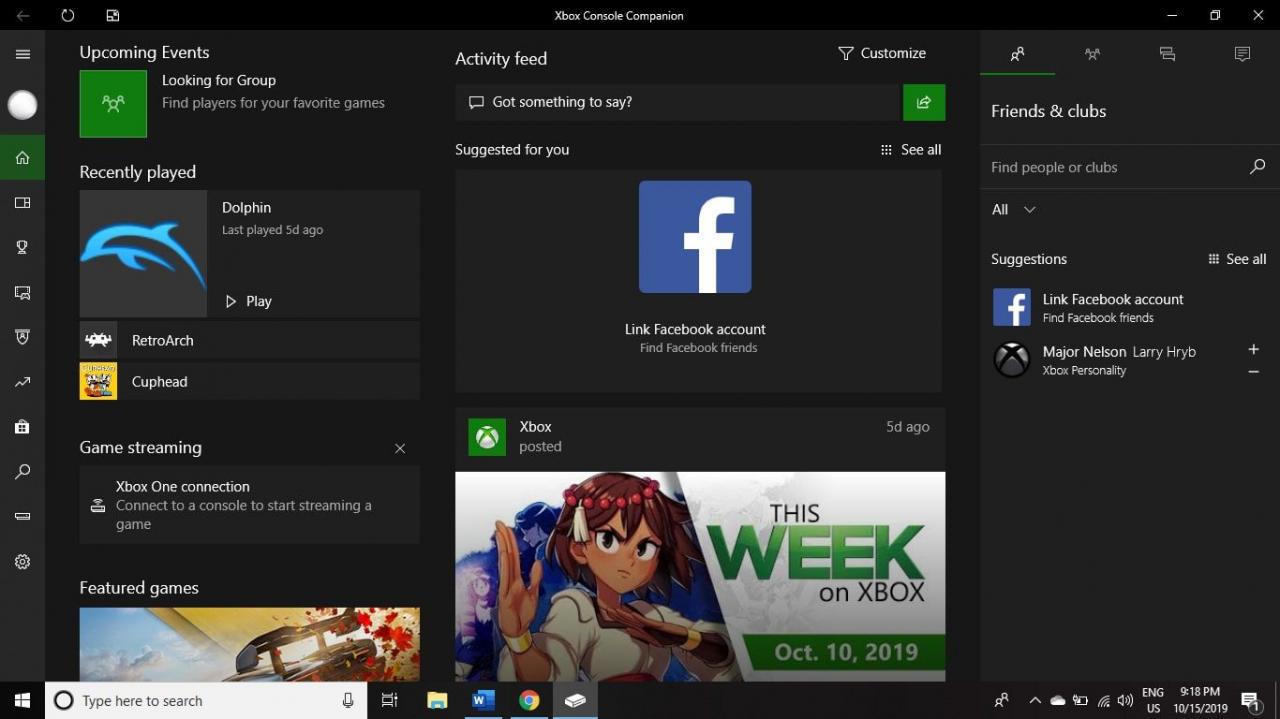
-
vybrat Záznam (bílý kruh) pod Vysílání a snímání v levém horním rohu zahájíte nahrávání obrazovky.
Pokud nevidíte Vysílání a snímání vyberte možnost Webová kamera ikona v horní části obrazovky vedle hodin.
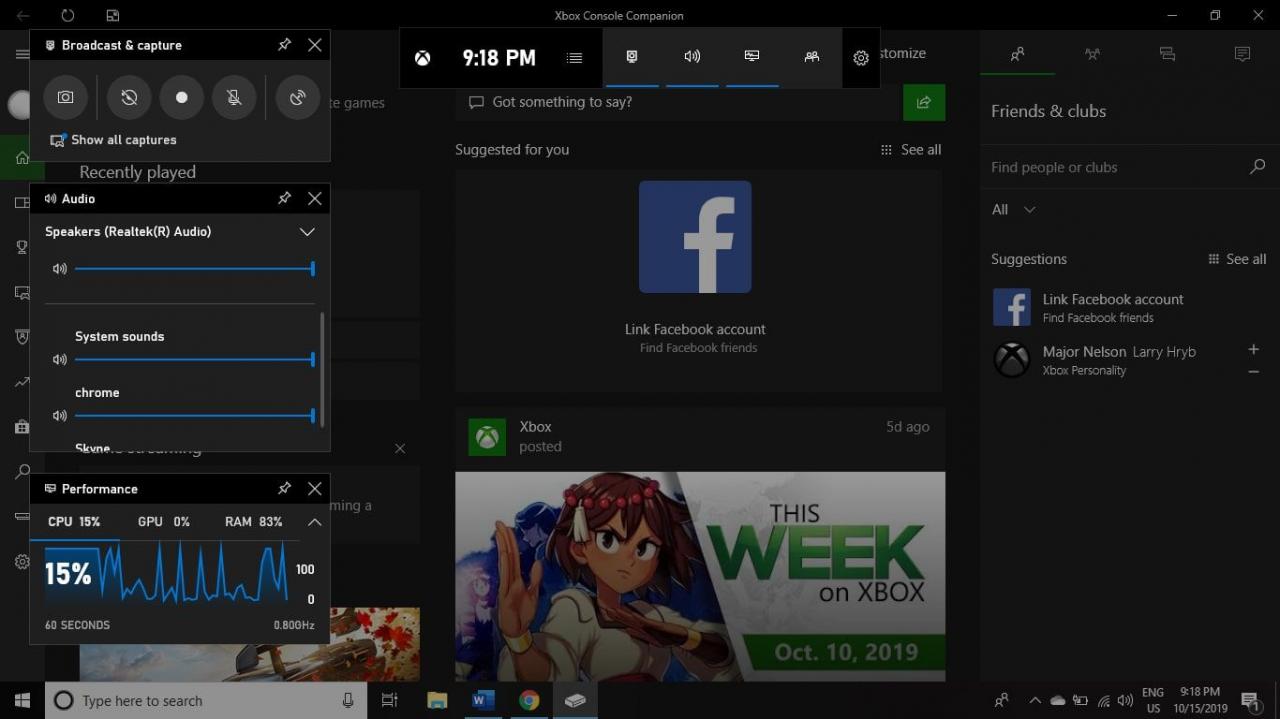
-
V pravém horním rohu obrazovky se objeví červená tečka spolu s časovačem a dvěma dalšími ikonami. Vybrat Zastavte nahrávání ikona (bílý čtverec) pro ukončení nahrávání. Vybrat mikrofon ikona pro zapnutí / vypnutí záznamu zvuku.
Herní panel bude zaznamenávat zvuky pocházející z vašeho počítače (například hudbu), ale nebude nahrávat externí zvuky, jako je váš hlas.
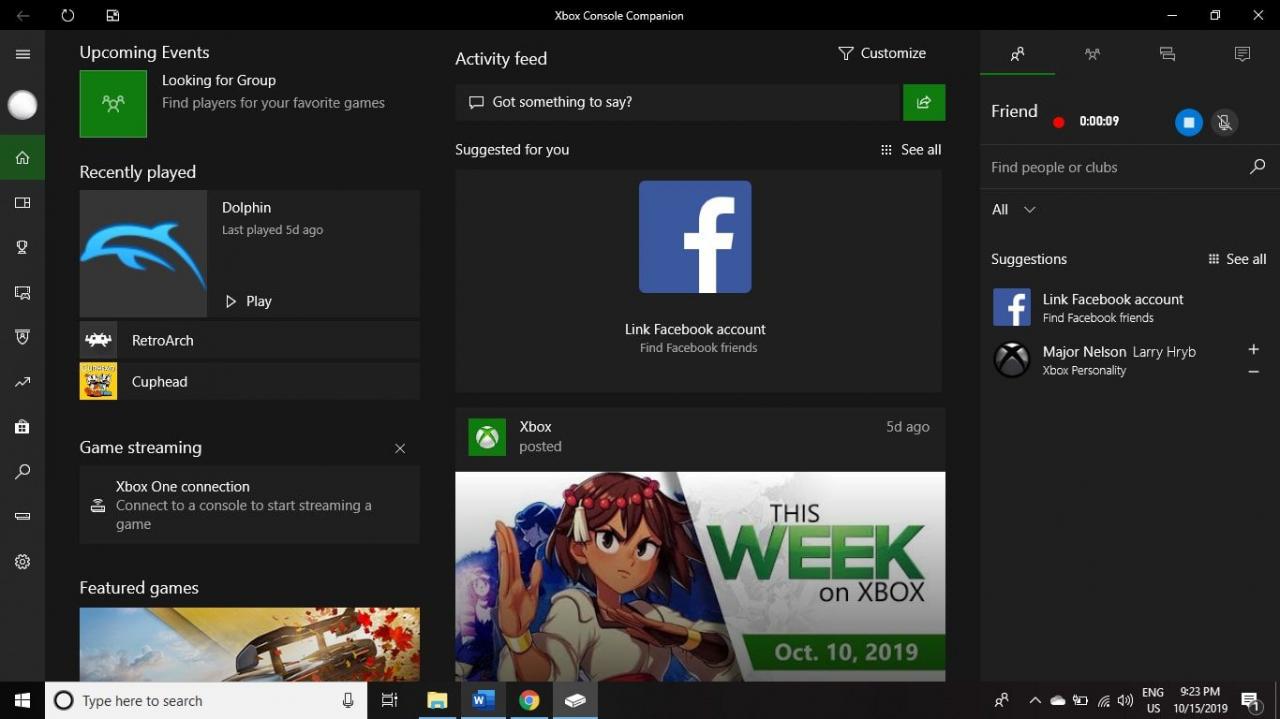
-
Chcete-li zobrazit své nahrávky, stiskněte Klávesa Windows + G otevřete herní lištu a vyberte Zobrazit všechny snímky pod Vysílání a snímání.
vybrat Otevřít umístění souboru pod videem zobrazíte složku obsahující soubor.
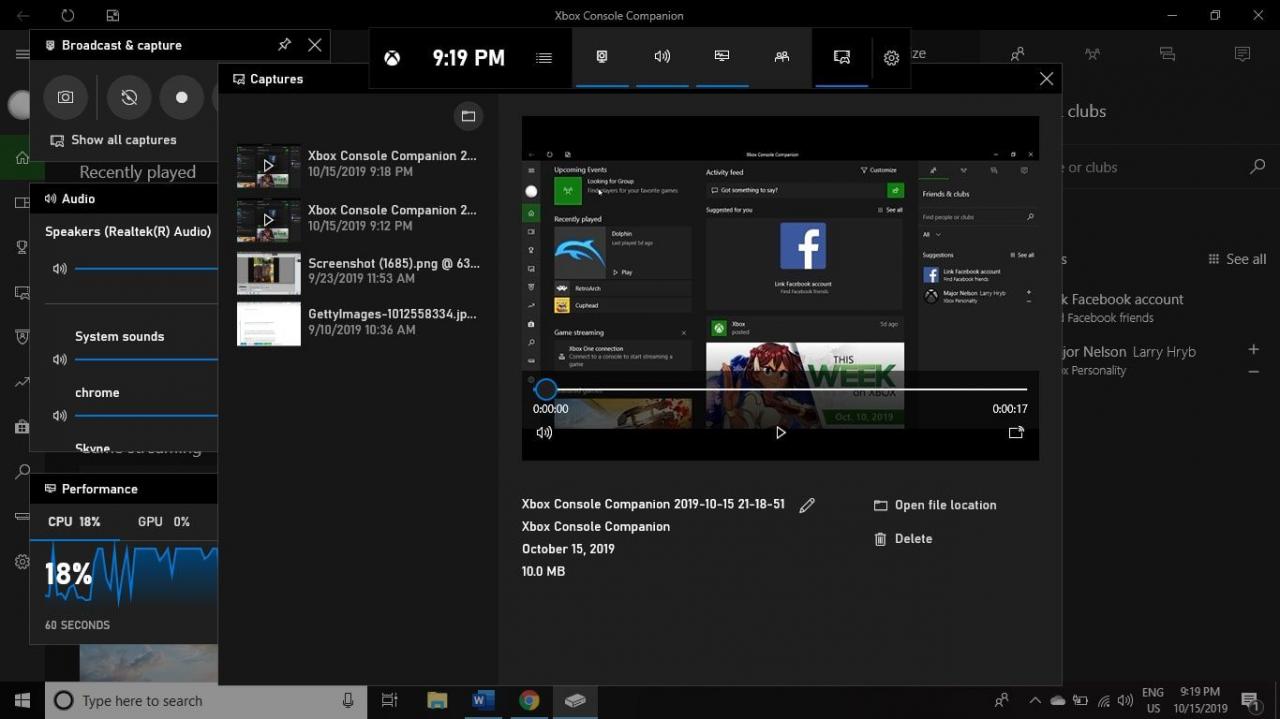
Jak provést úpravy videa
K obrazovkám můžete přistupovat a upravovat je z aplikace Xbox Console Companion. Vybrat Zachytí záložka na levé straně (vypadá to jako filmová buňka s herním ovladačem před ní) pro zobrazení všech vašich zaznamenaných klipů. Každé video bude automaticky pojmenováno názvem nahraného souboru, názvem programu a datem a časem.
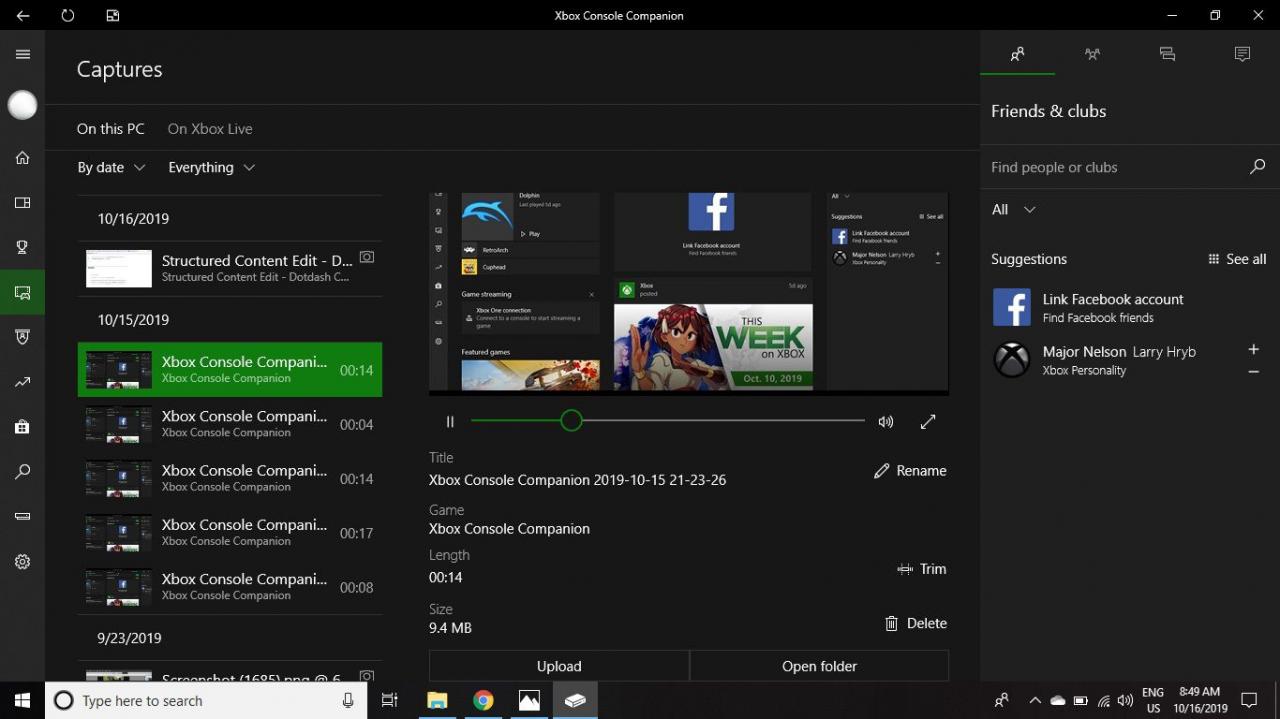
Vyberte video, které chcete použít, a rozbalí se v aplikaci Xbox, abyste jej mohli přehrát. Vybrat zredukovat pokud existují bity, které byste chtěli upravit. Můžete také odstranit, přejmenovat nebo nahrát video na Xbox Live. Chcete-li zobrazit umístění souboru, vyberte Otevřená složka.
Záznamy obrazovky herního panelu se ukládají do Toto PC > videa > Zachytí ve výchozím stavu. Chcete-li přistupovat ke svým obrazovkám bez otevření herní lišty nebo aplikace Xbox, stiskněte Klíč Windows + E na klávesnici otevřete Průzkumník souborů systému Windows 10 a poté vyberte videa v levém panelu a poklepejte na ikonu Zachytí složka.
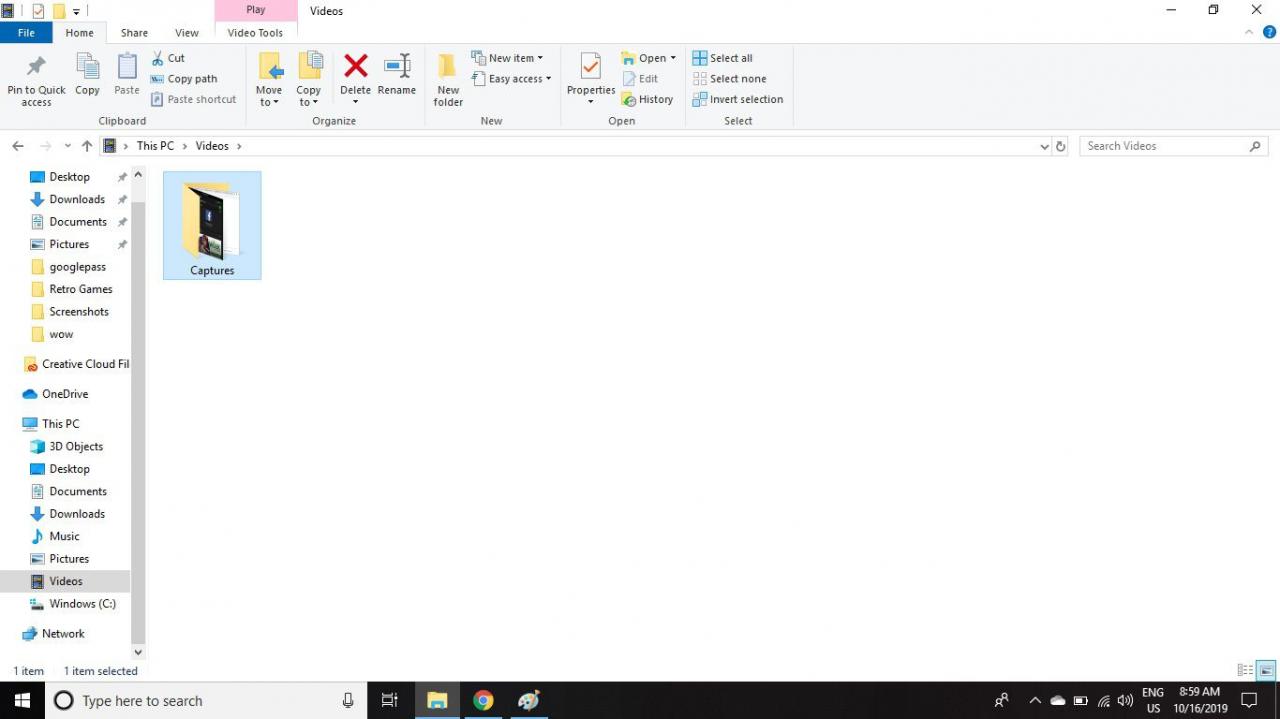
Videa zaznamenaná pomocí herního panelu mohou být docela velká. Pokud chcete mít větší kontrolu nad velikostí souboru, stáhněte si program screencast s pokročilejšími funkcemi.
