Chcete-li si ponechat svou e-mailovou adresu Gmailu, ale k odesílání pošty z ní použít rozhraní na Outlook.com, můžete svůj účet Gmail propojit s Outlookem Mail a získat to nejlepší z obou světů.
Jakmile dokončíte níže uvedené kroky, můžete posílat e-maily ze své adresy Gmail, aniž byste se přihlašovali na Gmail.com. Vše se děje přímo ve vašem účtu Outlook Mail.
Do aplikace Outlook Mail můžete přidat až 20 účtů Gmail (nebo jiných e-mailových účtů) a všechny své e-mailové účty spojit do jednoho.
Tyto pokyny platí pro jakýkoli e-mailový účet, který používáte na Outlook.com, včetně @ hotmail.com, @ live.com, @ outlook.com a dalších.
Pokud chcete dostávat všechny své e-maily z Gmailu na Outlook.com, ale nechcete importovat celý svůj účet Gmail nebo jej odesílat ze svého účtu Gmail prostřednictvím aplikace Outlook Mail, můžete nastavit Gmail tak, aby přeposílal zprávy na váš účet Outlook.
Jak přistupovat ke službě Gmail z aplikace Outlook Mail
Podle těchto pokynů nastavíte Gmail na Outlook.com.
-
Otevřete si účet Outlook Mail.
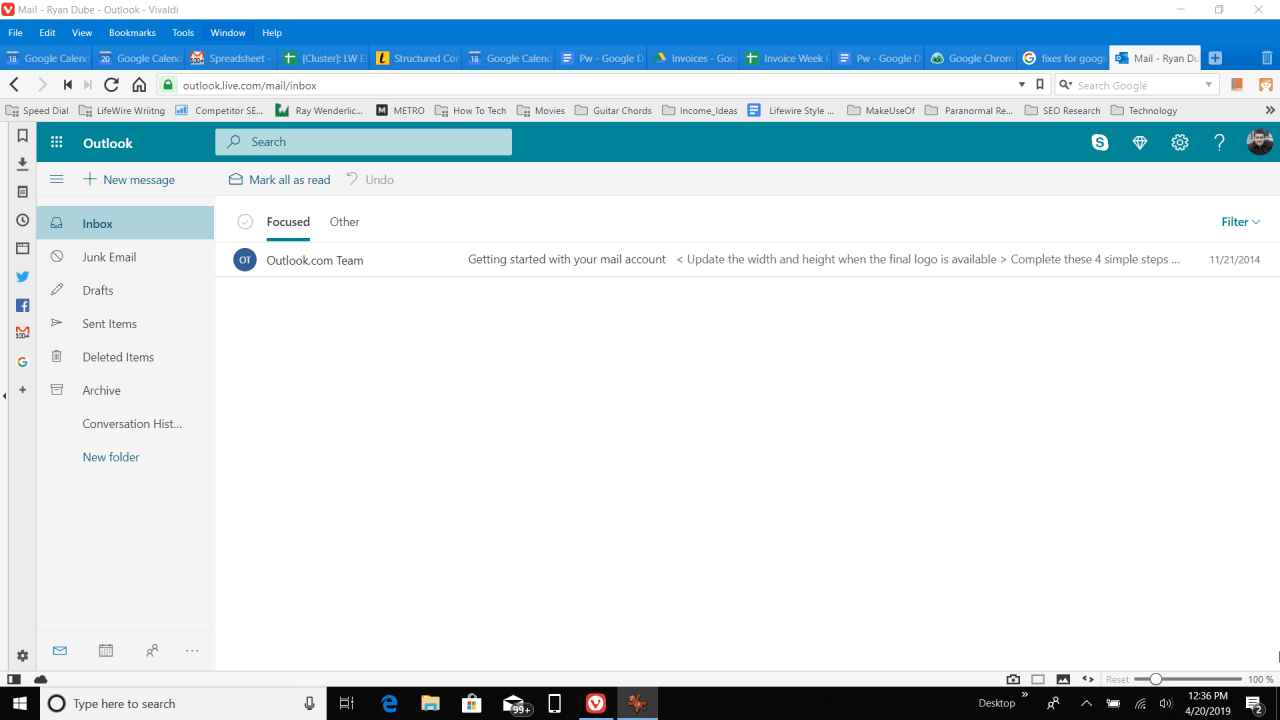
-
Vybrat Nastavení ikonu vpravo nahoře a poté vyberte Zobrazit všechna nastavení Outlooku.
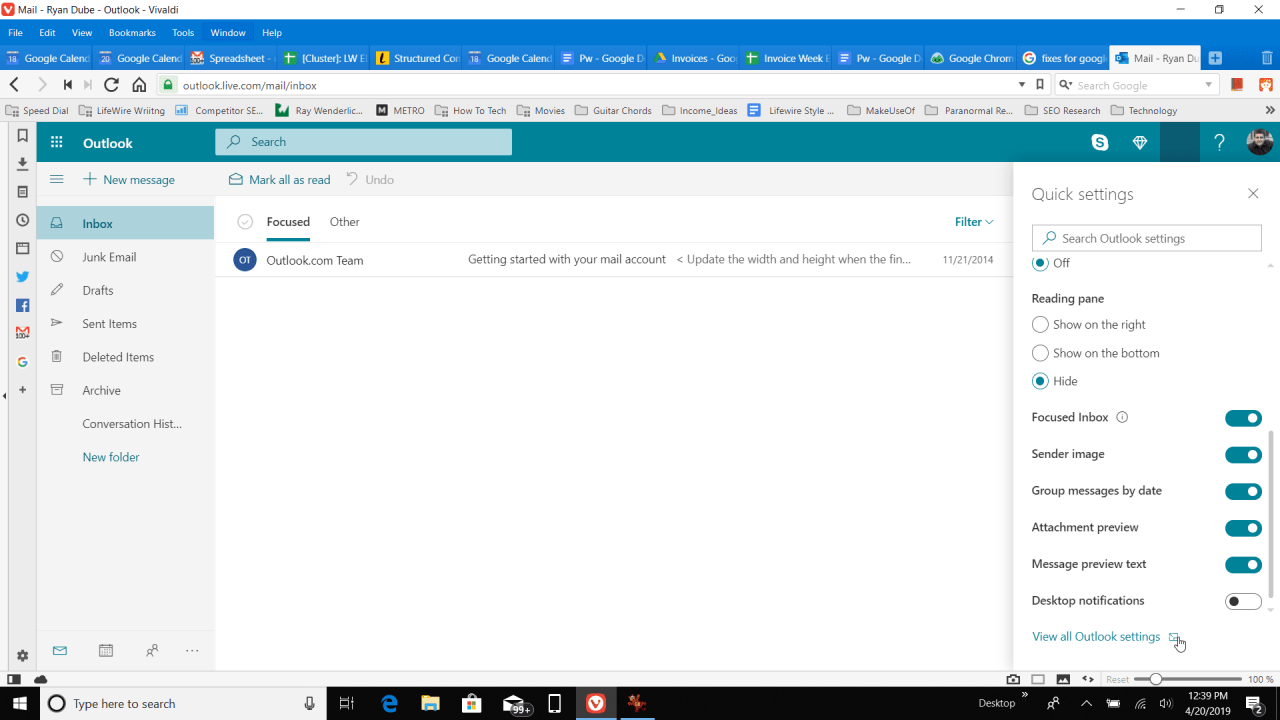
-
V levém podokně přejděte na Poštovní zásilka > Synchronizovat e-mail.
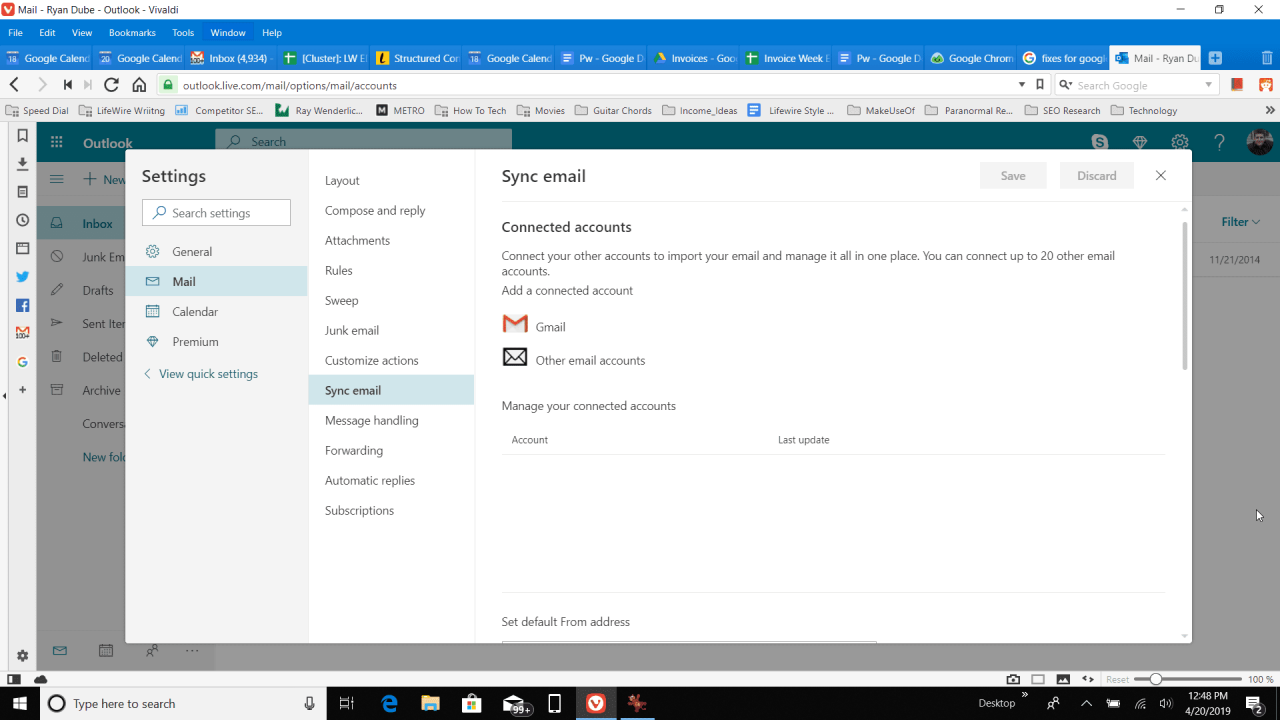
-
Vybrat Gmail z pravého panelu pod Připojené účty. Spustí se přihlašovací stránka Google.
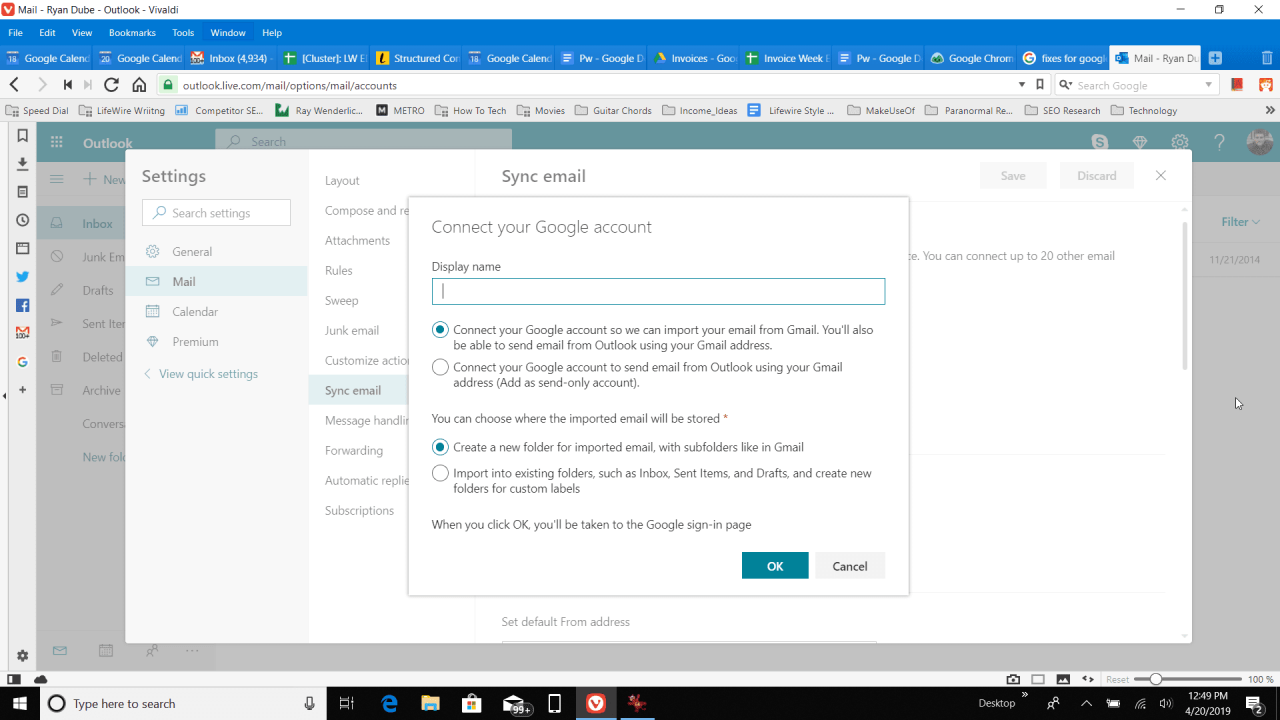
-
Na Připojte svůj účet Google Na obrazovce zadejte zobrazovaný název, který chcete použít při odesílání pošty z Gmailu prostřednictvím aplikace Outlook Mail. Existují dvě možnosti:
- Připojte svůj účet Google, abychom mohli importovat váš e-mail z Gmailu. Budete také moci posílat e-maily z Outlooku pomocí vaší adresy Gmailu.
- Připojte svůj účet Google a odešlete e-mail z Outlooku pomocí adresy Gmail (Přidat jako účet pouze pro odesílání).
-
Chcete-li přidat Gmail jako účet pouze pro odesílání, vyberte druhou možnost výše.
Pokud vyberete první možnost výše k synchronizaci účtů, můžete si nechat nechat importovat příchozí zprávy do nové složky nebo přímo do doručené pošty aplikace Outlook.
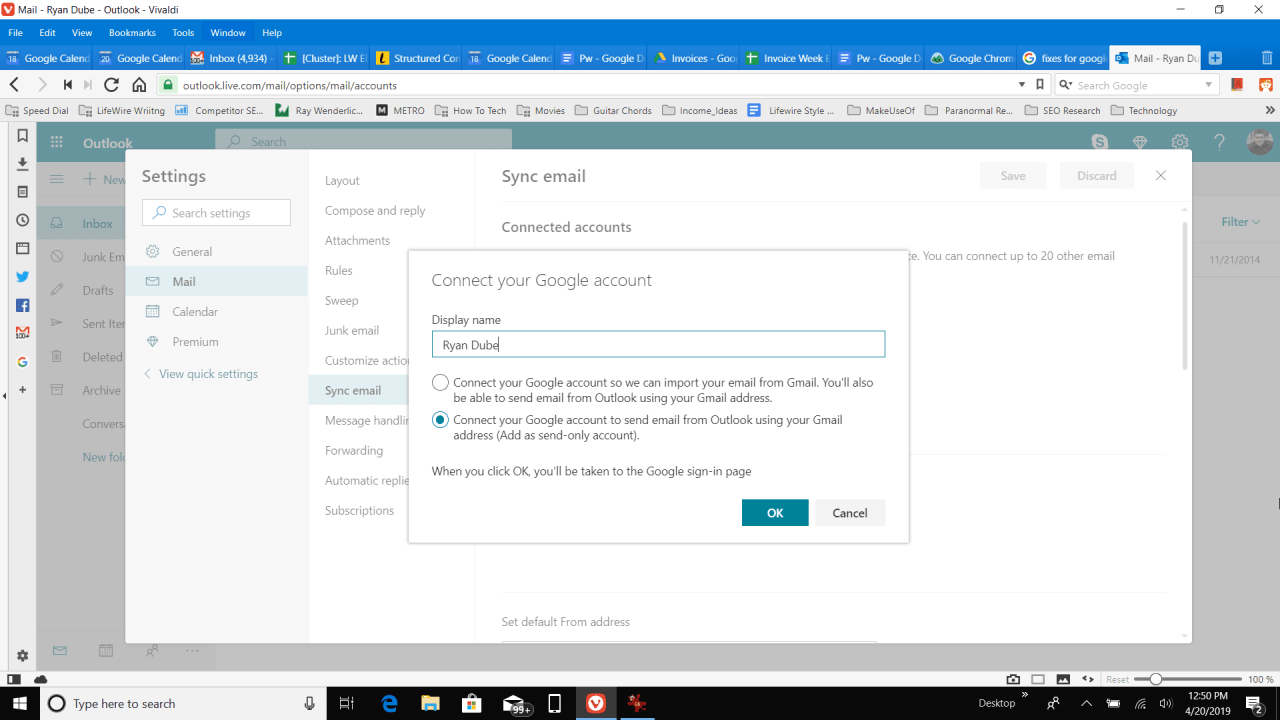
-
vybrat OK.
-
Přihlaste se k účtu Gmail, který chcete použít v aplikaci Outlook Mail, a umožněte společnosti Microsoft přístup k vašemu účtu.
-
vybrat OK na stránce Outlook.com, která zobrazuje potvrzení vysvětlující, že jste úspěšně připojili svůj účet Gmail k aplikaci Outlook Mail.
Pokud jste se rozhodli synchronizovat svůj účet Gmail, můžete průběh importu Gmailu kdykoli zkontrolovat na stejné obrazovce v kroku 2 výše. Až do dokončení přenosu se bude zobrazovat stav Probíhá aktualizace, což může chvíli trvat, pokud máte k importu mnoho e-mailových zpráv. Po dokončení se změní na „Aktuální“.
Jak posílat poštu z Gmailu na Outlook.com
Nyní, když jste připojili Gmail k aplikaci Outlook Mail, musíte změnit adresu „Od“, abyste mohli z Gmailu odesílat novou poštu:
-
Vraťte se ke kroku 3 výše a poté přejděte dolů na Nastavit výchozí z adresy.
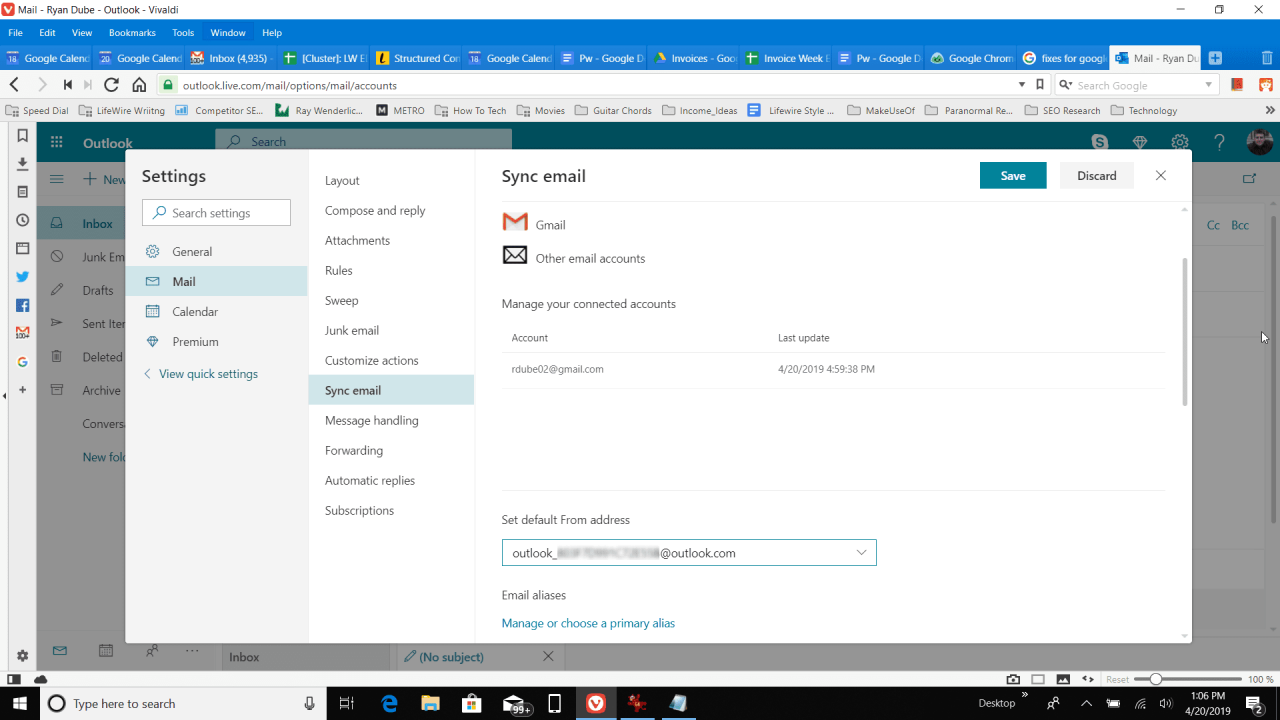
-
Pod Nastavit výchozí z adresy, pomocí rozevírací nabídky vyberte svůj účet Gmail.
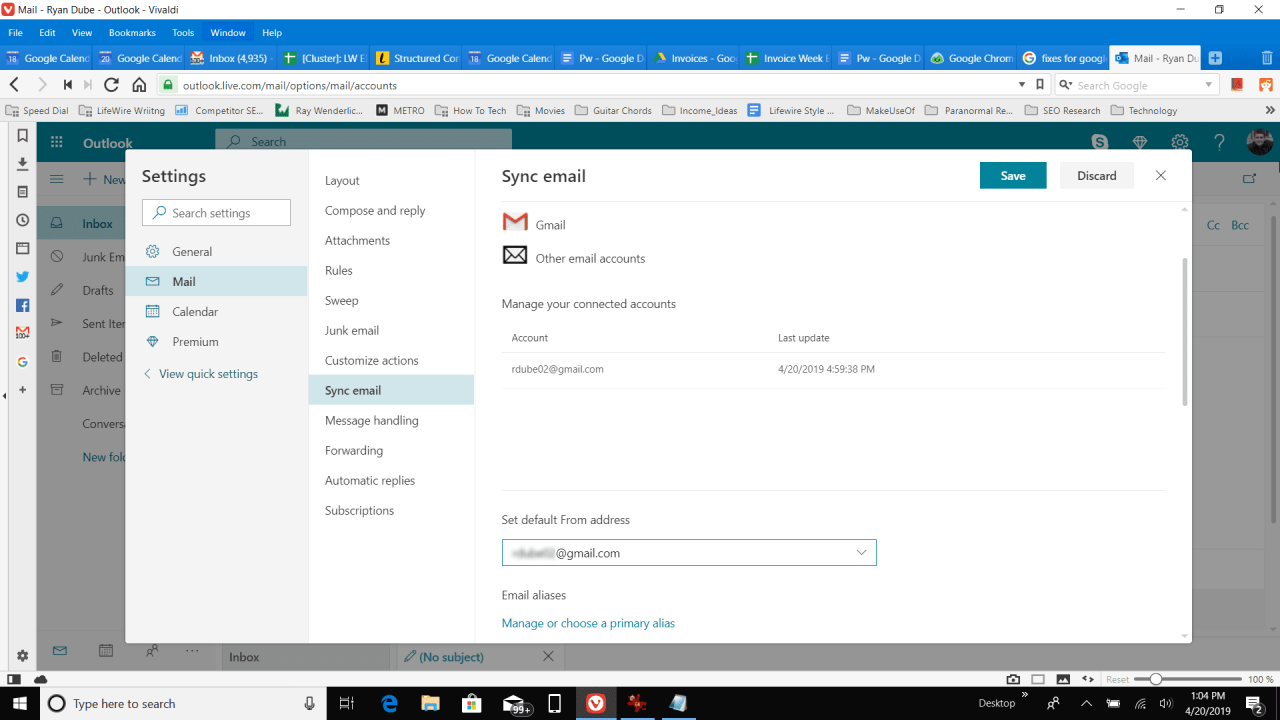
Heinz Tschabitscher
-
vybrat ULOŽIT aby se váš účet Gmail stal novou výchozí adresou „odeslat jako“ v aplikaci Outlook Mail.
Tímto způsobem změníte pouze výchozí e-mailovou adresu pro nové e-maily. Když na zprávu odpovíte, můžete si kdykoli vybrat adresu Outlooku nebo adresu Gmailu (nebo jakékoli další, které jste přidali) výběrem jedné z Z tlačítko v horní části zprávy.
Pokud chcete odeslat e-mail z aplikace Outlook pro stolní počítače pomocí účtu Gmail, můžete nakonfigurovat Outlook tak, aby odesílal e-maily prostřednictvím Gmailu pomocí protokolu IMAP nebo POP.
