HEIC (High Efficiency Image Container) je formát obrazu běžně používaný pro ukládání fotografií pořízených na smartphonech. Mnoho výrobců zařízení, včetně Apple, Samsung a Google, přijalo HEIC v posledních letech, protože je to efektivní způsob ukládání souborů fotografií bez ztráty příliš velkého množství dat.
HEIC je však stále relativně nový, a proto nemá stejnou úroveň široké podpory jako starší formát JPG (aka JPEG). To může vést k problémům při pokusu o nahrání souboru HEIC na určité weby a aplikace. Naštěstí je převod souboru HEIC na JPG relativně jednoduchý. Zde je několik možností.
Tato příručka obsahuje podrobnosti o převodu souborů HEIC na JPG prostřednictvím systému macOS a webu.
Jak převést HEIC na JPG na počítači Mac
Je snadné převést HEIC na JPEG, když používáte náhled v Macu. Trvá to jen pár kroků, poté bude váš obrazový soubor v rozpoznatelnějším formátu.
-
Vyhledejte soubor, který chcete převést, a double-klikněte otevřete náhled.
-
V náhledu klikněte na Soubor> Exportovat.
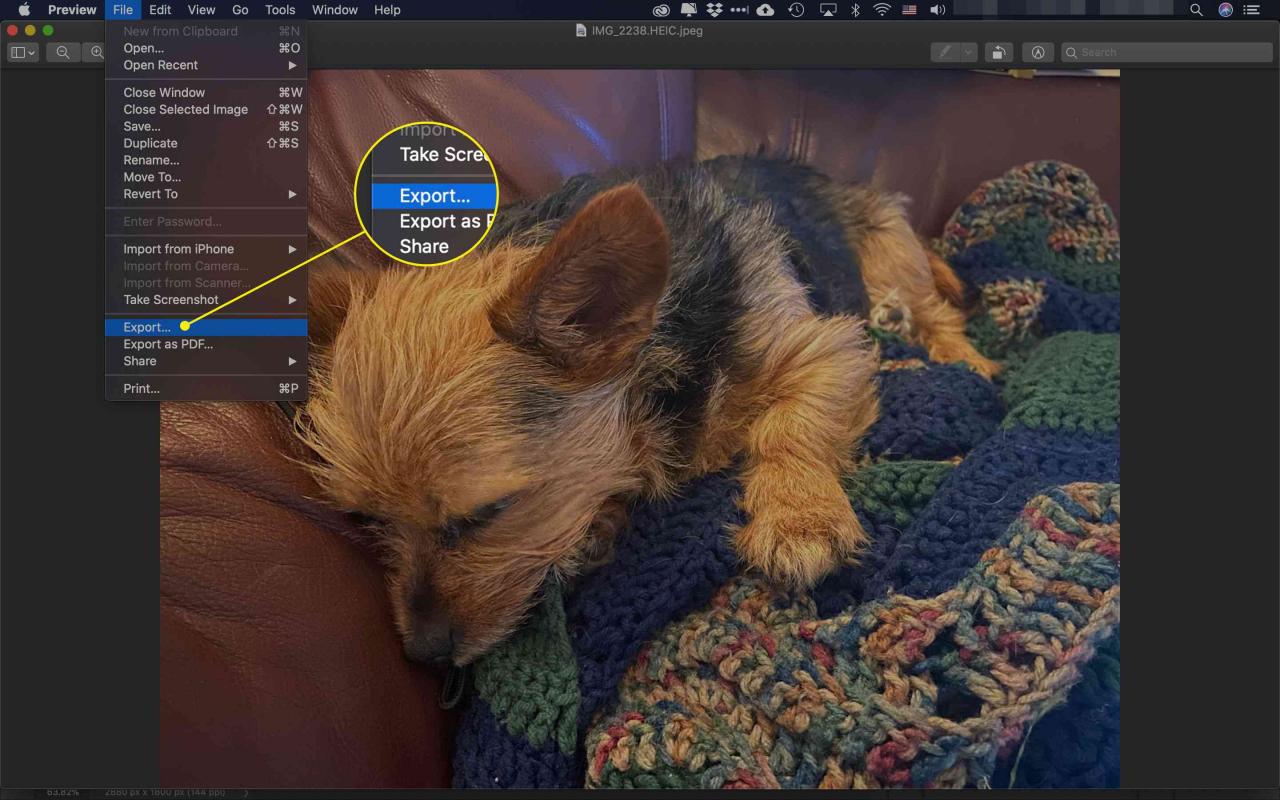
-
Chcete-li převést obrázek do formátu JPG, klikněte na Formát a poté klepněte na tlačítko OK JPEG.
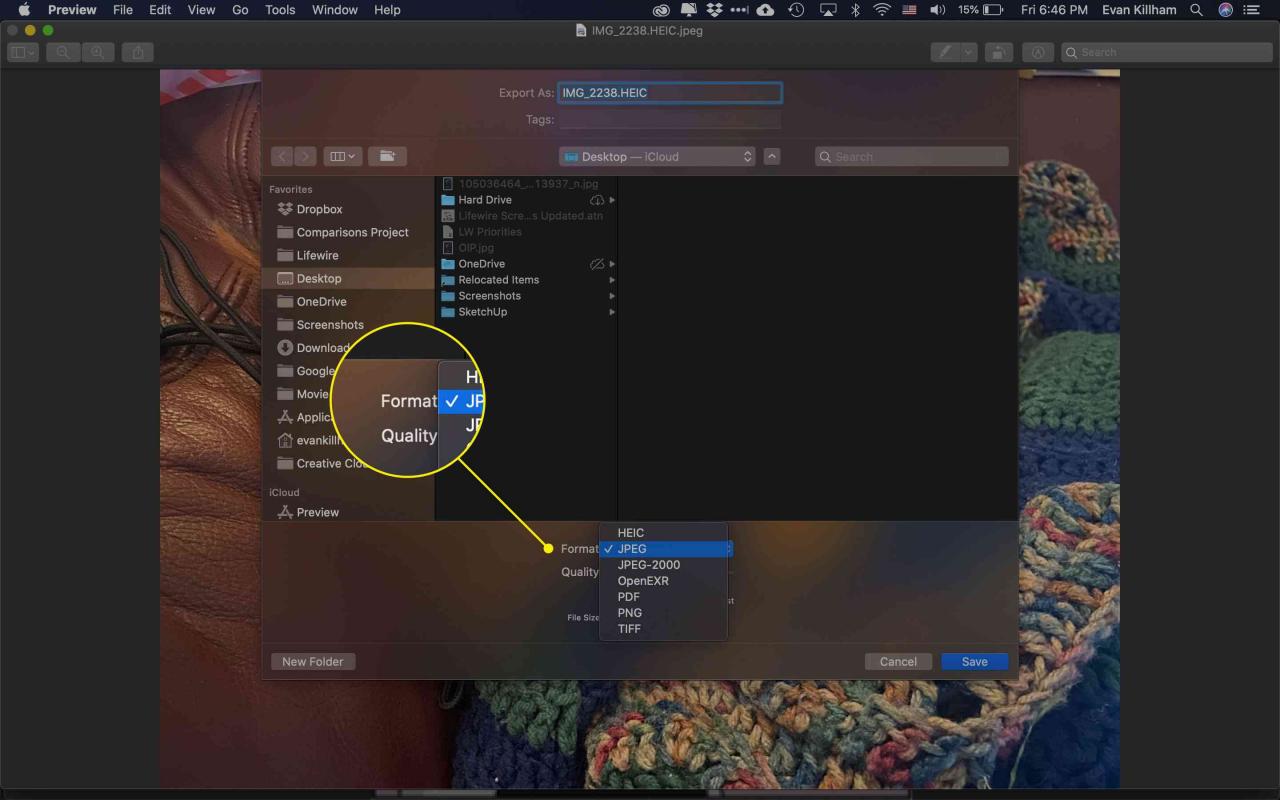
-
Upravte Kvalitní posuvník pro export většího nebo menšího souboru.
Zkontrolovat Velikost souboru pod jezdcem.
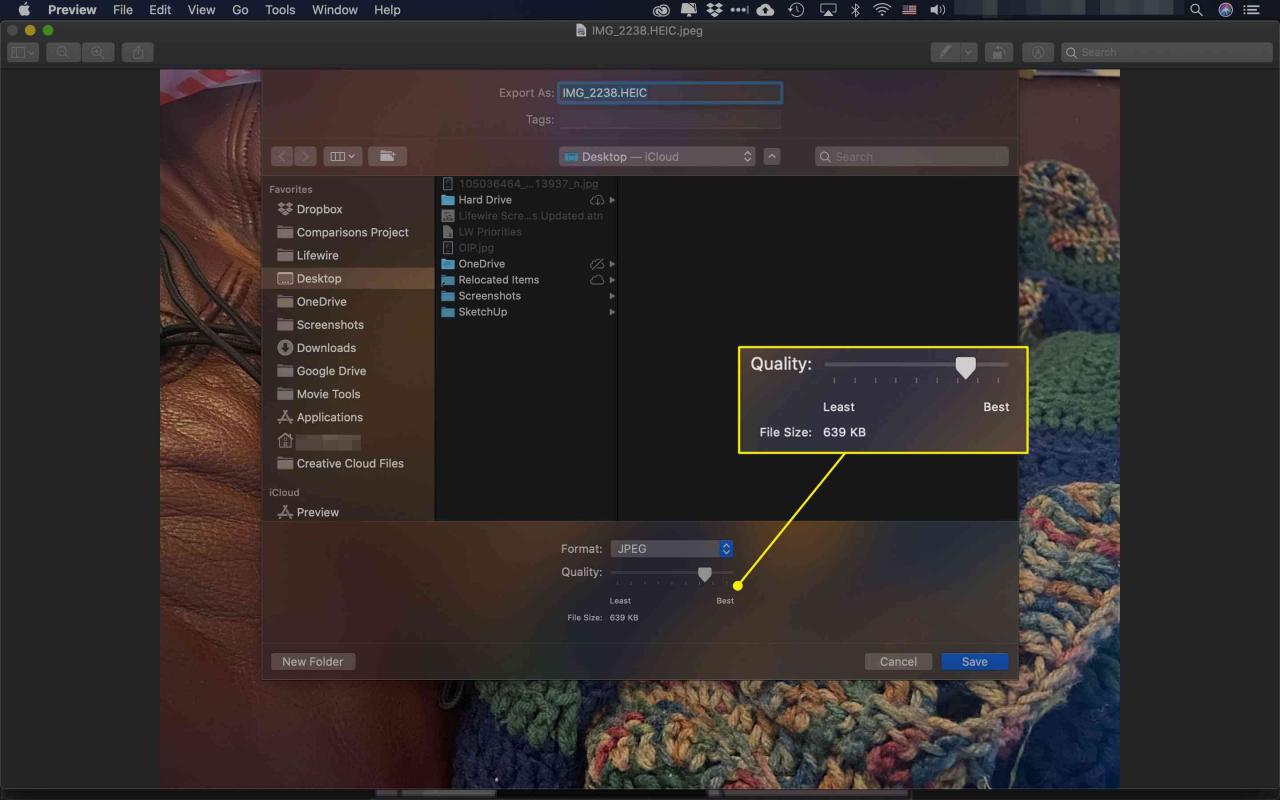
-
klikněte Ušetříte exportovat soubor.
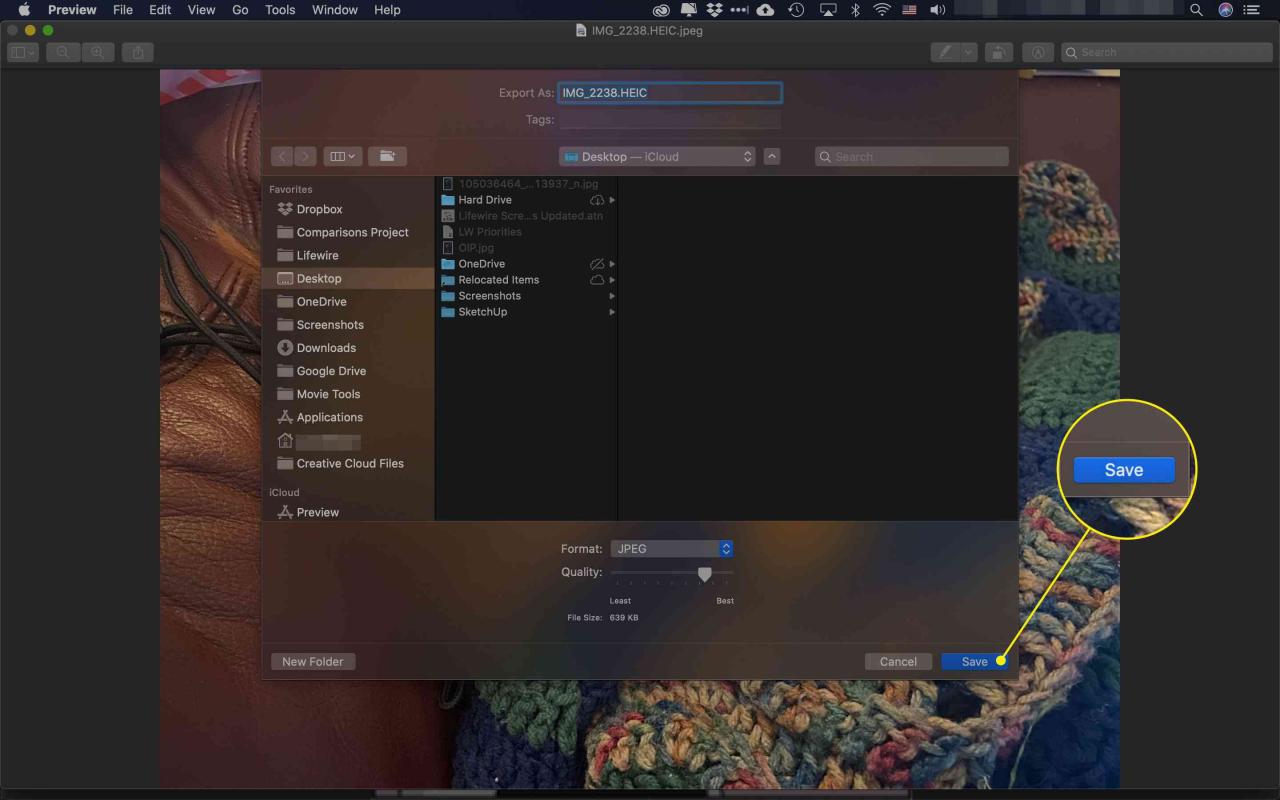
Jak převést HEIC na JPG pomocí Squoosh v prohlížeči
Software Sqoosh společnosti Google je skvělý pro převod a kompresi souborů pomocí webového prohlížeče. Zde je návod, jak jej použít k převodu souboru HEIC na JPG.
-
Ve svém prohlížeči přejděte na https://squoosh.app/.
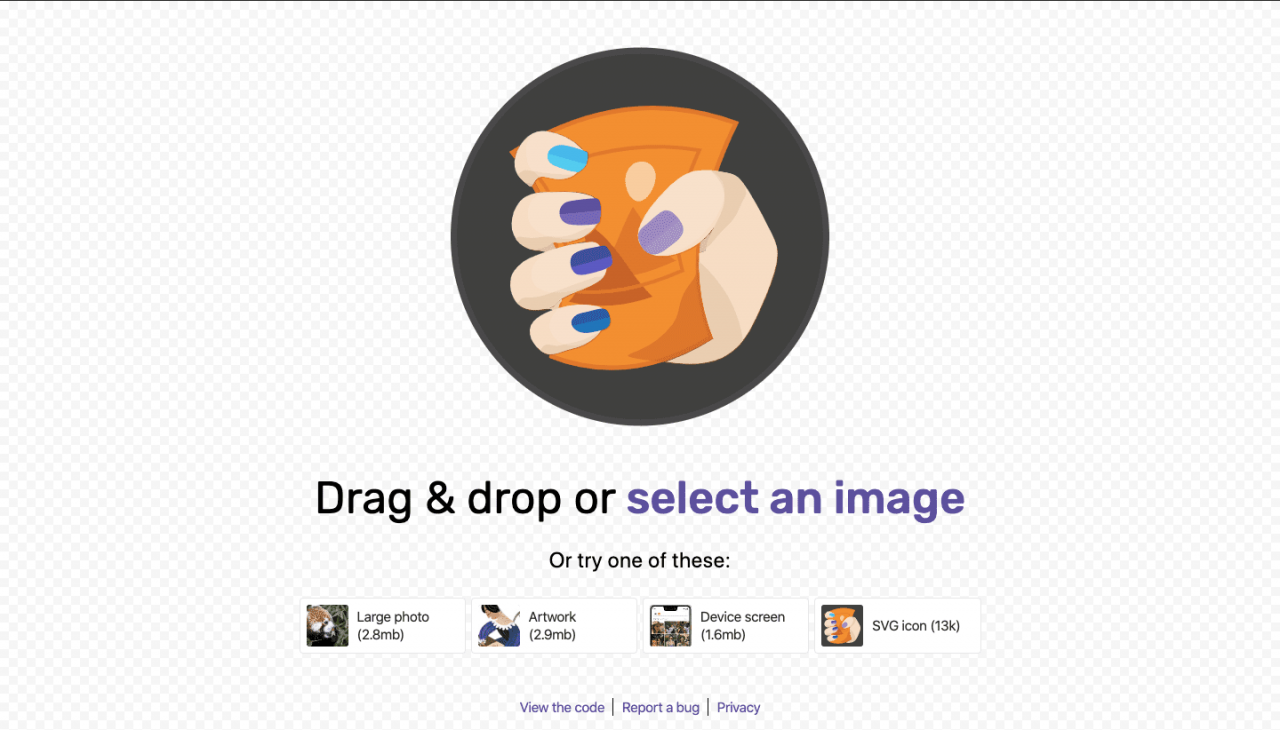
-
Dále najděte soubor HEIC, který chcete převést na JPG. Přetáhněte ji na webovou stránku Squoosh a nahrajte ji do aplikace.
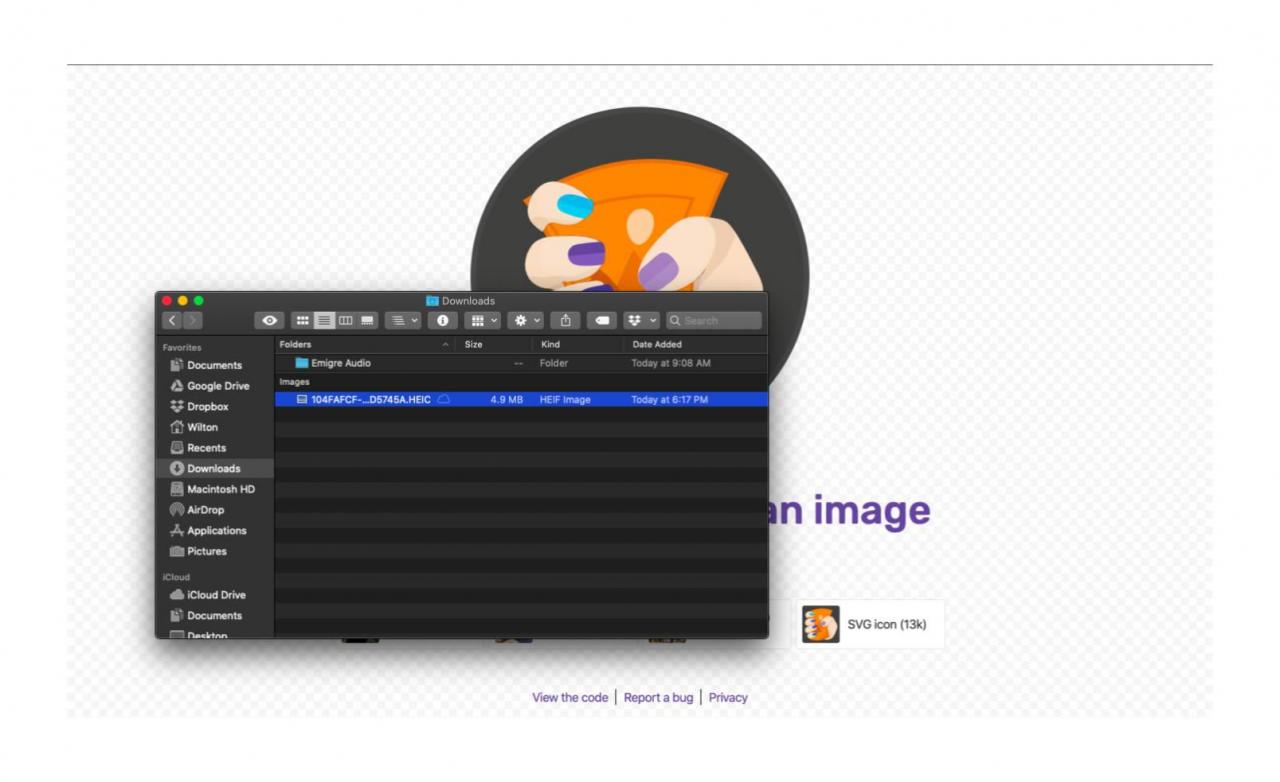
-
Načtení obrazu HEIC uvidíte v aplikaci Squoosh.
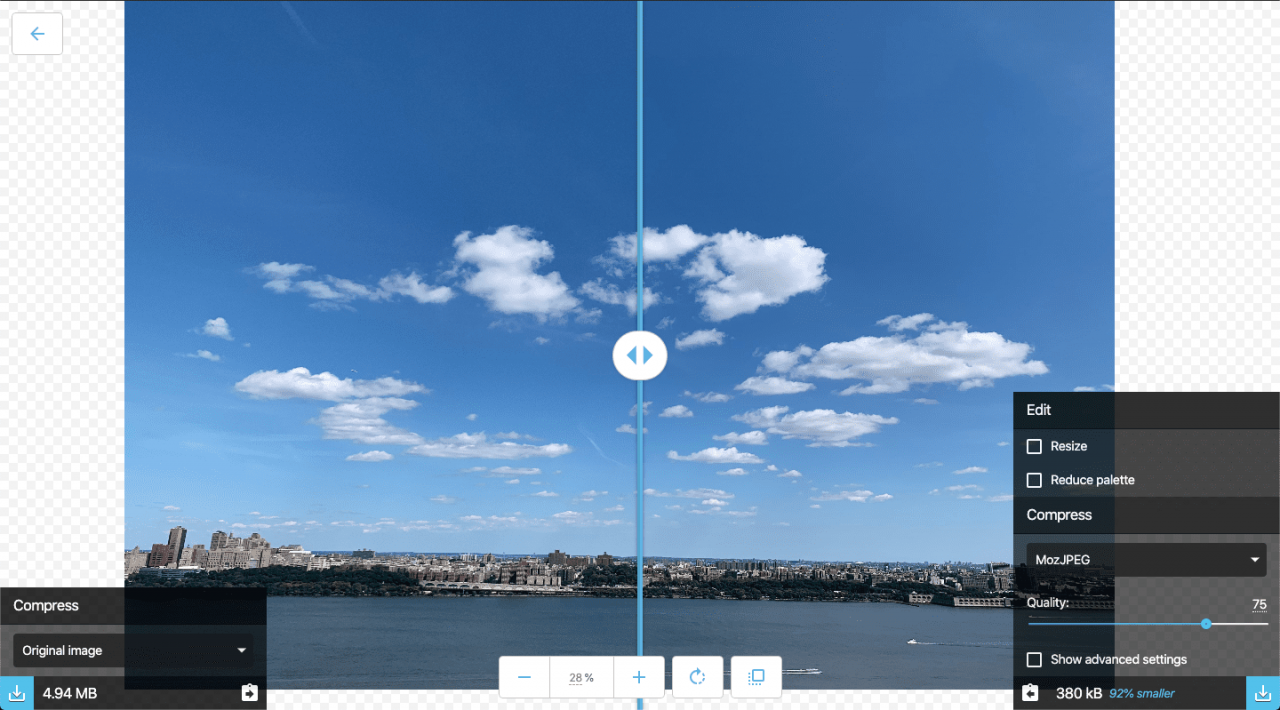
-
Ve výchozím nastavení je obrázek nastaven tak, aby pro kompresi souborů používal MozJPEG. Při exportu se váš obrázek automaticky převede na JPG.
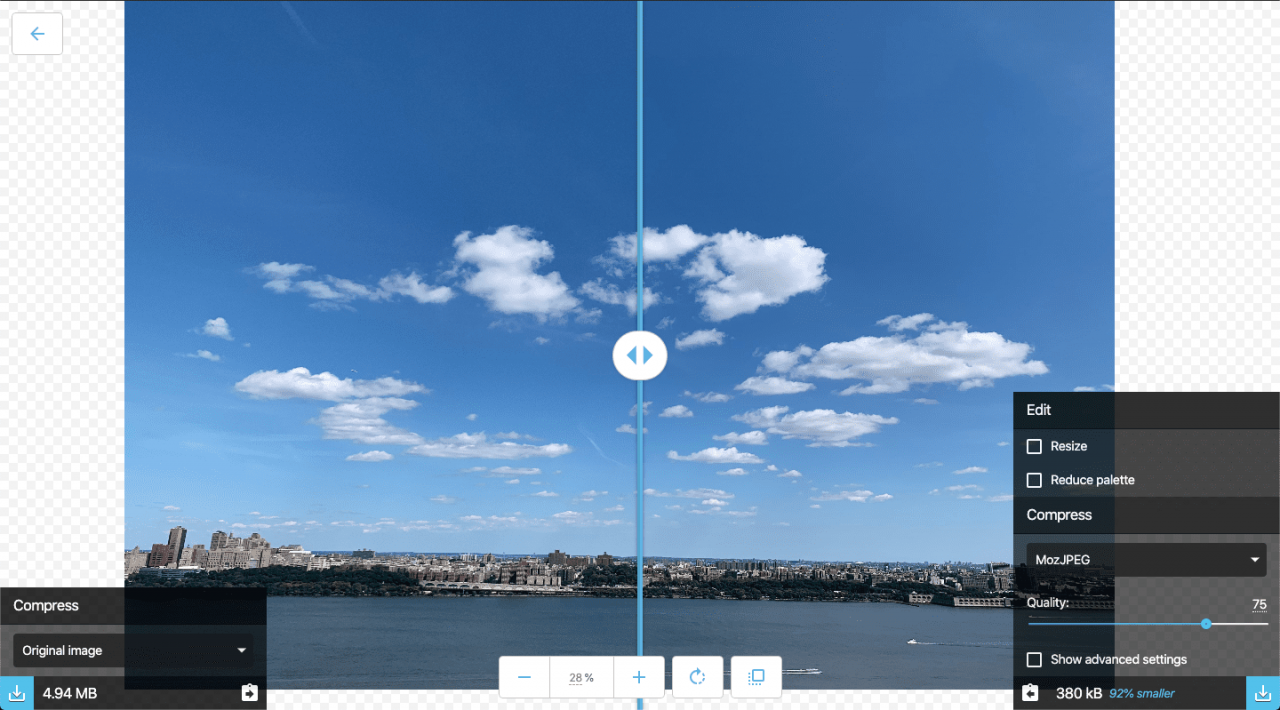
-
Chcete-li uložit obrázek HEIC jako soubor JPG, upravte Kvalitní podle potřeby posuňte a poté klikněte na ikonu šipka ke stažení na levé dolní straně.
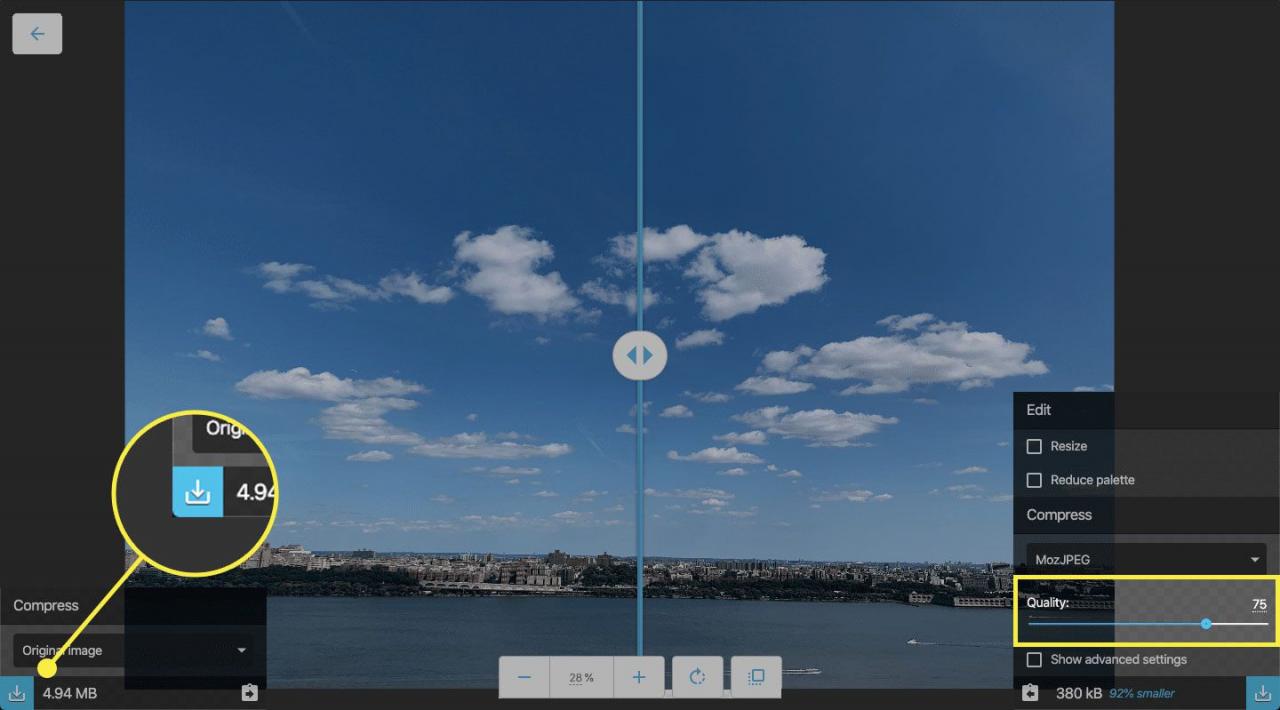
-
Uložte obrázek JPG do zařízení.
