Steps Recorder je nástroj, který je k dispozici v novějších verzích systému Windows a který vám pomůže dokumentovat problém s počítačem, aby vám někdo jiný mohl pomoci s jeho řešením a zjistit, co se děje.
Pomocí nástroje pro nahrávání kroků, dříve nazývaného Problem Steps Recorder nebo PSR, se provádí záznam akcí, které ve svém počítači provedete, a které pak můžete odeslat osobě nebo skupině, která vám pomůže s problémem s počítačem.
Pořizování záznamu je mimořádně snadné, což je hlavní důvod, proč je to tak cenný nástroj. Existují i jiné programy, které mohou zaznamenat vaši obrazovku, ale společnost Microsoft tento proces velmi usnadnila a pomohla specifickým problémům.
Tento program funguje ve Windows 10, Windows 8 a Windows 7.
Jak používat nástroj pro záznam kroků
-
Otevřete nabídku Start nebo dialogové okno Spustit (VYHRAJ + R nebo pomocí nabídky Power User v systému Windows 10/8).
-
Zadejte následující příkaz k okamžitému otevření programu Záznam kroků:
Psr
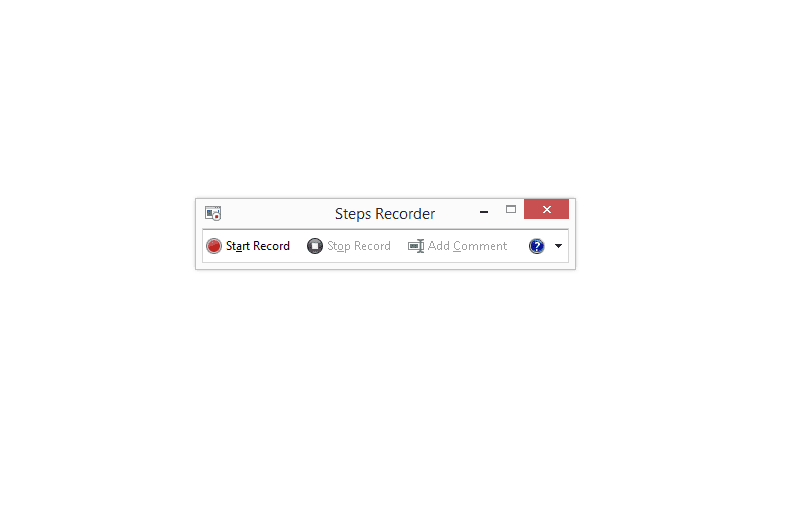
Toto je neobvykle malý obdélníkový program a často se objevuje v horní části obrazovky. Mohlo by to být snadné přehlédnout v závislosti na tom, co již máte v počítači spuštěné a spuštěné.
-
Zavřete všechna otevřená okna kromě nástroje pro záznam kroků.
Tento nástroj vytvoří snímky obrazovky toho, co je na obrazovce vašeho počítače, a zahrne je do záznamu, který uložíte, a poté odešlete pro podporu. Nesouvisející otevřené programy na obrazovkách mohou působit rušivě.
-
Než zahájíte nahrávání, přemýšlejte o procesu výroby jakéhokoli problému, který se snažíte předvést.
Pokud se vám například při ukládání nového dokumentu Microsoft Word zobrazuje chybová zpráva, měli byste se ujistit, že jste připraveni otevřít Word, zadat několik slov, přejít do nabídky, uložit dokument a poté, Doufejme, že se zobrazí chybová zpráva vyskakující na obrazovce.
Jinými slovy, měli byste být připraveni správně reprodukovat jakýkoli problém, který vidíte, aby program Kroky Recorder jej mohl zachytit v akci.
-
vybrat Začátek záznamu.
Dalším způsobem, jak zahájit nahrávání, je Alt + A klávesová zkratka na klávesnici, ale tato funkce funguje pouze v případě, že je program „aktivní“ (tj. byl to poslední program, na který jste klikli).
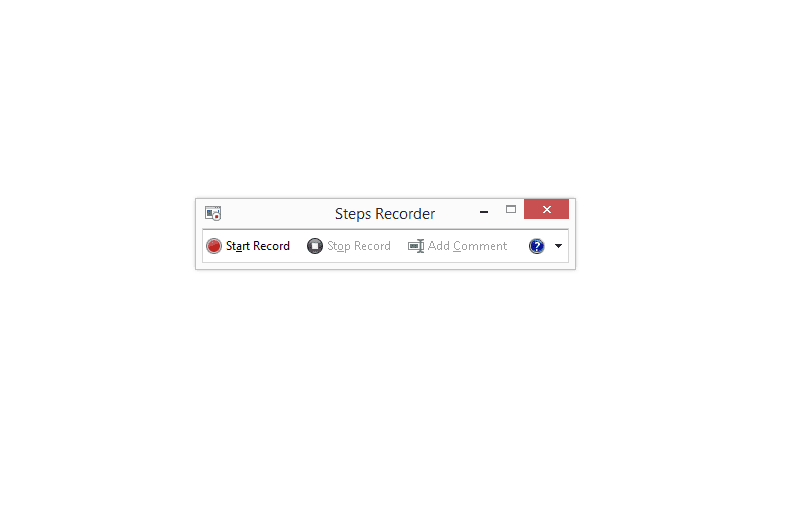
Kroky Recorder nyní zaznamená informace a pořídí snímek obrazovky pokaždé, když dokončíte akci, jako je kliknutí myší, klepnutí prstem, otevření nebo zavření programu atd.
Když se tlačítko Spustit záznam změní na tlačítko Pozastavit záznam, poznáte, kdy se nahrává.
-
Proveďte všechny kroky nezbytné k prokázání problému, který máte.
Pokud z nějakého důvodu potřebujete pozastavit nahrávání, vyberte Pozastavit záznam. Použití Obnovit záznam pokračovat bez úplného zastavení.
Během nahrávání můžete také stisknout tlačítko Přidat komentář tlačítko zvýrazněte část obrazovky a ručně přidejte komentář. To je opravdu užitečné, pokud byste chtěli poukázat na něco konkrétního, co se na obrazovce vyskytuje, osobě, která vám pomáhá.
-
vybrat Zastavit záznam ukončit nahrávání vašich akcí.
-
Po zastavení se výsledky záznamu zobrazí ve zprávě, která se zobrazí pod původním oknem Záznamníku kroků.
V dřívějších verzích tohoto nástroje můžete být nejprve vyzváni k uložení zaznamenaných kroků. Pokud ano, v Název souboru: textové pole v okně Uložit jako, které se zobrazí, pojmenujte tento záznam a poté stiskněte Ušetříte knoflík. Přejděte na krok 10.
-
Za předpokladu, že záznam vypadá užitečně a na snímcích obrazovky nevidíte nic citlivého, jako jsou hesla nebo platební údaje, je čas uložit záznam.
Vybrat Ušetříte a poté v Název souboru: textové pole v okně Uložit jako, které se zobrazí dále, pojmenujte nahrávku a poté vyberte Ušetříte.
Bude vytvořen jeden soubor ZIP obsahující všechny informace zaznamenané programem Steps Recorder a uložen na plochu, pokud nevyberete jiné umístění.
-
Nyní můžete program zavřít.
Jediné, co musíte udělat, je získat soubor, který jste uložili osobě nebo skupině, která vám pomůže s řešením vašeho problému.
V závislosti na tom, kdo vám pomáhá (a jaký máte právě teď problém), mohou možnosti odeslání souboru Steps Recorder zahrnovat:
- Připojení k e-mailu a jeho odeslání technické podpoře, kamarádovi vašeho počítačového odborníka atd.
- Kopírování souboru na síťovou sdílenou složku nebo flash disk.
- Připojit jej k příspěvku na fóru a požádat o pomoc.
- Nahrání souboru do služby sdílení souborů a propojení s ním při online žádosti o pomoc.
Další pomoc se záznamem kroků
Pokud plánujete složité nebo zdlouhavé nahrávání (konkrétně více než 25 kliknutí / klepnutí nebo akce klávesnice), zvažte zvýšení počtu snímků obrazovky, které zachytí.
To lze provést výběrem šipky dolů vedle otazníku. Jít do Nastavení a změnit Počet posledních snímků obrazovky k uložení z výchozí hodnoty 25 na nějaké číslo nad to, co si myslíte, že byste mohli potřebovat.
