Google Maps je zcela bezplatná služba, která poskytuje mapy, informace o veřejné dopravě, podrobné pokyny a výpisy firem uživatelům z celého světa. Je to jedna z nejoblíbenějších služeb, kterou lidé mohou využívat při cestování do nových míst doma i v zahraničí, a je také mocným nástrojem pro zjišťování, kde je podnik, v jaké hodině je otevřený a co si o něm myslí ostatní.
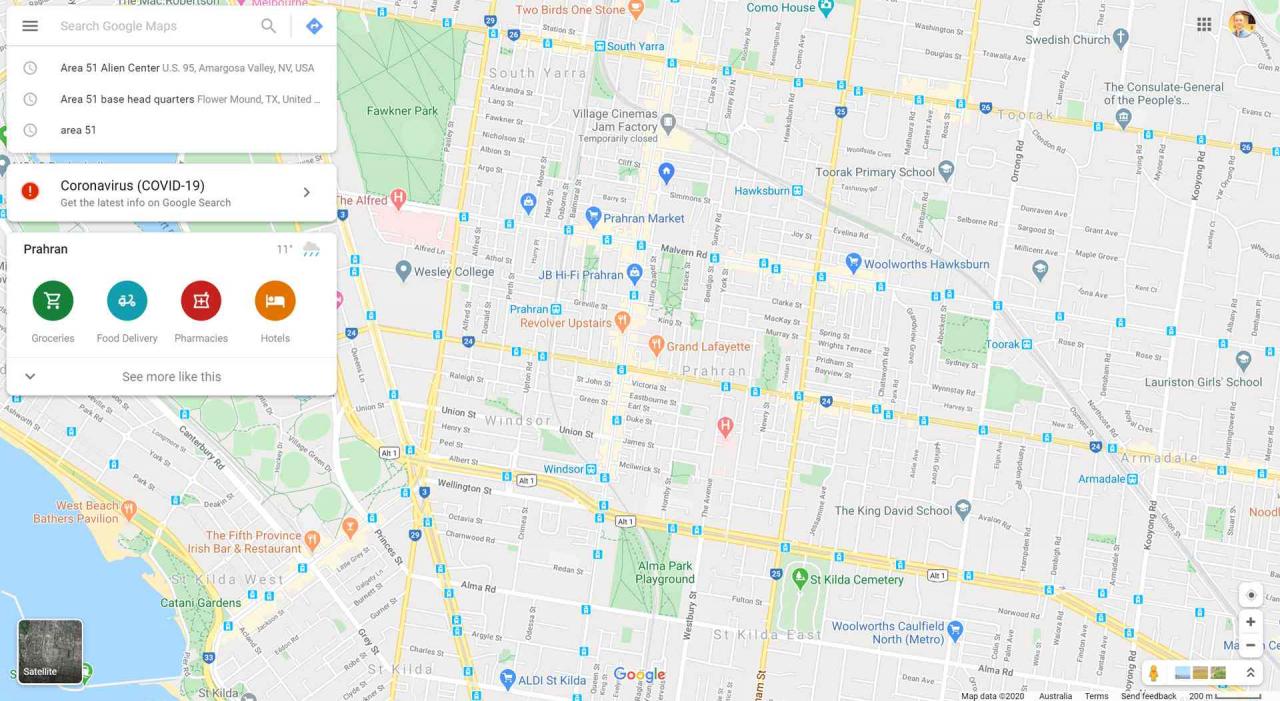
Kam stáhnout aplikaci Mapy Google
Plný nástroj Mapy Google lze použít v plném rozsahu z libovolného webového prohlížeče na jakémkoli zařízení z počítače se systémem Windows 10 nebo Mac do tabletu nebo smartphonu se systémem iOS nebo Android jednoduše tak, že přejdete na web Mapy Google. Ti, kteří používají chytré zařízení, si však mohou stáhnout aplikaci Mapy Google pro iOS z App Storu nebo verzi Map Google pro Android z Obchodu Google Play.
Většina smartphonů a tabletů se systémem Android se prodává s již nainstalovanou aplikací Mapy Google.
Obě aplikace Mapy Google jsou zcela zdarma a obsahují všechny funkce, které najdete ve webové verzi. Jsou však lépe optimalizovány, aby plně využily výhod moderního hardwaru smartphonu a tabletu a také umožňovaly stahování map pro offline prohlížení.
Jak získat pokyny k Mapám Google
Web a aplikace Mapy Google vám mohou poskytnout pokyny do az místa s podrobným údajem o tom, jak dlouho se tam dostanete, jaké možnosti dopravy jsou k dispozici a doporučené časy odjezdu s odhadovanou dobou příjezdu.
V tomto příkladu budeme používat aplikaci pro smartphone, i když pokyny pro používání webové verze jsou téměř totožné.
-
Otevřete aplikaci Mapy Google na svém zařízení iOS nebo Android.
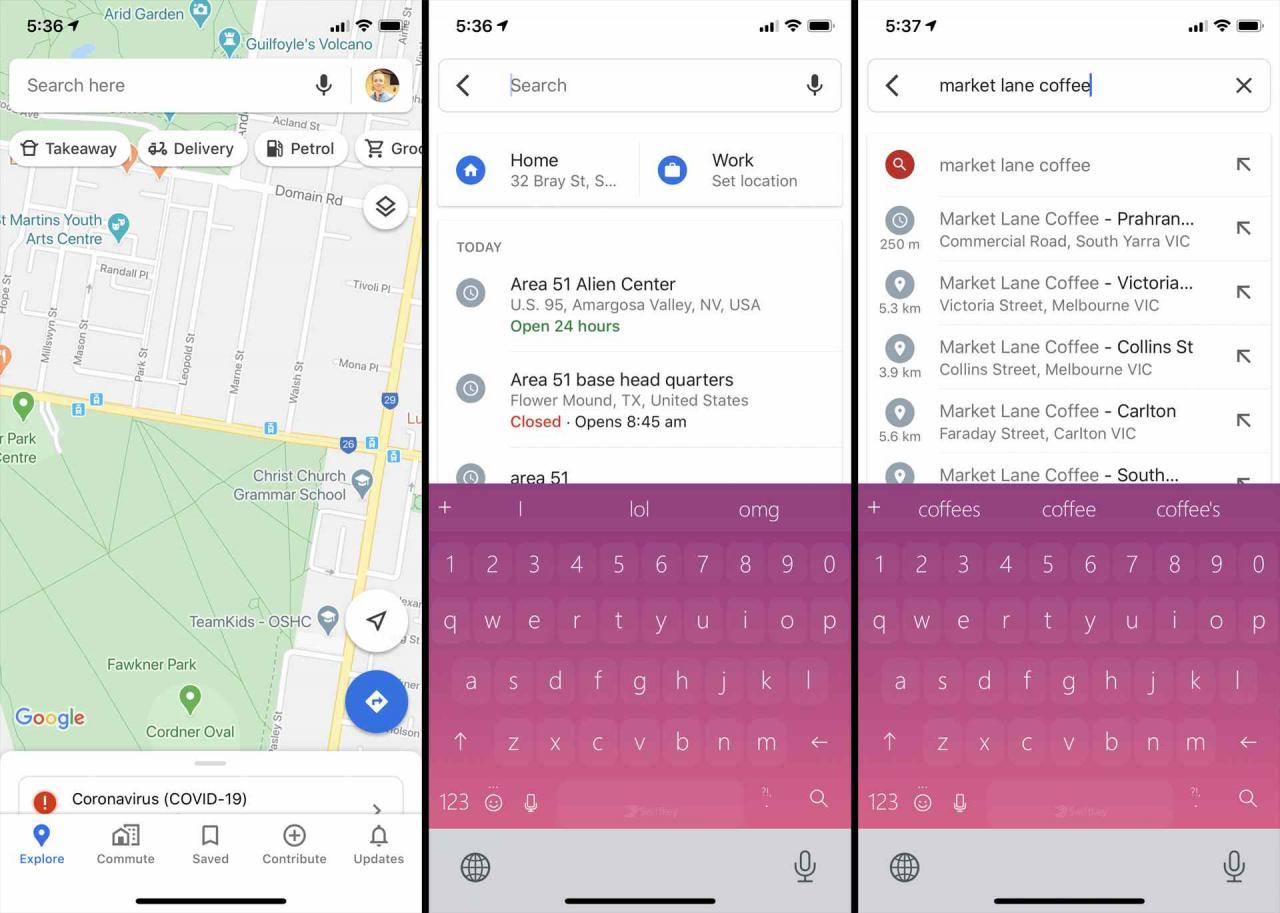
Google
-
Využít Hledat zde.
-
Zadejte svůj cíl.
Mapy Google ve výchozím nastavení poskytují při vyhledávání pokyny z vaší aktuální polohy. Chcete-li vyhledat trasu Google z jiného výchozího bodu, klepněte na Vaše pozice a vyhledejte počáteční místo stejně jako v cíli.
-
Projděte si navrhované výsledky a klepněte na ten, který hledáte.
Nezapomeňte dvakrát zkontrolovat název ulice, město a stát a ujistit se, že dostanete pokyny na správné místo. Možná budete muset zkontrolovat zemi.
-
Měla by se načíst mapa zobrazující polohu místa, které sledujete, s několika základními informacemi ve spodní části obrazovky.
Pokud máte konkrétní trasu, kterou chcete jet, která se nezobrazí, můžete si vytvořit vlastní trasu Map Google.
Pokud je to správné, klepněte na Instrukce.
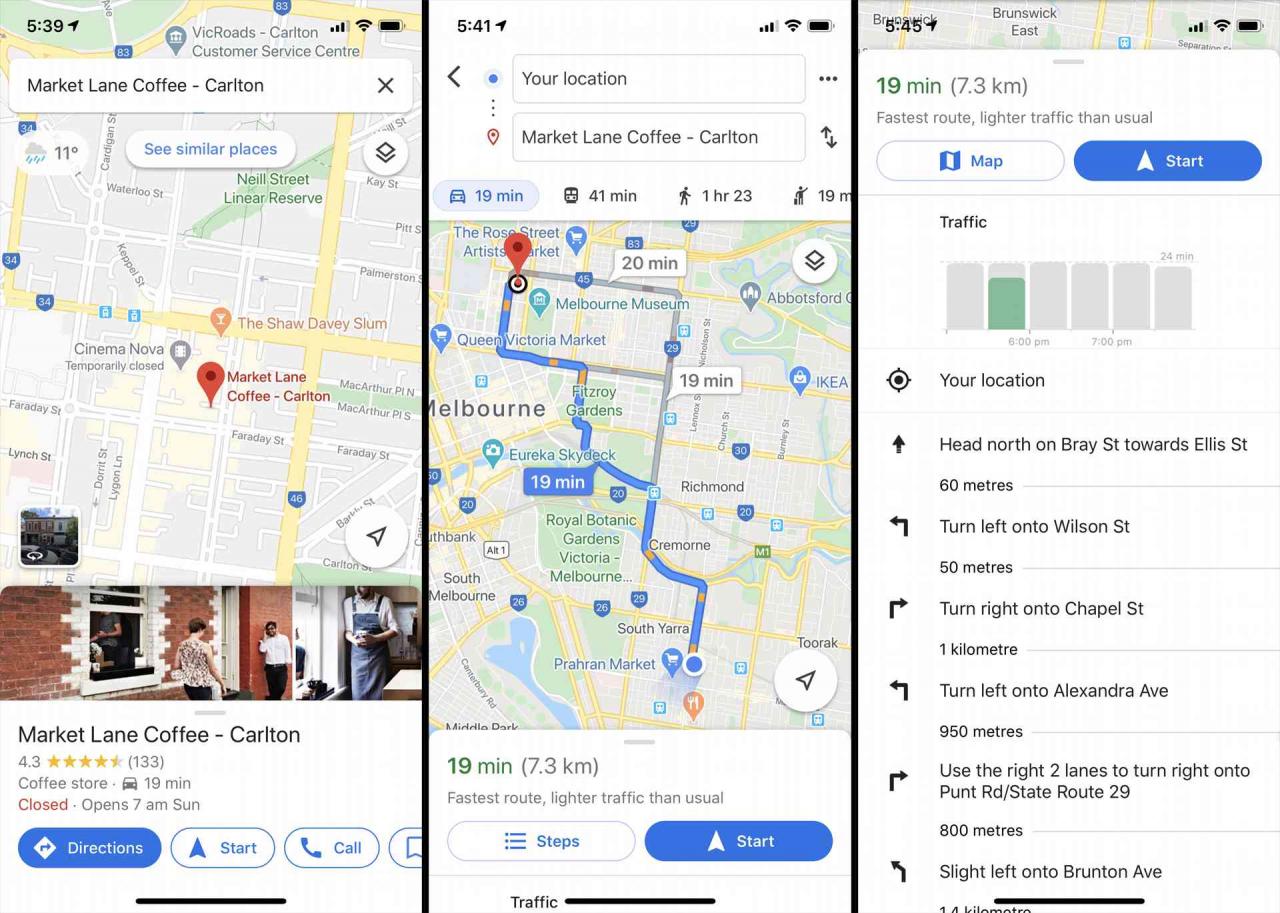
Google
Pokud je umístění nesprávné, opakujte vyhledávání a vyhledejte místo, které sledujete.
-
Ve výchozím nastavení se nejprve zobrazí navigační pokyny Map Google. Klepněte na Kroky přečíst si pokyny. To může být užitečné, pokud jste spolujezdcem, který pomáhá řidiči, nebo pokud potřebujete přeskočit dopředu, abyste se ujistili, že děláte správné zatáčky.
Využít start začít s jízdními pokyny Map Google v reálném čase, které vás provedou na každém kroku.
Trasy jízdy Map Google používají ke sledování vaší polohy GPS vašeho zařízení, což může vybíjet baterii vašeho zařízení. Pokud je to možné, připojte chytrý telefon nebo tablet ke zdroji energie během dlouhé cesty.
-
Klepnutím na ikonu vlaku zobrazíte možnosti veřejné dopravy. Klepnutím na trasu zobrazíte její další podrobnosti nebo klepnete na výchozí Čas odjezdu zpřesnit vyhledávání na základě odjezdu veřejné dopravy nebo zadat přesný čas odjezdu nebo příjezdu.
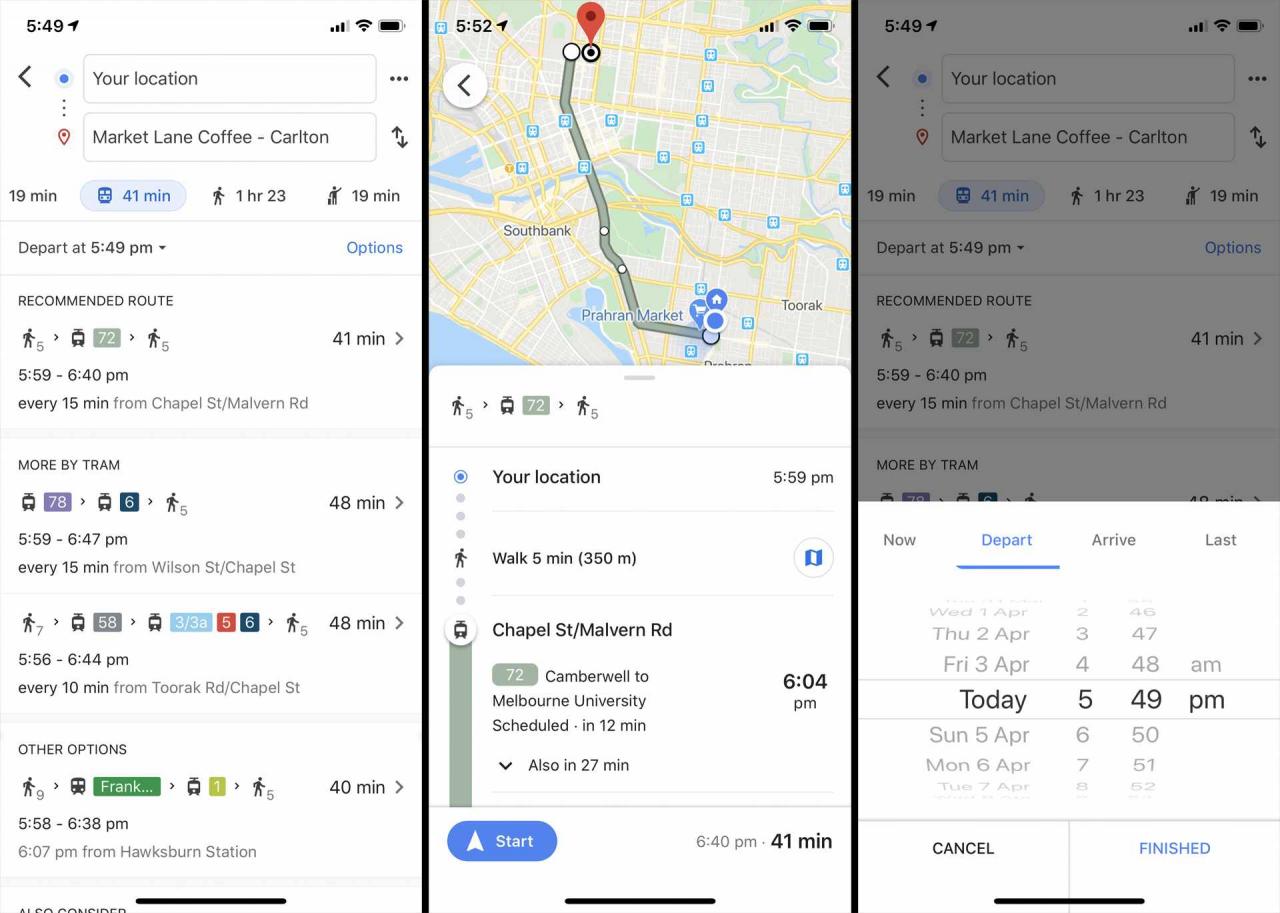
Google
Využít možnosti k výběru konkrétních typů veřejné dopravy a preferovaného stylu cestování.
Přizpůsobení času příletu může být velmi užitečné, když se potřebujete dostat na místo v konkrétní čas, například při letu nebo při návštěvě lékaře.
-
Klepnutím na ikonu osoby zobrazíte turistické trasy Map Google. Ikona se třemi řádky vám zobrazí podrobné pokyny, zatímco Živé zobrazení Tato možnost aktivuje režim rozšířené reality (AR), který překrývá směry nad tím, co vidí kamera.
Využít start pro hlasovou navigaci, která vás provede chůzí.
-
Klepnutím na ikonu vítání zobrazíte pokyny Google pro automobilové služby, jako je Uber. Odhadované náklady a doba jízdy by se měly zobrazit v dolní části aplikace Mapy Google.
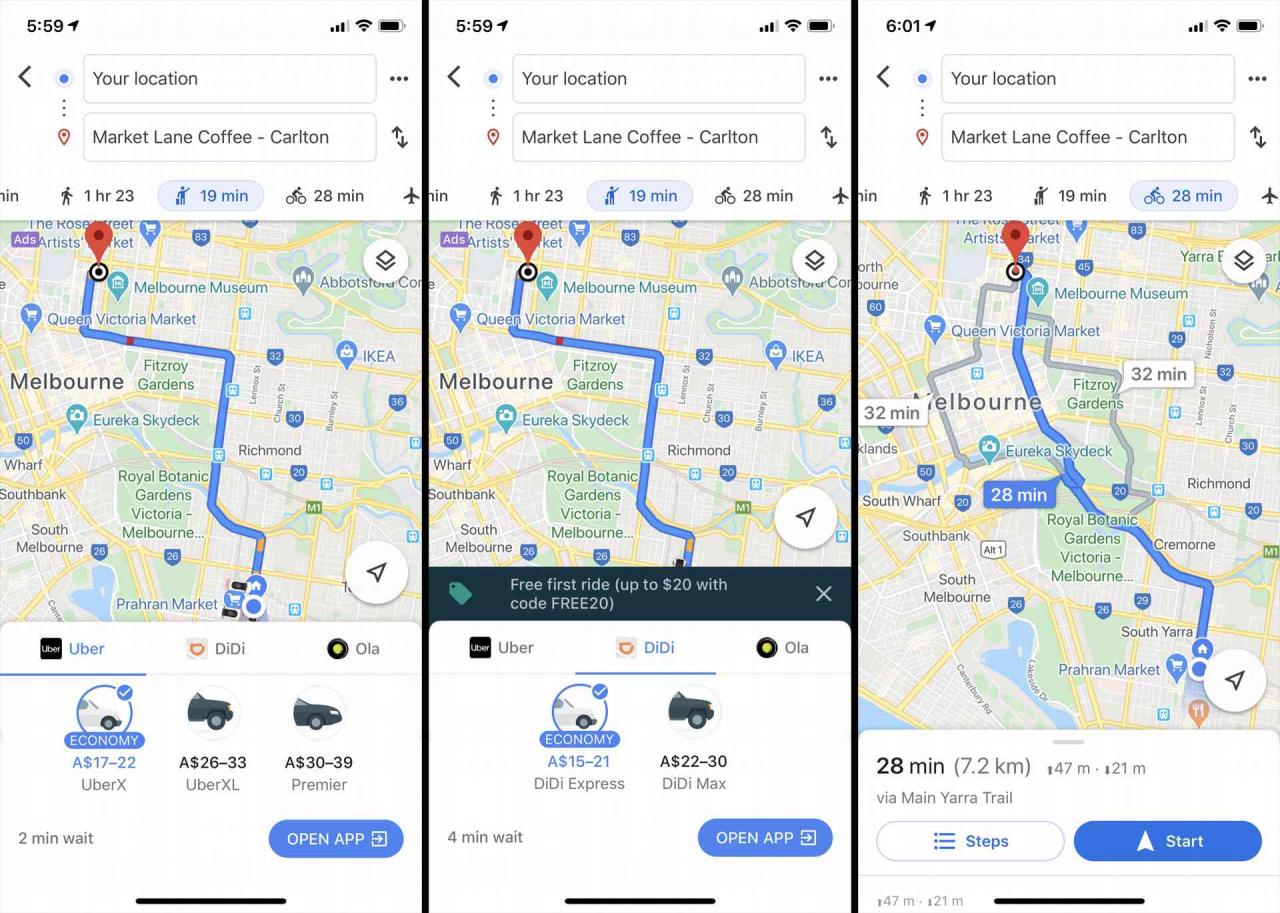
Google
Klepnutím na každé logo společnosti porovnejte podrobnosti. Až budete připraveni, klepněte na Otevřete aplikaci.
Klepnutím Otevřete aplikaci otevře související aplikaci do auta na vašem smartphonu nebo tabletu. Pokud nemáte nainstalovanou příslušnou aplikaci, budete vyzváni k její instalaci.
-
Klepnutím na ikonu jízdního kola zobrazíte cyklistické trasy Google na kole.
-
Klepnutím na ikonu letadla zobrazíte pokyny Google, které pravděpodobně budou zahrnovat létání. Pokud nejsou k dispozici žádné lety, zobrazí se vám a Nelze tam najít let zpráva. Pokud jsou k dispozici lety, měla by se zobrazit odhadovaná průměrná cena a doba cesty.
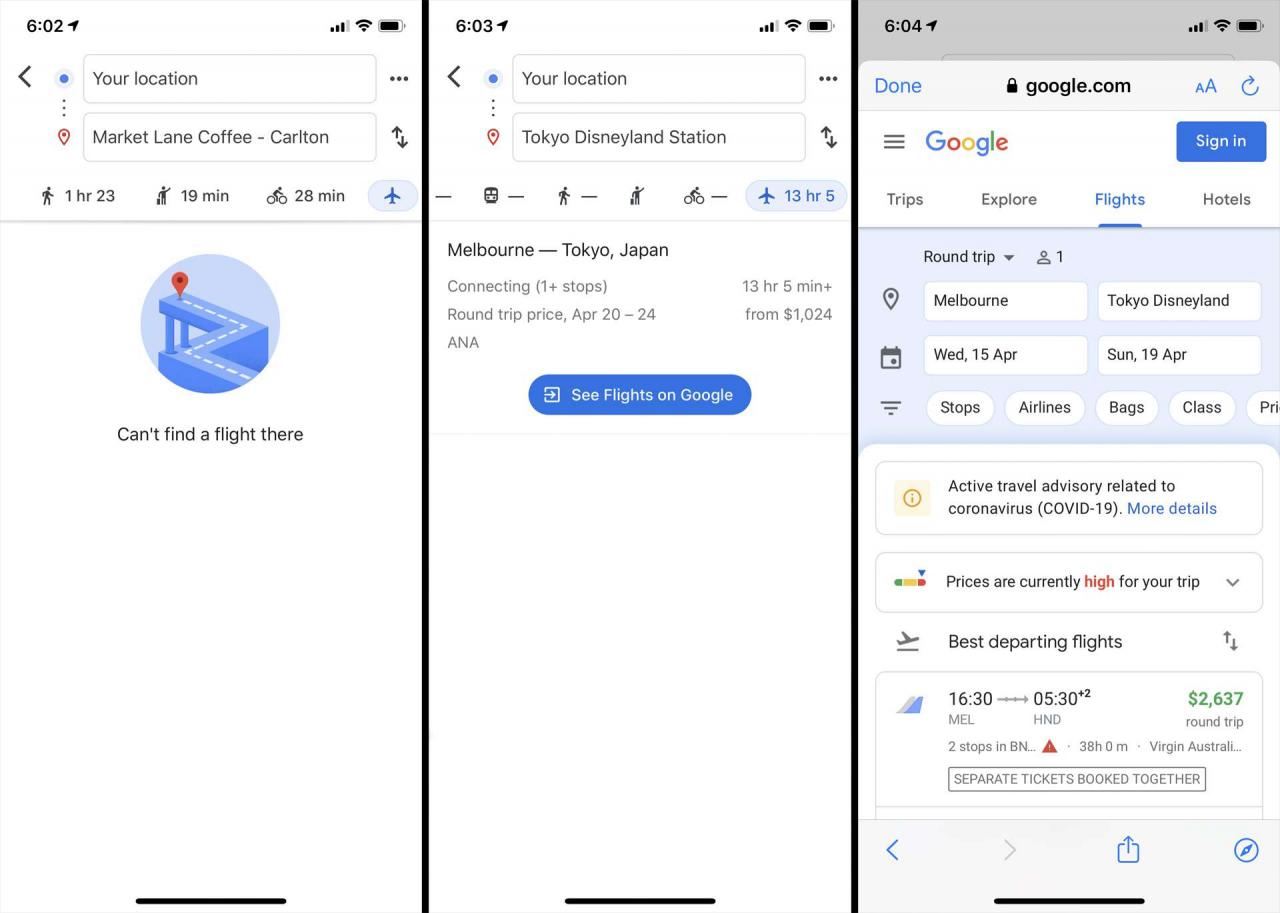
Google
Klikněte na Zobrazit lety na Googlu otevřete okno prohlížeče a porovnejte lety na webu Google.
Jak změnit typ a podrobnosti mapy v Mapách Google
Aplikace a webové stránky Mapy Google nabízejí několik různých vizuálních stylů, které mění vzhled mapy při zachování všech jejích funkcí.
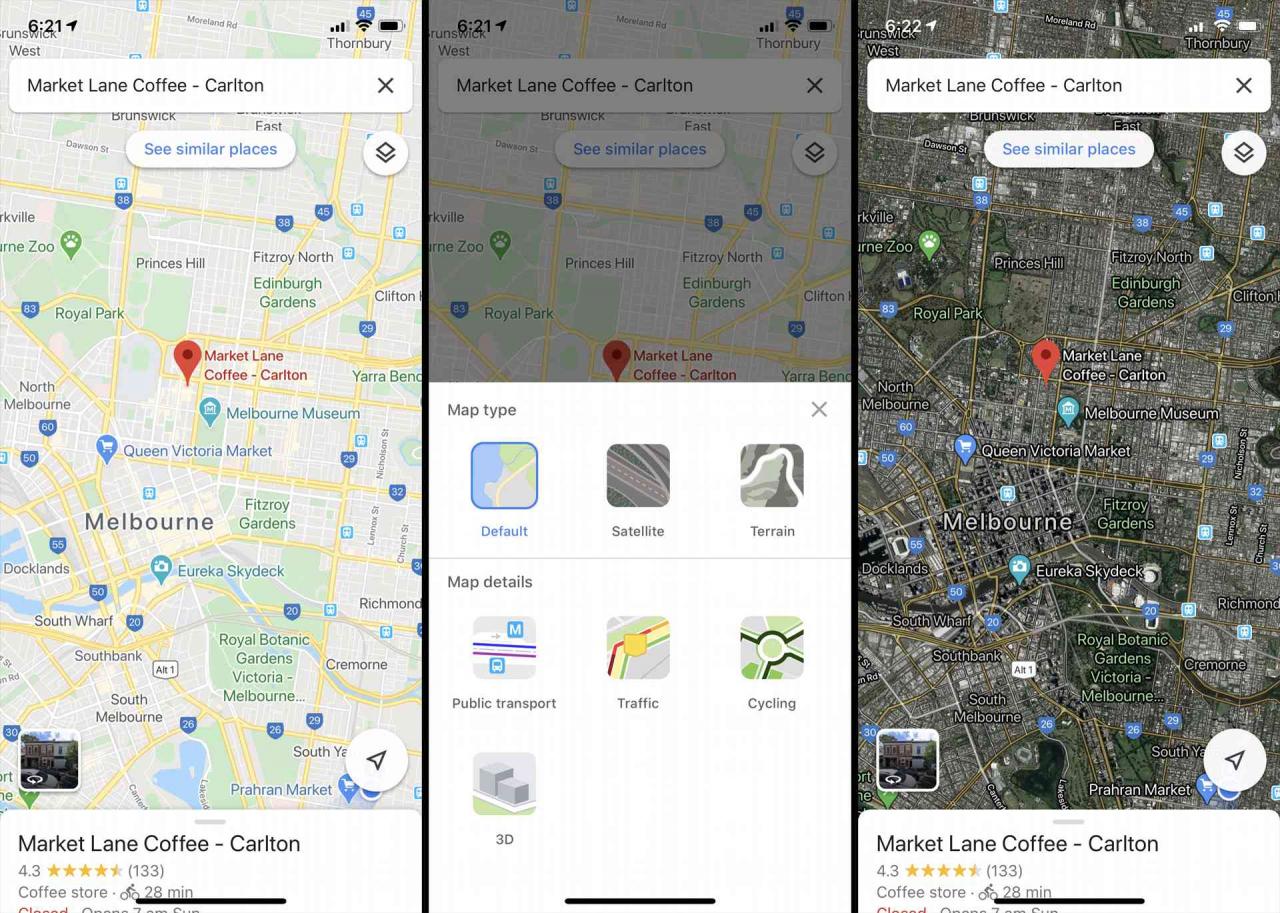
Chcete-li změnit typ mapy v Mapách Google, klepněte na ikonu kosočtverce v pravém horním rohu a poté klepněte na možnost, kterou chcete zobrazit.
Jak stahovat mapy pro offline prohlížení
Pokud si myslíte, že budete možná muset používat Mapy Google bez mobilního nebo internetového připojení, můžete data z konkrétních oblastí uložit dlouhým stisknutím na mapě, přejetím prstem doleva v nabídce a klepnutím Ke stažení a pak Ke stažení znovu.
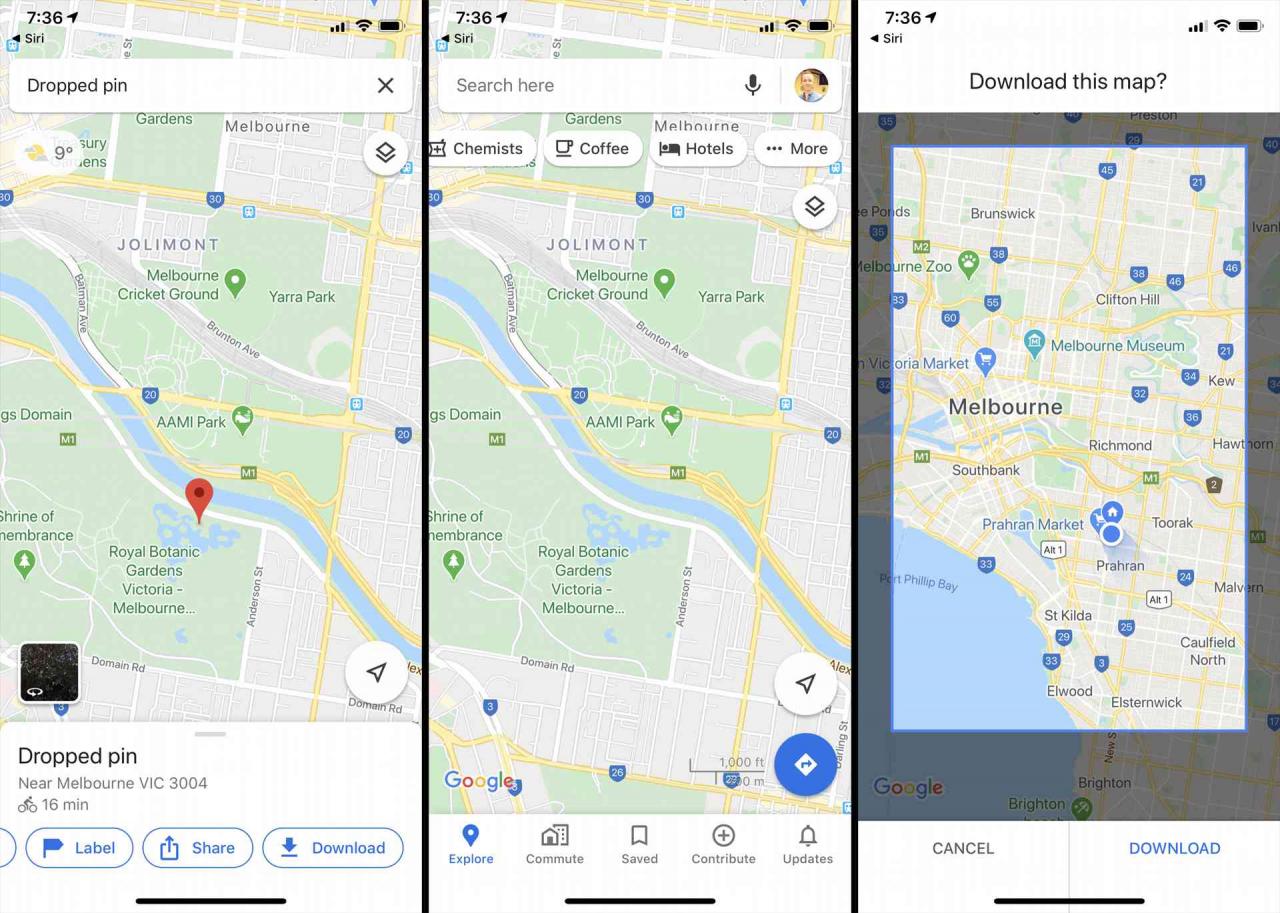
Uložení oblastí Map Google pro offline prohlížení může být užitečné, pokud letíte do nové země a kde nebudete mít žádné služby a budete potřebovat pokyny k vašemu ubytování.
Objevujte nové kavárny, restaurace a místa pomocí Map Google
Kromě udávání pokynů jsou Mapy Google také výkonným obchodním adresářem, který lze použít k vyhledání blízkých i vzdálených míst.
Chcete-li použít obchodní adresář, jednoduše klepněte na kategorii z plovoucí nabídky v horní části obrazovky po otevření aplikace Mapy Google. Mapa se poté naplní všemi blízkými firmami v dané kategorii a ve spodní polovině obrazovky se vykreslí výpis se základními informacemi a fotografiemi.
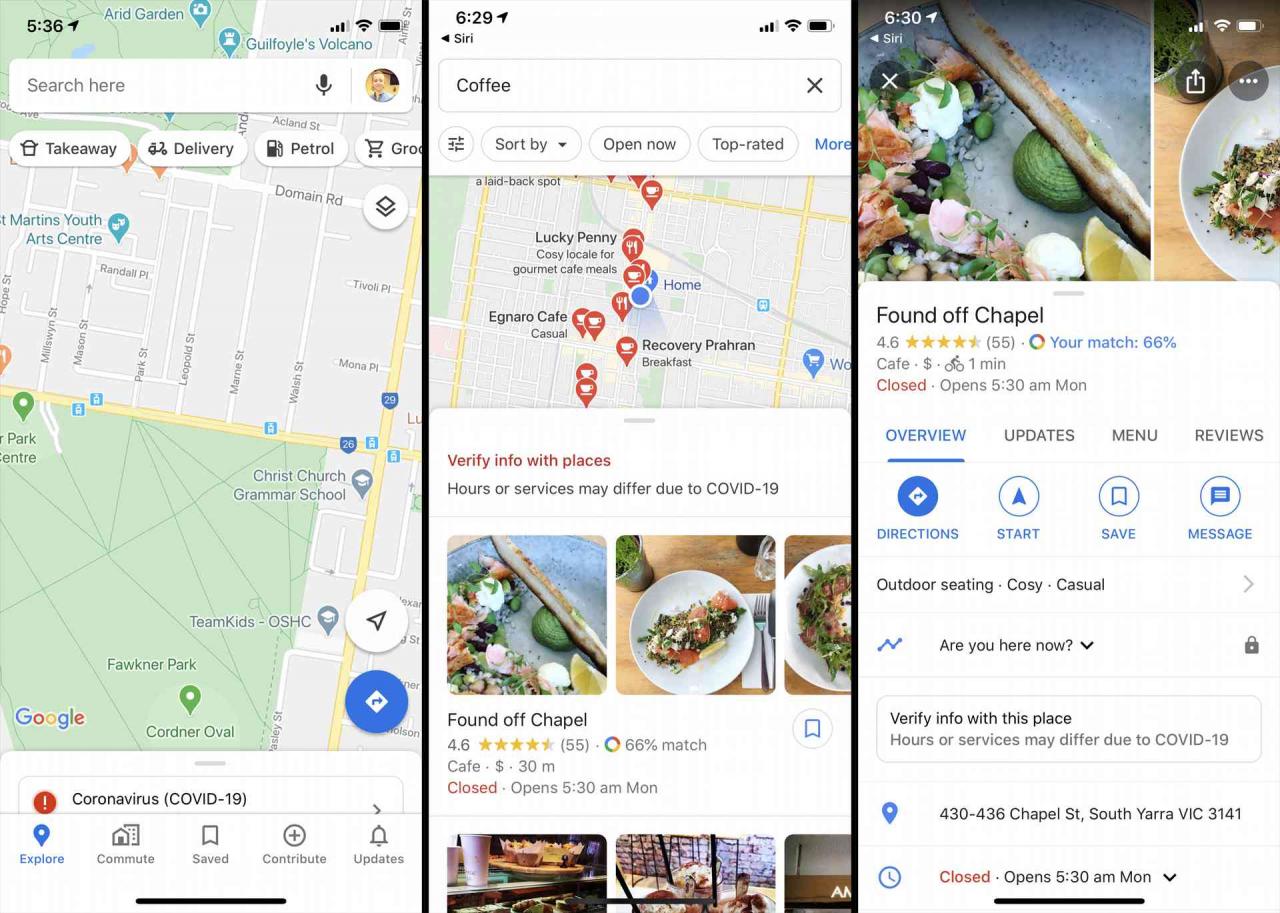
Chcete-li získat více informací o každé firmě, stačí klepnout na její špendlík na mapě nebo název v seznamu. Adresa a kontaktní informace by měly být snadno dostupné a měly by být zveřejněny fotografie a recenze od ostatních uživatelů. Na Mapách Google můžete také zveřejnit vlastní recenzi a fotografie jakékoli firmy, k tomu však budete muset použít svůj účet Google.
