Zde je klávesová zkratka Windows, která může zvýšit vaši produktivitu. Držením Další na klávesnici můžete otevírat nabídky a vybírat položky bez použití myši.
Ve většině aplikací s nabídkami si všimnete, že některá písmena mají podtržení (např. „F“ v „Soubor“). Chcete-li tyto nabídky otevřít, aniž byste na ně klikli, stiskněte podtržené písmeno a současně držte Další klíč.
Tyto pokyny platí pro Windows 7, 8, XP, 10 a Vista.

Corbis přes Getty Images / Getty Images
Aktivace podtržených kláves v novějších verzích Windows
Pokud používáte starší verzi systému Windows, je tato funkce automatická, ale novější verze tuto funkci ve výchozím nastavení nemají.
Zde je postup, jak aktivovat funkci, pokud ještě není zapnutá.
-
Otevřete V nabídce Start kliknutím na jeho ikonu nebo stisknutím tlačítka Klávesa Windows na klávesnici.
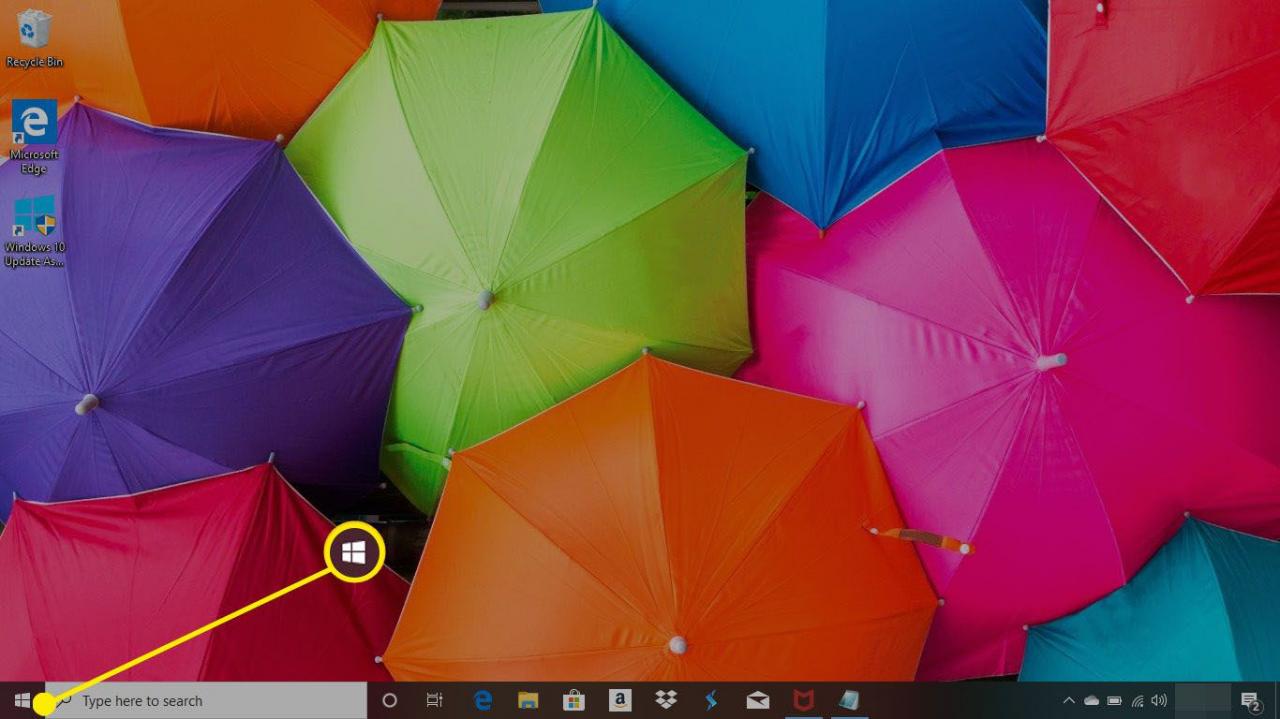
-
Klepněte na tlačítko Nastavení ikona.
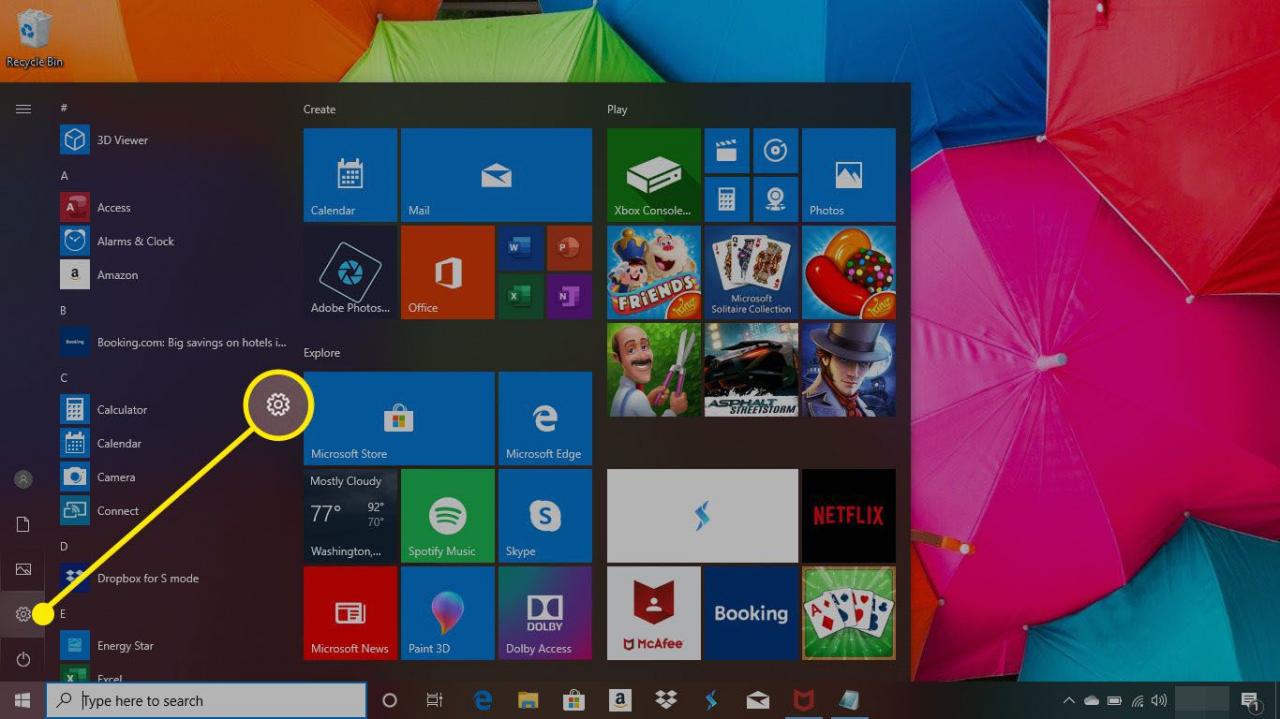
-
klikněte Snadnost přístupu.
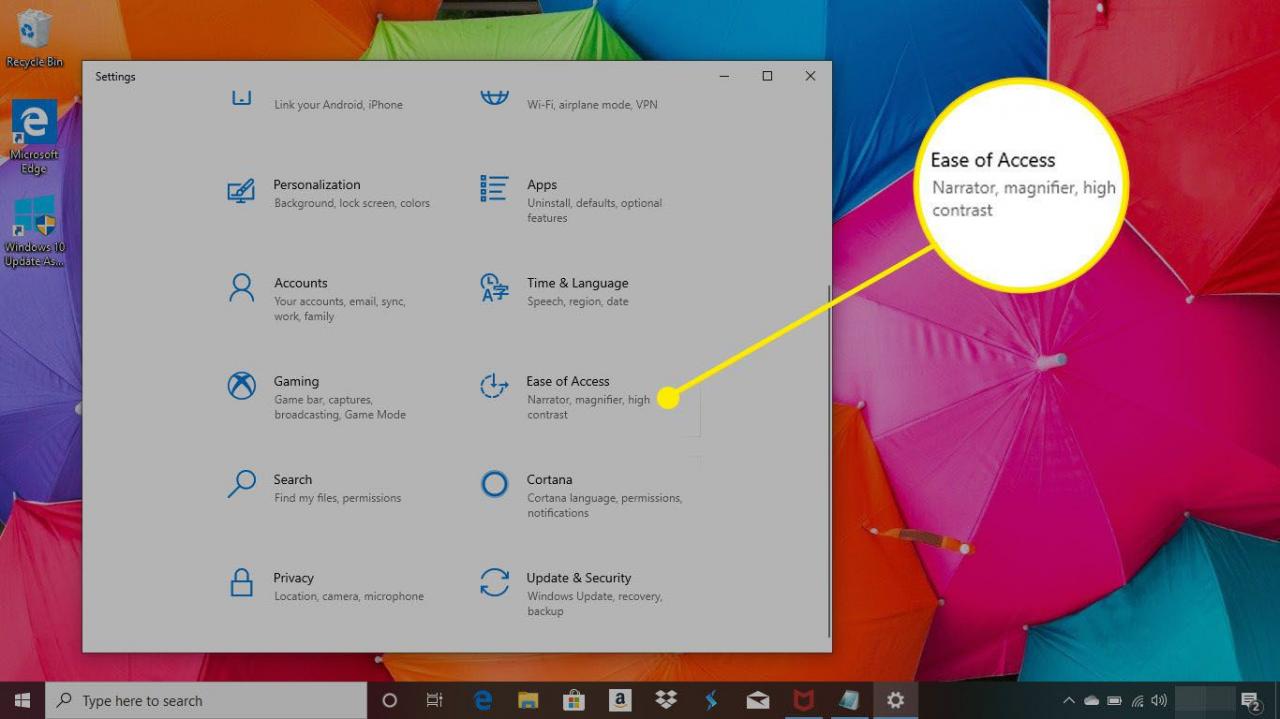
-
Přejděte dolů na Interakce záhlaví a vyberte klávesnice.
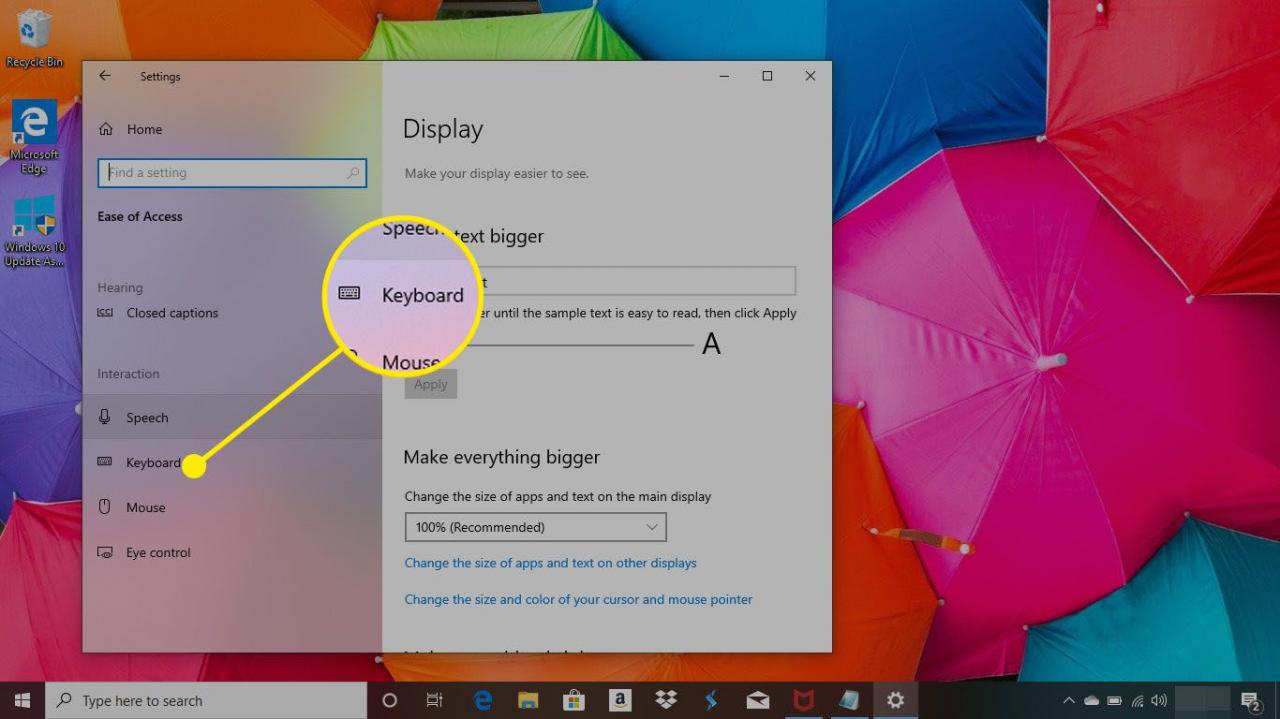
-
Pod Změňte způsob fungování klávesových zkratek klikněte na přepínač níže Je-li k dispozici, podtrhněte přístupové klíče k zapnutí.
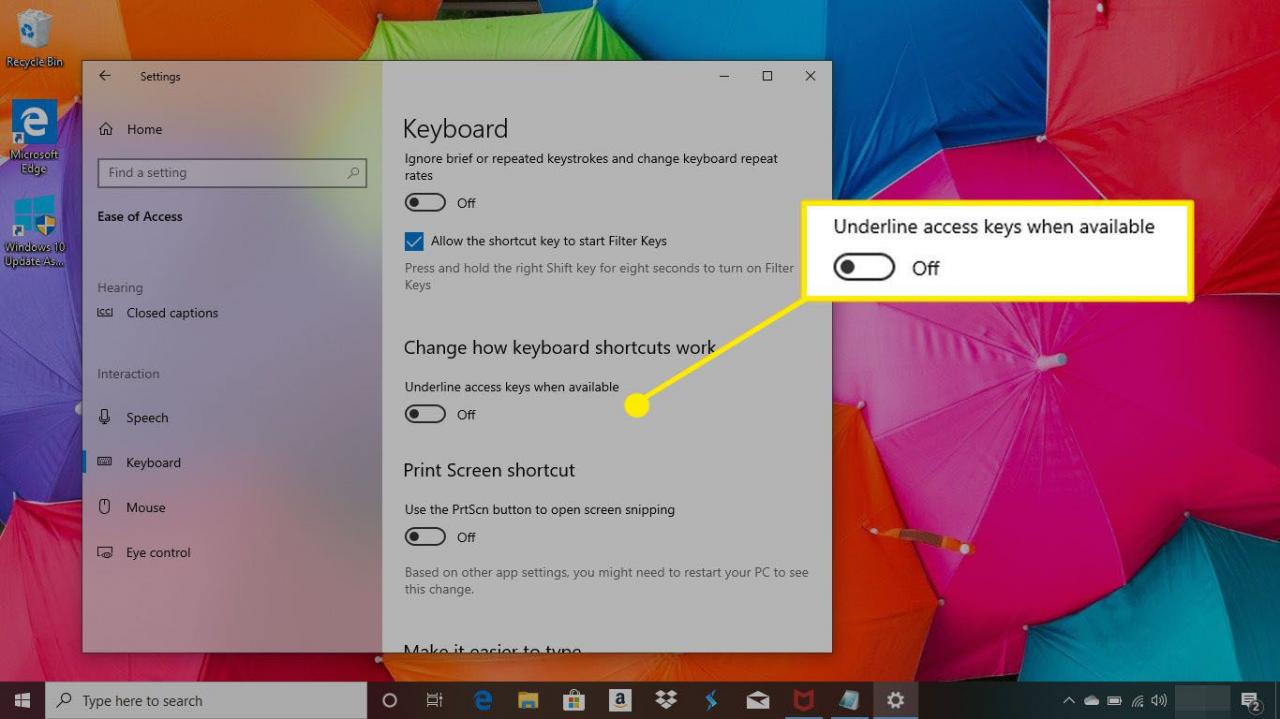
-
Zavřete okno pro uložení změn.
-
Klávesy, které můžete použít s klávesou Alt, budou nyní podtržené. Držet Další plus podtržený dopis k jejich otevření.
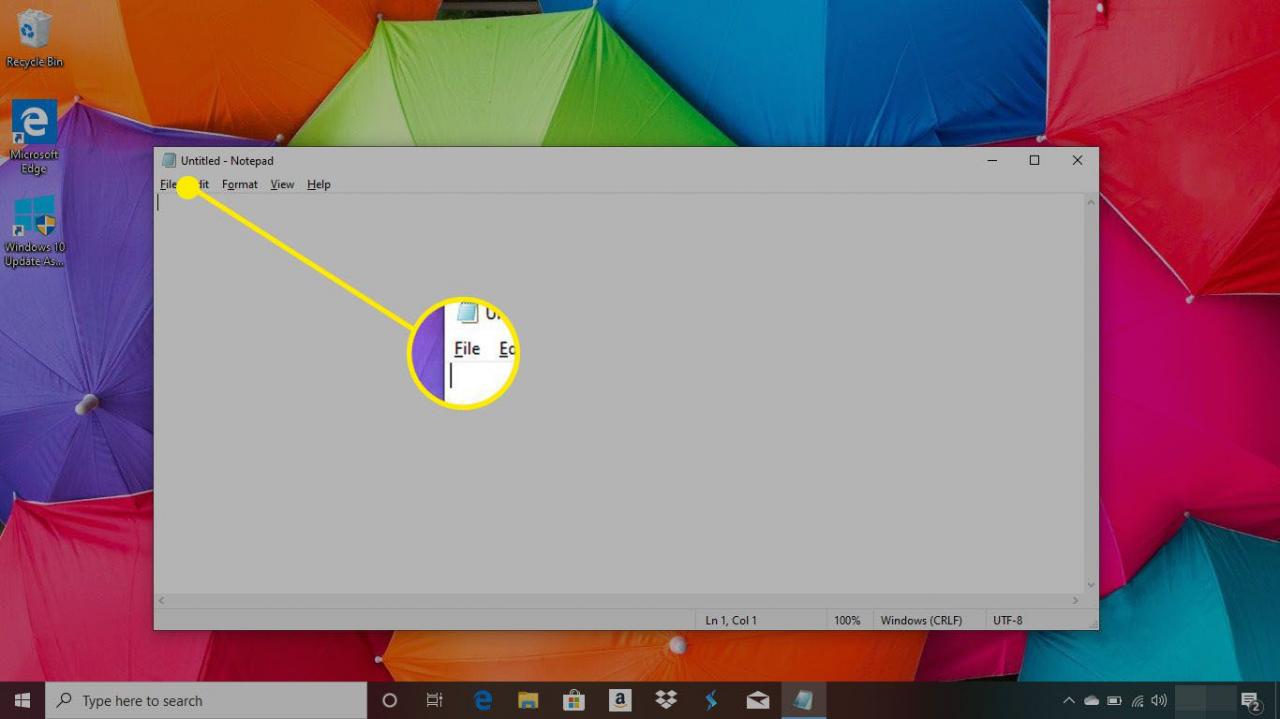
-
Stále držte Další pokračovat v výběru v nabídkách. Například podržte Další a stiskněte F otevřete nabídku Soubor. Stále držte Alt a stiskněte W otevřete nové okno.
Moderní Apps
Novější programy se zbavují obvyklého pruhu nabídek, který jsme zvyklí vidět v systému Windows XP a dřívějších verzích systému Windows.
Dokonce i některé programy v systému Windows 7 mají tento modernější vzhled bez nabídek. Přesto můžete stále používat Další+dopis zástupce v systému Windows 10. V mnoha aplikacích písmena nemají podtržení, ale funkce stále funguje stejně.
Aplikace Windows Store tuto funkci obecně nenabízejí.
