Ve fotografii se říká, že nejlepší fotoaparát je ten, který máte s sebou nejvíce. Pro mnoho lidí je to fotoaparát na jejich smartphonu.
Naštěstí, pokud jste vlastníkem iPhone, fotoaparát vašeho telefonu je docela působivý. Moderní iPhone ve skutečnosti modeluje sportovní kamery, které konkurují samostatným zařízením, která stojí tisíce.
Fotoaparát pro iPhone se za ta léta ohromně vyvinul. Původní iPhone fotografoval, ale neudělal mnohem víc. IPhone 4 přidal důležité funkce, jako je blesk a zoom, zatímco iPhone 5 přinesl podporu pro panoramatické snímky. Pozdější modely přidaly režim série, režim Portrét a mnoho dalšího.
Ať už vás zajímá jakákoli funkce, zde je návod, jak používat aplikaci Fotoaparát, která je předinstalovaná na každém iPhonu.
Tipy v tomto článku platí pro různé modely iPhonů s moderními a staršími verzemi iOS. Nezapomeňte si přečíst poznámku v každé části a zjistit, zda váš iPhone tuto funkci podporuje. Stejná aplikace Fotoaparát je k dispozici také na zařízeních iPad a iPod touch, ačkoli různé modely mají různé funkce založené na jejich hardwaru.
Jak přepínat fotoaparáty na vašem iPhone
Všechny nedávné modely iPhone mají dva fotoaparáty. Jeden je nad obrazovkou a směřuje k vám; používá se k pořizování selfie, používání FaceTime atd. Zadní fotoaparát má více funkcí a slouží k pořizování dalších fotografií a videí.
Přepínání mezi dvěma fotoaparáty na vašem iPhone, abyste si mohli pořídit selfie nebo zaznamenat místnost kolem vás, je snadné: klepněte na tlačítko fotoaparátu, které zobrazuje symbol obnovení.
Přepínání mezi zadní a přední kamerou funguje na iPhone 4 a novějších.
11 aplikací, díky kterým vaše selfie vyniknou online
Jak přiblížit fotoaparát iPhone
Fotoaparát iPhone může přiblížit a oddálit, aby lépe zachytil požadovanou fotografii. Je to podobné jako s přiblížením webových stránek, obrázků atd.
Když je fotoaparát otevřený a něco si prohlížíte, sevřete dva prsty, abyste oddálili, nebo je přetáhněte od sebe, abyste zvětšili.
Dalším způsobem, jak používat funkci digitálního přiblížení vašeho iPhone, je sevření obou směrů a odhalení pruhu přiblížení ve spodní části obrazovky. Přetažením doleva zobrazíte více obrázku nebo doprava přiblížením.
Zvětšení fotoaparátu je podporováno v iPhone 3GS a novějších modelech.
Používání blesku fotoaparátu pro iPhone

Atsushi Yamada / Taxi Japan / Getty Images
Fotoaparát pro iPhone je docela dobrý při snímání detailů při slabém osvětlení, ale s vestavěným bleskem fotoaparátu získáte opravdu skvělé fotografie při slabém osvětlení. Nedávné modely iPhonu dokonce obsahují několik blesků, které přinášejí lepší a přirozenější barvy.
Jakmile jste v aplikaci Fotoaparát, ikona blesku fotoaparátu je blesk v horní části obrazovky. Klepnutím na něj odhalíte jeho možnosti:
- Auto: Tuto možnost vyberte, chcete-li použít blesk pouze v případě, že je potřeba pořídit dobrý snímek, jak určuje fotoaparát iPhonu.
- On: Je-li toto nastavení zapnuto, bude blesk použit pro každý snímek.
- pryč: Ve výchozím nastavení fotoaparátu nebude váš telefon produkovat blesk bez ohledu na světelné podmínky.
Tyto podrobnosti o blesku fotoaparátu jsou relevantní pro všechny modely iPhone od iPhone 4 a novější.
Proměňte svůj iPhone na baterku během několika sekund
Používání režimu Portrét a Portrét osvětlení na iPhone
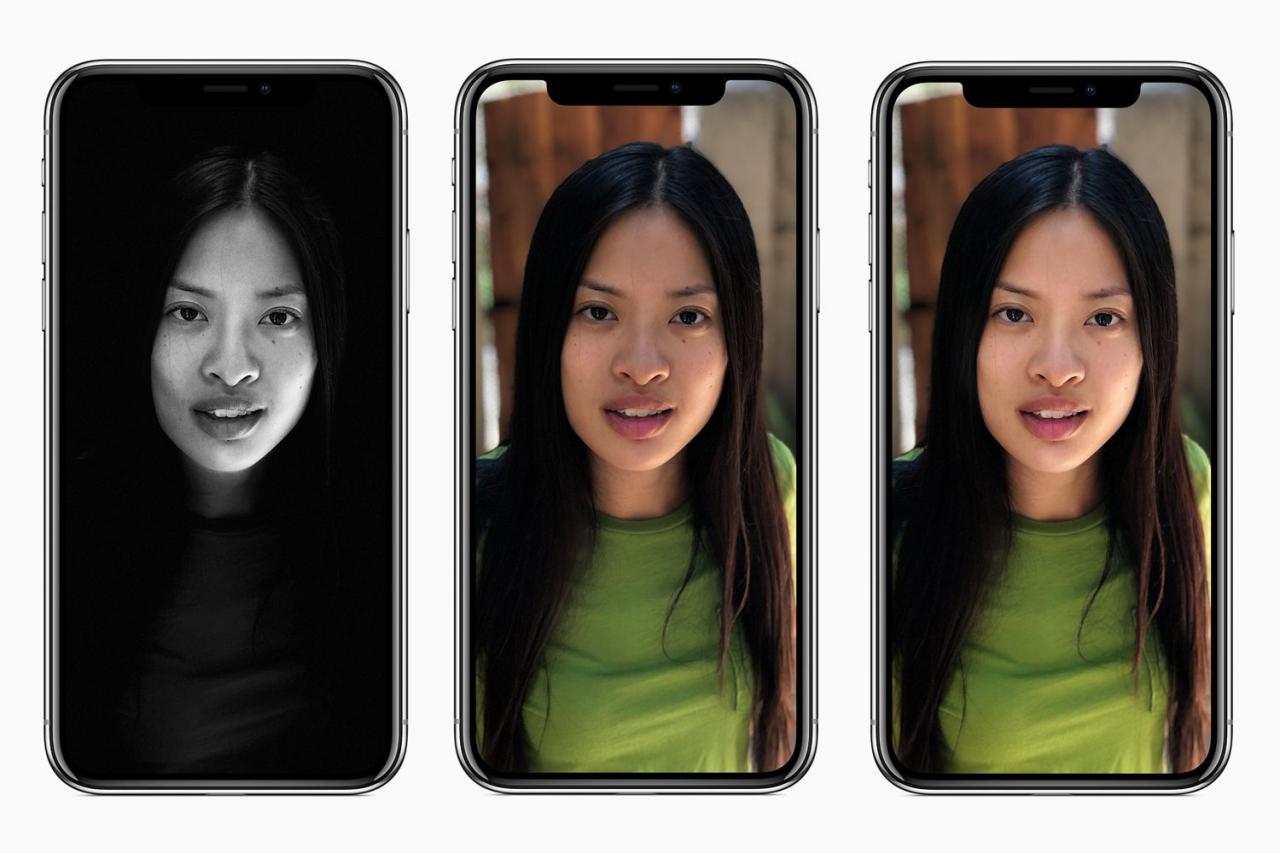
Apple Inc.
Některé modely iPhonu mají na zadní straně systém se dvěma fotoaparáty, který poskytuje vysoce kvalitní fotografie, které používají sofistikované techniky osvětlení a chladné efekty hloubky ostrosti.
Režim Portrét a Portrét osvětlení fungují s iPhone 7 Plus a novějšími modely iPhone.
Jak používat režim Portrét a osvětlení portrétu na vašem iPhone
Používání fotografií HDR
Fotografie s vysokým dynamickým rozsahem (HDR) přinášejí lépe vypadající a podrobnější snímky pořizováním více expozic stejné scény a jejich kombinací.
Váš telefon vám poskytuje určitou kontrolu nad HDR fotkami prostřednictvím Nastavení > Fotoaparát.
- Přesuňte Smart HDR jezdec do polohy zapnuto / zelená, chcete-li použít fotografie HDR pro všechny pořízené snímky.
- Pokud si chcete také ponechat kopii svých fotografií bez HDR (není to nutné, ale někteří fotografové to dávají přednost), přesuňte Udržujte normální fotografii jezdec zapnut / zelený.
Fotografie HDR jsou k dispozici na iPhonu 4 a novějších modelech.
Pořiďte pomocí těchto aplikací fotografie, které vám vyrazí dech
Použití zaostření fotoaparátu na iPhone
Chcete-li zaostřit fotoaparát na konkrétní část scény, otevřete aplikaci Fotoaparát a klepněte na věc, na kterou se chcete zaměřit. Na obrazovce se zobrazí čtverec, který označuje, na kterou část obrazu se fotoaparát zaměřuje.
Funkce zaostření automaticky upravuje expozici a vyvážení bílé tak, aby poskytovala nejlépe vypadající fotografii, ale můžete ji také ovládat. Klepnutím na obrazovku vyvolejte zaostřovací čtverec, poté přejetím nahoru a dolů upravte jas.
Zaostření fotoaparátu iPhone na objekt je k dispozici na iPhone 4 a novějších.
Fotoaparát pro iPhone nebude zaostřen? Vyzkoušejte tyto opravy
Pořizování panoramatických fotografií na iPhone
Chcete zachytit pohlcující průhled, který je podrobnější a efektnější než standardní velikost obrazu nabízená fotografiemi z iPhonu? Použijte možnost panoramatických fotografií iPhone. I když nemá panoramatický objektiv, iPhone používá software k sešívání více fotografií do jediného velkého obrázku.
-
V aplikaci Fotoaparát přejeďte prstem přes text pod hledáčkem, abyste přistáli Pano.
-
Klepněte na tlačítko použité k pořizování fotografií.
-
Postupujte podle pokynů na obrazovce, což zahrnuje pomalý a rovnoměrný pohyb vašeho iPhone přes objekt, který chcete zachytit v panoramatu, a postupujte podle čáry, kterou vidíte na obrazovce.
-
Využít Hotovo po dokončení uložte panoramatickou fotografii do aplikace Fotky.
Fotografie bude na vašem iPhonu vypadat malá, protože obrazovka není dostatečně velká, aby zobrazovala obrázek v plné velikosti. Sdílejte obrázek se zařízením na větší obrazovce a zobrazte fotografii v plné velikosti.
Panoramatické snímky lze pořizovat na zařízeních iPhone 4S a novějších zařízeních se systémem alespoň iOS 6.
Nejlepší aplikace pro panoramatické kamery roku 2020
Používání režimu série v iPhonu
Pokud chcete rychle pořídit spoustu fotografií, zejména pokud fotografujete akci, zbožníte režim série. Místo jednoduchého pořizování snímků pokaždé, když stisknete tlačítko, pořídí až 10 obrázků každou sekundu.
Používání režimu série je stejné jako normální používání aplikace Fotoaparát, kromě případů, kdy fotografujete, musíte klepnout a podržet tlačítko spouště. Uvidíte, jak rychle stoupá počet na obrazovce, což udává počet fotografií, které pořizujete.
Po dokončení přejděte do aplikace Fotky, abyste zkontrolovali fotografie v režimu série a odstranili všechny, které nechcete.
iPhone 5S a novější modely podporují režim série.
Už nikdy nezmeškáte dokonalý okamžik s iPhone Photo Burst
Použití fotografických filtrů na iPhone
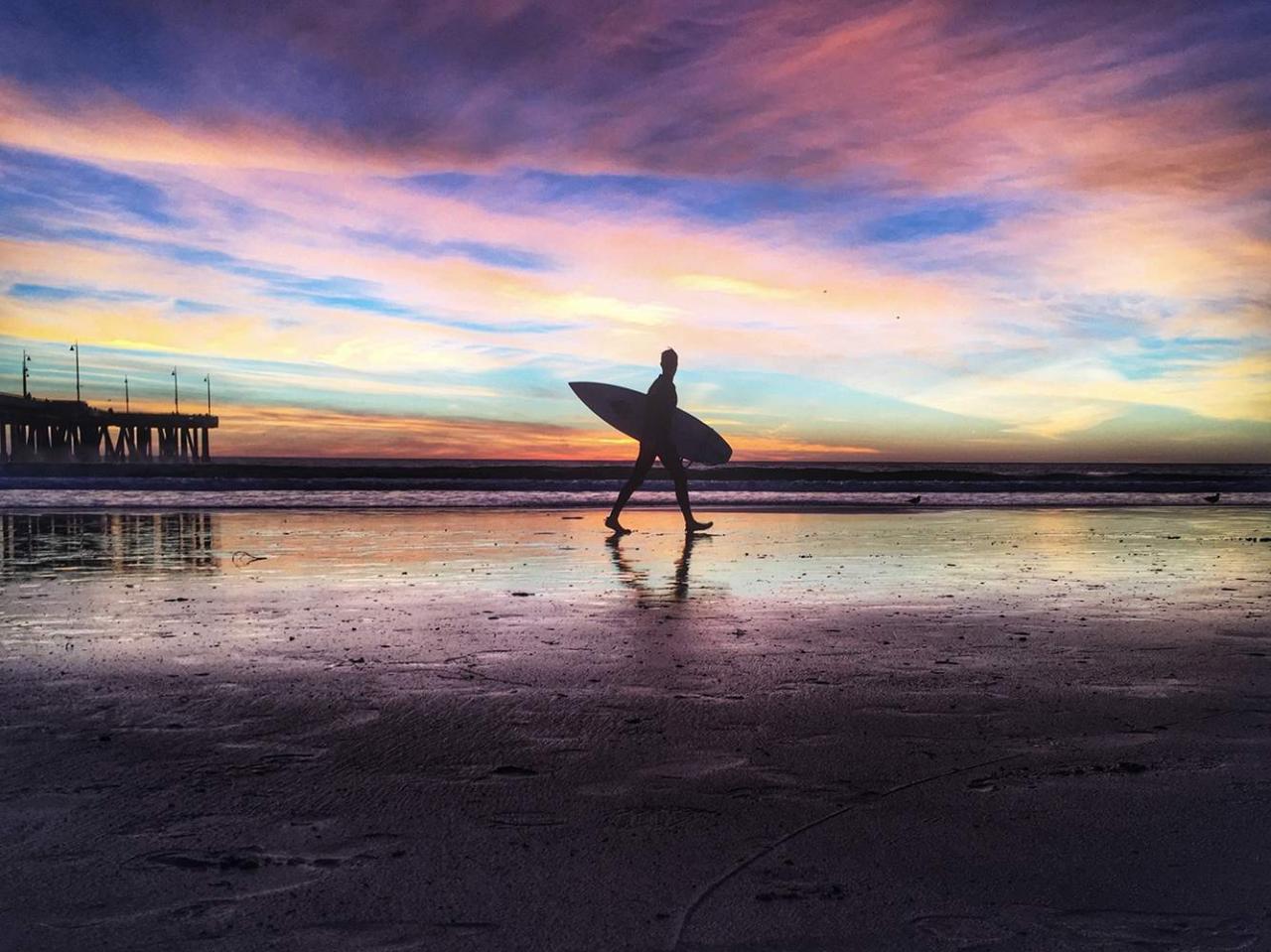
alongoldsmith / RooM / Getty Images
Některé z nejpopulárnějších fotografických aplikací používají na vaše fotografie stylové efekty a filtry, aby vypadaly skvěle (ahoj, Instagram!). Aplikace Fotoaparát pro iPhone má sadu filtrů, které můžete použít bez použití jiné aplikace.
Filtry fotoaparátu pro iPhone otevřete výběrem tří vzájemně propojených kruhů z rohu aplikace Fotoaparát. Projděte filtry, abyste viděli, jak vypadají, a poté fotoaparát používejte obvyklým způsobem.
Jakýkoli snímek, který vyfotografujete, bude uložen s vybraným filtrem.
Fotografické filtry fungují s iPhone 4S a novějšími na zařízeních se systémem iOS 7 nebo novějším.
Dopřejte svým fotkám z iPhonu kreativní zvrat s filtry
Pořizování živých fotografií na iPhone
Formát Apple Live Photos kombinuje trochu animace a zvuku a vytváří zábavné a poutavé snímky. Můžete dokonce použít filtry, které vytvářejí smyčky animací nebo odrážejí akci tam a zpět.
iPhone 6S a novější modely podporují živé fotografie.
Oživte své fotografie živými fotografiemi
Fotografie čtvercového formátu
Váš iPhone může namísto obdélníkových fotografií, které aplikace Fotoaparát obvykle pořizuje, pořizovat čtvercové fotografie ve stylu Instagramu.
Chcete-li přepnout do čtvercového režimu, potáhněte slova pod hledáčkem, dokud náměstí je vybrána. Poté použijte fotoaparát obvyklým způsobem.
iPhone 4S a novější mohou pořizovat čtvercové fotografie, ale pouze pokud běží alespoň na iOS 7.
K vytvoření lepších fotografií použijte mřížku
Potřebujete pomoc s pořízením lépe vypadajících fotografií? Zapněte funkci mřížky zabudovanou do aplikace Fotoaparát a získáte pomoc s kompozicí na obrazovce.
Povolením mřížky v aplikaci Fotoaparát se během fotografování zobrazí na obrazovce doslovná mřížka. Nebude uložen s vašimi fotografiemi, ale místo toho pomůže rozdělit obrázek na čtverce, což pomůže při skládání fotografií.
Zapněte jej v aplikaci Nastavení pomocí Fotoaparát > Mřížka.
Použití mřížky fotoaparátu je podporováno u všech modelů iPhone zpět přes iPhone 3GS.
Blokování AE / AF
Aplikace Fotoaparát také obsahuje funkci blokování AE / AF, která vám umožní uzamknout aktuální nastavení automatické expozice nebo automatického zaostřování.
Nastavení jsou trochu skrytá, ale najdete je v aplikaci Fotoaparát klepnutím a podržením na obrazovce, dokud neuvidíte Blokování AE / AF se objeví nahoře. Jedním klepnutím na obrazovku kdekoli ji vypnete.
Zámek AE / AF je podporován na iPhone 3GS a novějších modelech.
Skenování QR kódů pomocí iPhone
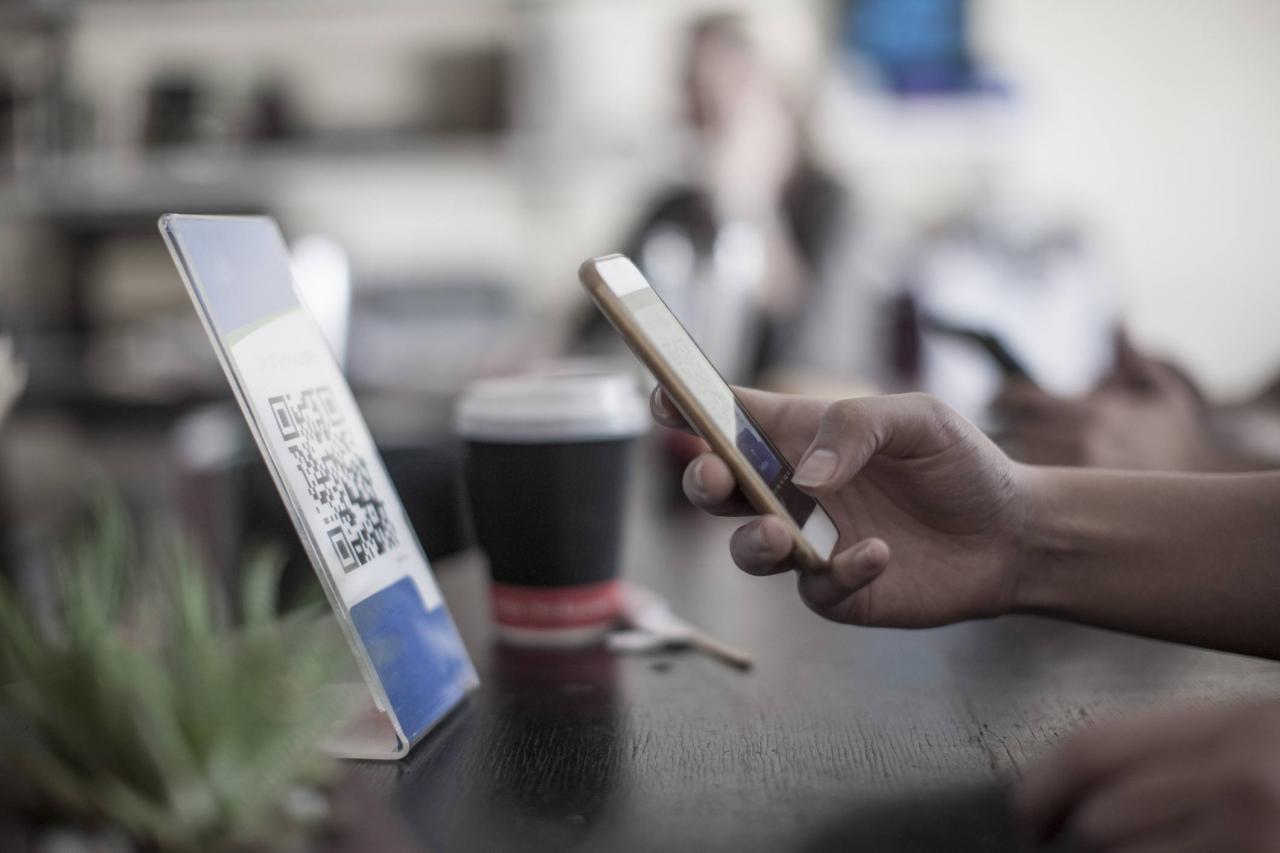
Westend61 / Getty Images
Moderní iPhony již ke skenování QR kódů nepotřebují samostatnou aplikaci. Bez ohledu na to, kde jeden vidíte, můžete pomocí své vestavěné aplikace Fotoaparát číst QR kódy.
Chcete-li to provést, zobrazte kód z kamery a klepněte na banner, který vysvětluje, k čemu kód jde, a okamžitě dokončíte akci, pro kterou byl vytvořen QR kód.
Skenování QR kódu bylo představeno v iOS 11.
Naučte se, jak skenovat QR kódy v telefonu
Jak nahrávat video na iPhone

Cesare Andrea Ferrari / E + / Getty Images
Kromě toho, že je iPhone skvělým fotoaparátem, je také velmi úžasnou videokamerou. Nedávné modely dokážou zachytit záběry 4K v ultra vysokém rozlišení, zpomalené video a mnoho dalšího.
Pořizování videa na iPhone je super snadné. V aplikaci Fotoaparát přejděte na Videoa pomocí červeného tlačítka spusťte a zastavte nahrávání.
Některé funkce fotografování, jako jsou fotografie HDR nebo panorama, při nahrávání videa nefungují, ačkoli blesk fotoaparátu ano. Při nahrávání videa můžete také pořizovat statické fotografie.
Videa pořízená fotoaparátem iPhone lze upravovat pomocí integrovaného editoru videa v telefonu, aplikace iMovie společnosti Apple nebo aplikací třetích stran.
Kolik videa můžete zaznamenat na iPhone?
Záznam zpomaleného videa
Spolu s režimem série je to další hlavní vylepšení, které přináší iPhone 5S a novější modely. Spíše než pořizovat videa s rychlostí pouze 30 snímků za sekundu (fps) mohou novější modely pořizovat zpomalená videa rychlostí 120 fps nebo 240 fps u některých modelů. To může vašim videím přidat dramatičnost a detail.
Chcete-li nahrávat zpomalená videa, posuňte řádek možností pod hledáčkem na Slo-Moa poté nahrávejte, jak byste normálně dělali.
Zpomalené nahrávání videa funguje s iPhone 5S a novějšími modely.
Nahrávání časosběrného videa
Zpomalený pohyb není jediným skvělým videoefektem zabudovaným do aplikace iOS Camera. K dispozici je také časosběrné video, které vám umožní nahrávat video s herky-trhaným vzhledem času rychle plynoucího.
Chcete-li na svůj iPhone zaznamenat časosběrné video, otevřete aplikaci Fotoaparát a táhněte textem pod hledáčkem, dokud se nedostanete Časová prodleva. Zaznamenejte jako obvykle a vytvořte video.
Telefony iPhone se systémem iOS 8 a novějším mohou zaznamenávat časosběrná videa.
