Dropbox je oblíbená cloudová platforma pro ukládání dat, která umožňuje vzdálené nahrávání a ukládání souborů. Poté k nim můžete přistupovat z libovolného zařízení prostřednictvím služby Dropbox.com nebo aplikace Dropbox - a navíc je můžete sdílet a spolupracovat s ostatními. Zde je ukázáno, jak efektivně používat Dropbox.
Jak Dropbox funguje?
Dropbox v podstatě řeší mnoho problémů spojených s místním ukládáním souborů.
Pokud určité soubory uložíte na pevný disk notebooku, máte k nim přístup pouze lokálně z tohoto počítače. Pokud svůj notebook ztratíte, tyto soubory budou pryč a pokud vám na něm dojde úložný prostor, nebudete moci do počítače ukládat žádné další soubory, dokud některé neodstraníte.
Používáním cloudové platformy pro ukládání dat, jako je Dropbox, jsou vaše soubory bezpečně a bezpečně uloženy na vzdálených serverech Dropboxu, což znamená, že se nemusíte obávat, že vám dojde místní úložný prostor nebo přijdete o všechny soubory, pokud ztratíte nebo rozbijete jedno ze svých zařízení .
Cokoli nahrajete nebo upravíte, se synchronizuje s vaším účtem Dropbox, což z něj činí nejpohodlnější možnost ukládání souborů. Ještě lépe, lze jej dokonce integrovat do mnoha dalších populárních platforem, jako jsou Gmail, Google Docs, Slack, DocuSign, Asana, Trello a další.
Začínáme s Dropboxem
Vše, co potřebujete, abyste mohli začít s Dropboxem, je bezplatný účet a přístup k Dropboxu přes web nebo aplikaci. Jednoduše si vytvořte účet na Dropbox.com.
S bezplatným účtem Basic získáte 2 GB úložného prostoru a můžete kdykoli upgradovat.
Další úložný prostor můžete získat zdarma doporučením ostatním, aby se také zaregistrovali do Dropboxu. Za každé doporučení získáte dalších 500 MB prostoru - až 16 GB pouze z doporučení. Pokud potřebujete hned více místa, můžete se také zaregistrovat k prémiovému individuálnímu plánu, abyste získali 2 nebo 3 TB prostoru, nebo k prémiovému obchodnímu plánu, abyste získali 3 TB nebo více, plus přístup k pokročilým nástrojům pro spolupráci.
Dropbox můžete použít prostřednictvím:
- Dropbox.com
- Desktopový klient Dropbox pro Linux, macOS a Windows
- Mobilní aplikace Dropbox pro iOS a Android
V následujících částech najdete pokyny pro používání desktopového klienta Dropbox pro macOS. Můžete postupovat, pokud používáte klienta pro stolní počítače pro Linux nebo Windows, i když si můžete všimnout několika drobných rozdílů v klientech pro stolní počítače pro tyto operační systémy.
Jak nahrávat soubory do Dropboxu
-
Otevřete desktopového klienta Dropbox. Na počítači Mac klikněte na ikonu Dropbox ikona v pravém horním menu. V počítači jej vyberte v pravém dolním rohu.
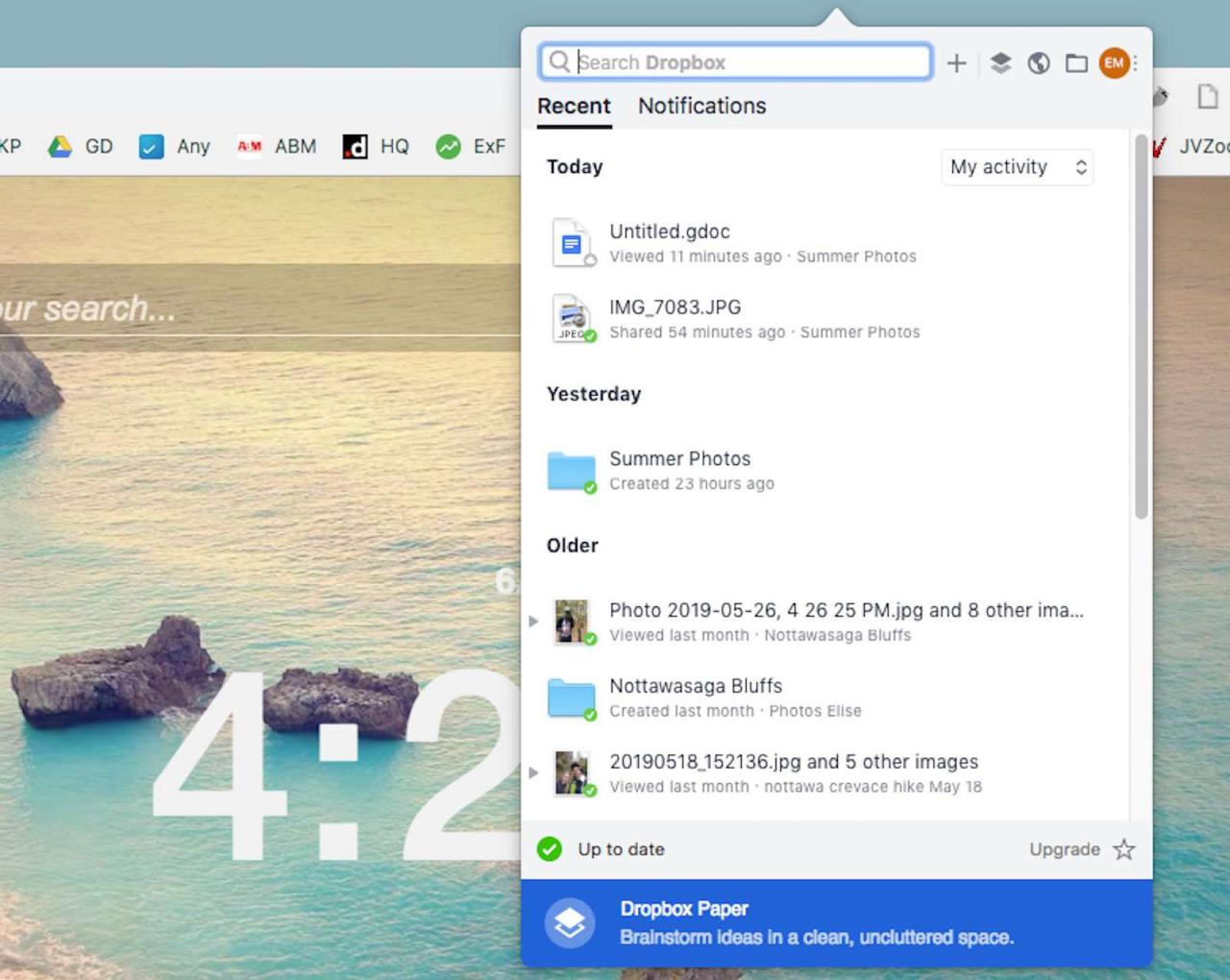
-
Vybrat desky ikona vedle vyhledávacího pole v horní části. Tím se otevře hlavní složka Dropbox pro celý váš účet.
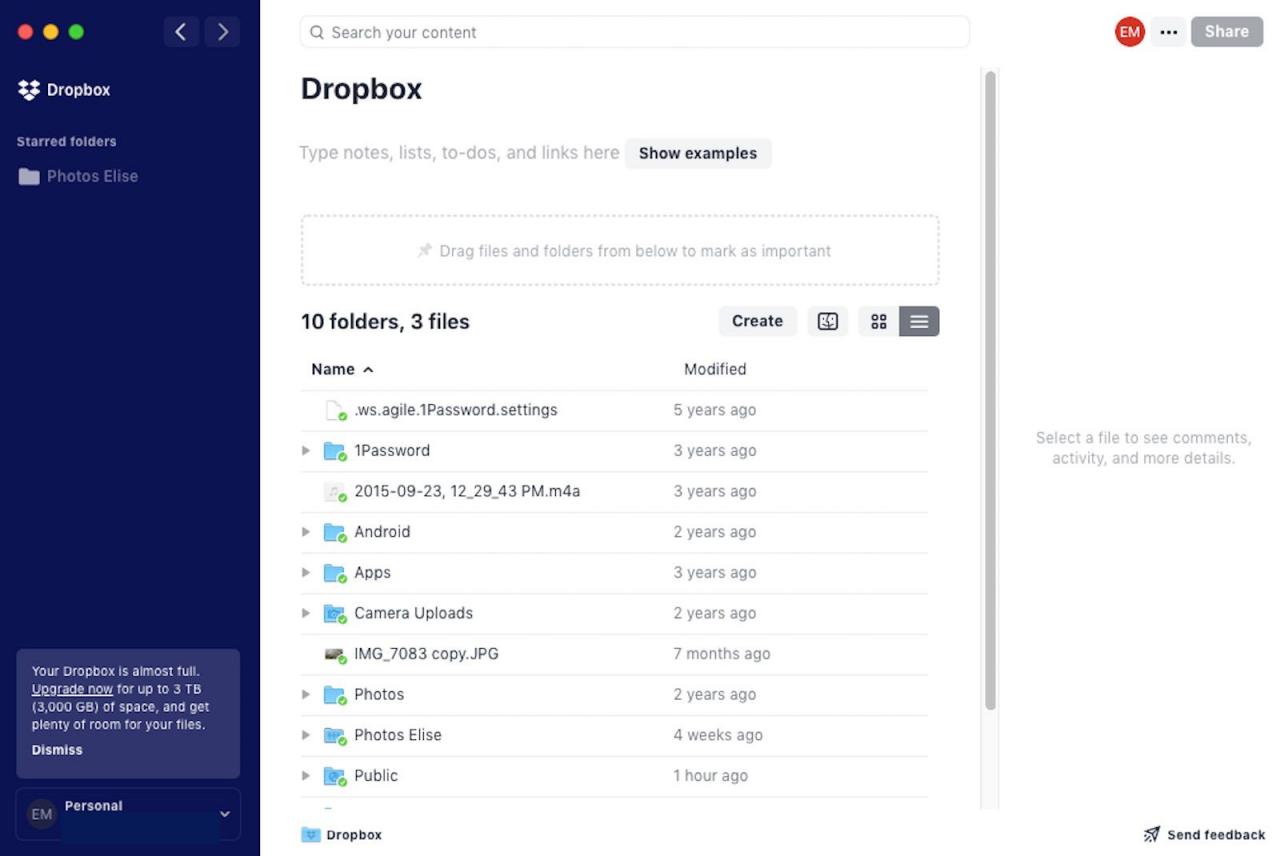
Jakmile zde máte uložené soubory a složky, uvidíte je v seznamu.
-
Je vhodné vytvářet složky, které vám pomohou uspořádat soubory, místo aby je nahrávaly přímo do hlavní složky Dropbox. Chcete-li vytvořit složku, vyberte Vytvořit > Desky.
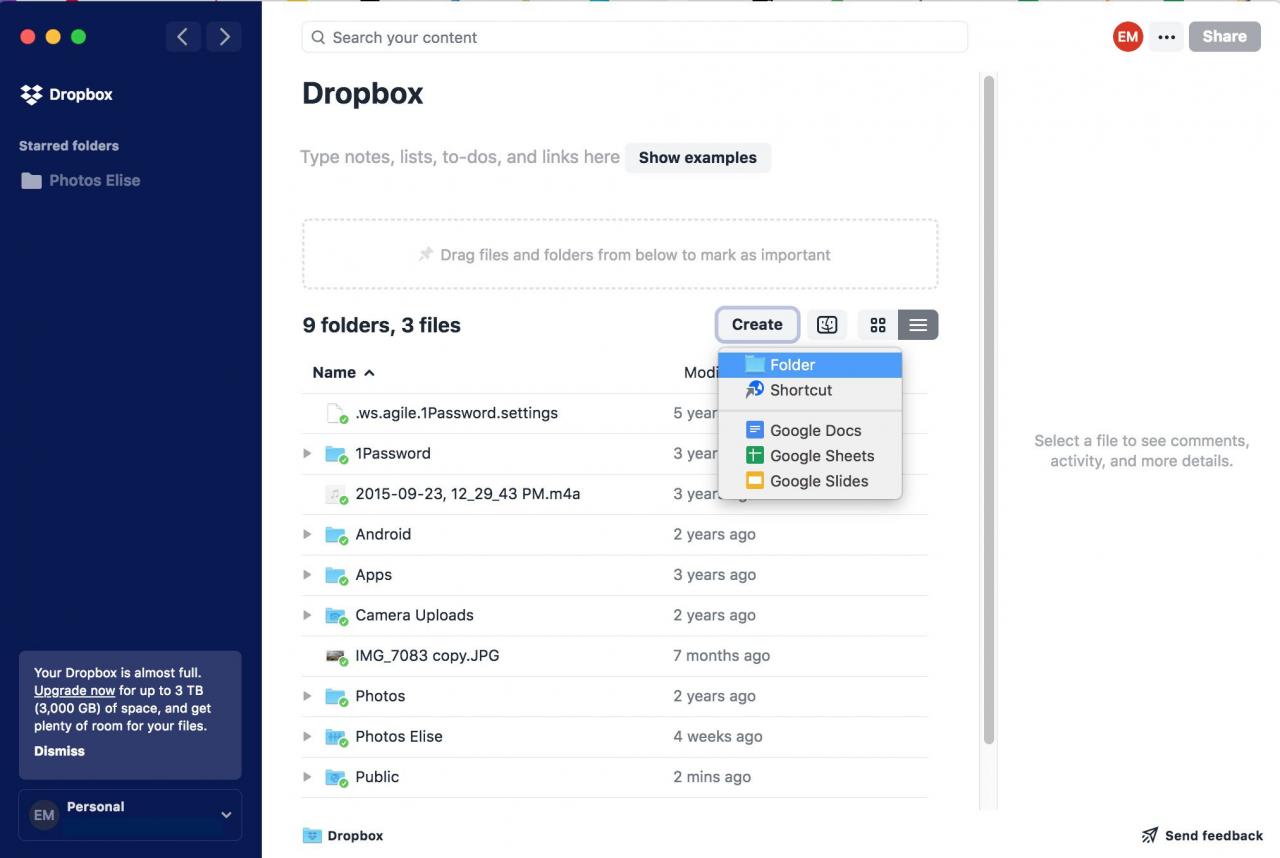
-
Nové pole složky se zobrazí zvýrazněno modře. Do pole zadejte název složky.
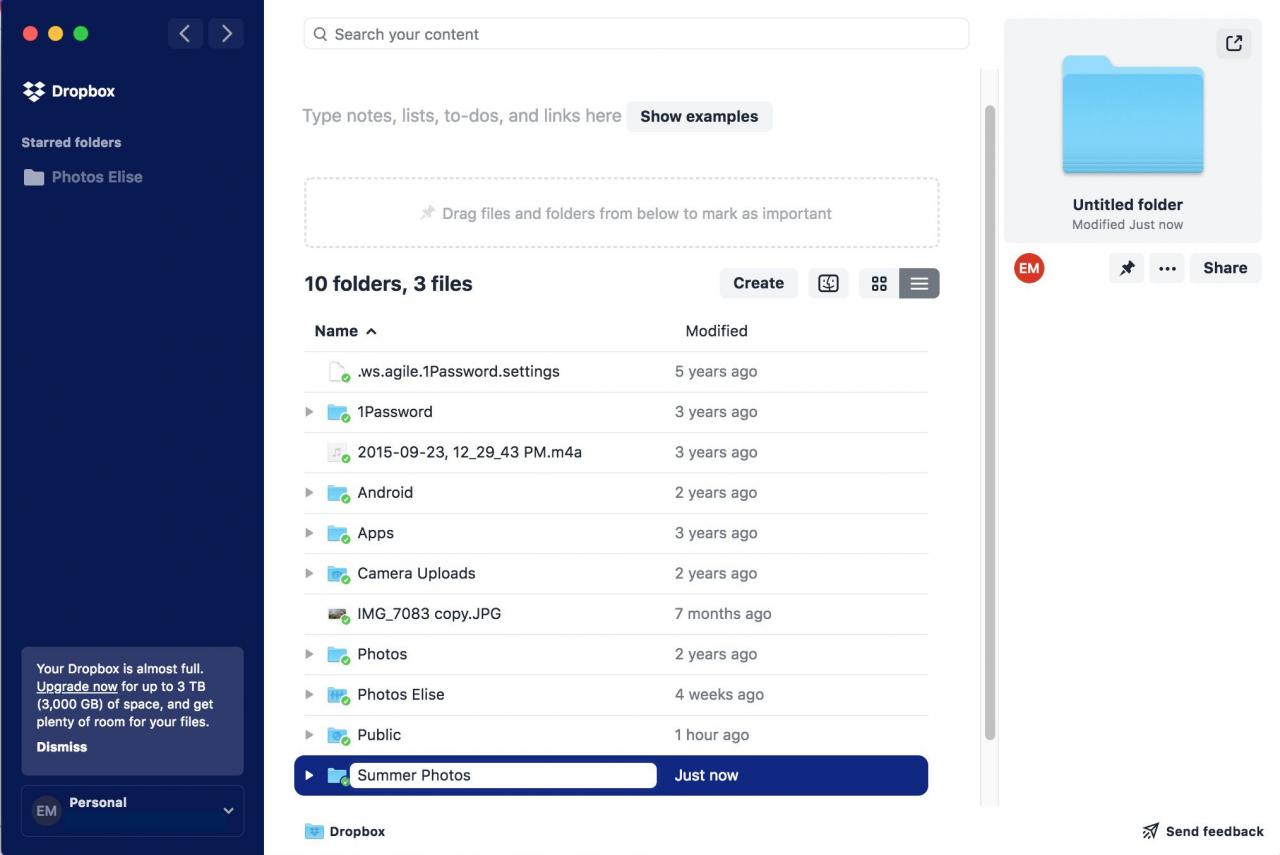
-
Poklepáním otevřete novou složku. (Bude prázdný.)
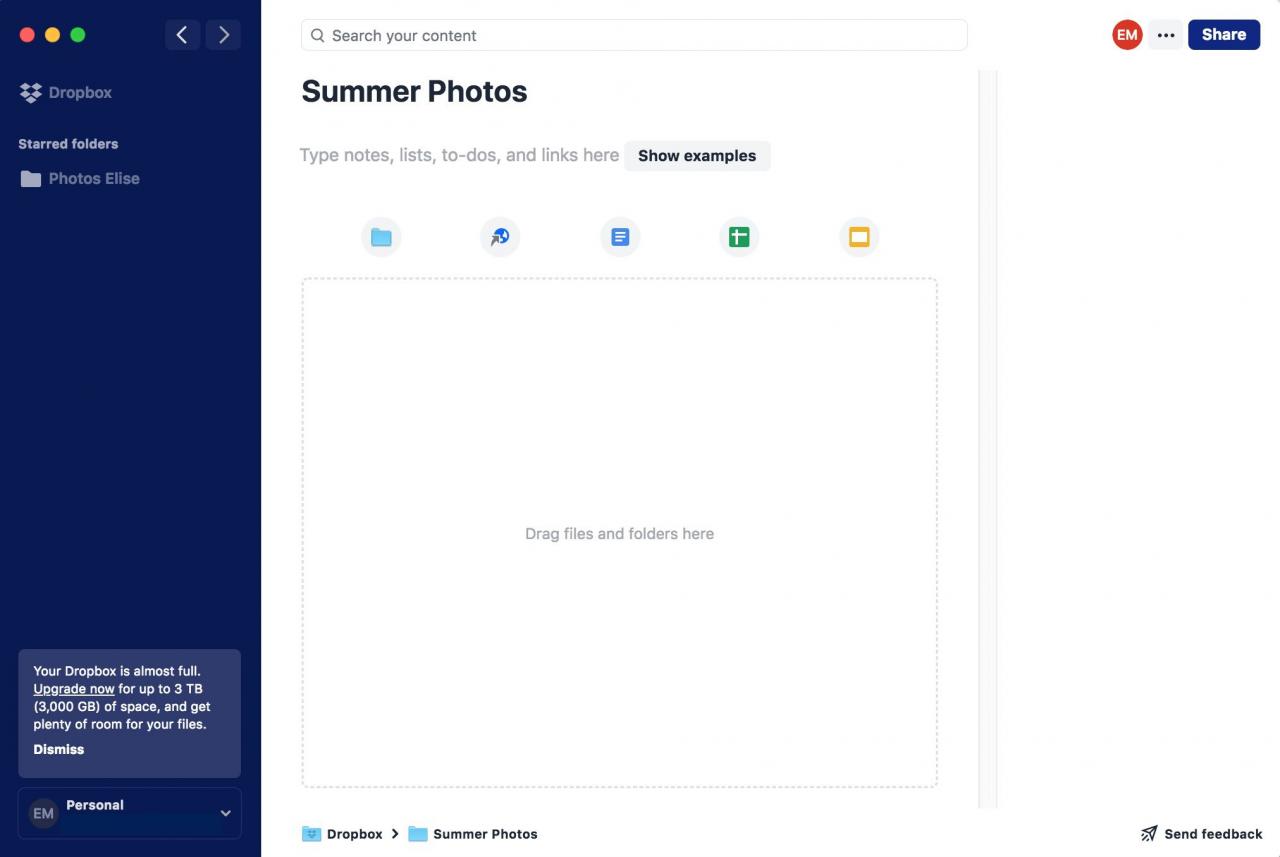
Ve složkách můžete také vytvářet složky. Chcete-li vytvořit novou složku v existující složce, vyberte ikonu desky ikona nahoře.
-
Otevřete Finder na počítači Mac nebo Průzkumník souborů na počítači PC a vyhledejte soubory, které chcete přidat do nově vytvořené složky Dropbox. Poté klikněte, přetáhněte a pusťte soubory do pole, kde je uvedeno „Přetáhněte sem soubory a složky.“
Pokud přidáváte několik velkých souborů nebo složek, může to chvíli trvat, než Dropbox všechny nahraje.
-
Vaše soubory se zobrazí v Dropboxu. Poklepáním na libovolný soubor jej otevřete a můžete tak učinit z jakéhokoli jiného zařízení, kde jste přihlášeni ke svému účtu Dropbox.
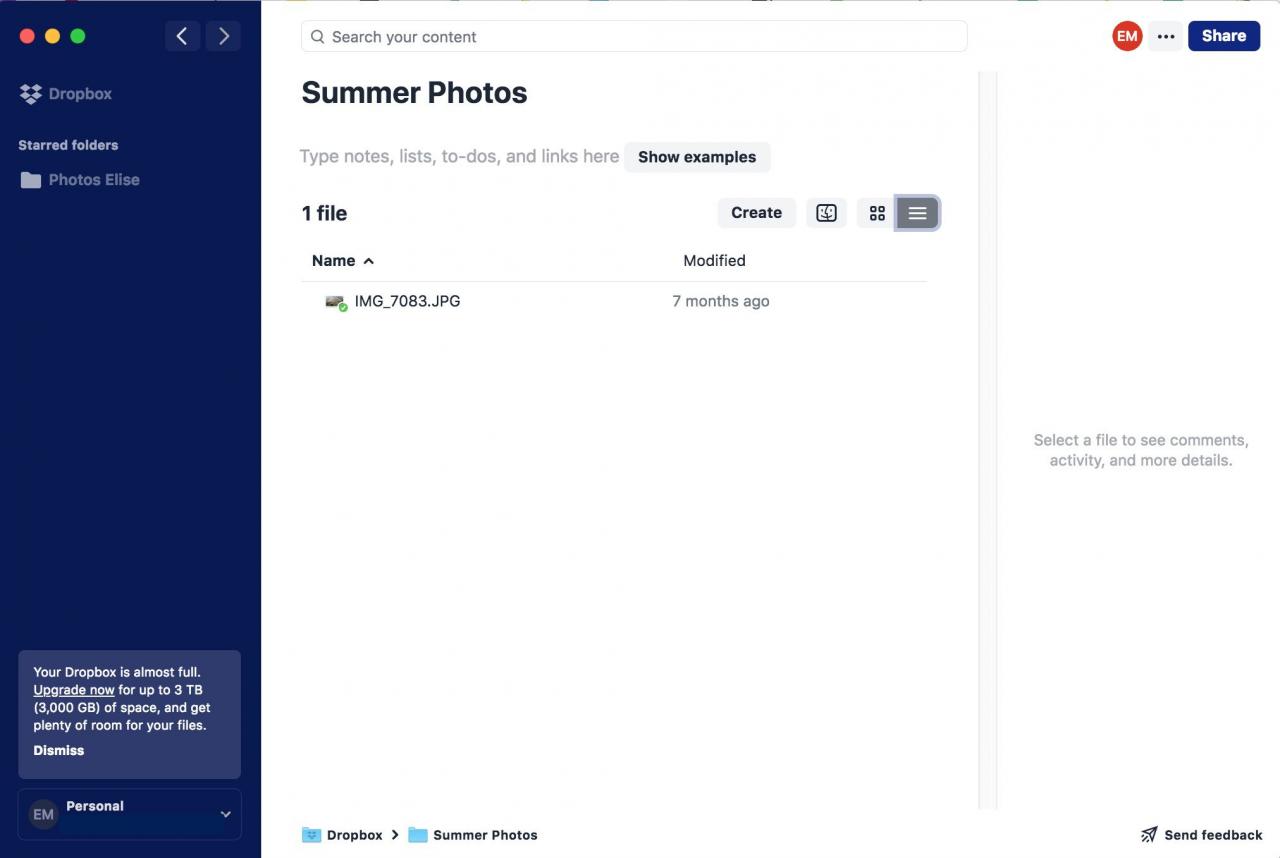
Můžete vybrat thumbnail ikona nebo lest ikona v pravém horním rohu pro zobrazení souborů ve dvou různých stylech. Zobrazení miniatur je ideální pro fotografie.
Jak sdílet soubory z Dropboxu
Soubory a složky můžete sdílet s ostatními prostřednictvím Dropboxu, hypertextového odkazu nebo populárních služeb, jako jsou Slack a Zoom.
-
Existují dva různé způsoby přístupu k možnosti sdílení souboru nebo složky:
- Klepněte pravým tlačítkem myši na soubor nebo složku.
- Vyberte soubor nebo složku a poté vyberte ikonu tři tečky ve sloupci náhledu vpravo.
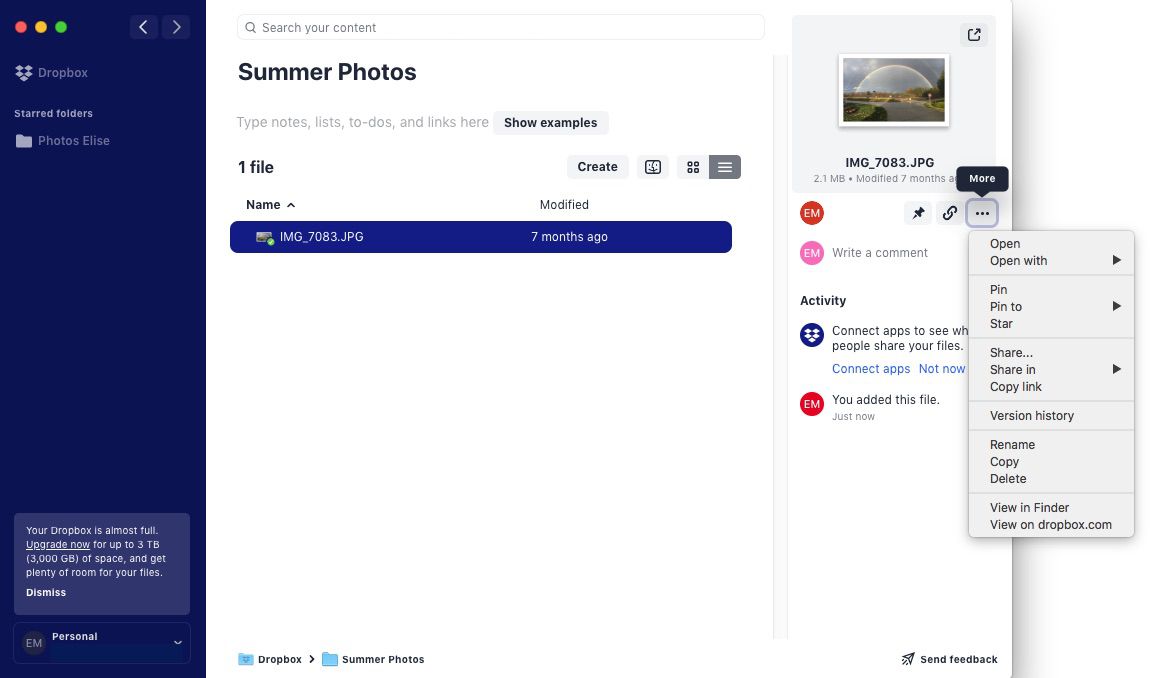
-
Chcete-li soubor nebo složku sdílet s ostatními uživateli Dropboxu nebo e-mailem, vyberte Share.
-
V zobrazeném okně zadejte e-mailovou adresu nebo jméno uživatelů Dropboxu (nebo skupiny uživatelů) do Na: pole a poté vyberte modrou Share ikona, až budete hotovi.
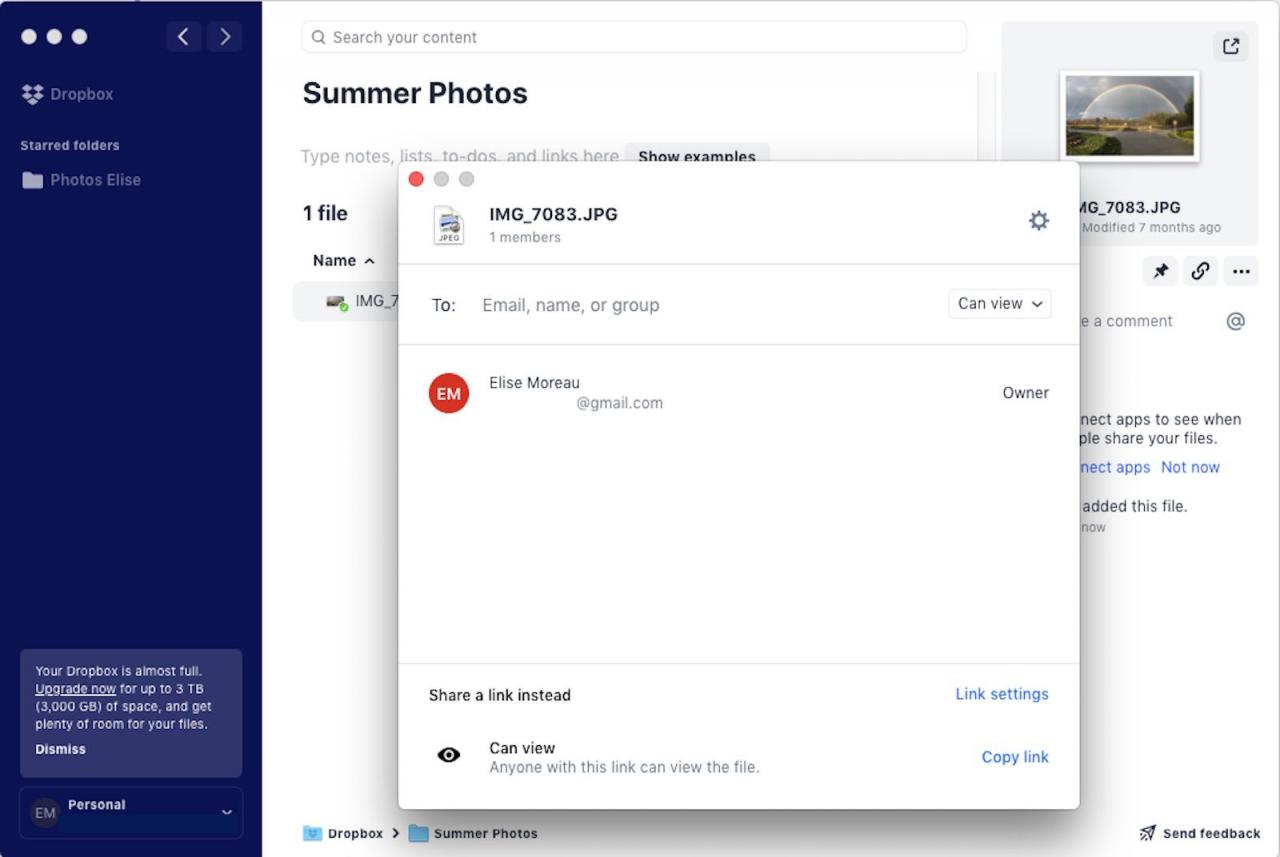
-
Chcete-li soubor nebo složku sdílet s ostatními prostřednictvím integrované služby, jako je Slack nebo Zoom, opakujte krok 1 a poté vyberte Podíl na následuje služba podle vašeho výběru.
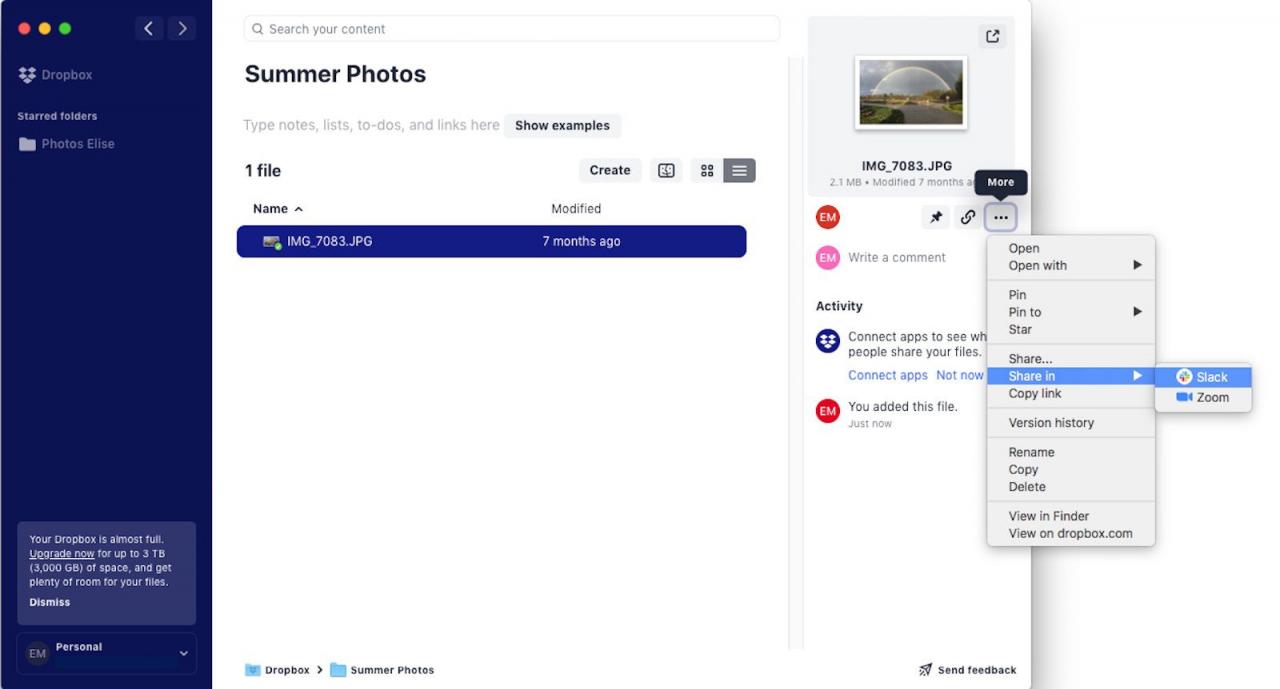
Podívejte se na všechny ostatní integrace aplikací, které Dropbox nabízí.
-
Chcete-li jednoduše sdílet hypertextový odkaz na soubor nebo složku, máte tři možnosti:
- Vyberte soubor nebo složku a poté vyberte ikonu odkaz/řetěz ikona ve sloupci náhledu vpravo zkopíruje odkaz.
- Vyberte soubor nebo složku a poté vyberte ikonu tři tečky.
- Pravým tlačítkem klikněte na soubor nebo složku a poté vyberte Kopírovat odkaz z rozevíracího seznamu.
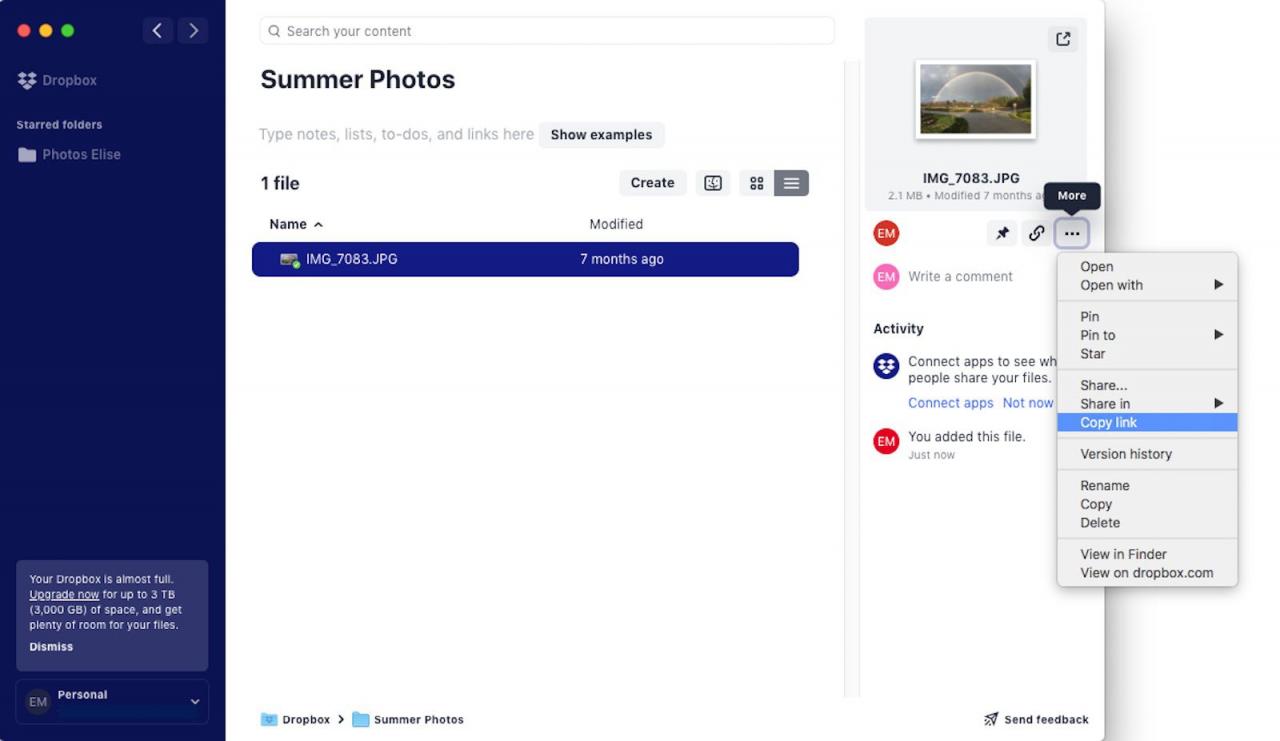
-
Poté můžete odkaz vložit do e-mailu, zprávy na Facebooku, do textu nebo kamkoli jinde.
Jak používat integraci Google Dropbox
Dropbox usnadňuje vytváření souborů pomocí Dokumentů Google, Tabulek Google a Prezentací Google přímo ve vašem účtu.
-
Přejděte do libovolné složky podle vašeho výběru.
-
vybrat Vytvořit.
-
vybrat Dokumenty Google, Tabulky Google or Prezentace Google.
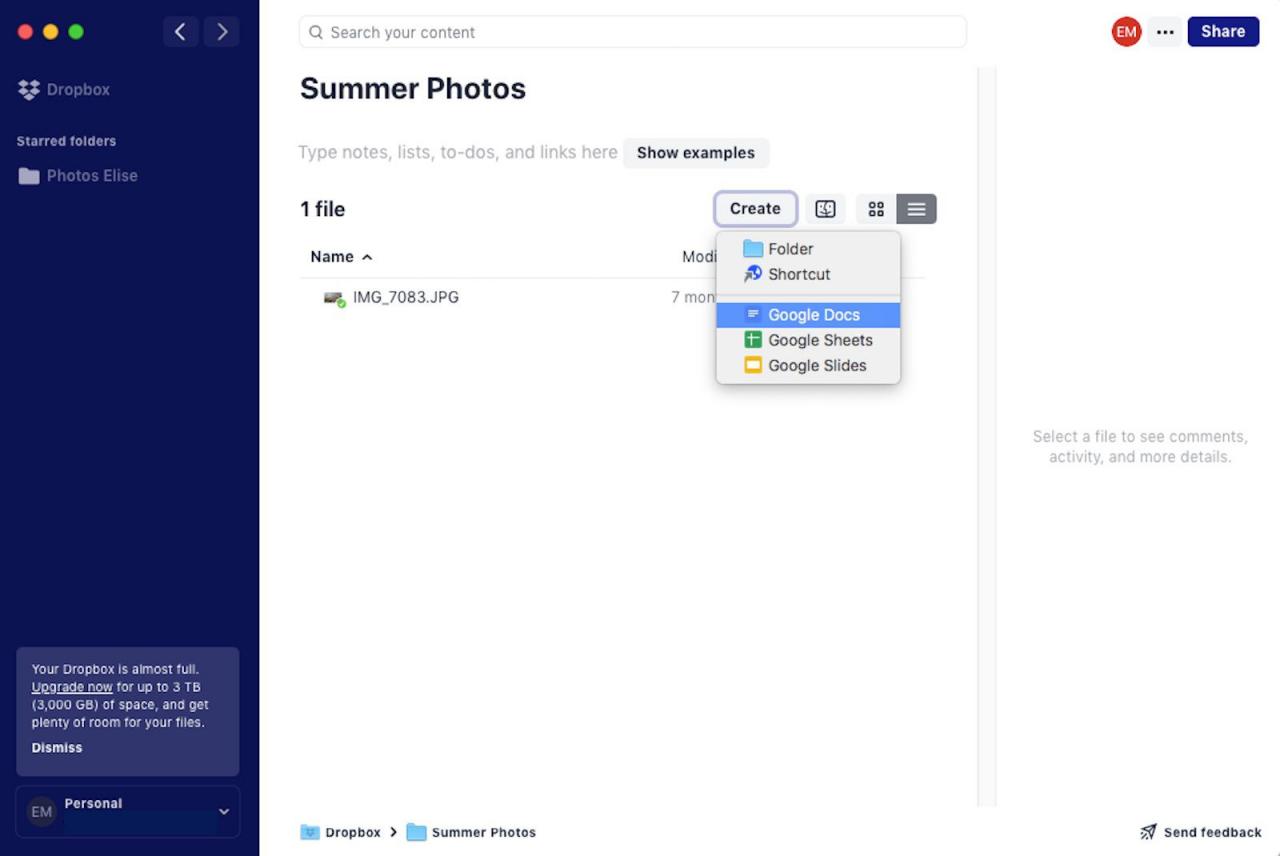
Pro tento konkrétní výukový program vybereme Dokumenty Google.
-
Ve vašem výchozím webovém prohlížeči se otevře nová karta nebo okno, které načte nový dokument Google prostřednictvím vašeho účtu Google.
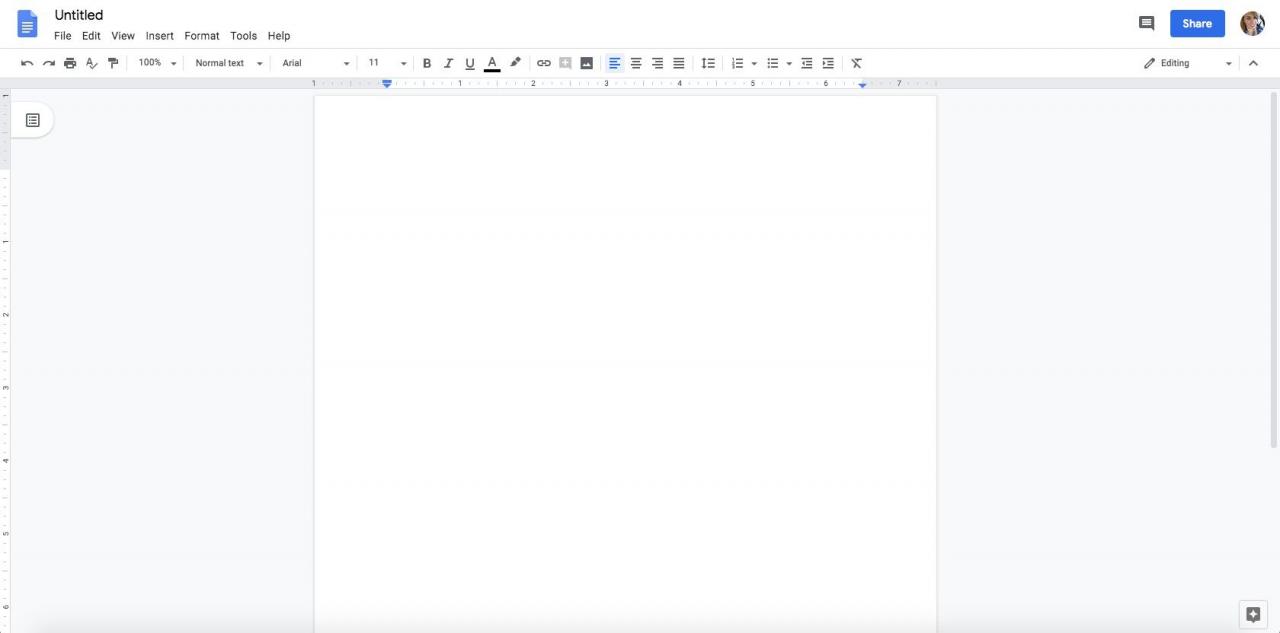
Pokud nejste přihlášeni ke svému účtu Google, budete nejprve vyzváni k přihlášení.
-
Svůj dokument Google můžete začít používat obvyklým způsobem, v levém horním rohu mu dáte název a na stránku zadáte svůj obsah. Všimněte si, že při obvyklém používání Dokumentů Google bude na adresním řádku místo obvyklého docs.google.com místo dropbox.com.
Upozorňujeme, že produkty Google, jako jsou Dokumenty Google, Tabulky Google a Prezentace Google, mají funkci automatického ukládání, takže svou práci nemusíte nikdy ručně ukládat. Vše bude automaticky uloženo v Dropboxu.
-
Přistupujte k dokumentu Google kdykoli (a z jakéhokoli zařízení) tím, že přejdete do příslušné složky v účtu Dropbox. Název dokumentu by se tam měl objevit, jakmile bude vytvořen.
