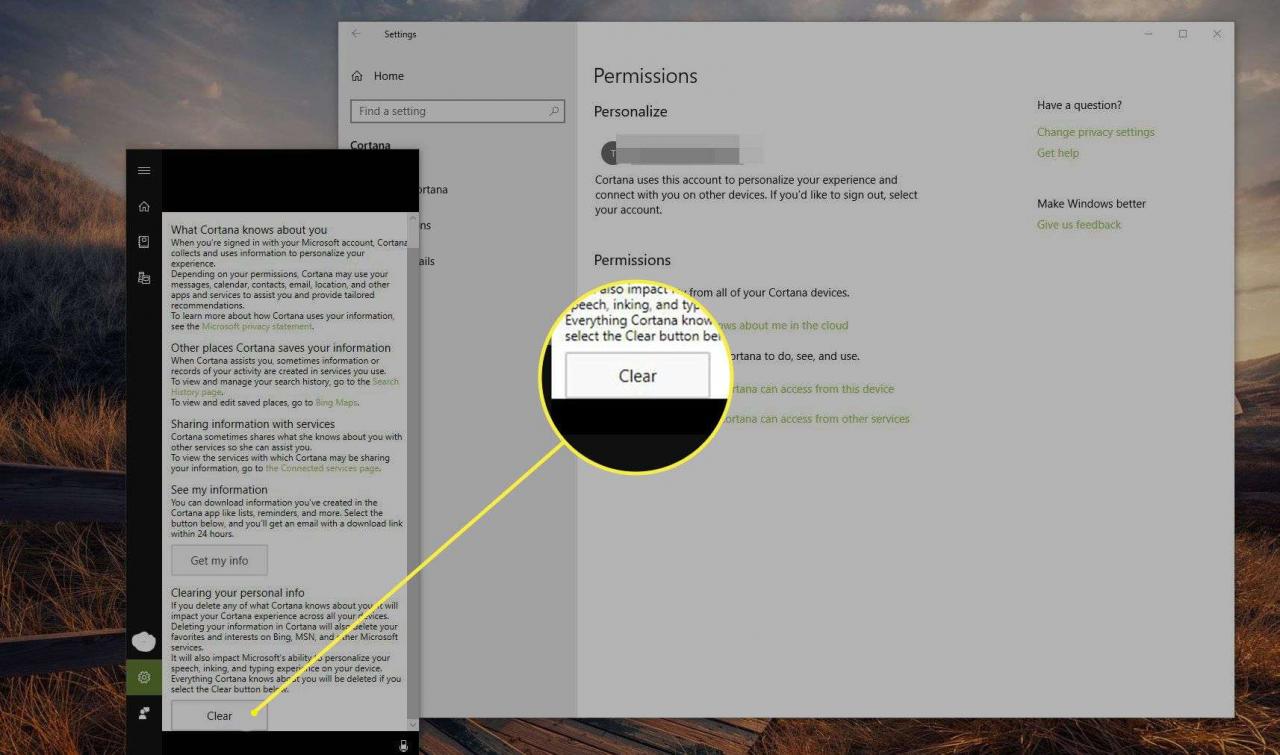Cortana, virtuální asistent integrovaný do Windows 10, vám pomůže dokončit úkoly zadáním nebo vyslovením příkazů do mikrofonu počítače. Povolení nastavení v prohlížeči Cortana ve webovém prohlížeči Microsoft Edge poskytuje ještě více výhod.
Pokyny pro tento článek platí pro Cortanu ve Windows 10 s Microsoft Edge verze 80 nebo starší. Funkce Cortana dosud nebyla přenesena na Microsoft Edge Chromium.
Výhody používání Cortany s Microsoft Edge
Od nastavení připomenutí ve vašem kalendáři až po získávání nejnovějších aktualizací o vašem oblíbeném sportovním týmu, Cortana působí jako osobní sekretářka. Digitální pomocník vám také umožňuje provádět různé funkce v rámci operačního systému Windows, například spuštění aplikace nebo odeslání e-mailu.
Další výhodou, kterou Cortana nabízí, je schopnost interakce s Microsoft Edge. Můžete odesílat vyhledávací dotazy, spouštět webové stránky a odesílat příkazy nebo klást otázky, aniž byste opustili aktuální webovou stránku. To se děje prostřednictvím postranního panelu Cortany umístěného v prohlížeči.
Jak aktivovat Cortanu ve Windows 10
Abyste mohli Cortanu používat v Microsoft Edge, musíte ji aktivovat v operačním systému. Chcete-li to provést, proveďte následující kroky:
-
Na panelu nástrojů Windows vyberte ikonu Hledání v systému Windows ikona.
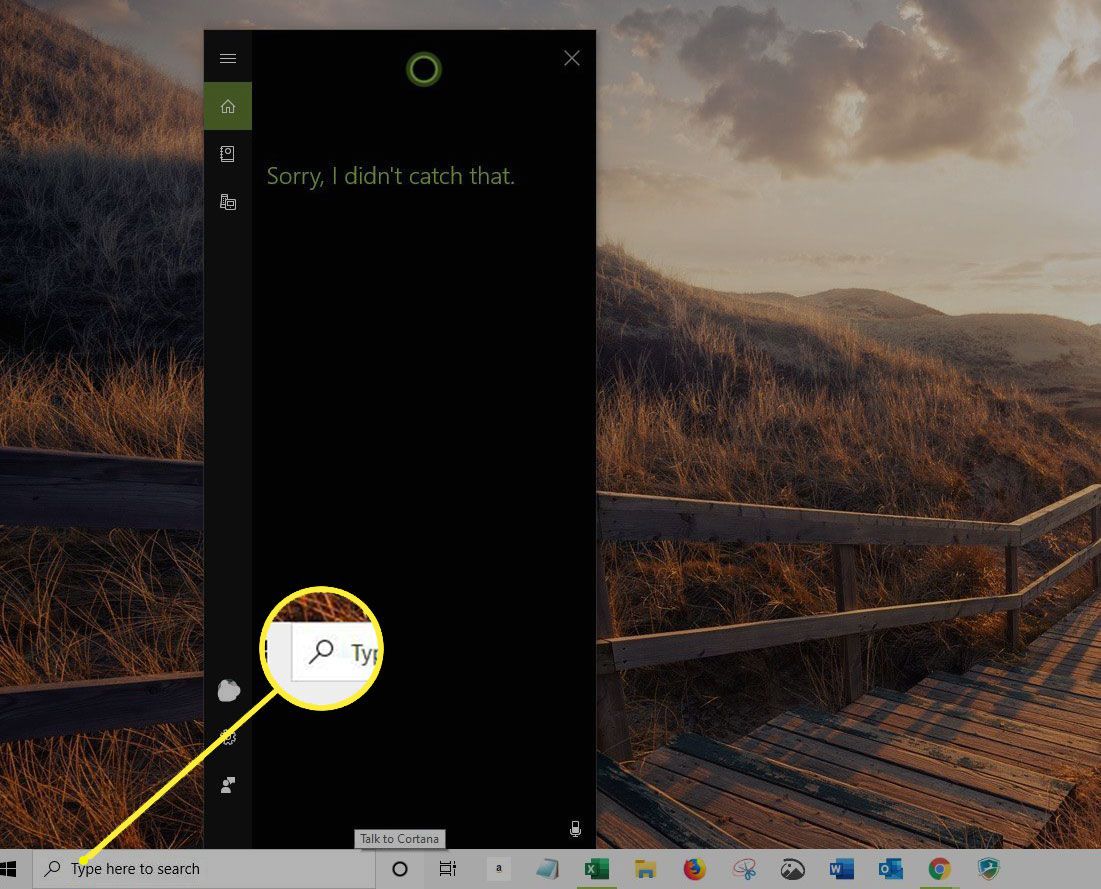
-
Při vyhledávání zadejte Cortana. Na panelu nástrojů Windows se zobrazí bílý kruh.
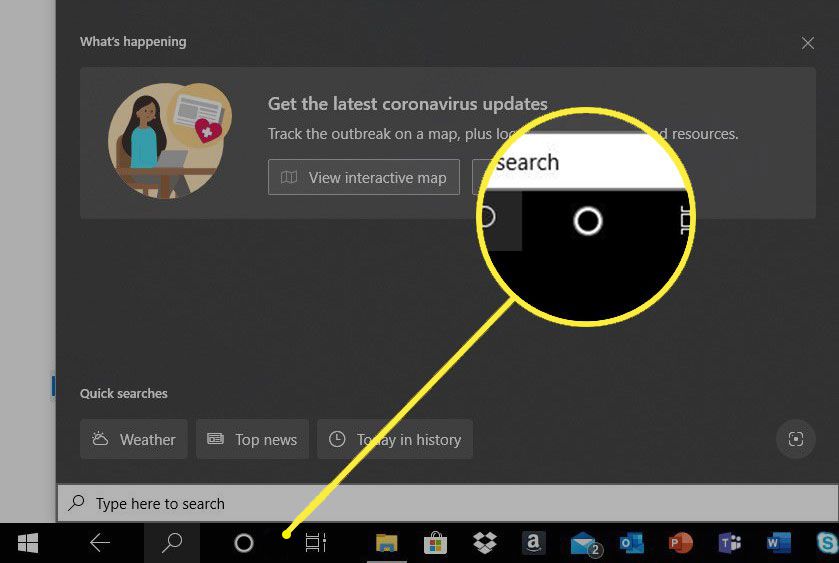
-
Windows vás provede procesem aktivace. Cortana používá osobní údaje, jako je historie polohy a podrobnosti kalendáře, takže se před pokračováním musíte přihlásit.
-
Na panelu nástrojů Windows vyberte ikonu Cortana ikona (bílý kruh) k položení otázek nebo spuštění vyhledávání.
Jak používat rozpoznávání hlasu
I když můžete Cortanu používat zadáním do vyhledávacího pole, její funkce rozpoznávání řeči to usnadňuje. Existují dva způsoby, jak zadávat slovní příkazy.
-
První metoda zahrnuje výběr Cortana ikona na panelu nástrojů Windows. Po výběru by se měl přečíst doprovodný text Naslouchání. V tomto okamžiku můžete vyslovit příkazy nebo vyhledávací dotazy, které chcete odeslat do Cortany.
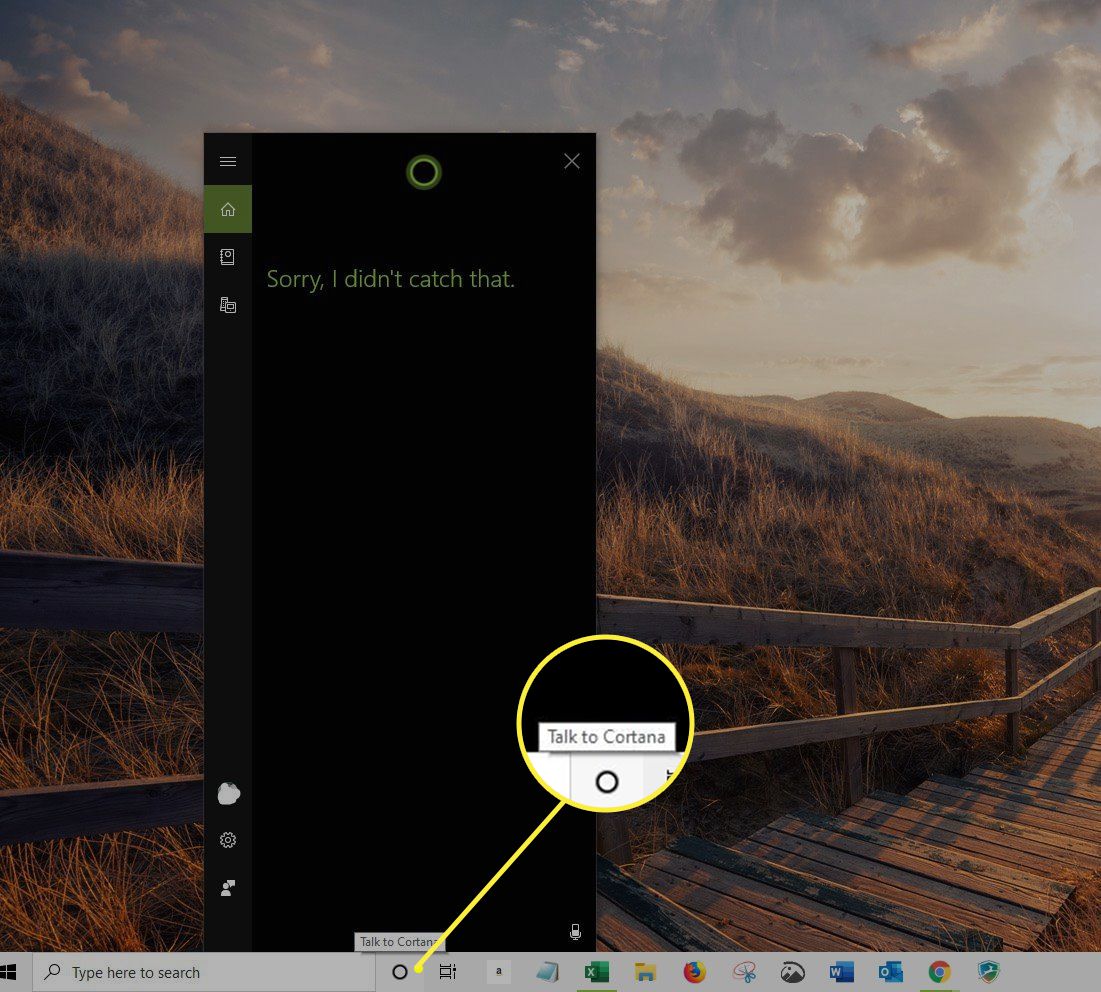
-
Druhá metoda je přímočará, ale musí být povolena, než bude přístupná. Vybrat Cortana ikona.
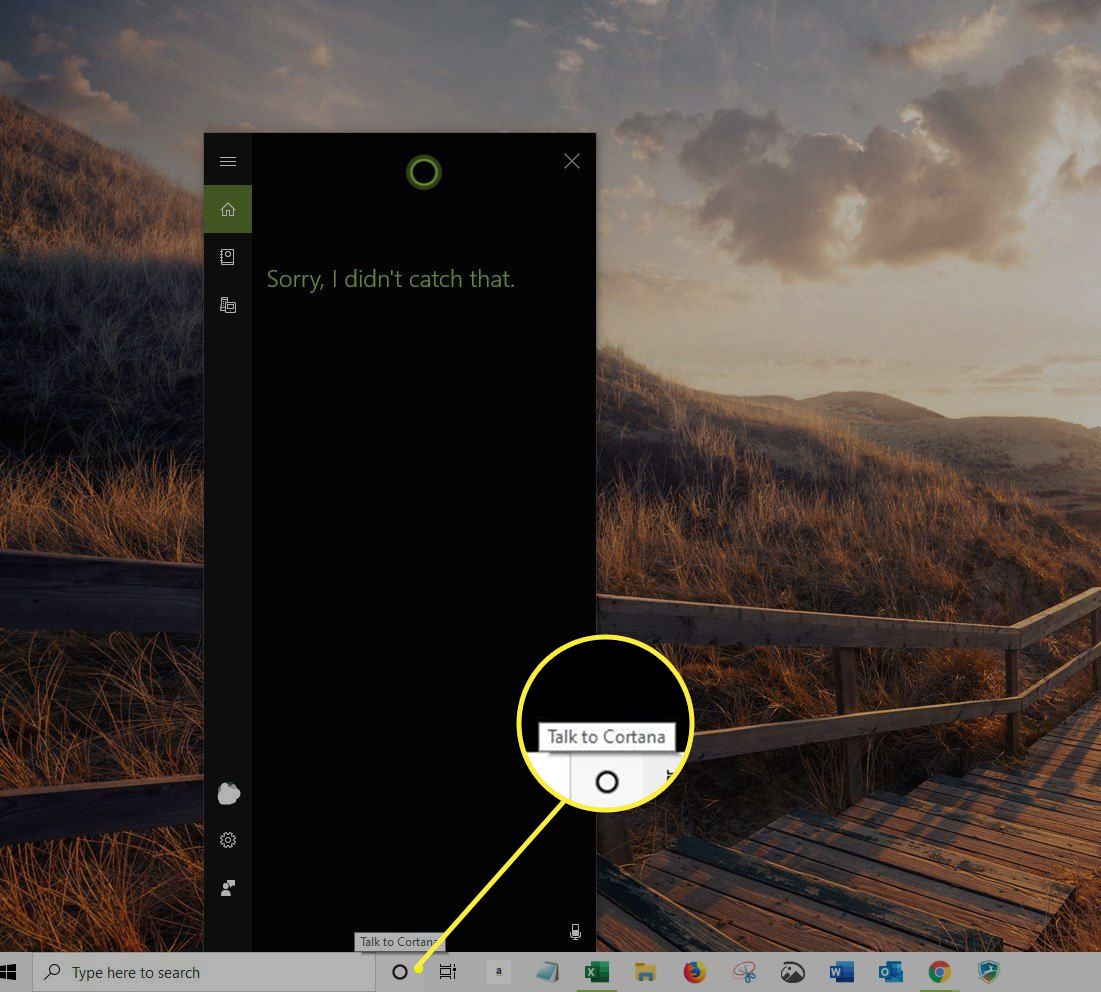
-
V okně Cortana vyberte Nastavení.
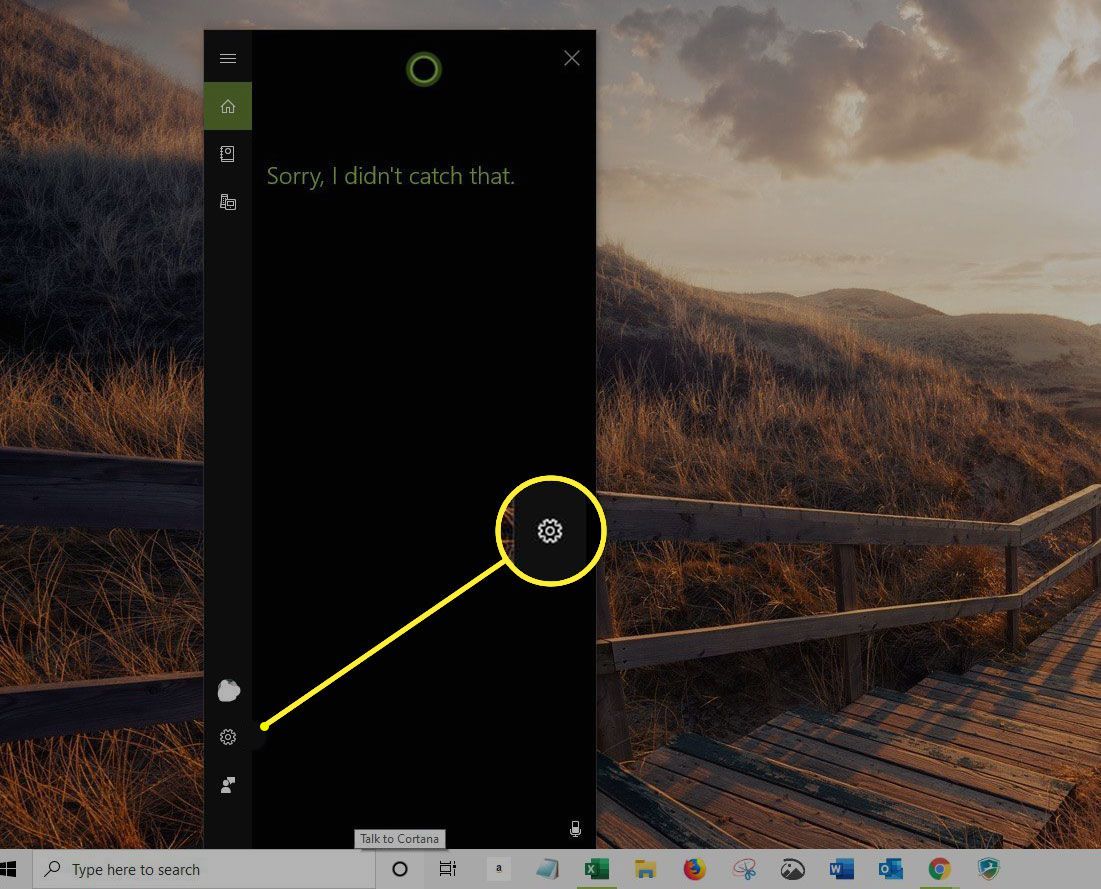
-
vybrat Promluvte si s Cortanou, poté zapněte Hej, Cortana.
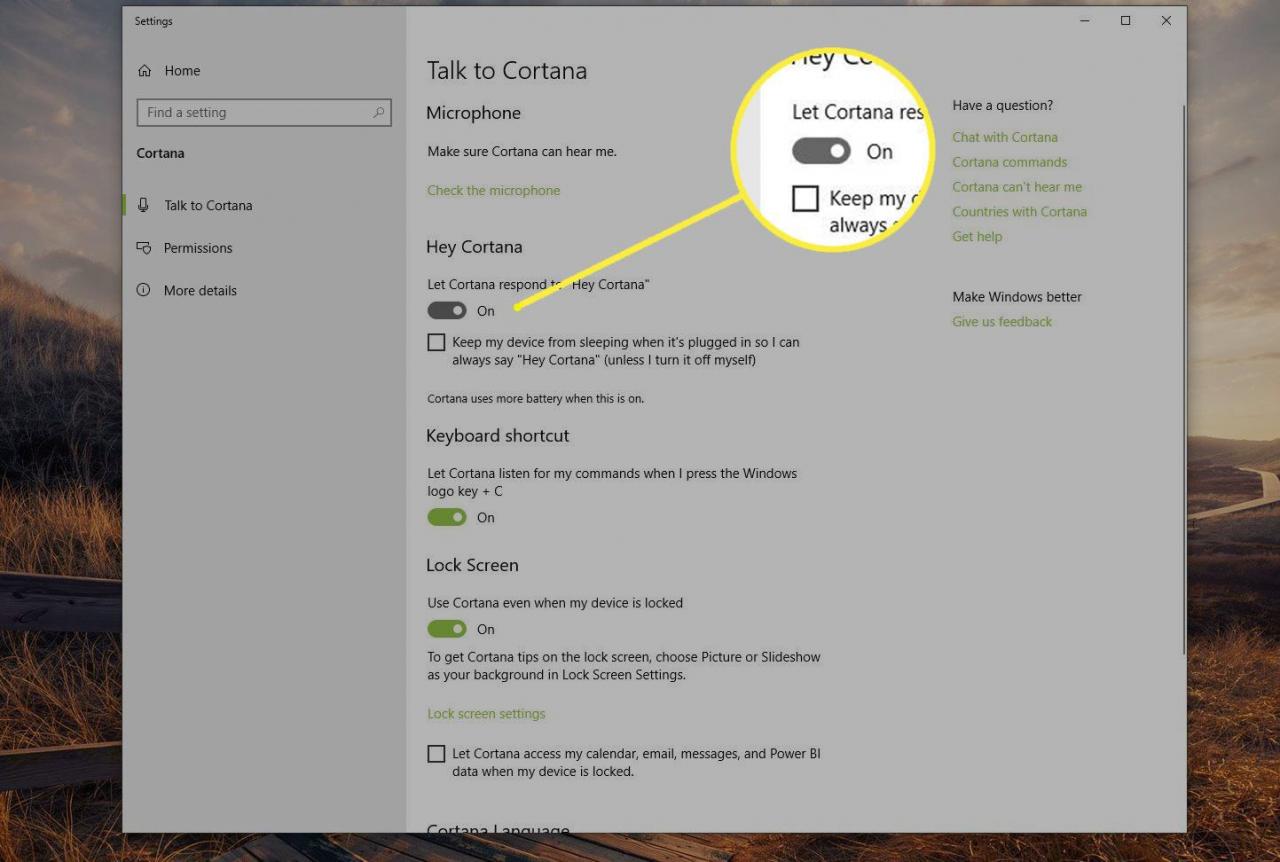
-
Po aktivaci dejte Cortaně pokyn, aby reagovala na kohokoli nebo pouze na váš hlas. Jakmile tuto funkci povolíte, hlasem aktivovaná aplikace poslouchá vaše příkazy, jakmile řeknete Hej, Cortana.
Povolte Cortaně pracovat v Microsoft Edge
Po aktivaci Cortany ve Windows 10 ji povolte v Microsoft Edge. Chcete-li tak učinit, proveďte následující kroky:
-
Otevřete okno prohlížeče Microsoft Edge.
-
Vybrat Další akce ikona, představovaná třemi tečkami.
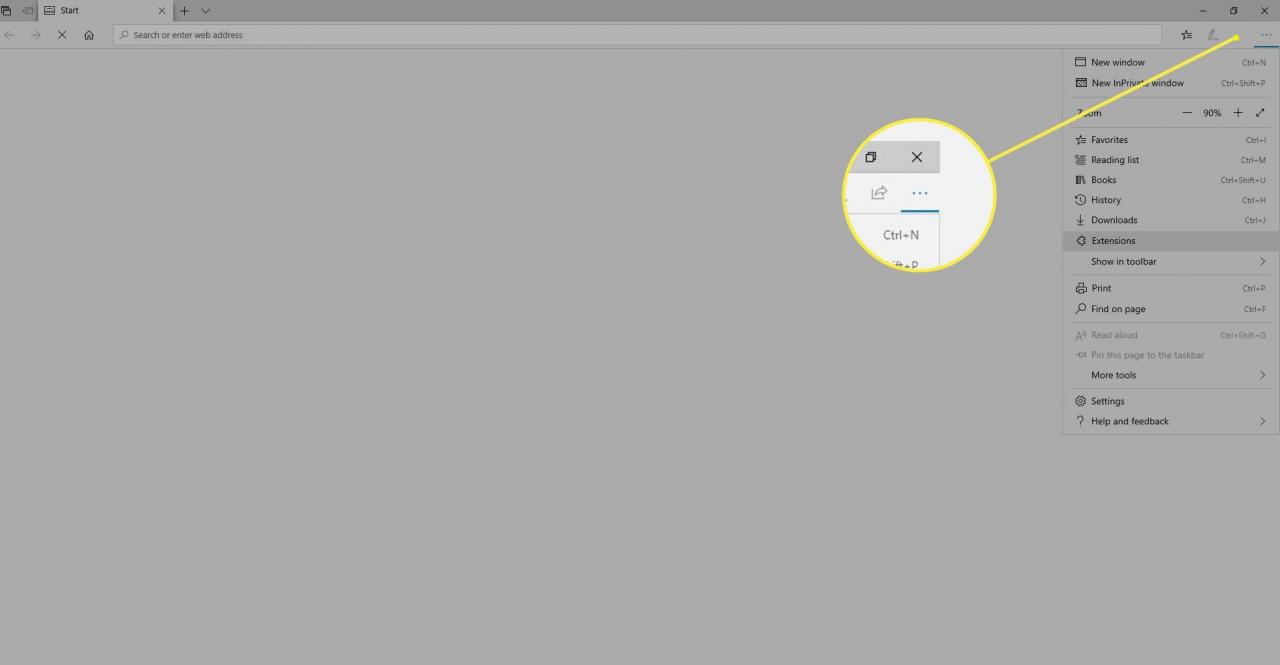
-
vybrat Nastavení.
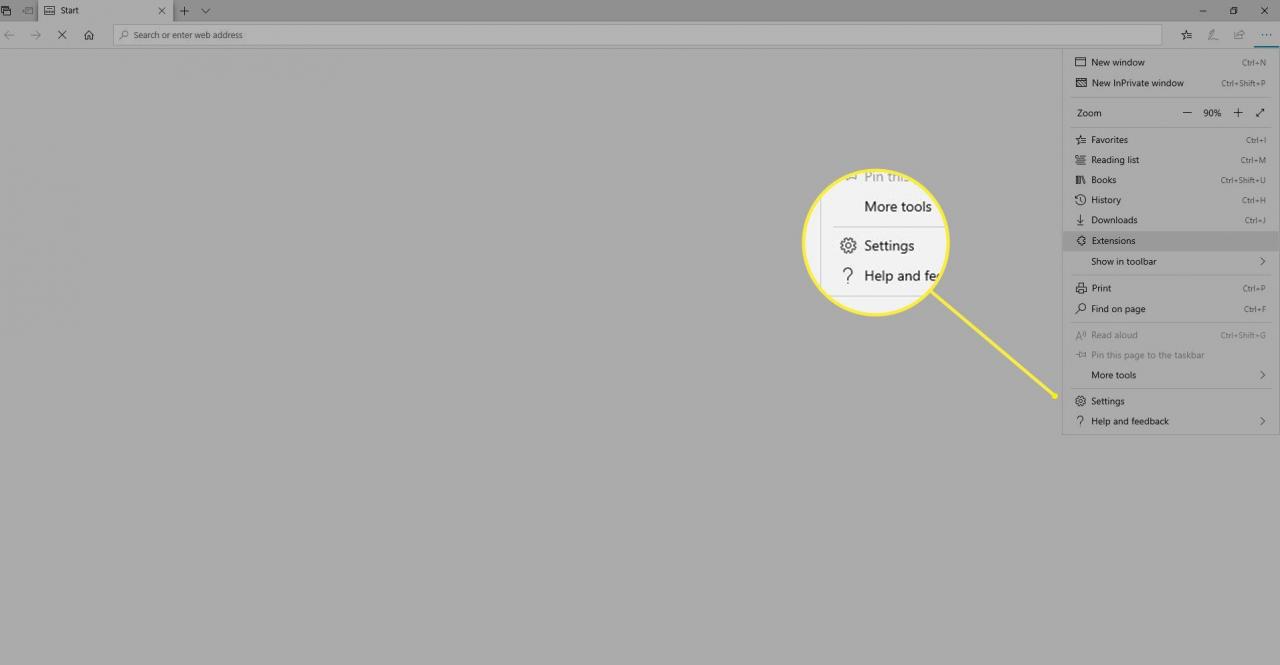
-
Na postranním panelu vyberte pokročilý.
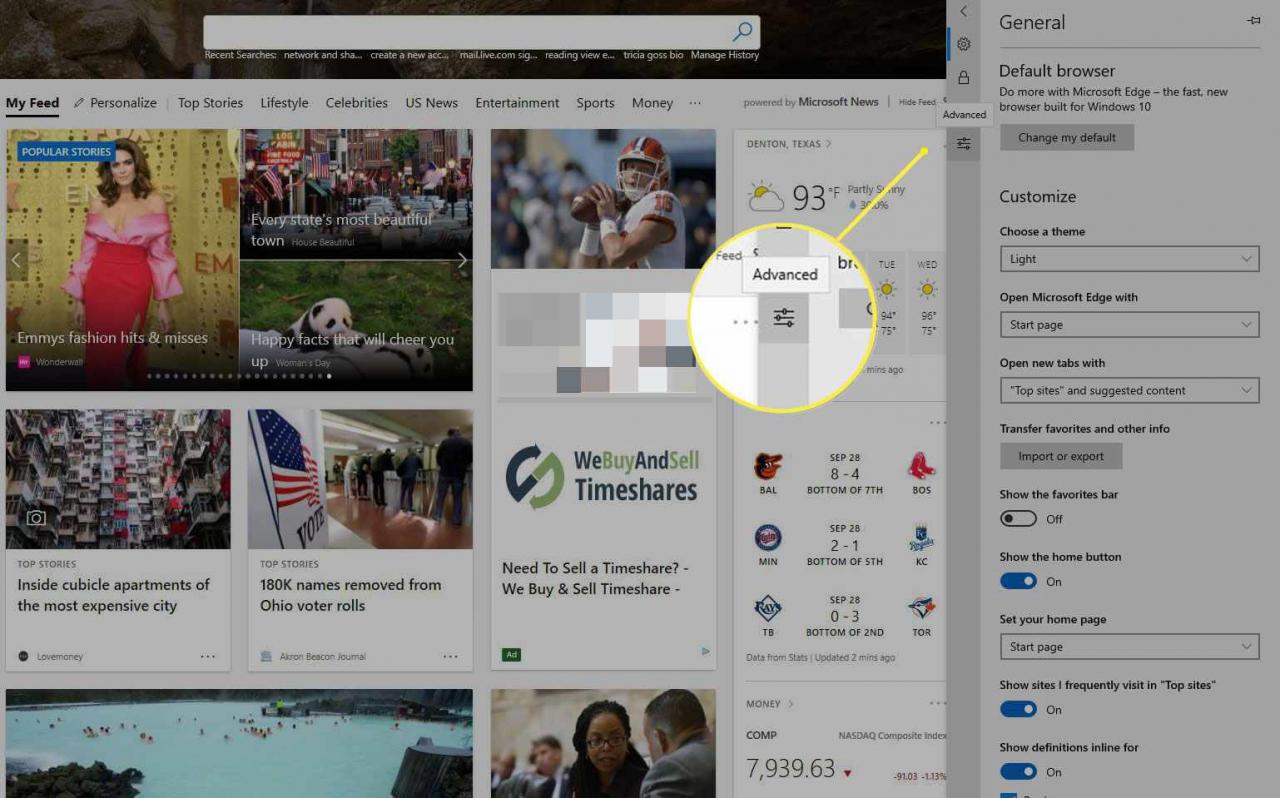
-
Pod Cortana, zapnout Požádejte Cortanu, aby mi pomohla v Microsoft Edge.
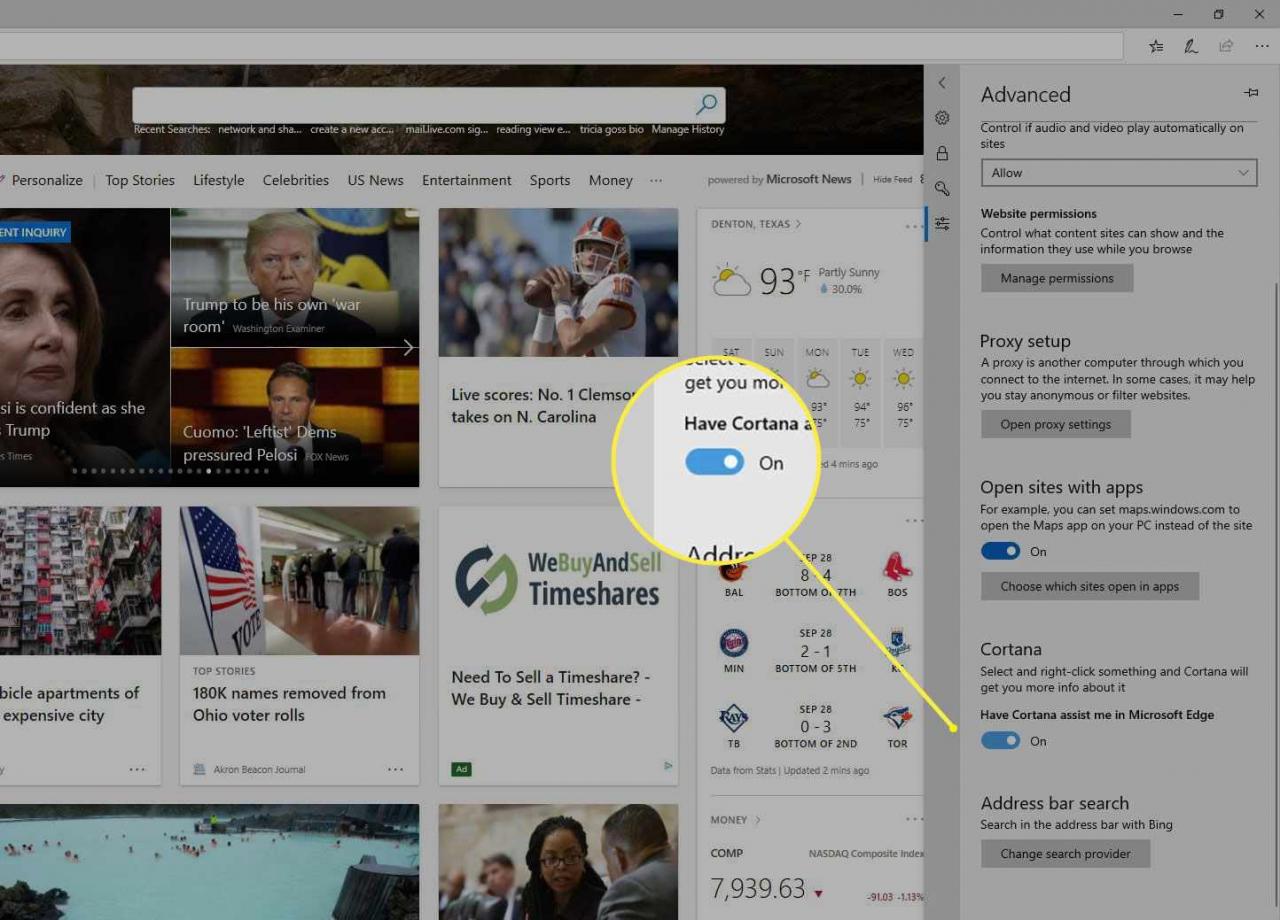
Jak spravovat data, která generují Cortana a Microsoft Edge
Stejně jako mezipaměť, soubory cookie a další data se ukládají lokálně při procházení webu, historie procházení a vyhledávání se ukládá na váš pevný disk, do notebooku a někdy i na řídicí panel Bing (v závislosti na vašem nastavení), když používáte Cortanu s Microsoft Edge.
Chcete-li spravovat nebo vymazat historii procházení a vyhledávání uloženou na vašem pevném disku, postupujte podle pokynů v našem výukovém programu soukromých dat Microsoft Edge.
Chcete-li odstranit historii vyhledávání uloženou v cloudu, postupujte takto:
-
Vraťte se do nastavení Cortany.
-
Na postranním panelu vyberte Oprávnění.
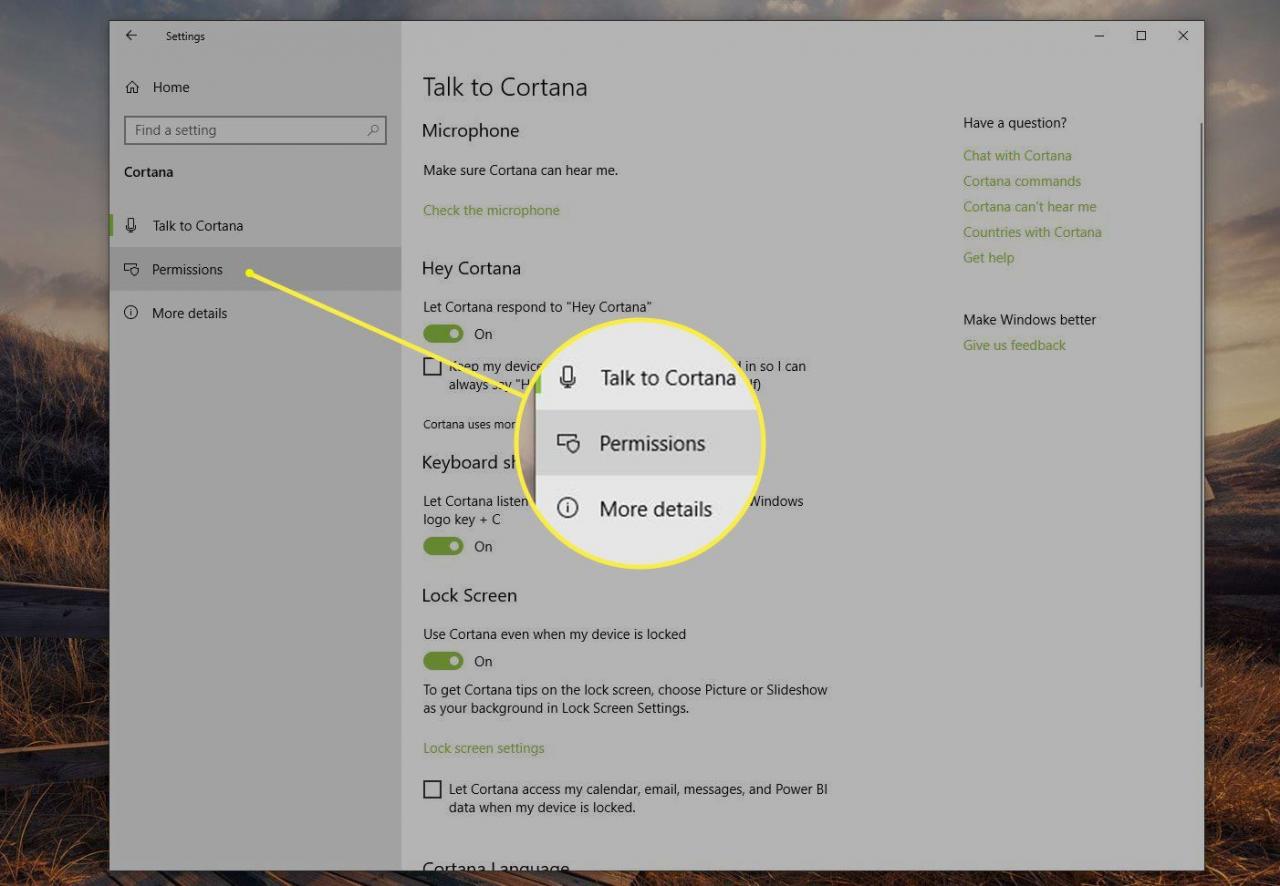
-
vybrat Změňte, co o mně Cortana ví v cloudu.
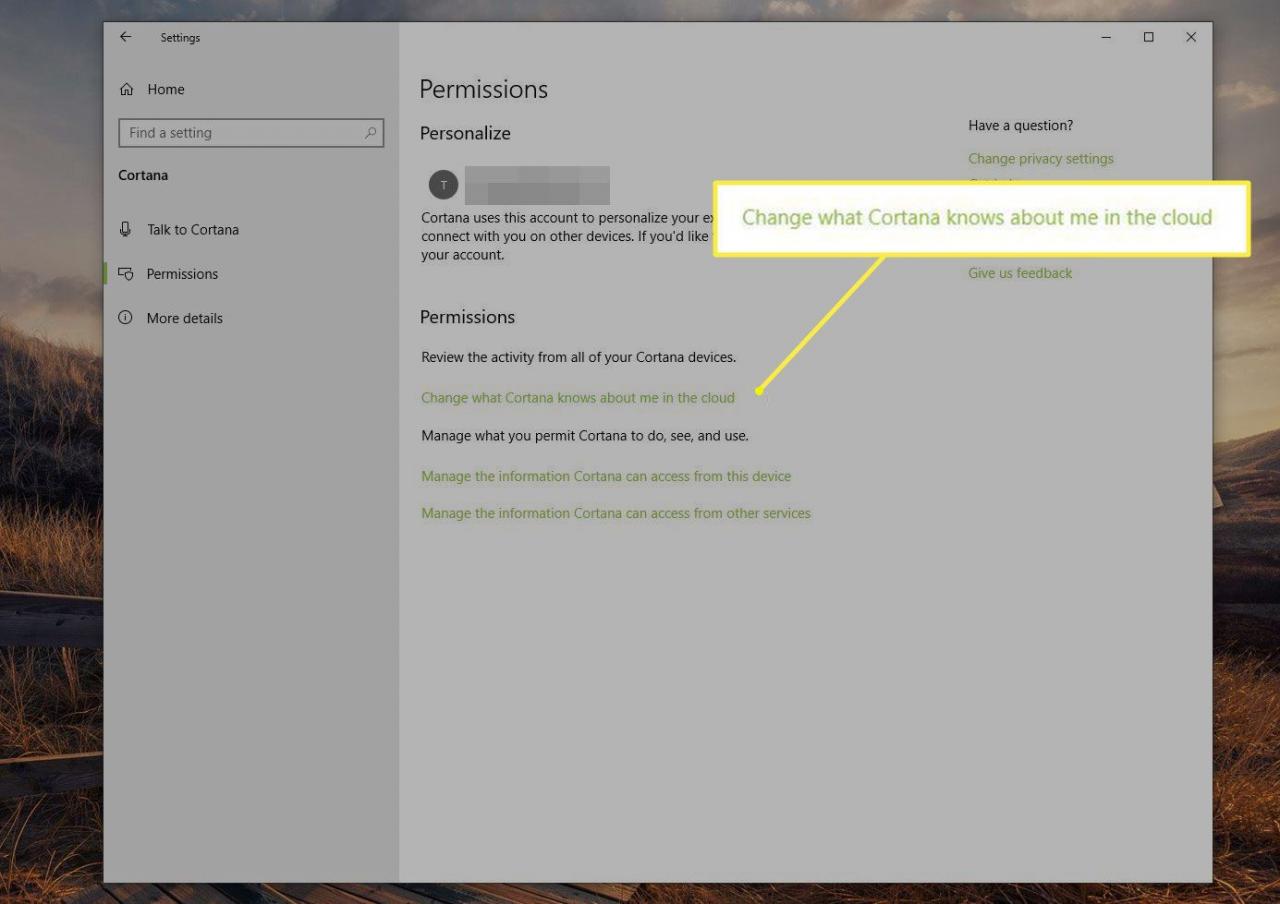
-
In Co o vás ví Cortanavyberte Zrušit.