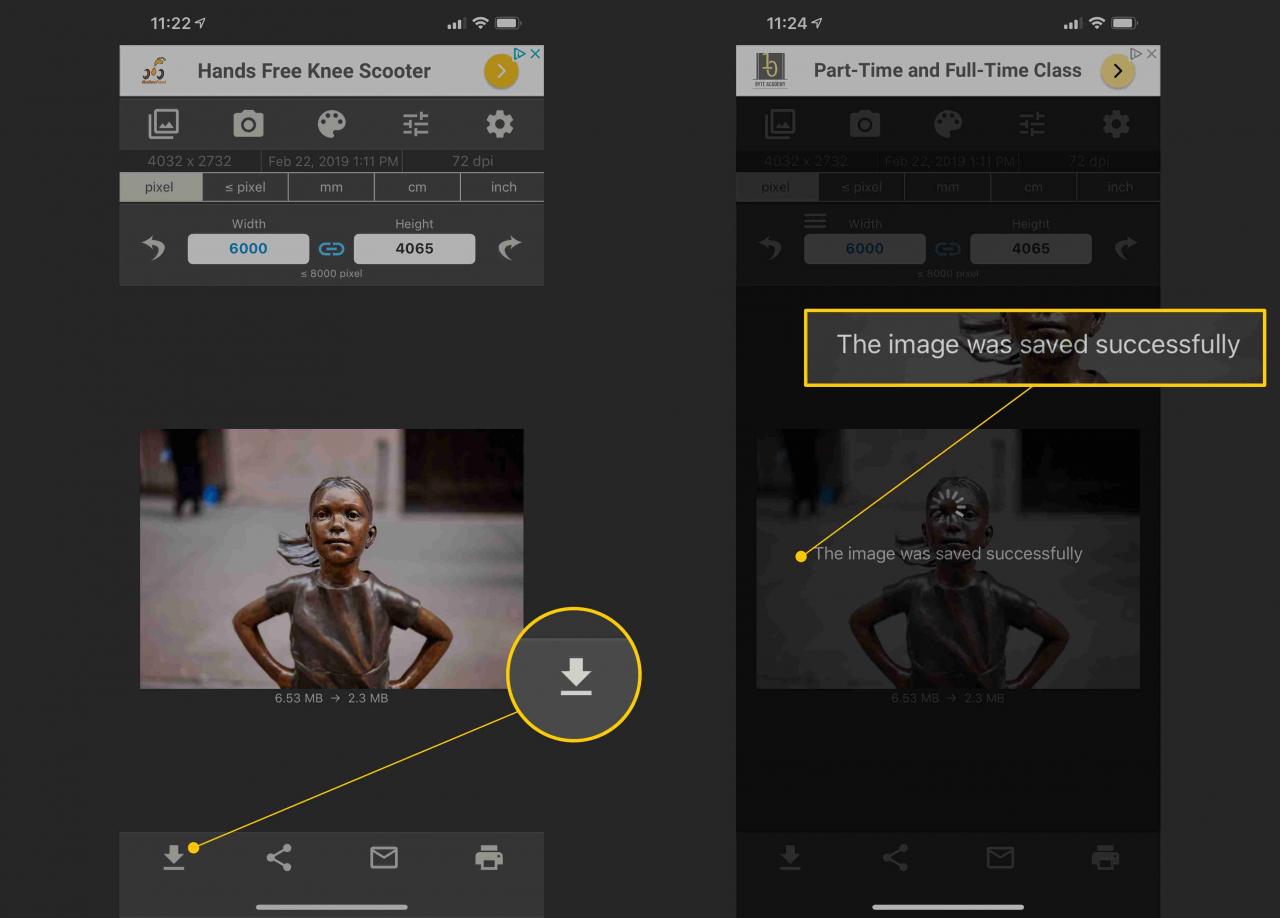Pořízení digitálního obrazu a jeho zmenšení je poměrně jednoduchý úkol. Vědět, jak zvýšit rozlišení obrázku, je trochu náročnější. Zde je postup, jak udělat obrázek s vyšším rozlišením a zlepšit kvalitu nafouknuté fotografie.
Tento článek obsahuje pokyny pro stolní GIMP 2.10, který je k dispozici pro Windows, macOS a Linux. Zahrnuje také pokyny pro MacOS X Preview (macOS 10.3 nebo novější) a Image Save, který vyžaduje iOS 9.0 nebo novější.
Zásady pro vyšší rozlišení obrazu
Rozlišení koreluje s počtem pixelů na digitální fotografii nebo obrázku. Čím více pixelů je, tím vyšší je rozlišení obrazu.
Chcete-li zlepšit rozlišení obrázku, zvětšete jeho velikost a ujistěte se, že má optimální hustotu pixelů. Výsledkem je větší obrázek, ale může vypadat méně ostře než původní obrázek. Čím větší obrázek vytvoříte, tím více uvidíte rozdíl v ostrosti. Tento proces zvětší obrázek a přidá pixely, ne více detailů.
Pravidlem je, že u tištěných obrázků je přijímaným standardem 300 pixelů na palec.
Ke zmírnění ztráty ostrosti postupujte podle těchto tipů:
- Vyvarujte se výrazného zvětšení velikosti: Všechny obrázky se liší. Když zvětšíte rozměry o více než 30 procent nebo 40 procent, pravděpodobně si všimnete ztráty ostrosti.
- Pokud je to možné, používejte nástroje naostření: GIMP a Photoshop obsahují funkce pro ostření obrázků. Ne všechny aplikace však tyto nástroje mají. Výsledný efekt se může zdát nepřirozený, proto používejte nástroje pro ostření šetrně, abyste si zachovali podobný vzhled jako původní obrázek.
Jak vytvářet obrázky ve vysokém rozlišení pomocí Desktop GIMP
GIMP je bezplatný open-source nástroj pro úpravy obrázků dostupný pro Windows, macOS a Linux. Nabízí širokou podporu mnoha formátů obrázků, takže je ideální pro tento druh úkolů.
Zde je návod, jak zlepšit rozlišení obrazu pomocí GIMP:
-
OTEVŘENO GIMP.
-
vybrat Soubor > OTEVŘENO.
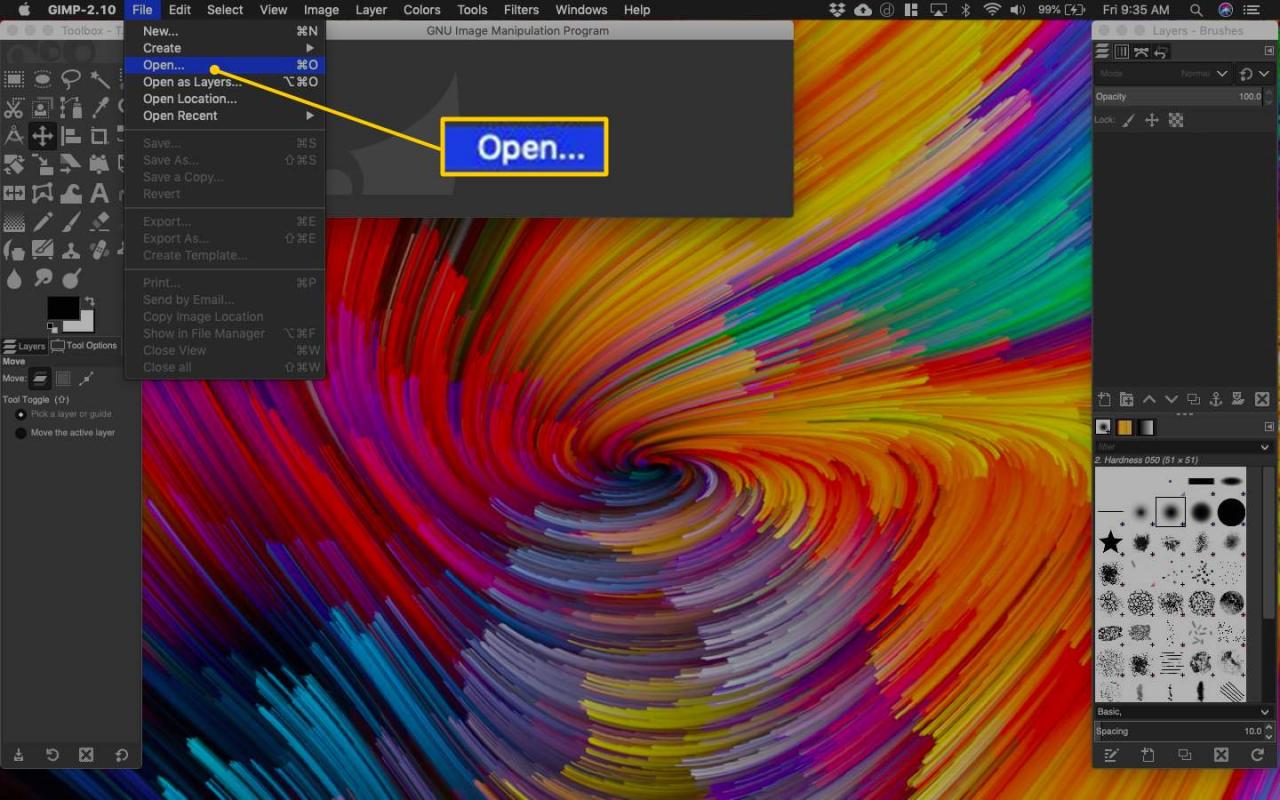
-
v Otevřít obrázek V dialogovém okně vyberte obrázek a vyberte OTEVŘENO.
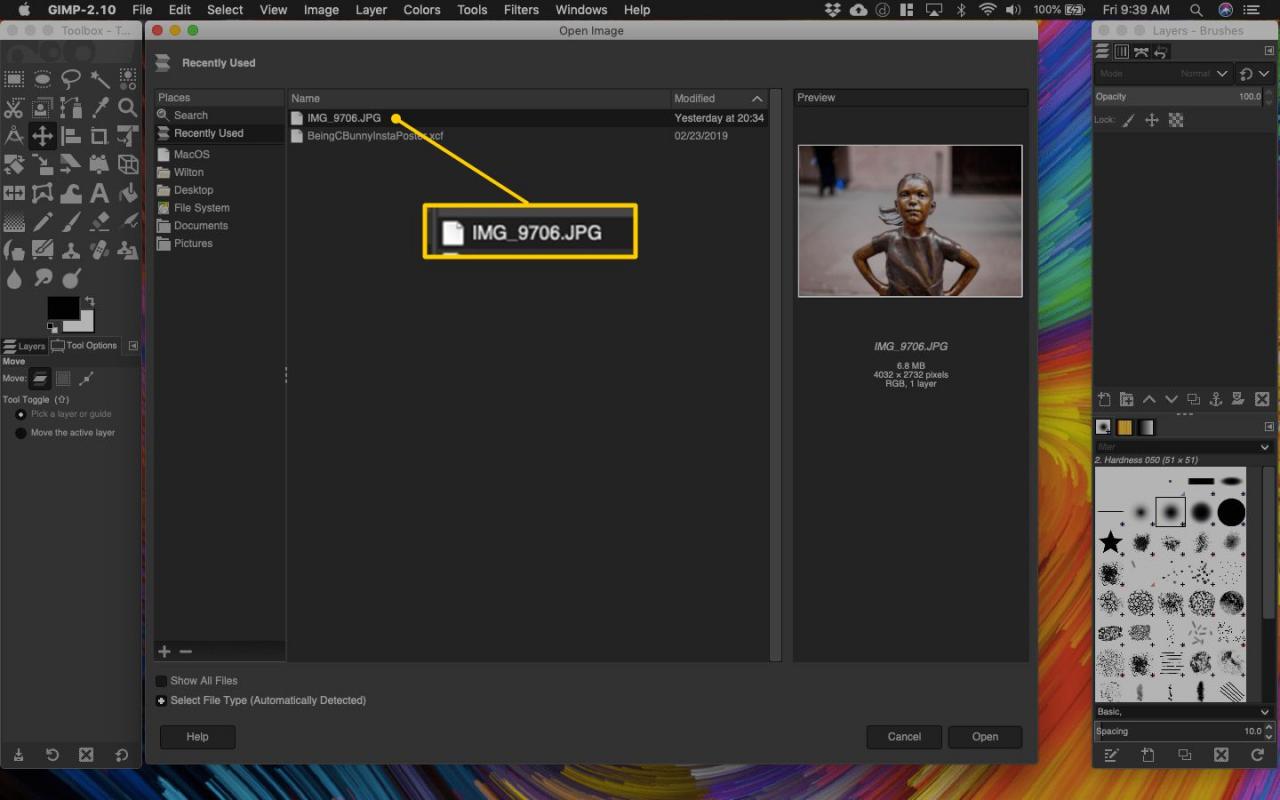
-
Ujistěte se, že okno obrázku je aktivním oknem.
-
Stisknout Ctrl+A (Windows) nebo Příkaz+A (Mac) vyberte celý obrázek.
-
Stisknout Ctrl+C or Příkaz+C zkopírujte obrázek.
-
Chcete-li vytvořit kopii s vyšším rozlišením, vyberte Soubor > Nový na otevři Vytvořte nový obrázek dialogové okno.
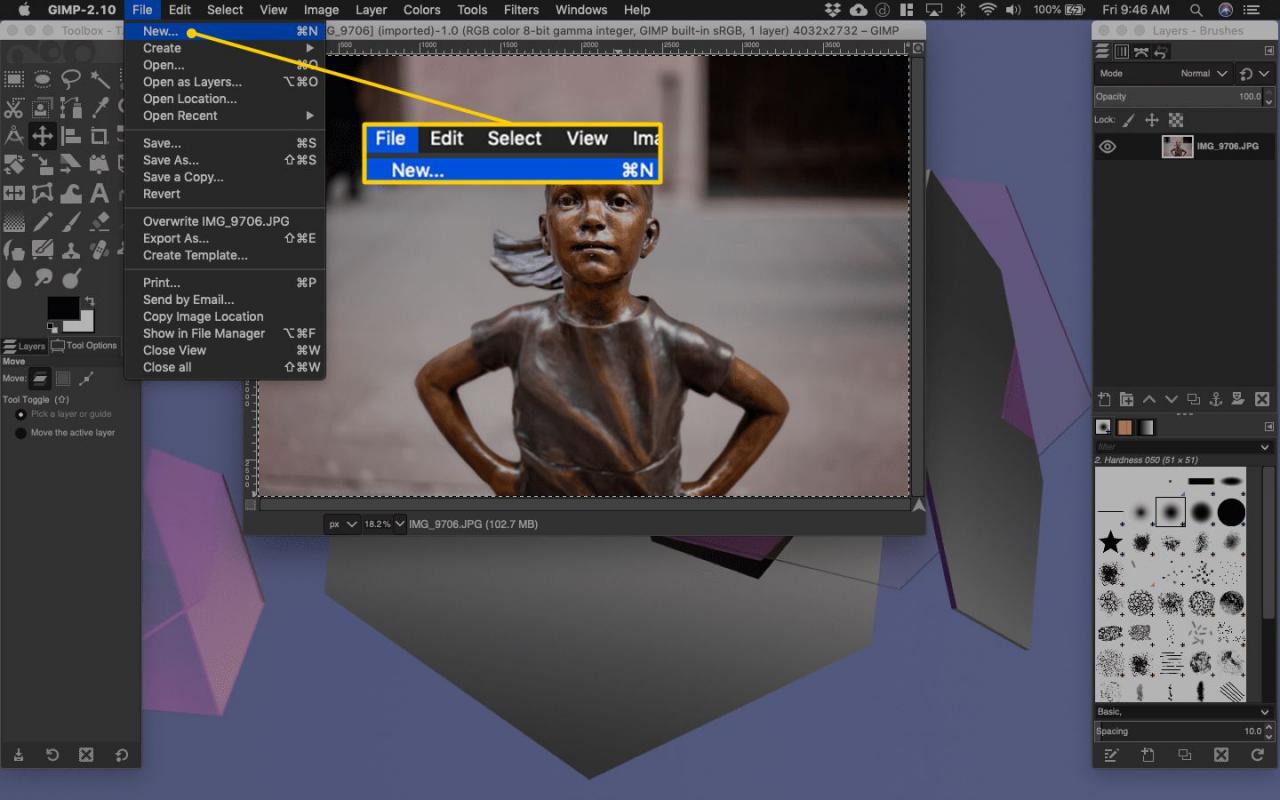
-
Chcete-li zajistit, aby výsledný obrázek měl rozlišení 300 pixelů na palec, vyberte Pokročilé možnosti.
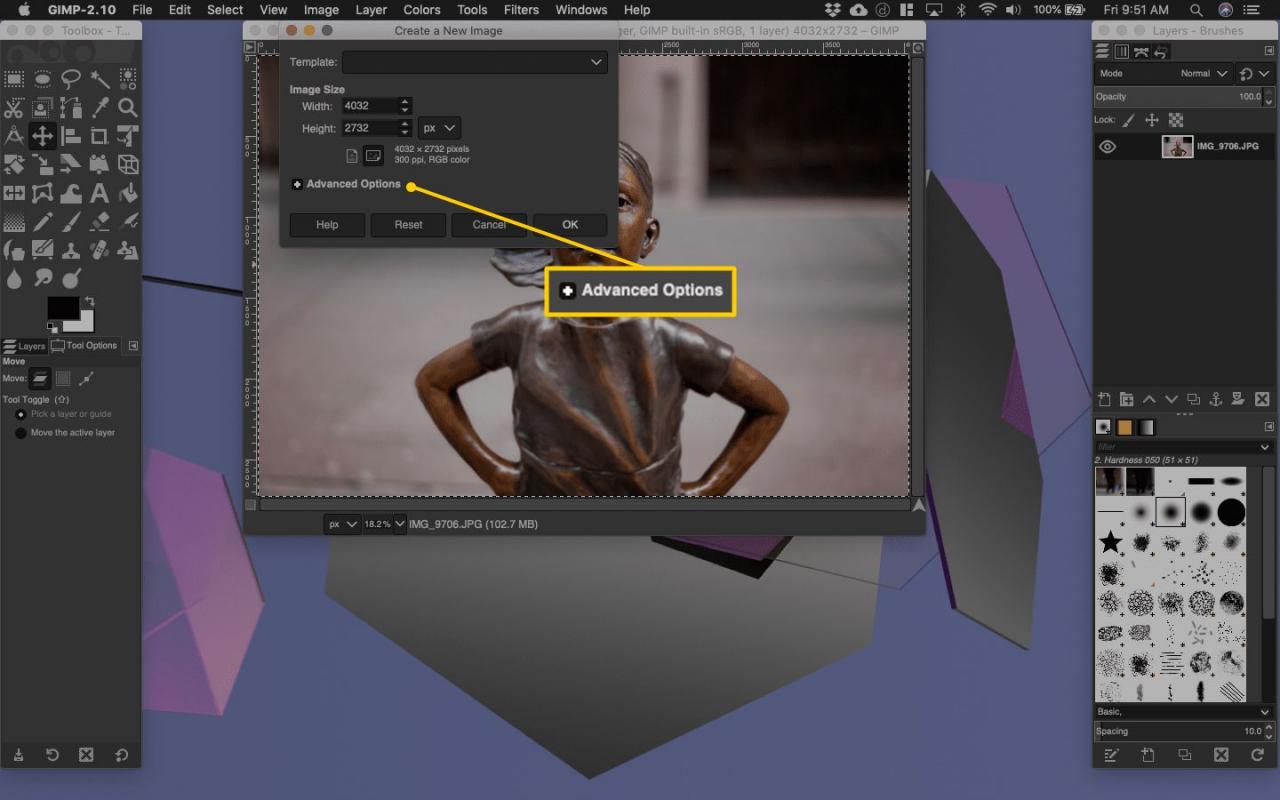
Předvyplněná šířka a výška odpovídají aktuálnímu obrázku. Tyto hodnoty neměňte.
-
Dialogové okno se rozbalí a odhalí rozlišení X a Y pro obrázek. V polích se může zobrazit, že plátno je nastaveno na 300. Pokud tomu tak není, upravte hodnoty X a Y na 300, Poté vyberte OK.
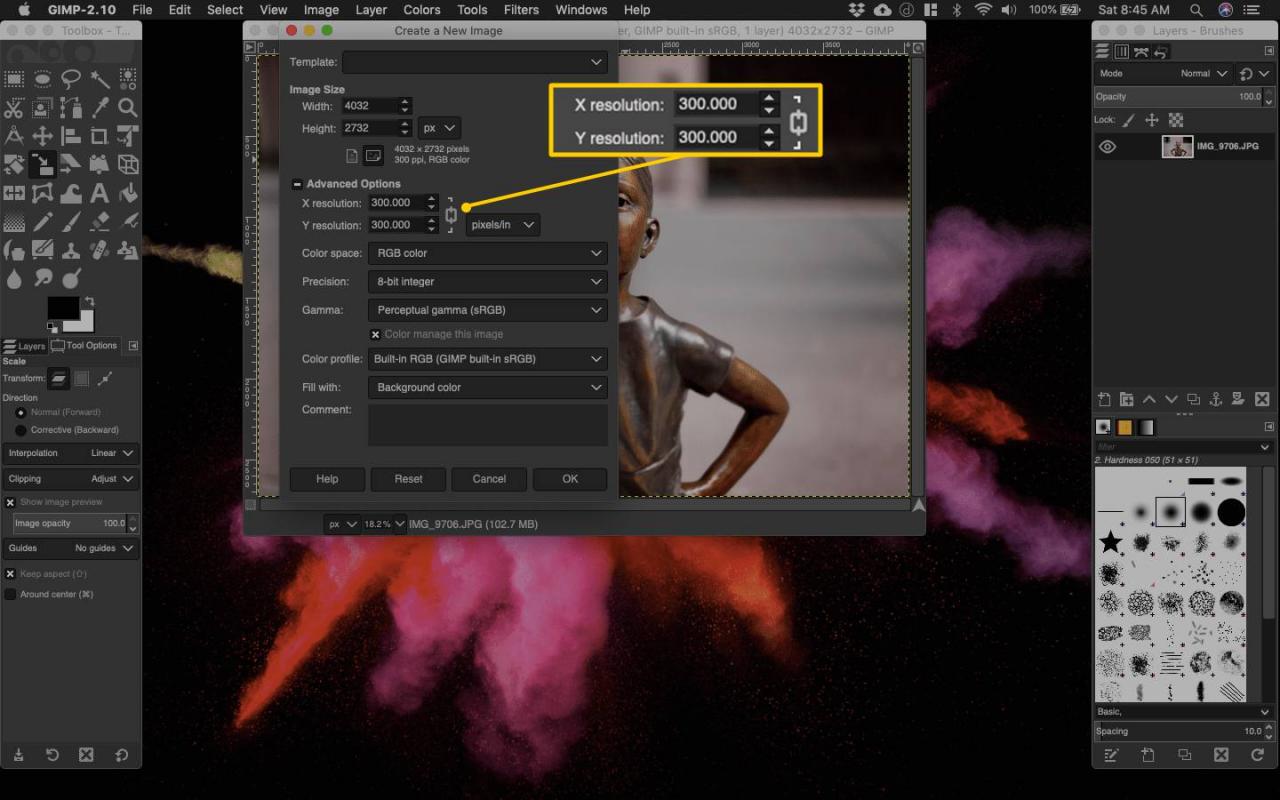
-
Nyní máte nové okno s obrázkem, které má stejné rozměry jako původní fotografie.
-
Vyberte okno pro nový obrázek a poté vyberte Obraz > Velikost plátna.
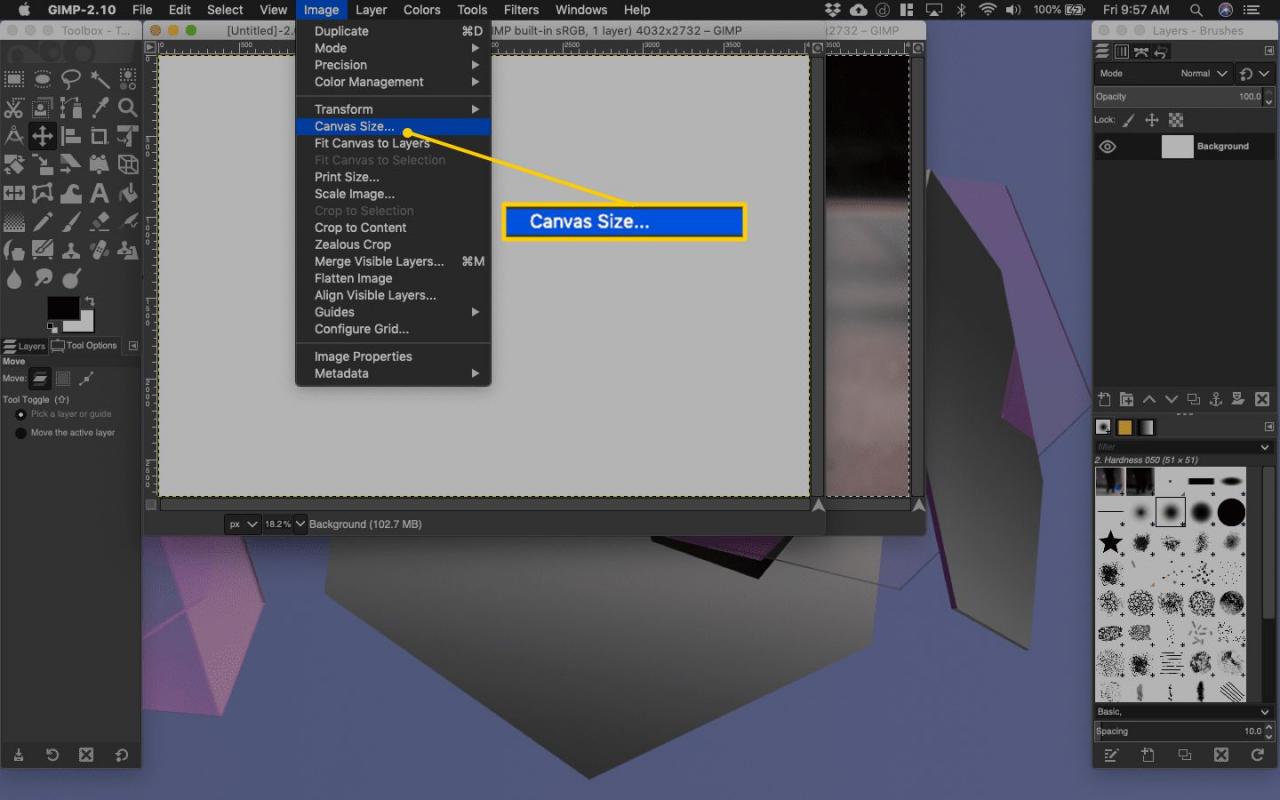
-
Společnost Nastavit velikost obrazového plátna Otevře se dialogové okno. Zde nastavíte velikost plátna.
-
Než upravíte šířku nebo výšku plátna, ujistěte se, že je ikona řetězu napravo od obou měření uzamčena.
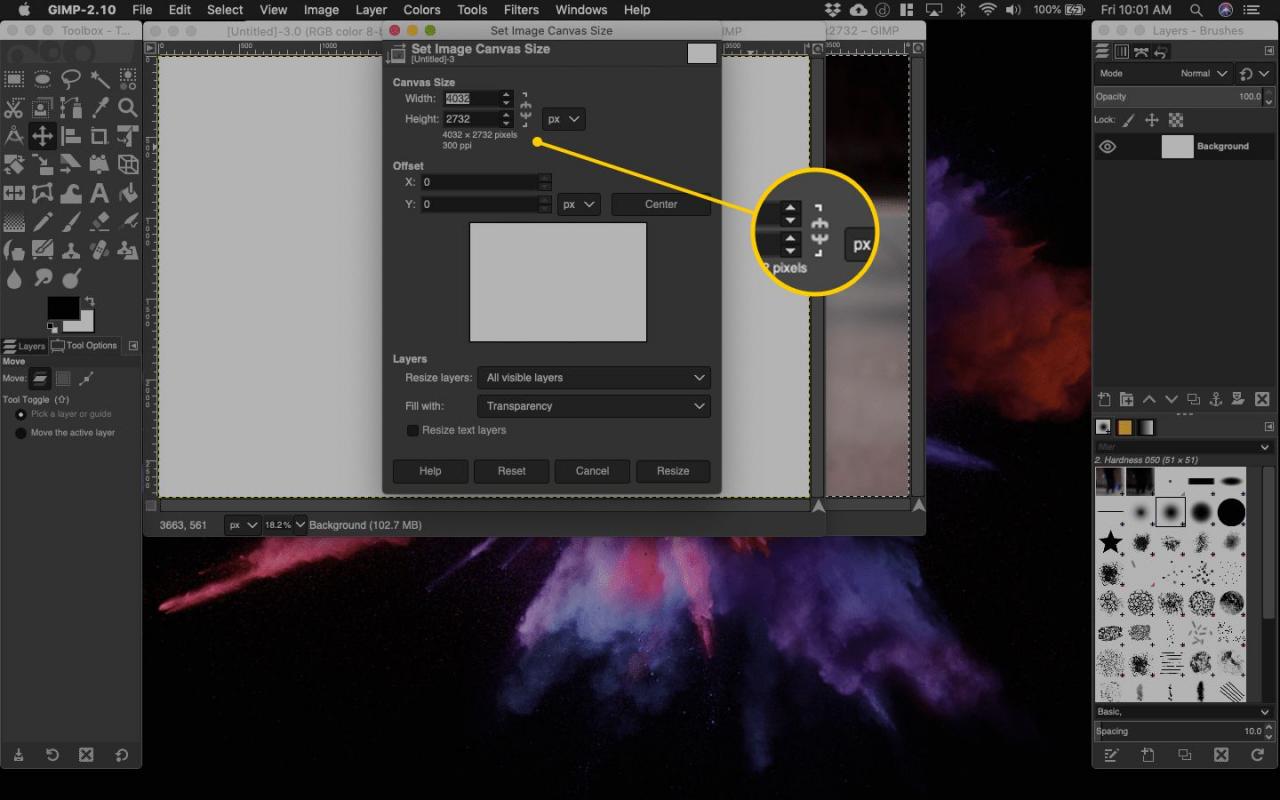
-
Zadejte novou šířku obrázku a stiskněte Tab. Výška se automaticky přizpůsobí měřítku obrazu. Tento příklad jde z něco málo přes 4000 pixelů na 6000 pixelů.
Nezapomeňte si zapamatovat nebo zapsat své nové dimenze. Později je budete potřebovat znovu.
-
vybrat Změna velikosti.
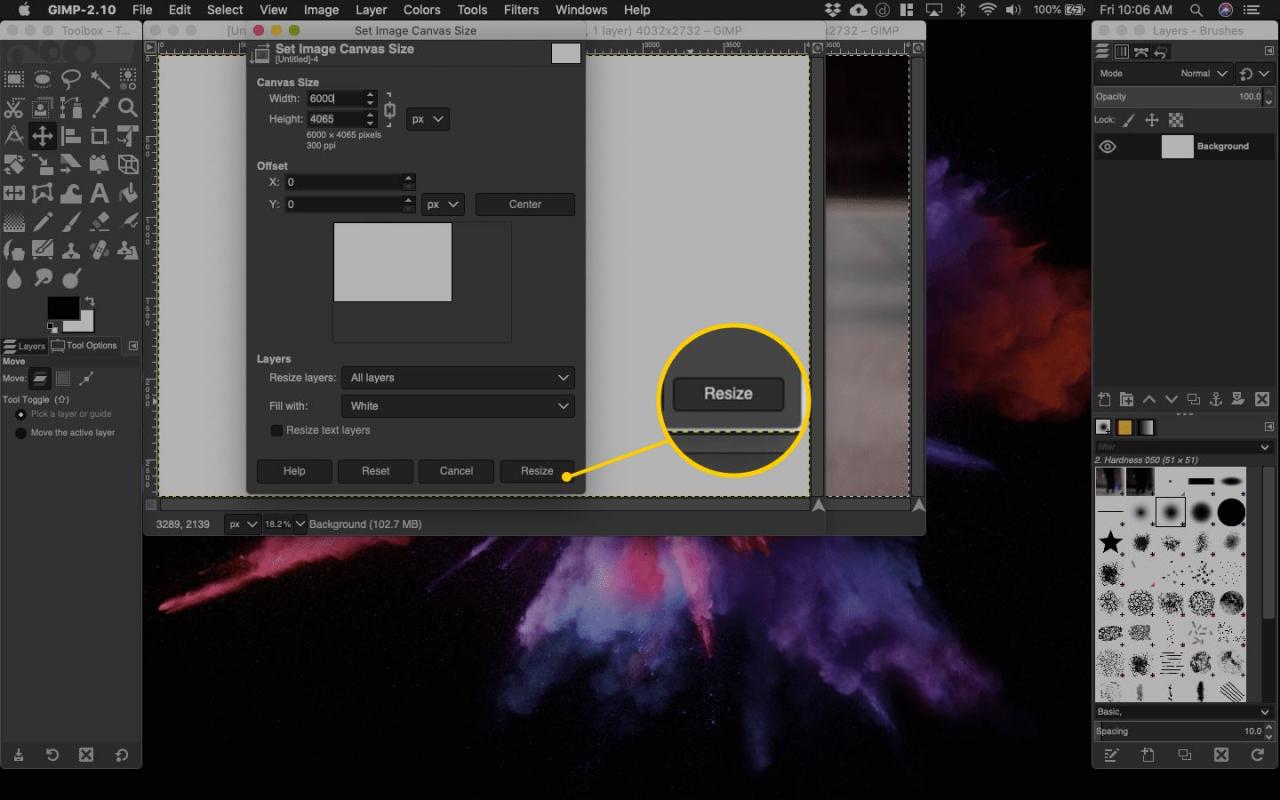
-
V okně nového obrázku stiskněte Ctrl+V or Příkaz+V pro vložení obrázku.
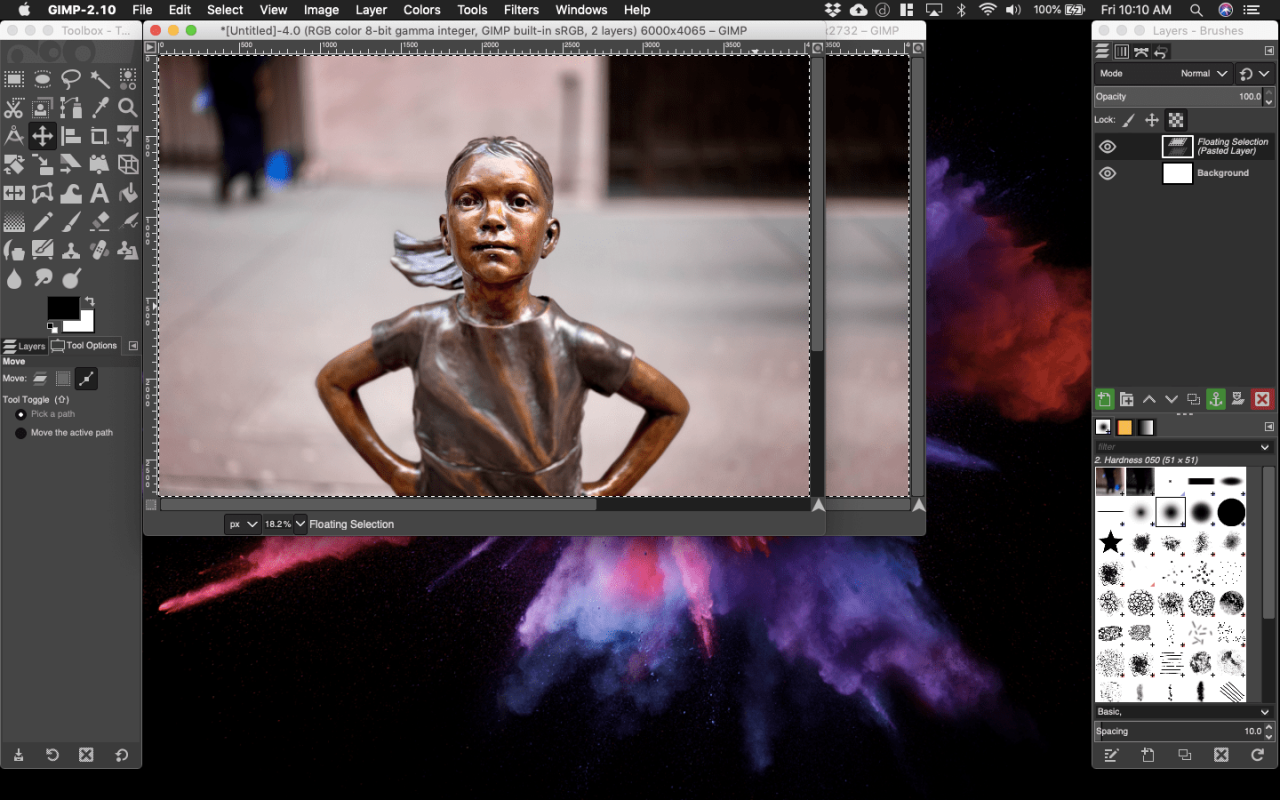
-
Přetažením rohu obrazového okna (a v případě potřeby oddálením) zobrazíte všechny rohy plátna se změněnou velikostí. Obrázek se vloží do středu okna nového obrázku v původní velikosti.
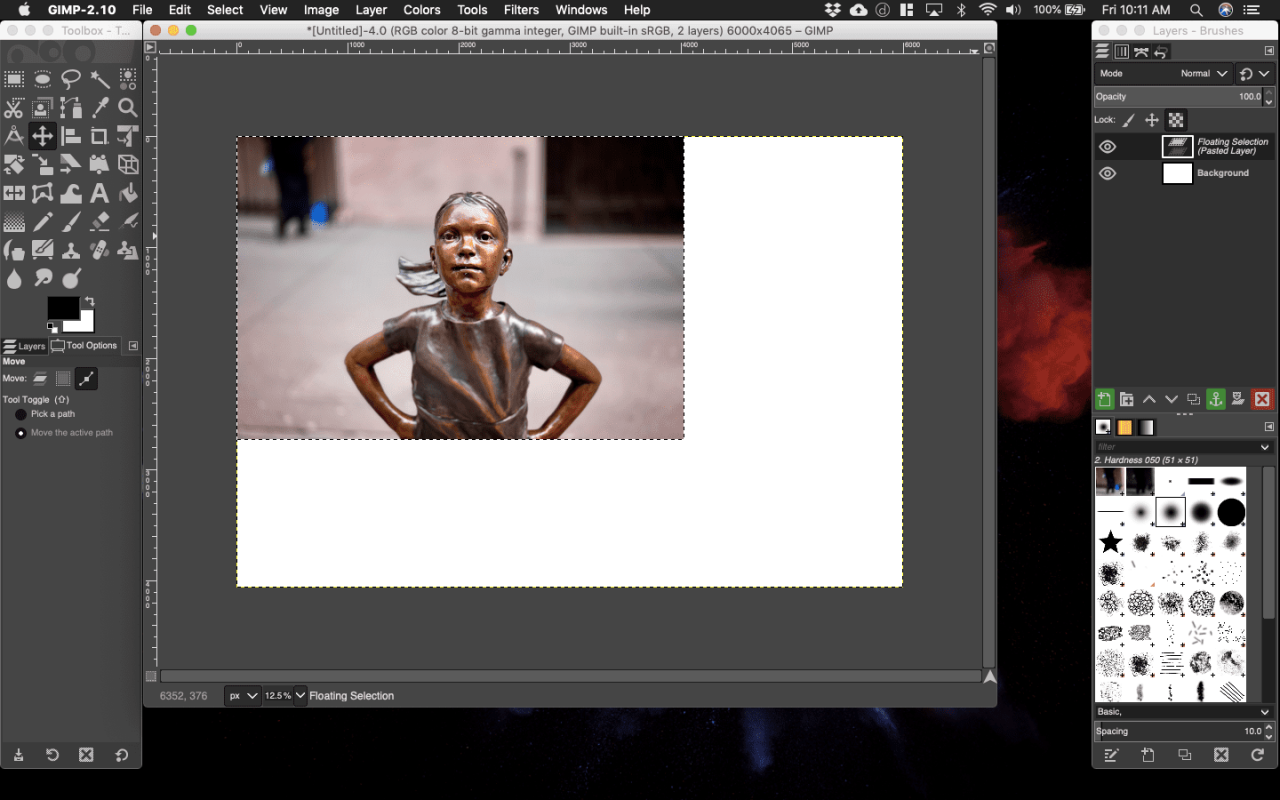
-
Chcete-li, aby vložený obrázek plně pokryl novou velikost plátna, přejděte na Vrstvy dialogové okno a vyberte Plovoucí výběr (vložená vrstva) pokud není vybrána.
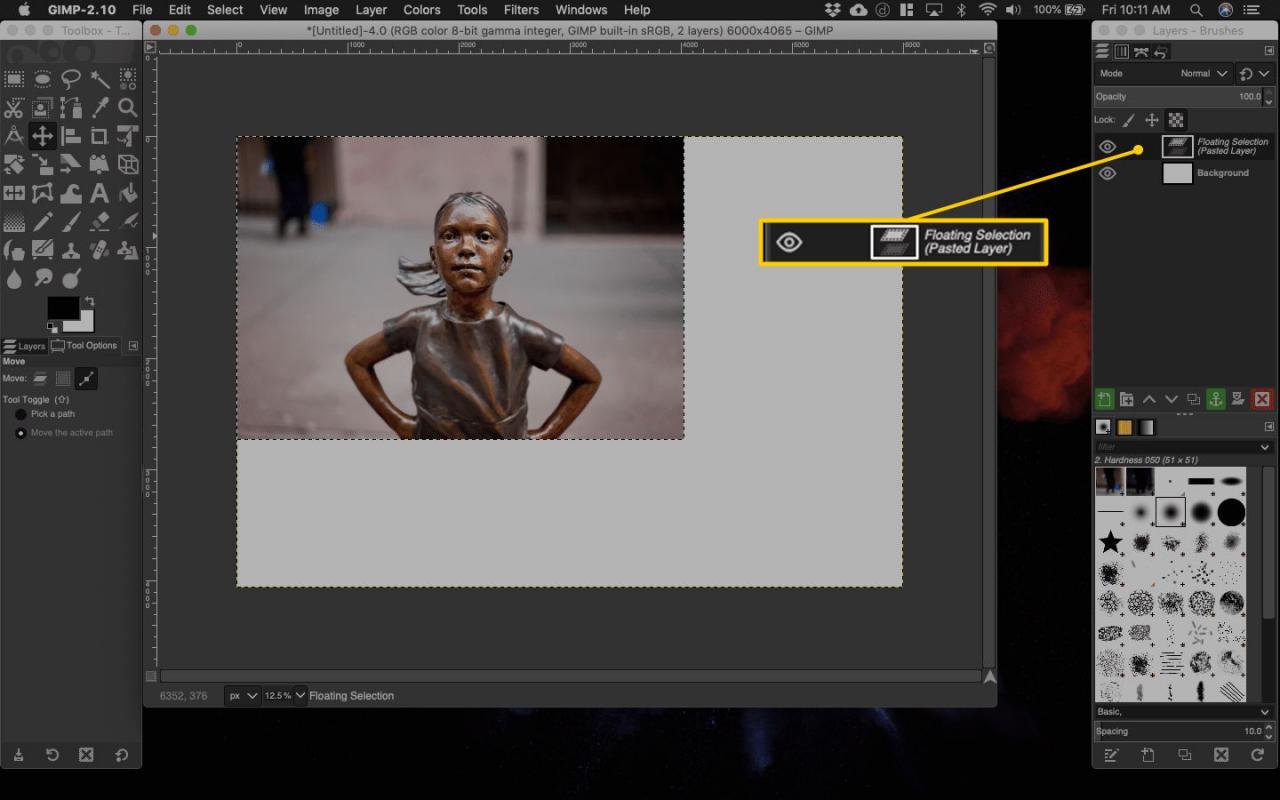
-
Přejít na Toolbox dialogové okno a vyberte Měřítko nástroj.
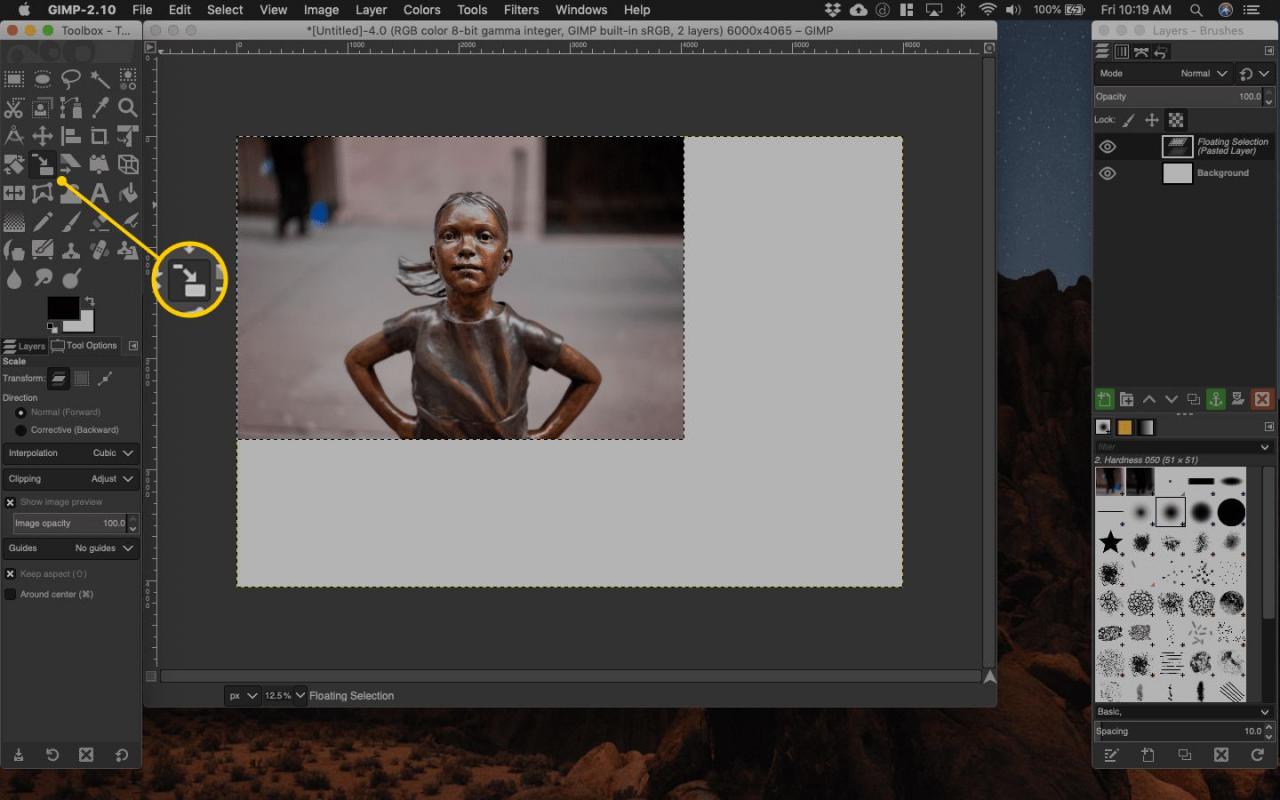
-
Vyberte vložený obrázek. Průvodce měřítkem a Měřítko Zobrazí se dialogové okno. V Měřítko V dialogovém okně zkontrolujte, zda je ikona řetězu uzamčena, a poté zadejte stejnou hodnotu šířky, jakou jste použili v kroku 13.
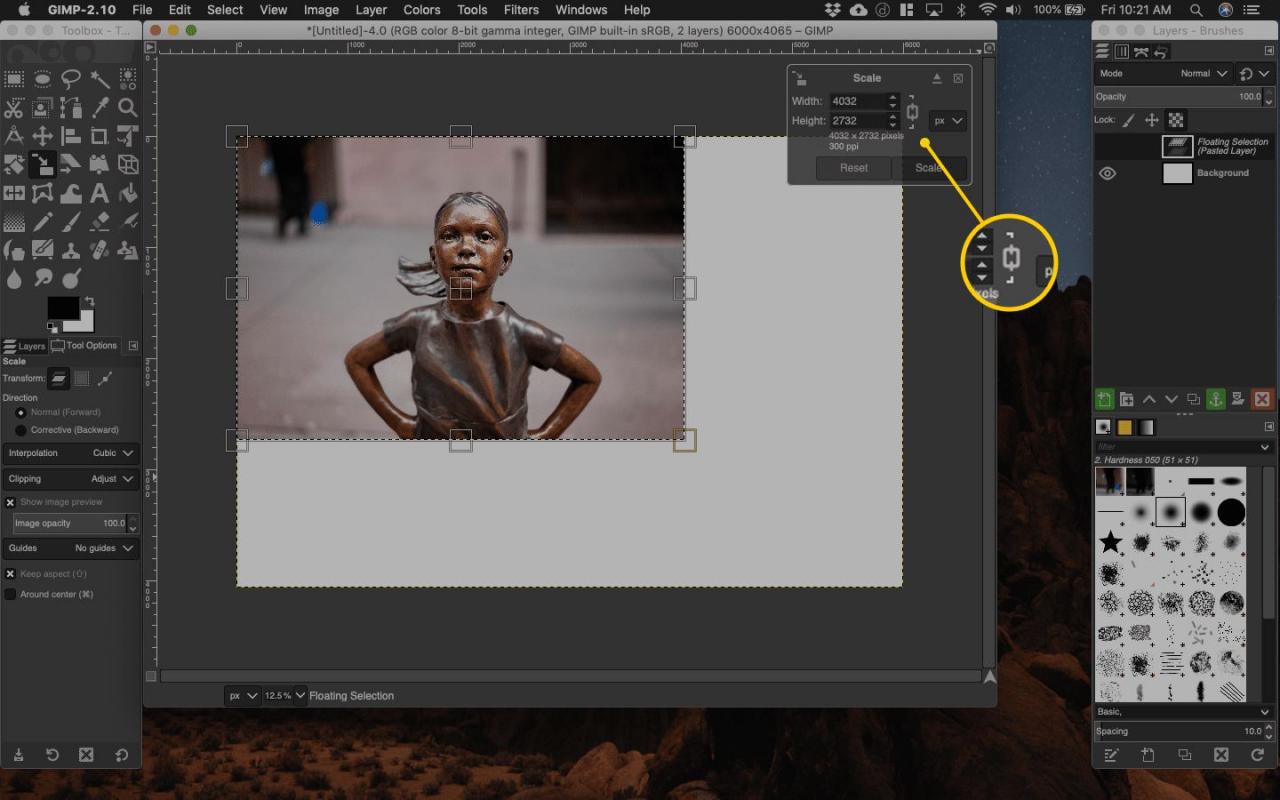
-
Uvidíte náhled toho, jak bude obrázek se změněnou velikostí vypadat. Pokud to vypadá dobře, vyberte Měřítko.
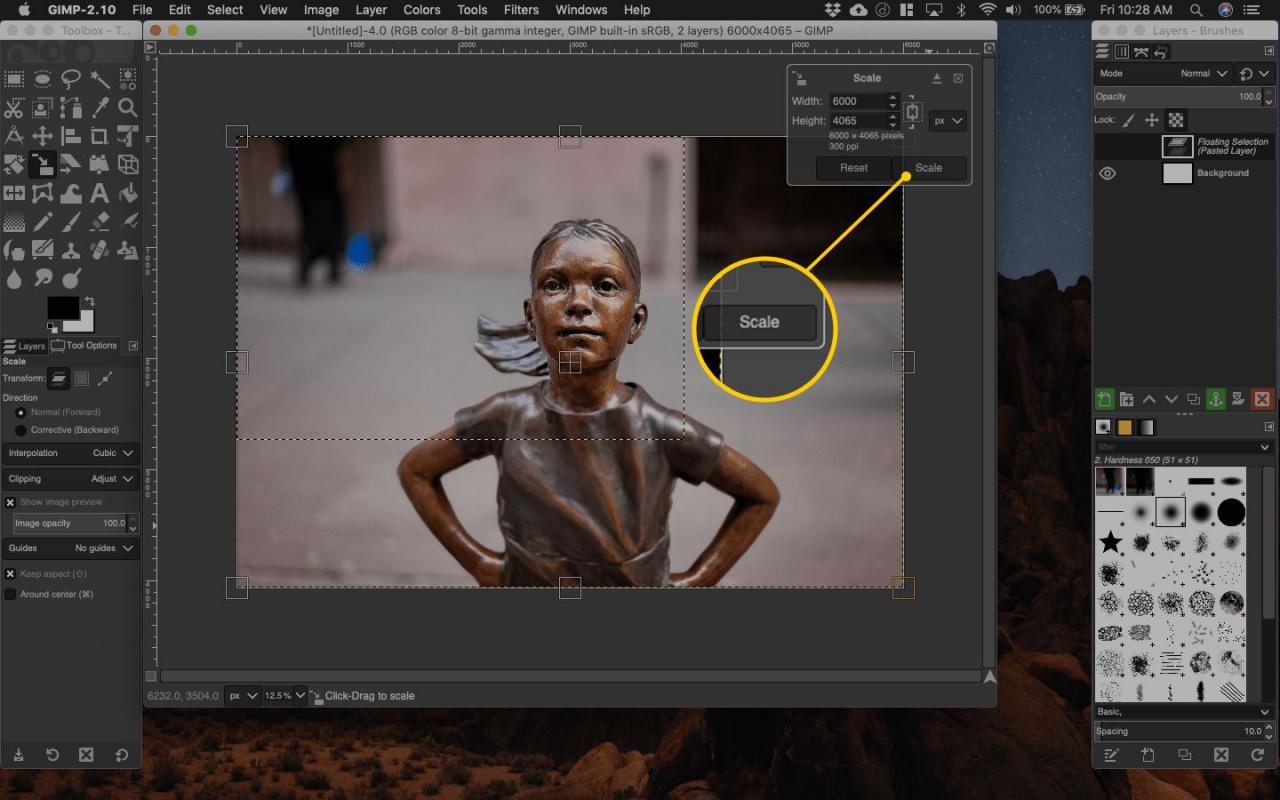
-
Obrázek je převzorkován na novější velikost.
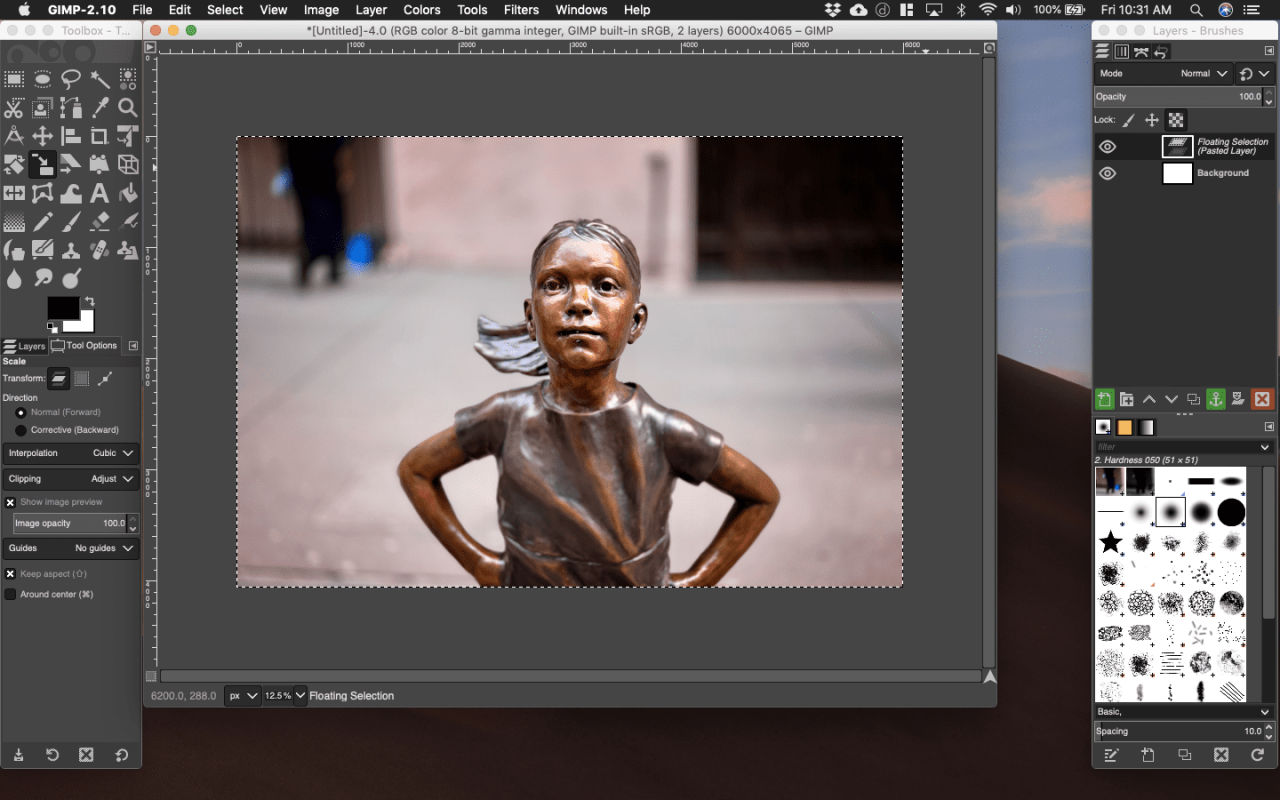
-
Před exportováním obrázku zkontrolujte jeho kvalitu zvětšením. Chcete-li to provést, vyberte možnost Pohled > zoom, poté vyberte úroveň přiblížení.
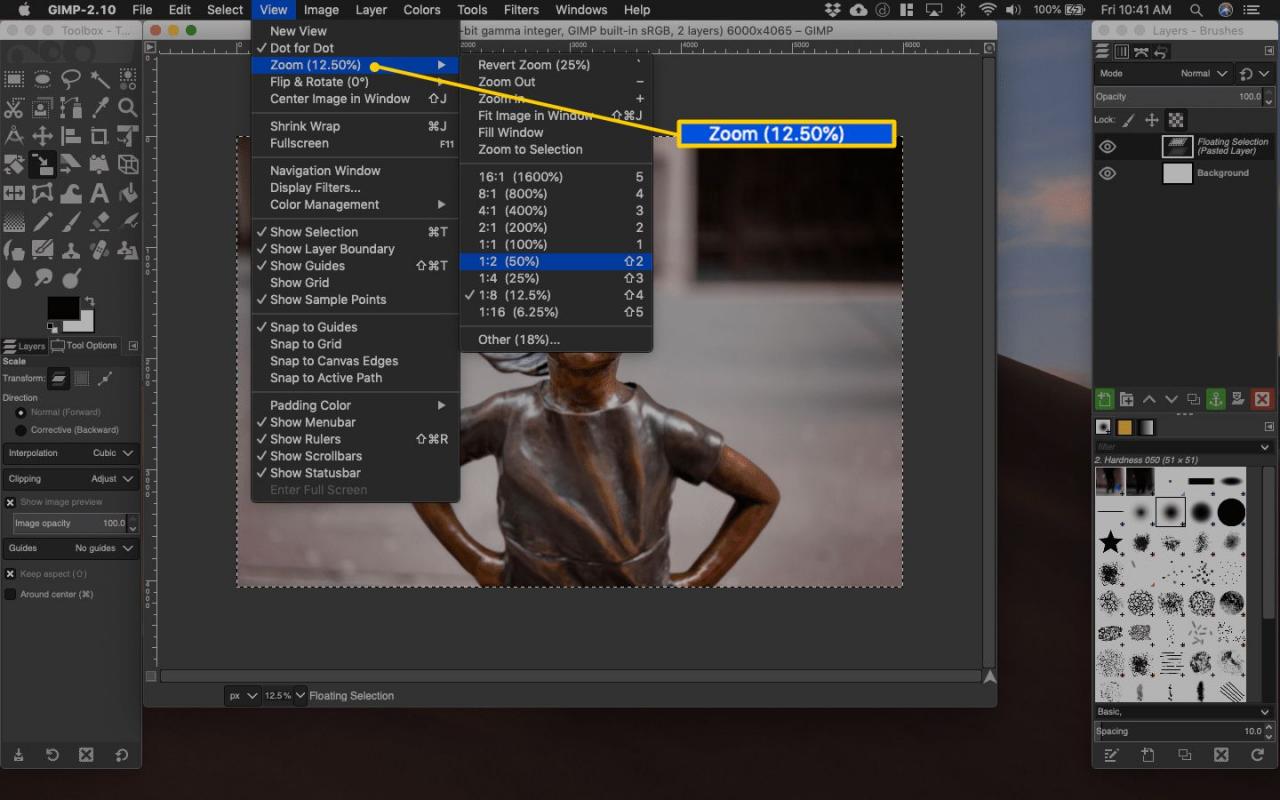
-
Pokud jste s výsledkem spokojeni, přejděte na stránku Vrstvy klikněte pravým tlačítkem Plovoucí výběr (vložená vrstva), Poté vyberte Kotevní vrstva uzamknout na pozadí.
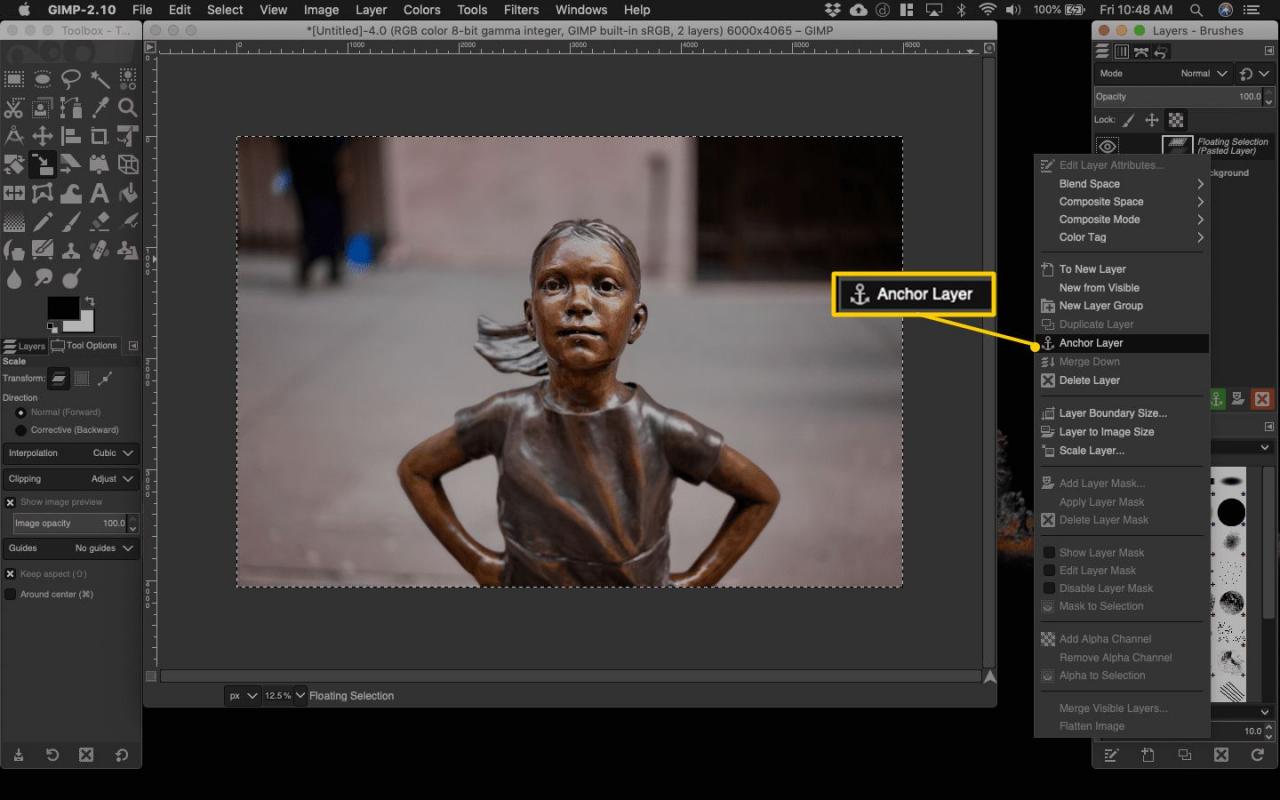
-
Chcete-li exportovat obrázek, vyberte Soubor > Vývoz.
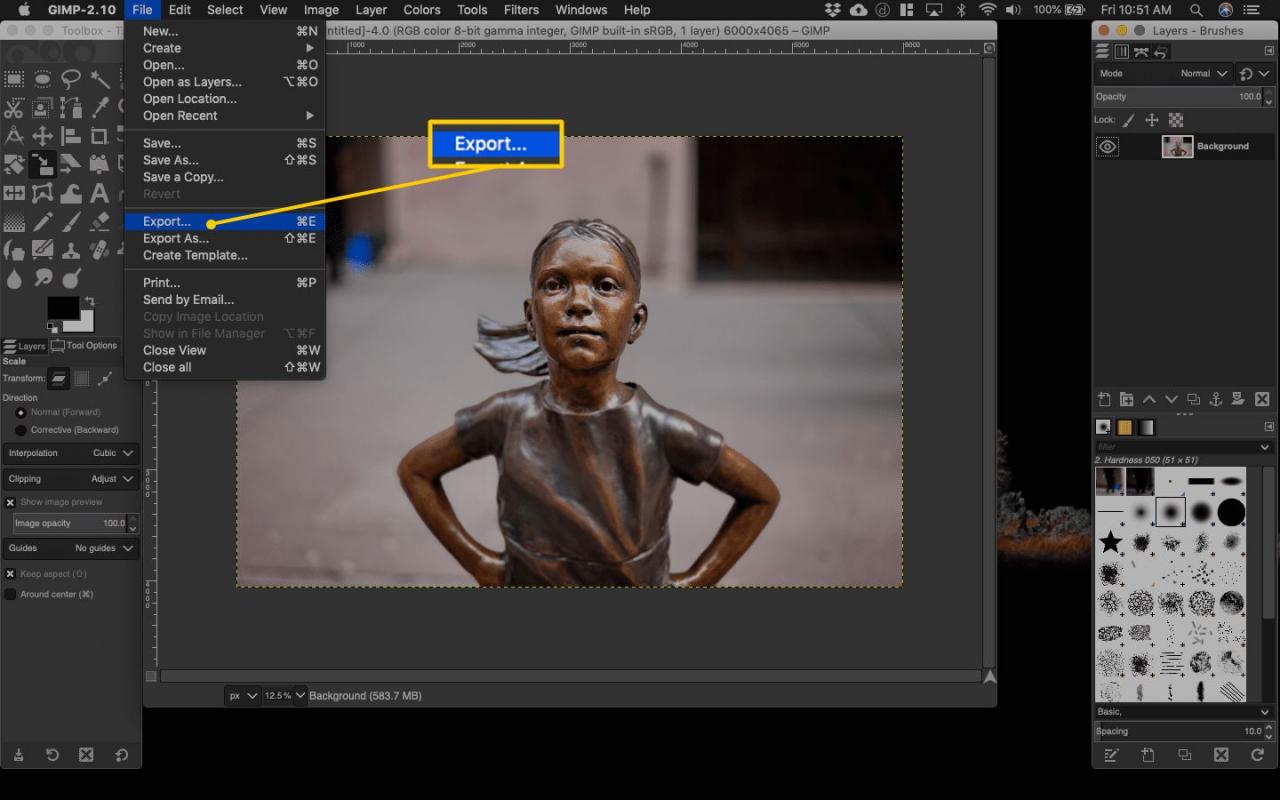
-
Tím se otevře Exportovat obrázek dialogové okno. Vyberte, kam chcete uložit obrázek se změněnou velikostí, a pojmenujte jej. Poté vyberte Vývoz.
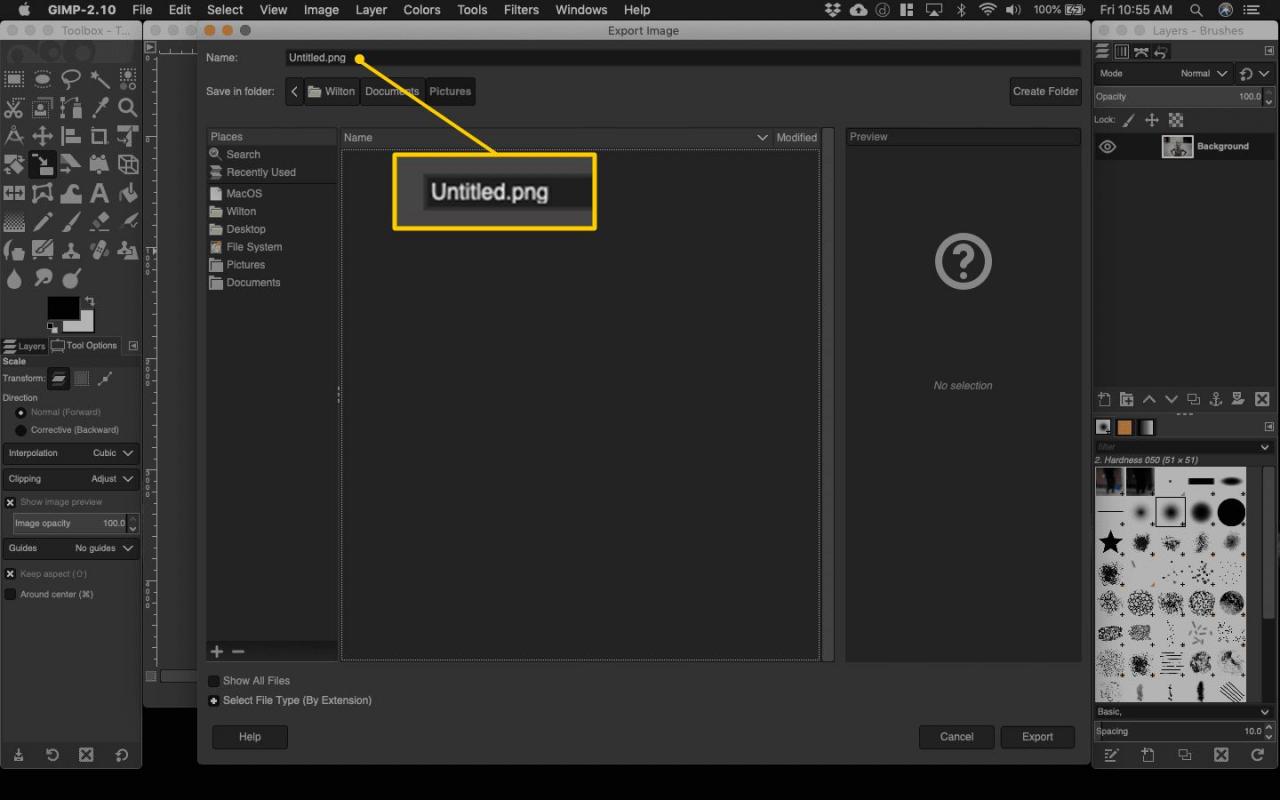
Při pojmenovávání obrázku můžete také nastavit typ souboru zadáním přípony. Například zavolat obrázek new_photo.png uložit jako soubor PNG nebo jej pojmenovat new_photo.jpg uložit jako JPEG.
-
Společnost Exportovat obrázek jako Zobrazí se dialogové okno nabízející nastavení pro uloženou fotografii. Chcete-li dosáhnout nejlepší kvality obrazu, přesuňte ikonu Úroveň komprese posuvník do nula, Poté vyberte Vývoz.
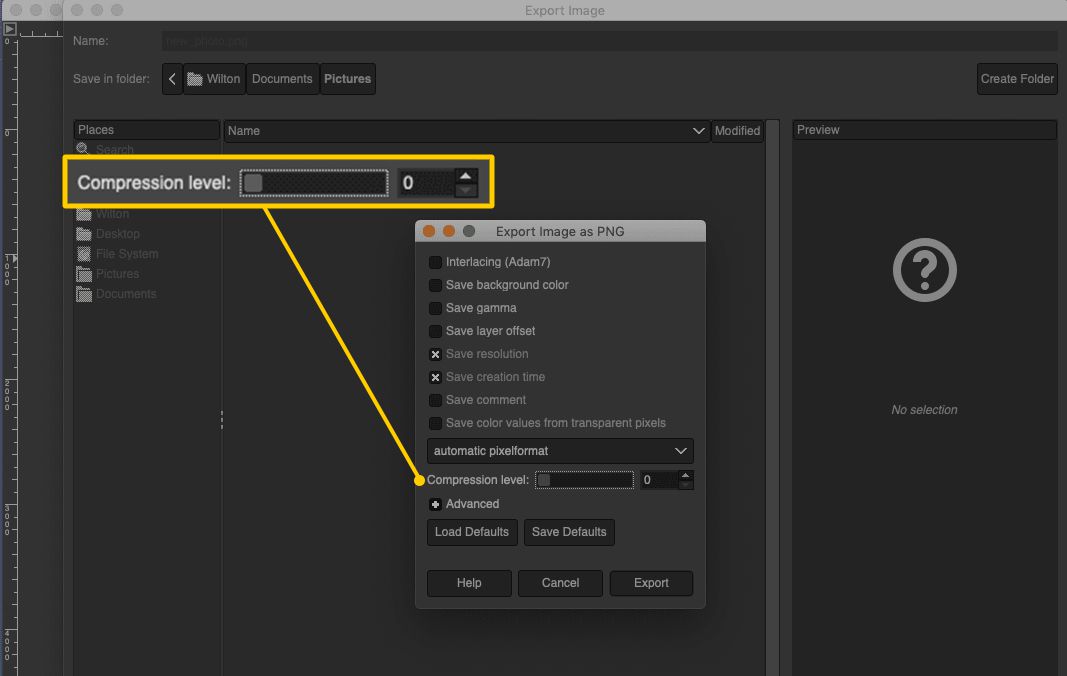
Jak zvýšit rozlišení obrázku pomocí macOS X Preview
Náhled je užitečný nástroj pro prohlížení fotografií a PDF ve vašem počítači Mac a obsahuje některé užitečné nástroje pro úpravy obrázků.
-
Vyhledejte obrazový soubor, klikněte na něj pravým tlačítkem a vyberte Otevřít se > Náhled.
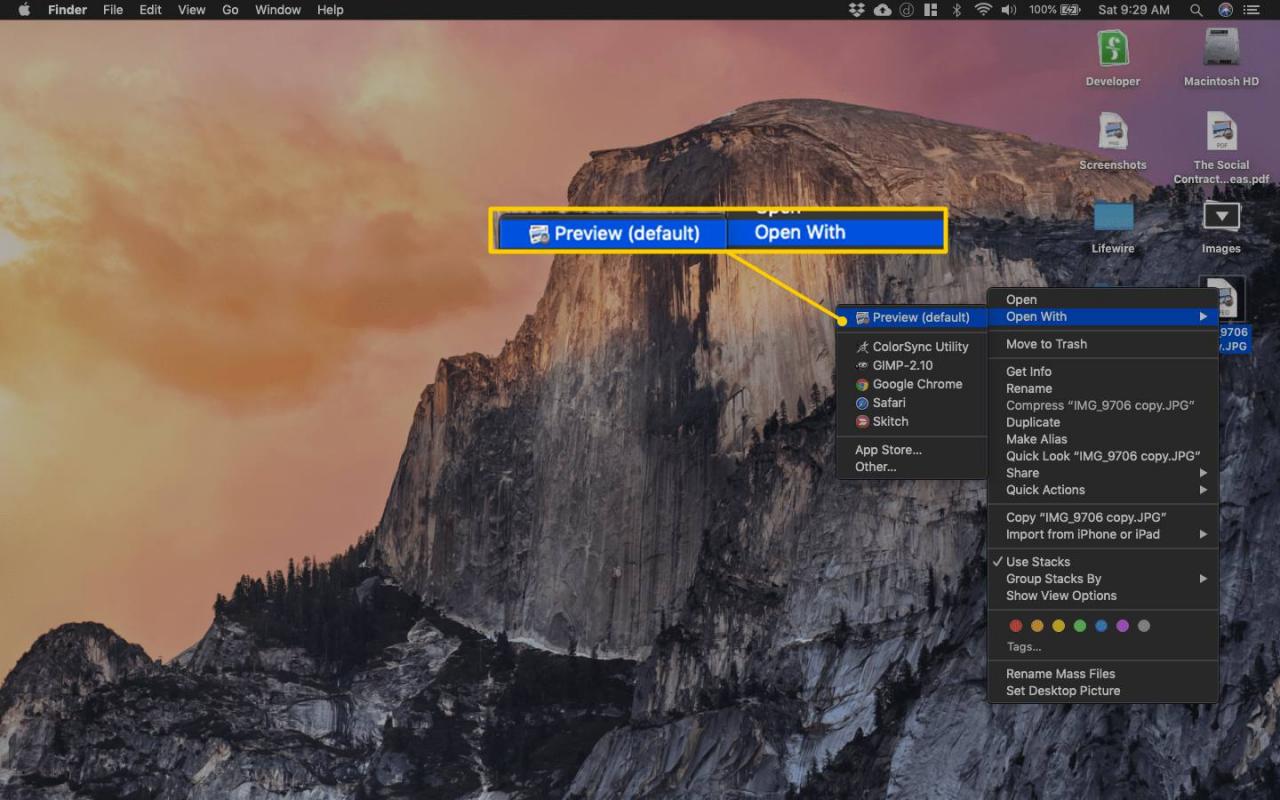
-
Vybrat Panel nástrojů značek ikona.
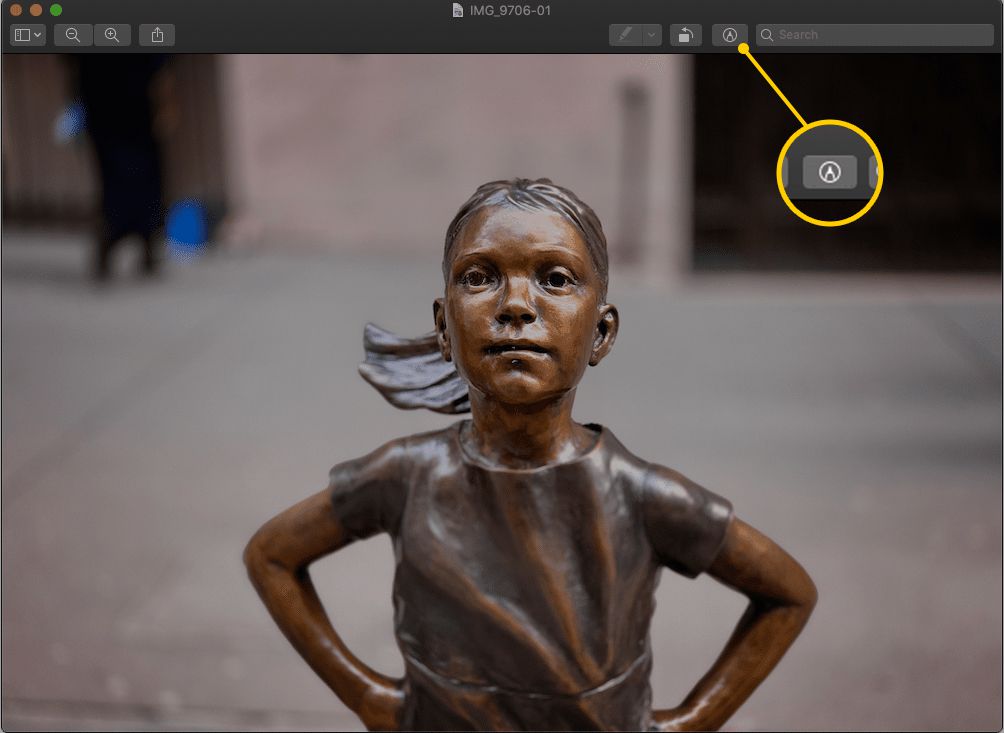
-
Vybrat Upravte velikost ikona.
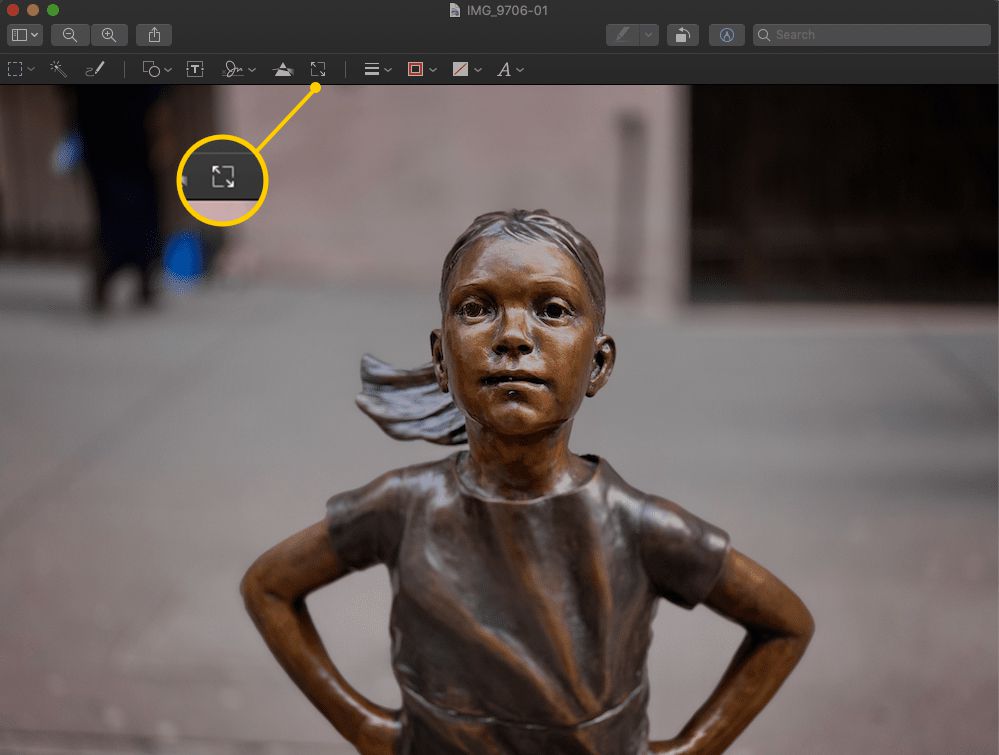
-
Upravte šířku na požadované množství a poté vyberte OK. Tento příklad změní velikost obrázku od šířky 1000 pixelů do 1300 pixelů.
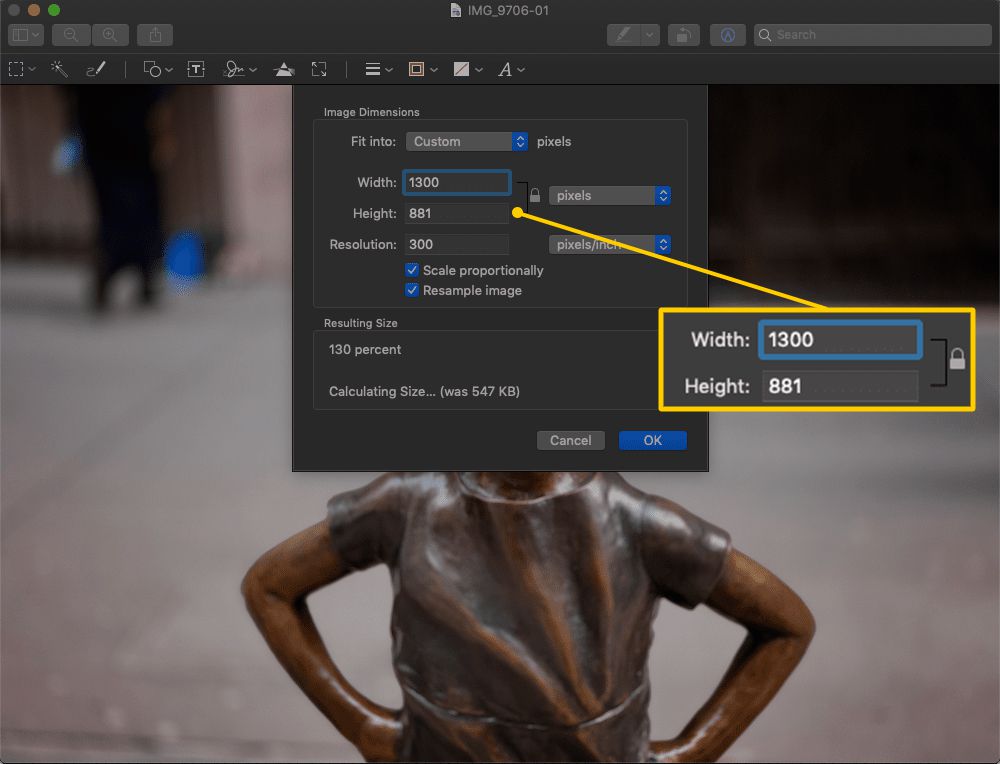
Zajistěte zamknout ikona je zavřená a Převzorkovat obrázek je vybrána.
-
Velikost obrázku se změní. Vybrat Soubor > Ušetříte přepsat původní obrázek nebo Soubor > Vývoz uložit jako nový soubor.
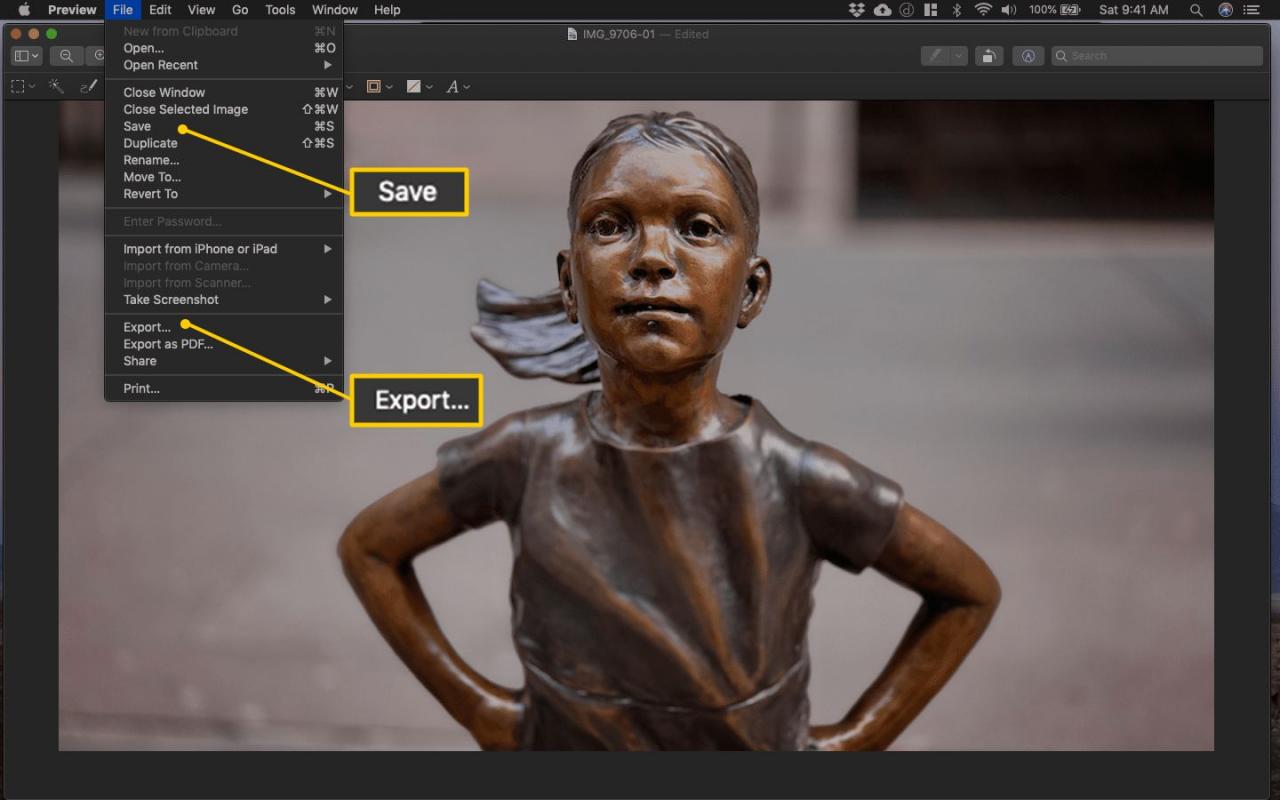
Jak zvýšit rozlišení obrázku pomocí velikosti obrázku pro iPhone
Velikost obrázku pro iOS je nástroj pro úpravy fotografií, který vám také umožňuje měnit velikost obrázků. Je to zdarma, ale pokud chcete odstranit reklamy, můžete se rozhodnout zaplatit.
-
Nainstalujte a otevřete Velikost obrázku.
-
Klepněte na hlavní bílé pole. Vybrat OK Chcete-li aplikaci udělit přístup k vašim fotografiím, vyberte ještě jednou bílé pole a otevřete výběr obrázků.
-
Vyberte obrázek, jehož velikost chcete změnit.
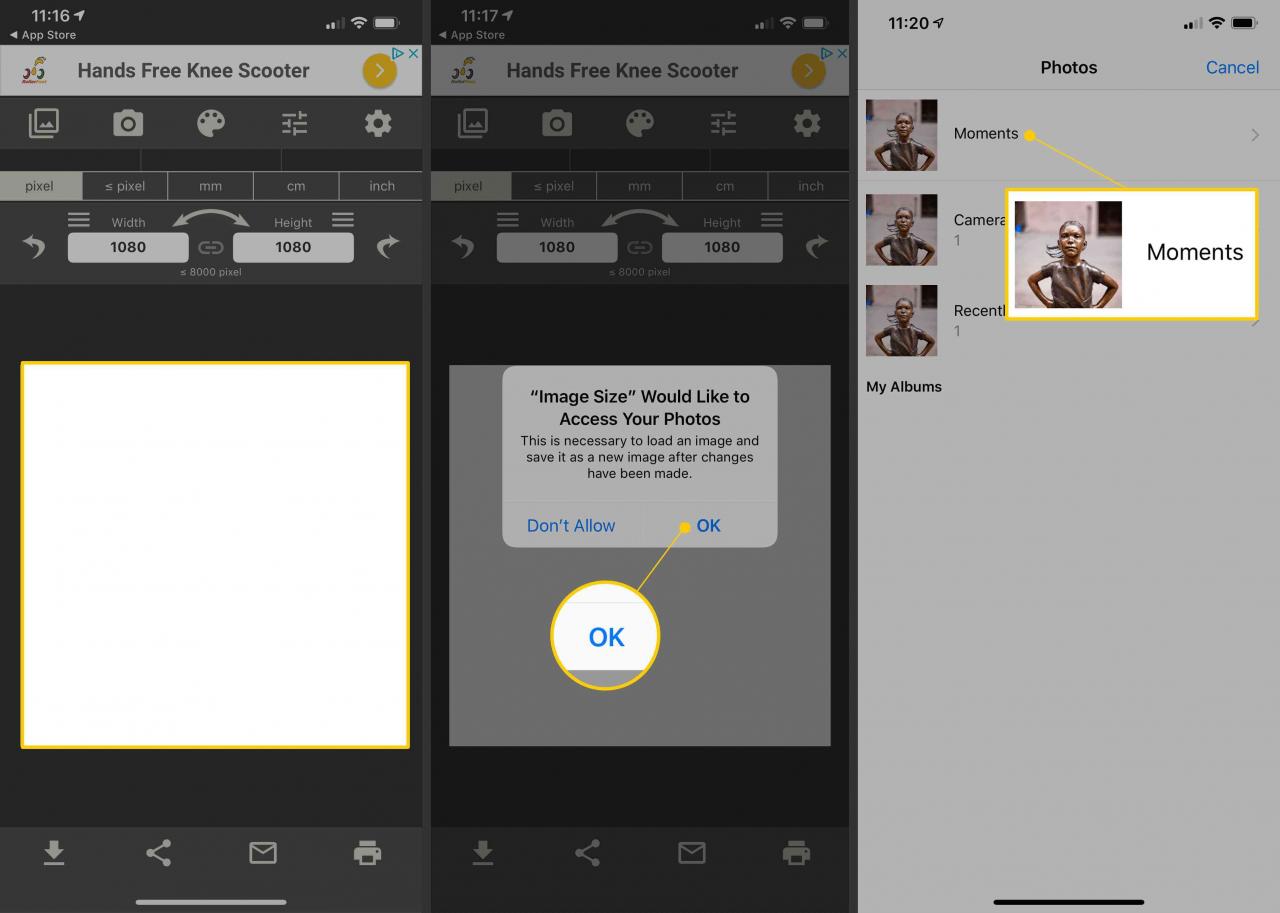
-
vybrat Vybrat otevřete obrázek.
-
Vybrat řetěz ikona pro uzamčení Šířka a Výška hodnoty.
-
Nastavte požadovaný Šířka hodnotu a poté vyberte Hotovo. V tomto příkladu je měřítko obrázku až 6000 XNUMX pixelů. The Výška hodnota se také automaticky upraví.
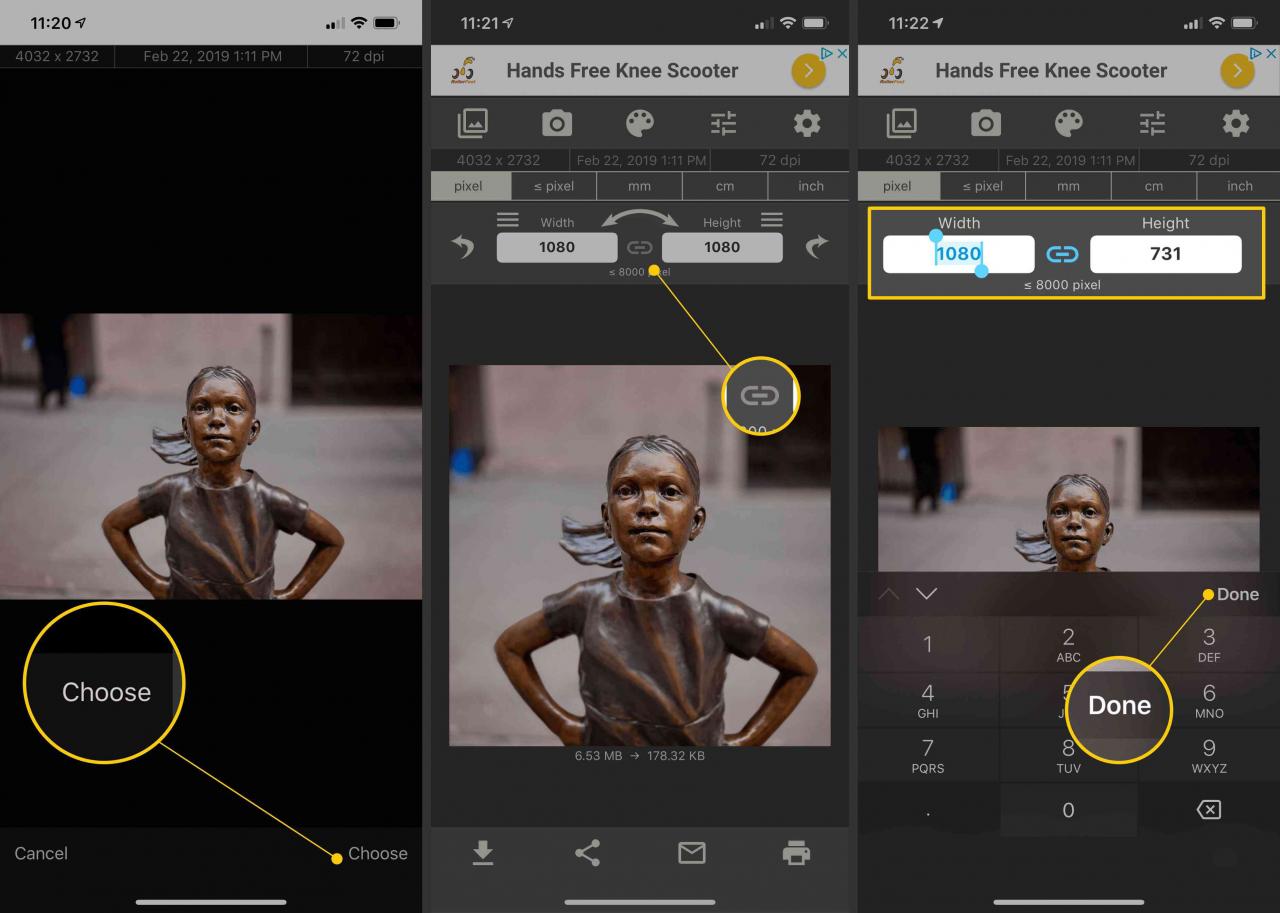
-
Fotografie se znovu vzorkuje v nové velikosti. Kvalitu obrazových bodů můžete zkontrolovat stažením a přiblížením.
-
Vybrat zařízení ikona pro zobrazení dalších možností. Zajistěte Kvalita výstupu jezdec je na 100 procent.
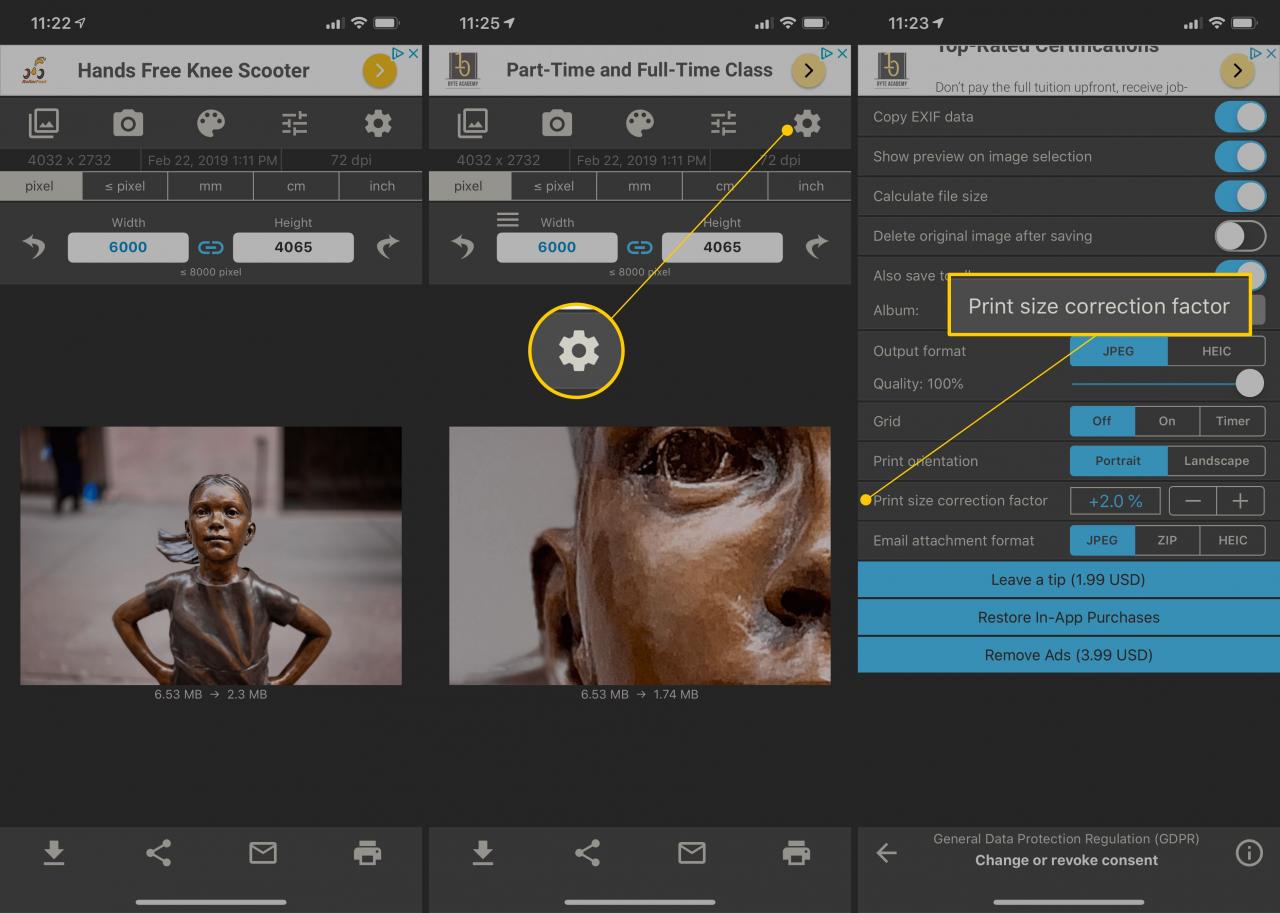
-
Pokud chcete obrázek vytisknout, vyhlaďte pixelaci. Chcete-li to provést, vyberte ikonu + ikona pro zvýšení Korekční faktor velikosti tisku, poté vyberte položku zpětná šipka pro návrat na hlavní stránku.
-
Chcete-li uložit konečný obrázek, vyberte ikonu uložit šipku.