Duplicitní položky mohou být přidány při importu nových dat do tabulky nebo jednoduchou chybou při zadávání lidských dat. Spíše než ruční kontrolu každého řádku a snahu zjistit vícekrát přidané informace, nechte aplikaci odstranit duplikáty. V Tabulkách Google můžete k odstranění duplicitních dat použít integrovaný nástroj, funkci nebo doplněk třetí strany. Pokračujte v čtení, abyste se dozvěděli, jak odstranit duplikáty v Tabulkách Google.
Vyhledejte duplikáty v Tabulkách Google pomocí nástroje Odebrat duplikáty
Tabulky Google obsahují integrovaný nástroj, který prohledá list na základě vámi zadaných kritérií.
Když použijete nástroj Odebrat duplikáty, všechny nalezené duplikáty budou automaticky odstraněny. Nebudete mít příležitost zobrazit nalezené, dokud nebudou odstraněny. Pokud je chcete zkontrolovat před odstraněním, můžete místo toho zkusit zvýraznit duplikáty v Tabulkách Google.

Helloquence / Unsplash
-
Otevřete tabulku, ve které chcete najít a odstranit duplicitní data.
-
Vyberte rozsah dat, ze kterého chcete odstranit duplikáty.
Buňky se stejnými hodnotami, ale odlišným formátováním, vzorci nebo malými a velkými písmeny se považují za duplikáty.
-
vybrat Data > Odebrat duplikáty. Otevře se dialogové okno Odebrat duplikáty s počtem vybraných sloupců a řádků.
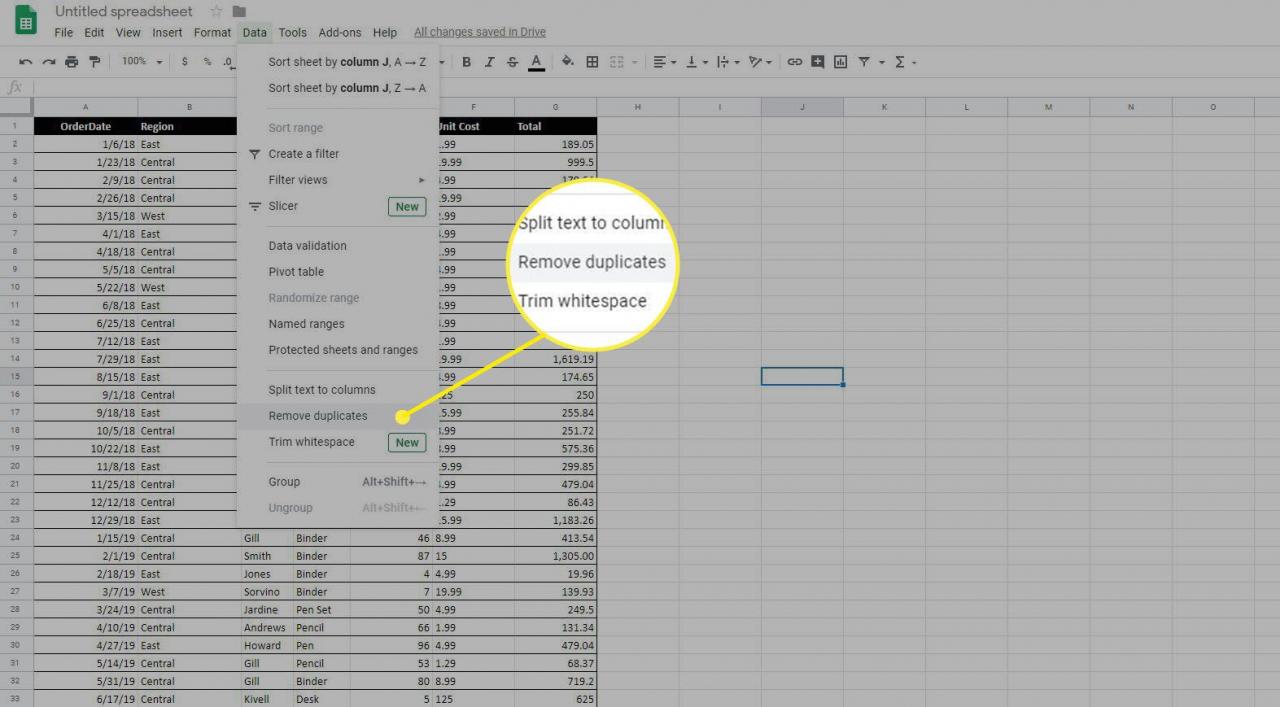
-
Vybrat Data mají řádek záhlaví zaškrtávací políčko, pokud vaše data tabulky obsahují řádek záhlaví, aby nedošlo k ovlivnění tohoto řádku.
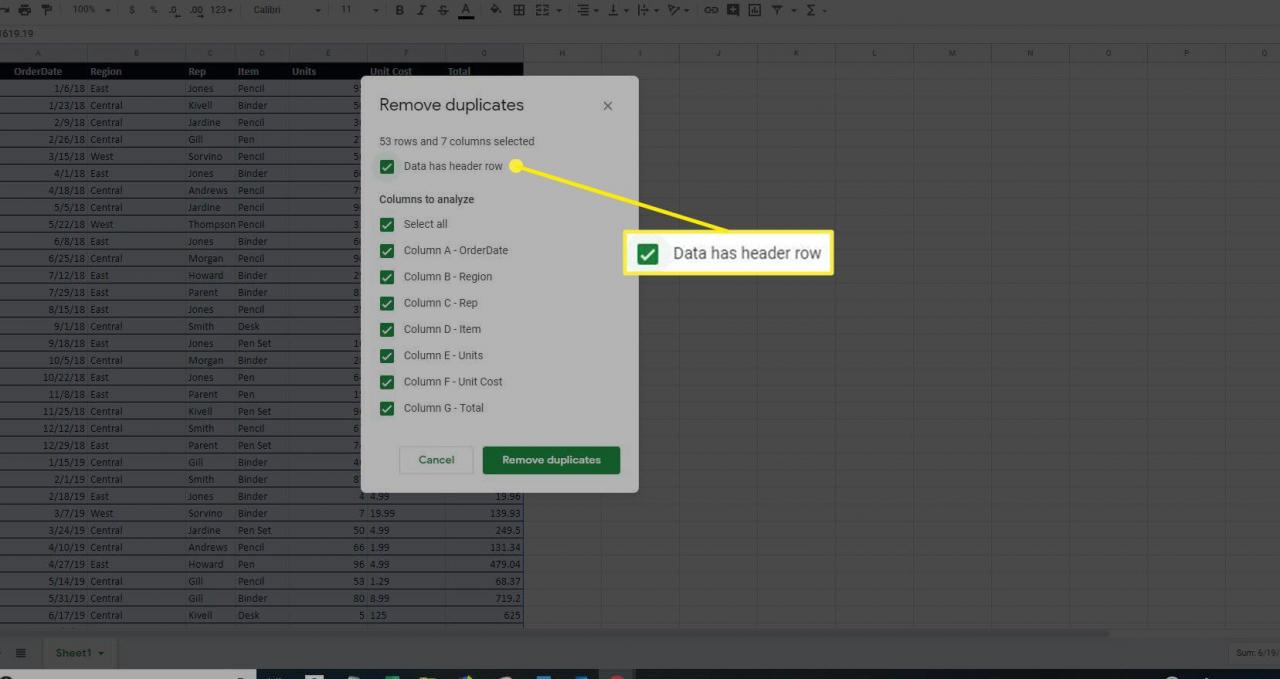
-
Vyberte sloupce, které má nástroj analyzovat, zaškrtnutím příslušných políček. Chcete-li analyzovat všechny sloupce, vyberte ikonu Vybrat vše checkbox.
Pokud vyberete jednu buňku v rozsahu, duplikáty budou odstraněny pro celý rozsah.
-
vybrat Odebrat duplikáty. Nástroj analyzuje data a zobrazí se pole, které ukazuje, kolik duplicitních řádků bylo nalezeno a odstraněno.
Najděte duplikáty v Tabulkách Google pomocí JEDINEČNÉ funkce
Funkce UNIQUE v Tabulkách Google vrací jedinečné řádky ze zadaného zdrojového rozsahu a vyřazuje duplikáty. Funkce UNIQUE vrací řádky v pořadí, v jakém se poprvé objevily ve zdrojovém rozsahu. Pomocí této metody můžete zobrazit a porovnat obě sady dat před odstraněním původních duplikátů.
Zajistěte, aby číselné hodnoty byly formátovány stejným způsobem, například procenta nebo hodnoty měny.
-
Vyberte první buňku ve sloupci, ve kterém chcete vrátit jedinečné řádky.
-
vybrat Vložit > funkce.
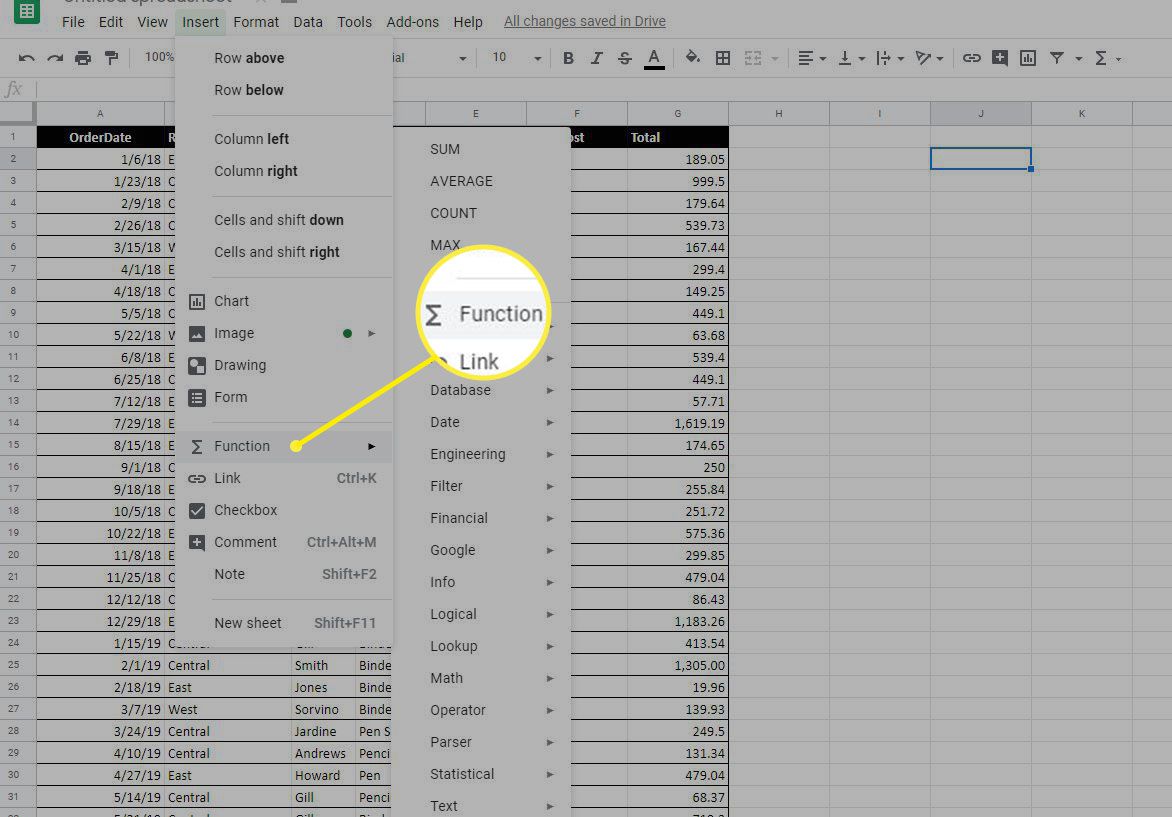
-
vybrat Filtr > Unikátní.
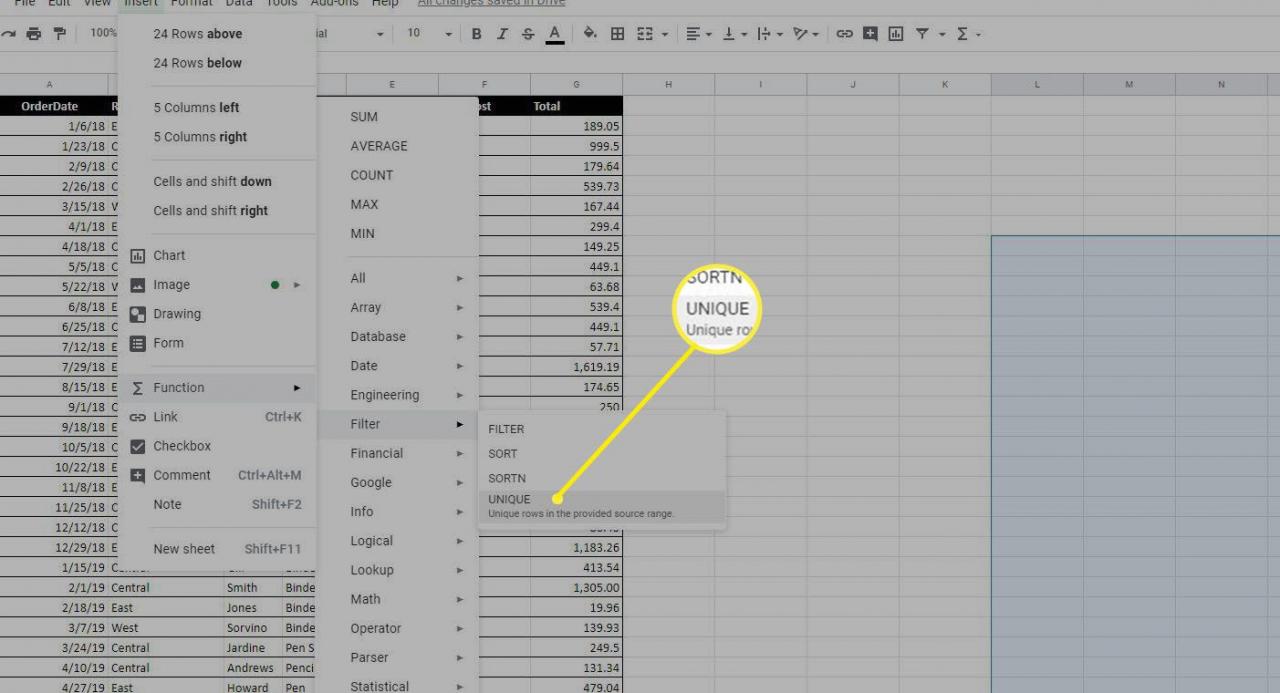
-
Zadejte nebo vyberte rozsah, který chcete použít jako argument pro funkci, a stiskněte vstoupit.
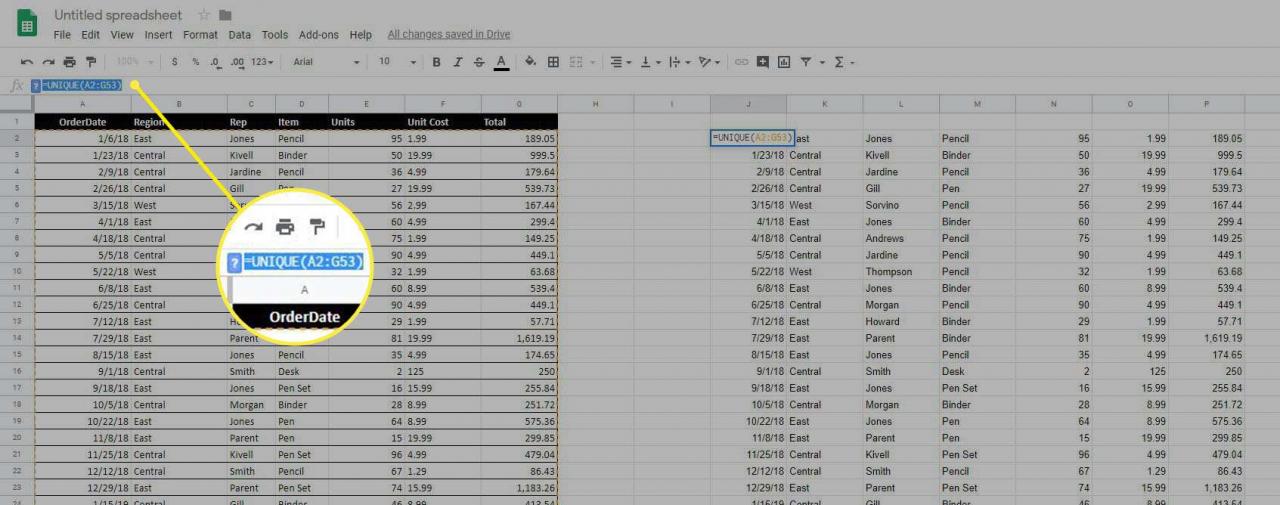
-
Tabulky Google vytvoří nový sloupec nebo tabulku se zahrnutím pouze jedinečných řádků.
Pokud se zdá, že vrácené řádky obsahují duplikáty, vyhledejte buňky, které mají skrytý text nebo jiné rozdíly, například koncové mezery.
Vyhledejte a odeberte duplikáty v Tabulkách Google pomocí doplňku
Doplňky jsou nástroje vytvořené vývojáři třetích stran, které vylepšují nebo zjednodušují používání Tabulek Google. K dispozici jsou doplňky, které vyhledají a odstraní duplikáty z vaší tabulky v Tabulkách Google.
I když žádné dva doplňky nejsou identické, mnoho z nich obsahuje podobné funkce. Naučte se, jak najít doplňky, které vyhledávají a odstraňují duplikáty v Tabulkách Google, a jak se rozhodnout, který z nich nejlépe vyhovuje vašim potřebám.
-
Přejít na Tabulky Google.
-
vybrat Doplňky > Získejte doplňky. Otevře se okno Doplňky s několika navrhovanými nástroji.
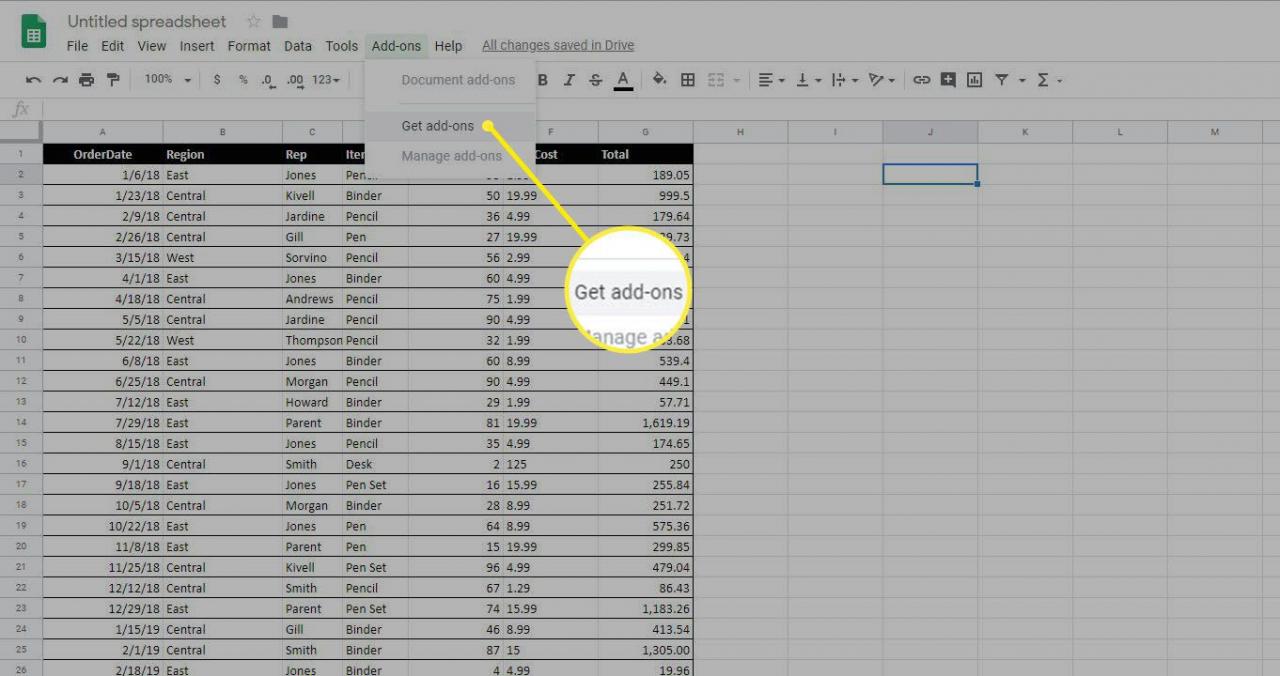
-
Zadejte „odstranit duplikáty" do doplňků Hledat a stiskněte vstoupit. Zobrazí se seznam potenciálních doplňků odpovídajících vašemu vyhledávání.
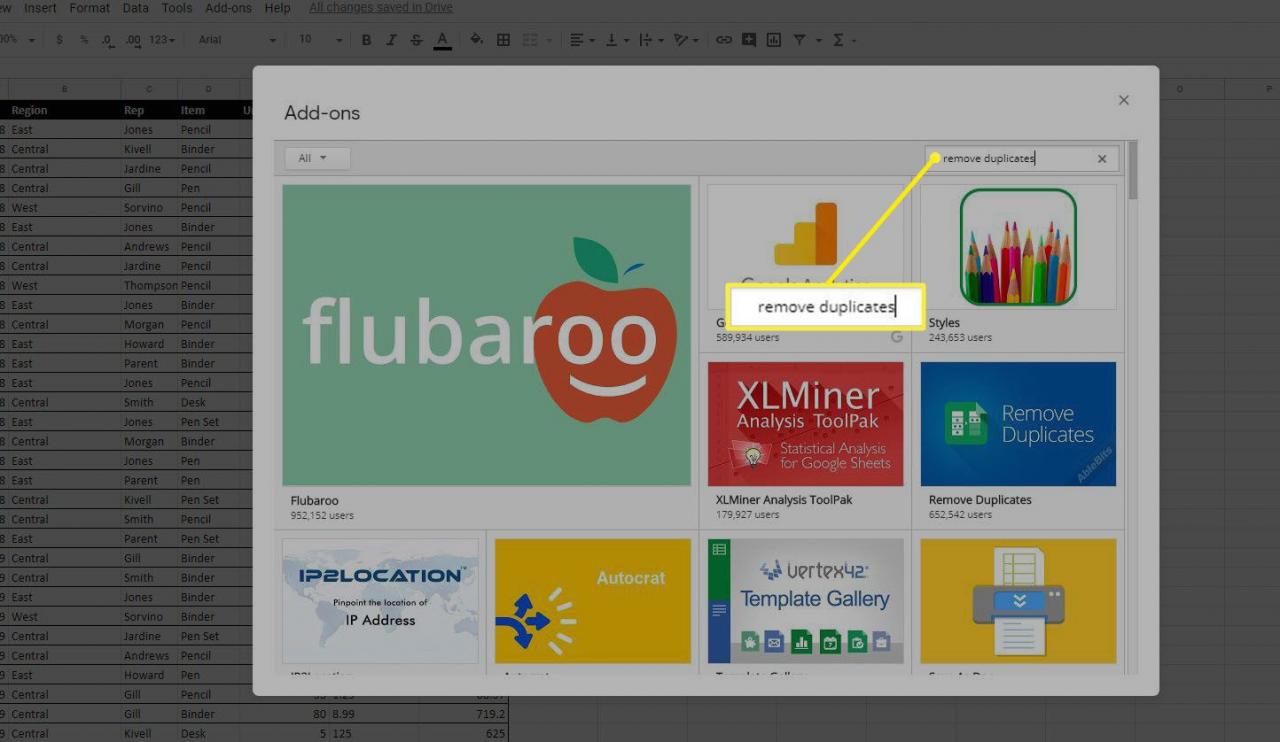
-
Vyberte doplněk, o kterém se chcete dozvědět více, abyste otevřeli stránku s popisem. Posunutím dolů přečtete recenze nebo posunutím doprava a doleva zobrazíte snímky obrazovky a videa zobrazující doplněk v akci.
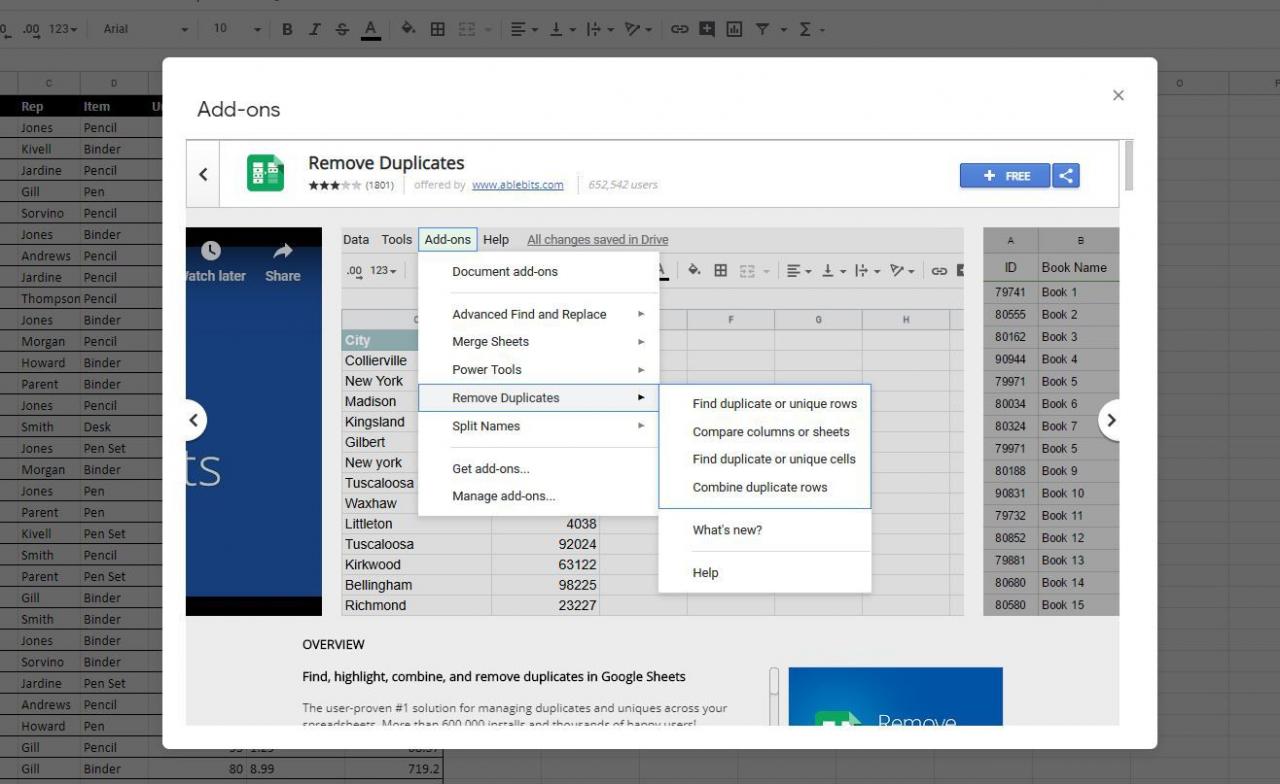
-
vybrat přidat.
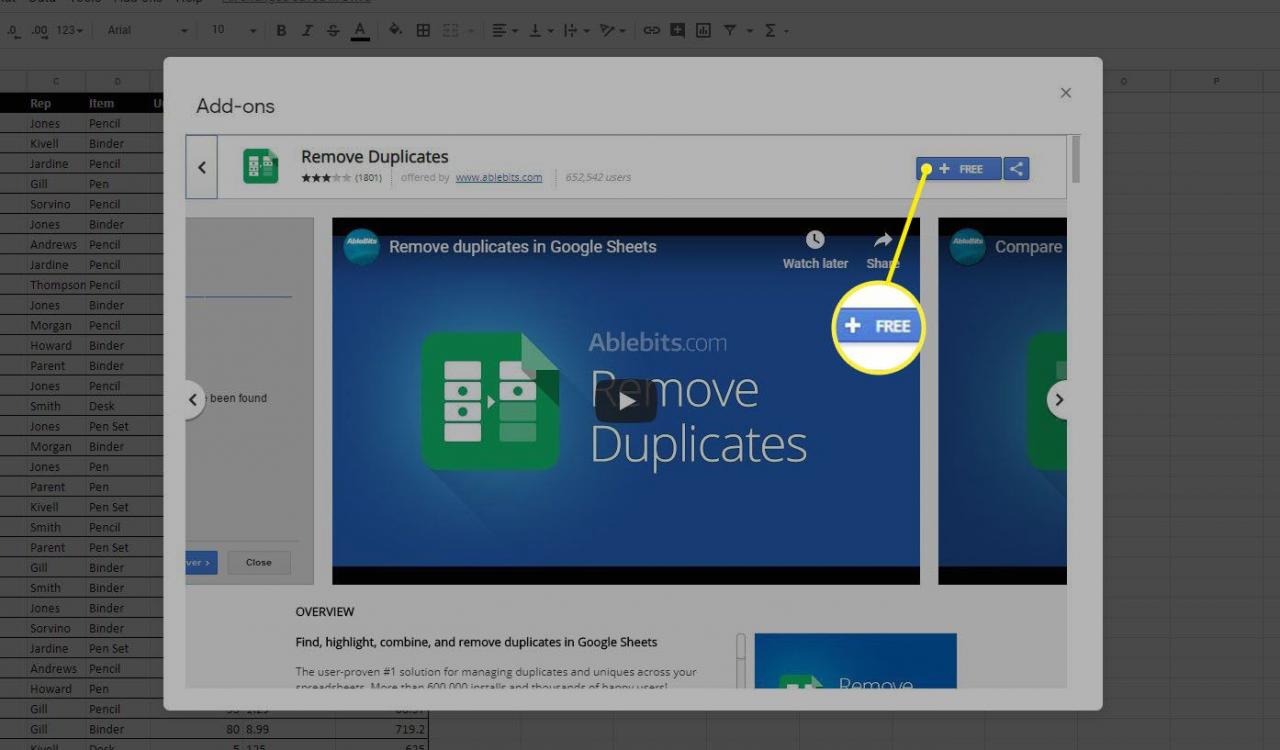
Tlačítko Přidat může mít cenu nebo slovo „Volný, uvolnit" na něm.
-
Pokud se zobrazí výzva, vyberte nebo se přihlaste ke svému účtu Google.
-
vybrat povolit poskytnout doplňkovému modulu požadovaná oprávnění.
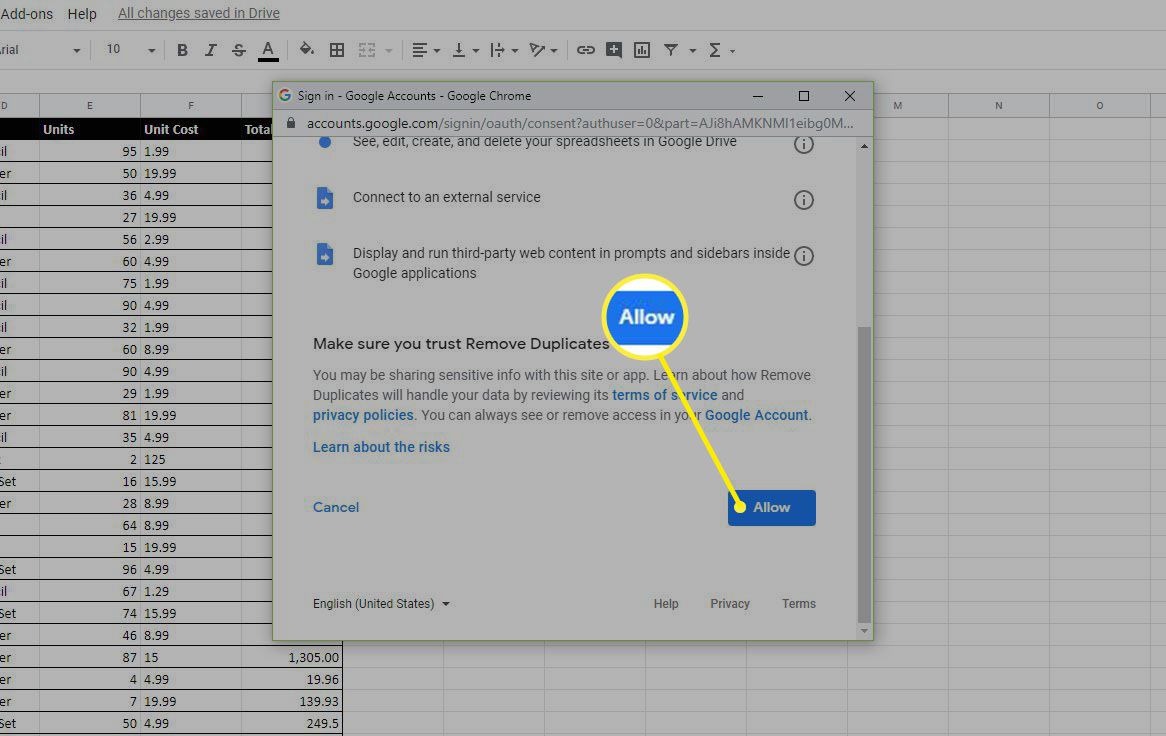
-
Počkejte, až bude doplněk nainstalován.
-
vybrat Doplňky pro přístup a používání nástroje.
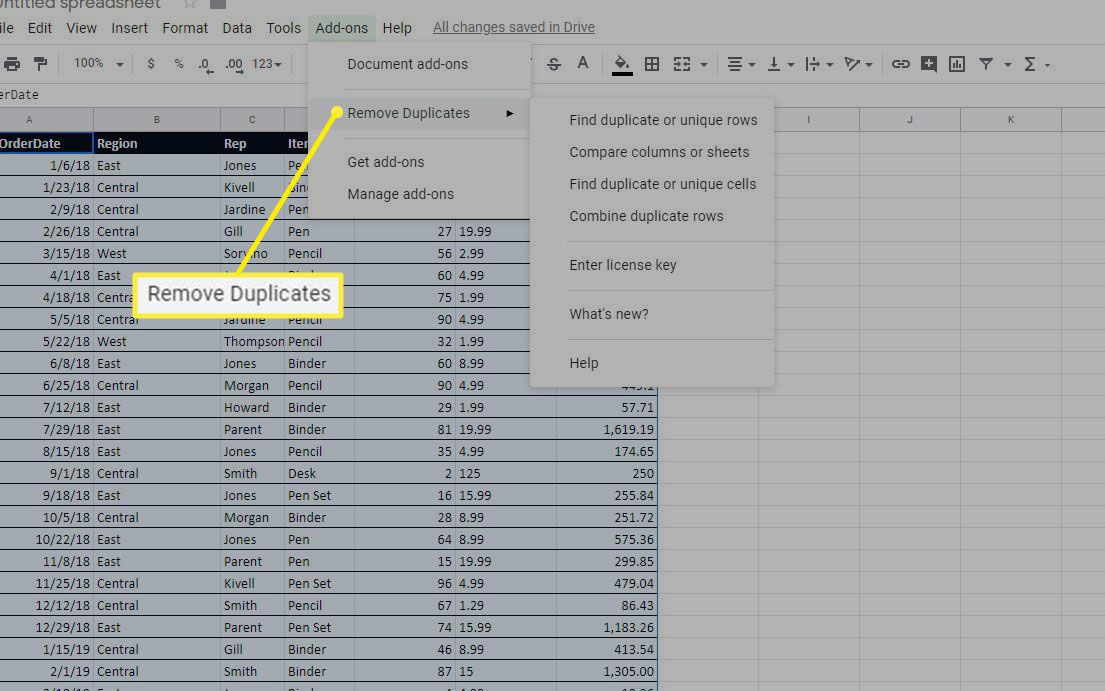
vybrat Nápověda v nabídce doplňku získáte pomoc s použitím staženého nástroje.
