Pokud je vaše USB zařízení nebo SD karta chráněna proti zápisu, nemůžete na nich měnit žádné soubory; můžete je pouze zobrazit. Na zařízeních, která jsou chráněna proti zápisu můžete číst a kopírovat soubory, ale nemůžete na ně soubory zapisovat nebo je mazat.
Vaše USB zařízení a SD karty mohou být chráněny proti zápisu kvůli virům nebo proto, že byla daná jednotka uzamčena.
Pokyny v tomto článku platí pro Windows 10, Windows 8 a Windows 7.
Jak odebrat ochranu proti zápisu pomocí přepínače zámku
Pokud vám počítač hlásí, že je zařízení chráněno proti zápisu, vyhledejte na USB jednotce nebo na SD kartě přepínač ochrany proti zápisu (nazývaný také zámek). Pokud má vaše zařízení tento přepínač zapnutý, zkontrolujte, zda je přepínač nastaven na zápis, nikoli jen pro čtení.
Jak odebrat ochranu proti zápisu z jednoho souboru
Pokud máte jeden soubor, ve kterém vám nejdou provést změny, je možné, že může být chráněn proti zápisu. Níže uvádíme postup, jak takové oprávnění k zápisu udělit.
Vložte USB zařízení nebo SD kartu do příslušného portu v počítači.
-
Otevřete Windows File Explorer.
- Přejděte do zařízení a následně do složky obsahující konkrétní soubor.
- Vyberte soubor.
-
Vyberte možnost Domů (nachází se na hlavní liště) a poté vyberte možnost Vlastnosti > Vlastnosti.
-
Ve složce Vlastnosti se vám otevře dialogové okno a zde odstraňte zaškrtnutí Jen pro čtení.
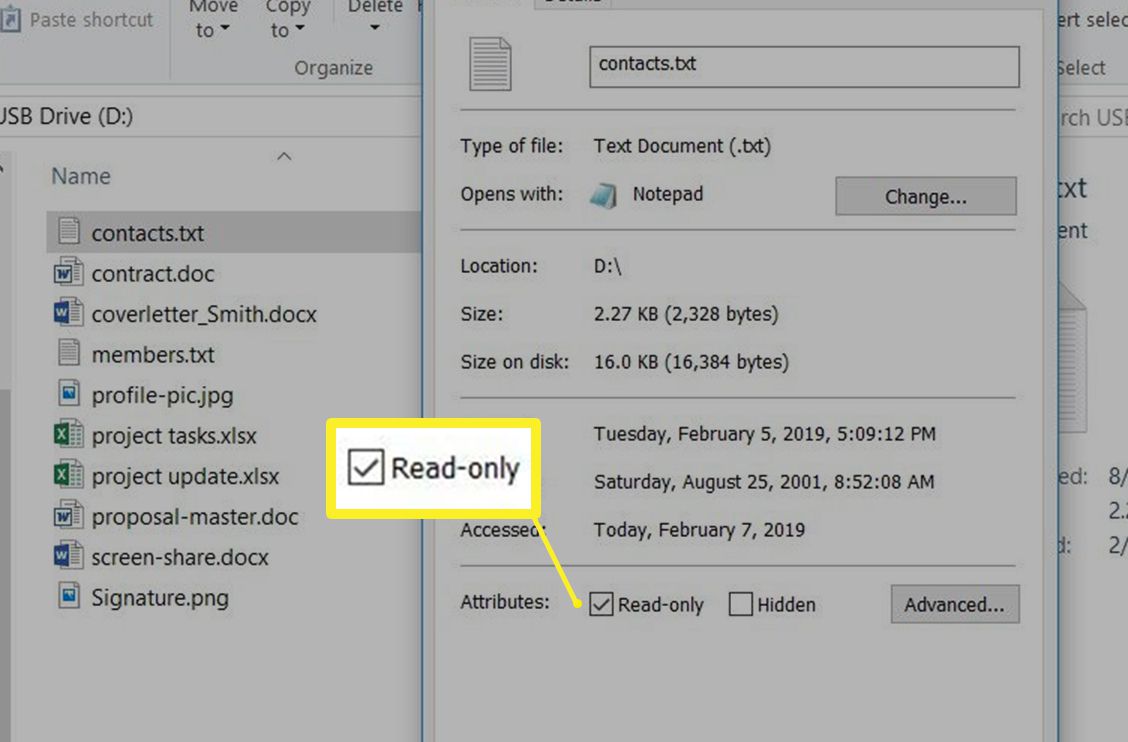
-
Vyberte možnost OK.
Pomocí programu Diskpart odeberte ochranu proti zápisu z jednotek USB
Existuje mnoho způsobů, jak ve Windows odstranit ochranu proti zápisu z USB disků. Jednou z oblíbených metod je změna registru klíče, ale pro některé z vás to může působit strašidelně a náročně. Méně složitou metodou je použití diskpart.
- Vložte USB jednotku do USB portu v počítači.
-
Stiskněte klávesy Windows+X.
-
Zvolte možnost Spustit.
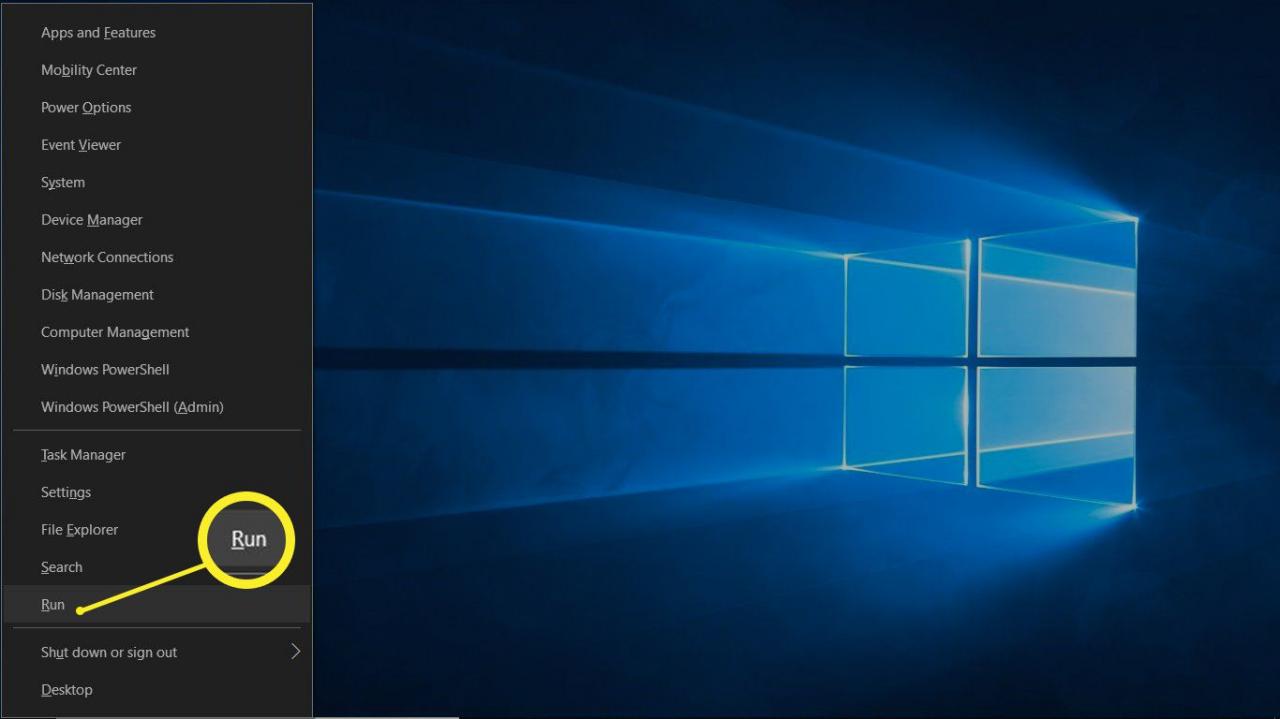
-
Napište slovo diskpart a poté potvrďte tlačítkem OK.
Může se vám zobrazit dialogové okno s dotazem, zda chcete této aplikaci povolit provádění změn ve vašem zařízení. Vyberte možnost Ano.
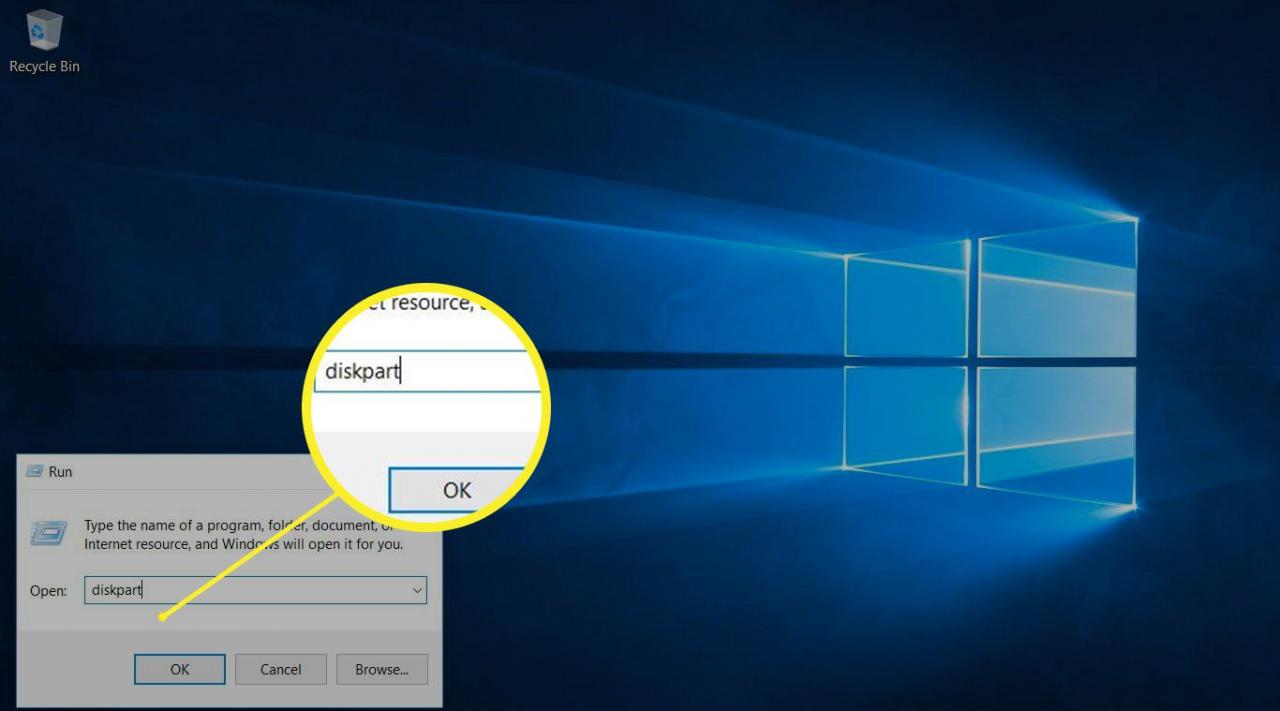
-
Vedle slova DISKPART>, zadejte slovní spojení list disk a stiskněte Enter.
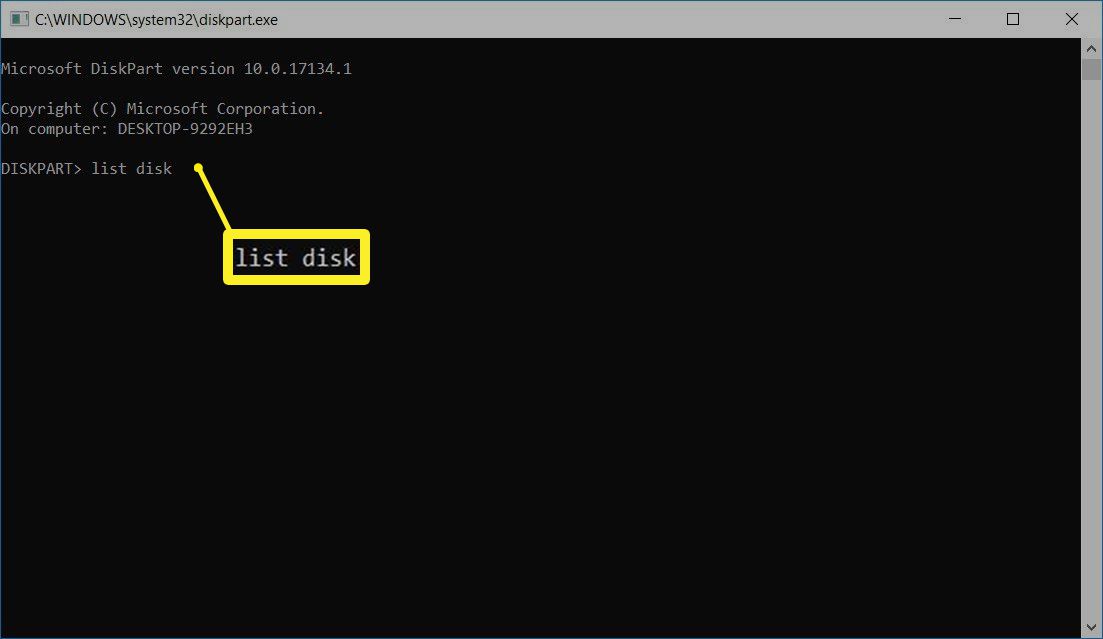
- V seznamu připojených disků najděte USB jednotku a poznamenejte si číslo disku.
Podívejte se na sloupec velikosti a vyhledejte vaši jednotku, která je chráněná proti zápisu. V tomto příkladu má pevný disk počítače 29 GB a USB jednotka 977 MB.
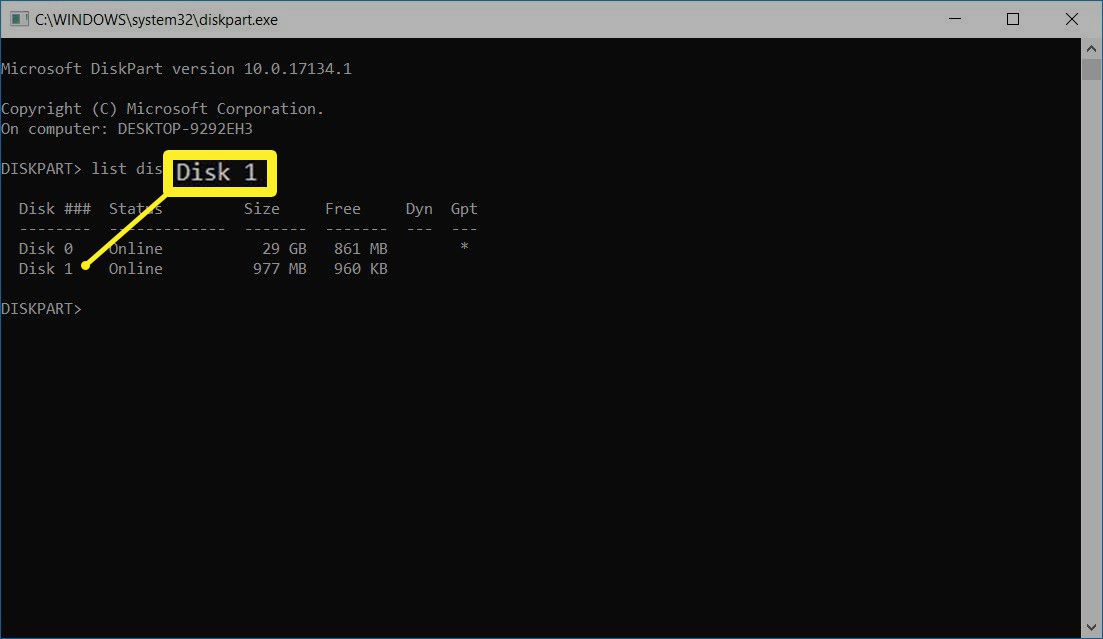
-
Zadejte příkaz select disk (číslo disku) a poté stiskněte tlačítko Enter. Pokud je například číslo vaší jednotky 1, napište select disk 1.
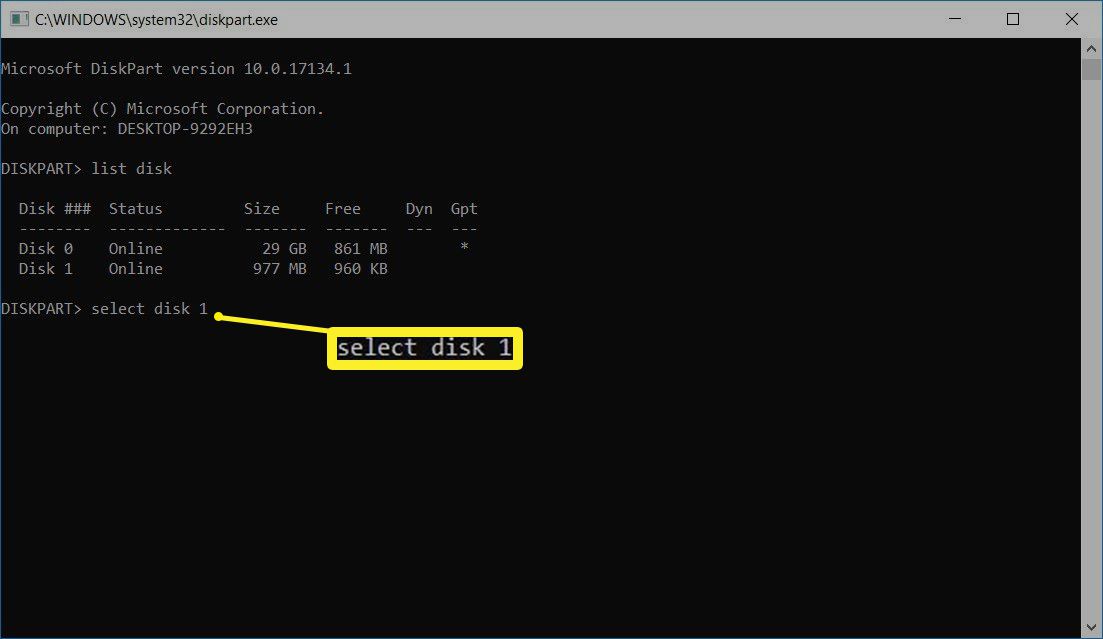
- Když je disk vybrán, diskpart zobrazí zprávu, že disk je nyní vybrán.
-
Zadejte příkaz atributes disk clear readonly a potom stiskněte tlačítko Enter.
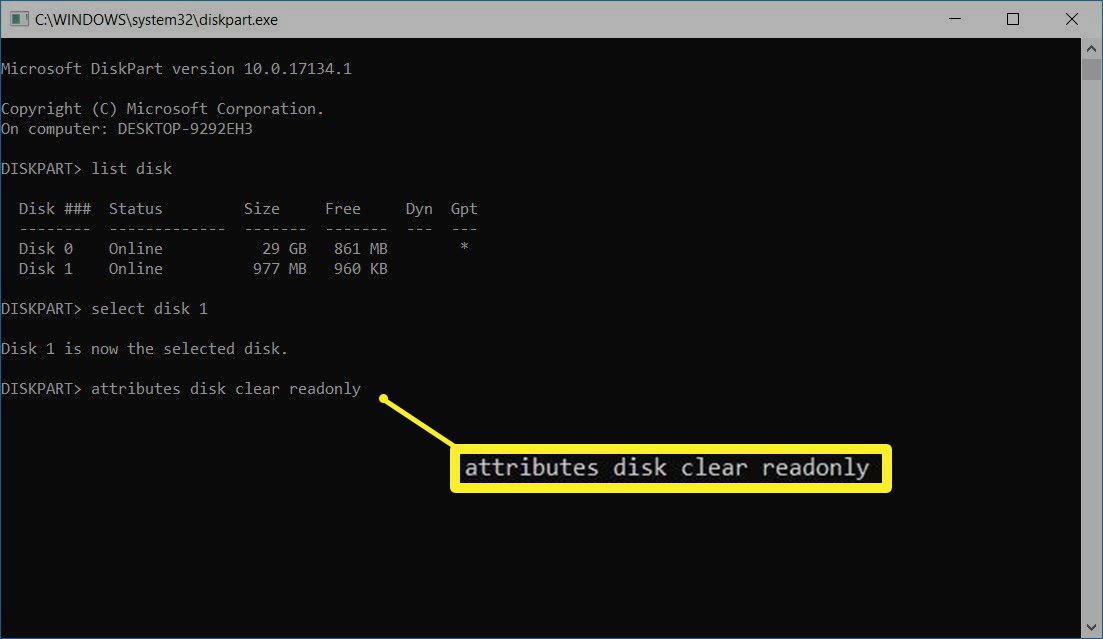
- Pokud byla ochrana proti zápisu z disku odstraněna, diskpart zobrazí zprávu, že atributy byly úspěšně vymazány a disk již není chráněn proti zápisu.
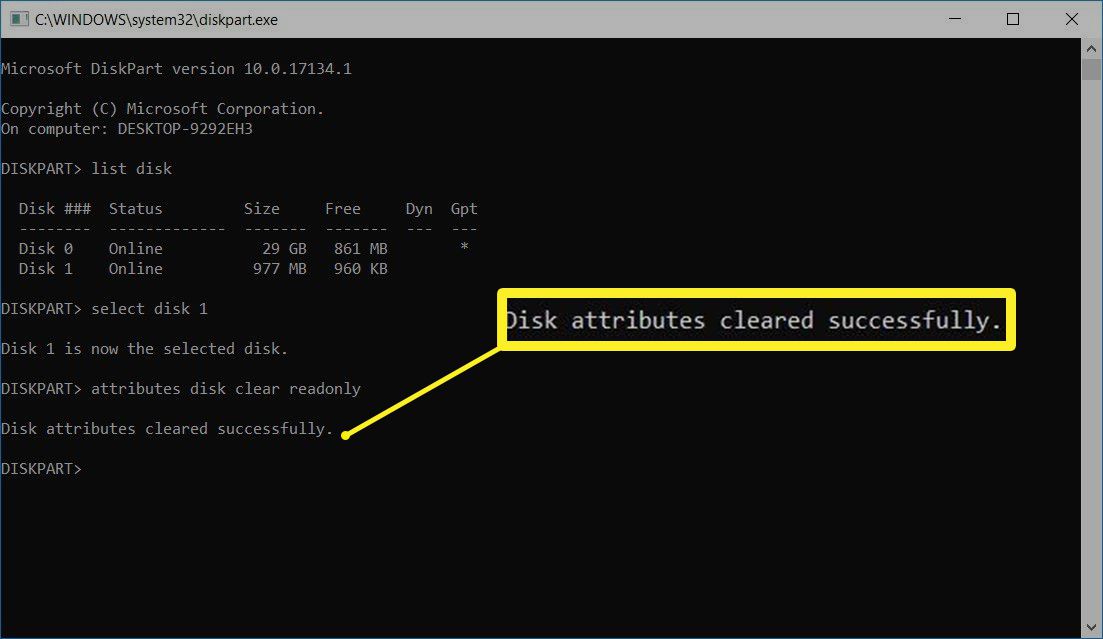
-
Po dokončení zavřete okno diskpart, zadejte Exit a stiskněte Enter.
Odstraňte ochranu proti zápisu z USB disků pomocí funkce „regedit“ ve Windows 10 a Windows 8
Pokud chcete k odstranění ochrany proti zápisu z USB jednotky nebo SD karty použít registr Windows, proveďte změnu pomocí programu regedit.
Před provedením jakýchkoli změn zálohujte registr systému Windows. Pokud uděláte chybu a máte problémy s počítačem, budete moci registr obnovit a vrátit systém do původního stavu.
- Vložte USB jednotku do USB portu ve vašem počítači.
-
Stiskněte klávesy Windows+X.
-
Vyberte možnost Spustit.
-
Napište slovo regedit a zvolte možnost OK.
-
V Editor registru, se dostaňte do HKEY_LOCAL_MACHINE > SYSTÉM > CurrentControlSet > Ovládání > StorageDevicePolicies.
Pokud nemůžete složku StorageDevicePolicies najít, budete muset vytvořit složku StorageDevicesPolicies a WriteProtect DWORD. Pokračujte ve čtení, abyste se dozvěděli, jak na to.
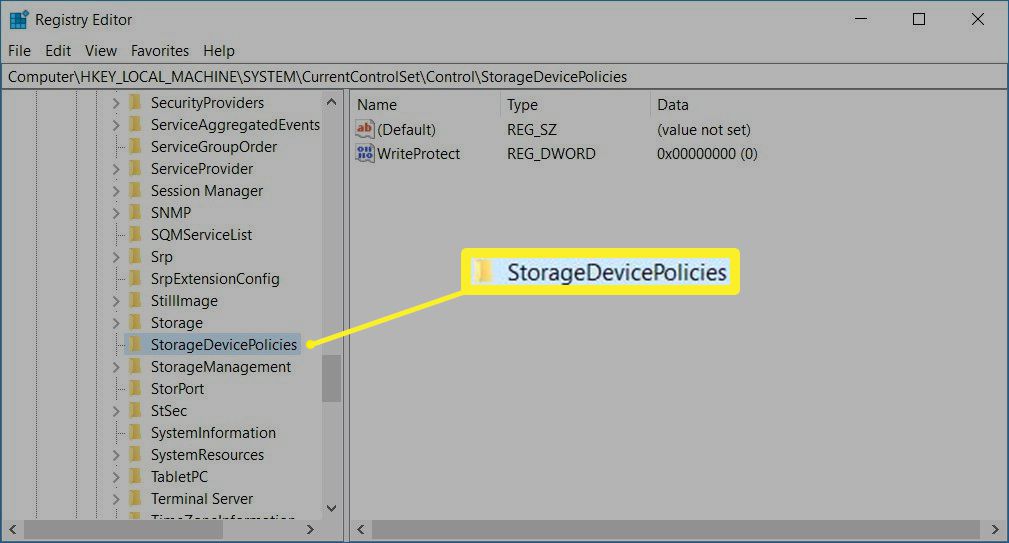
-
Rozklikněte WriteProtect aby se vám otevřelo dialogové okno Upravit DWORD.
-
V okně Value data, napiště číslo 0 (nula).
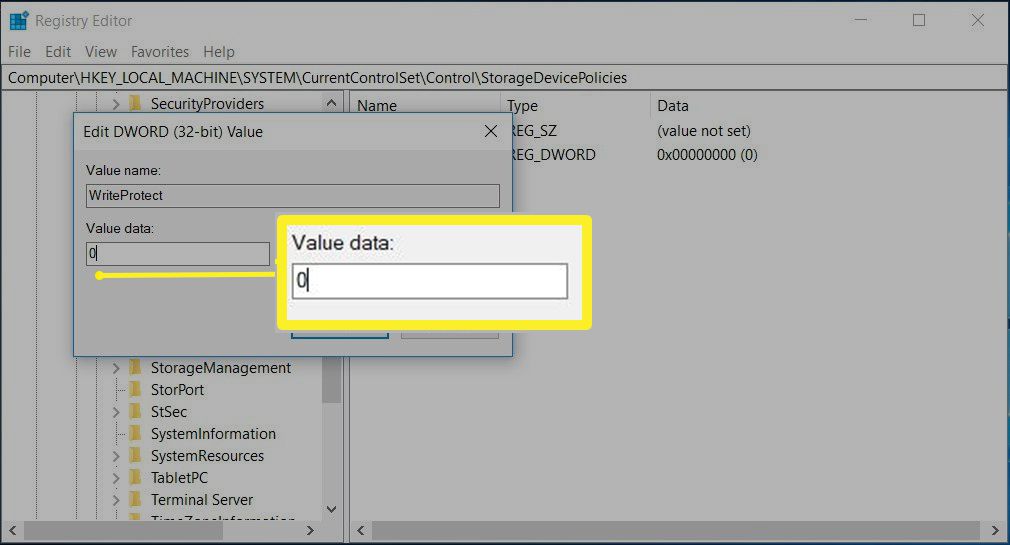
-
Vyberte možnost OK.
- Zavřete regedit.
- Restartujte váš počítač.
Vytvořte klíč StorageDevicesPolicies a hodnotu DWORD WriteProtect
-
Přejděte do HKEY_LOCAL_MACHINE > SYSTÉM > CurrentControlSet > Ovládání.
-
Ve složce Ovládání v pravém podokně, klepněte pravým tlačítkem myši na prázdné místo, klikněte na možnost Nový, poté vyberte Klíč.
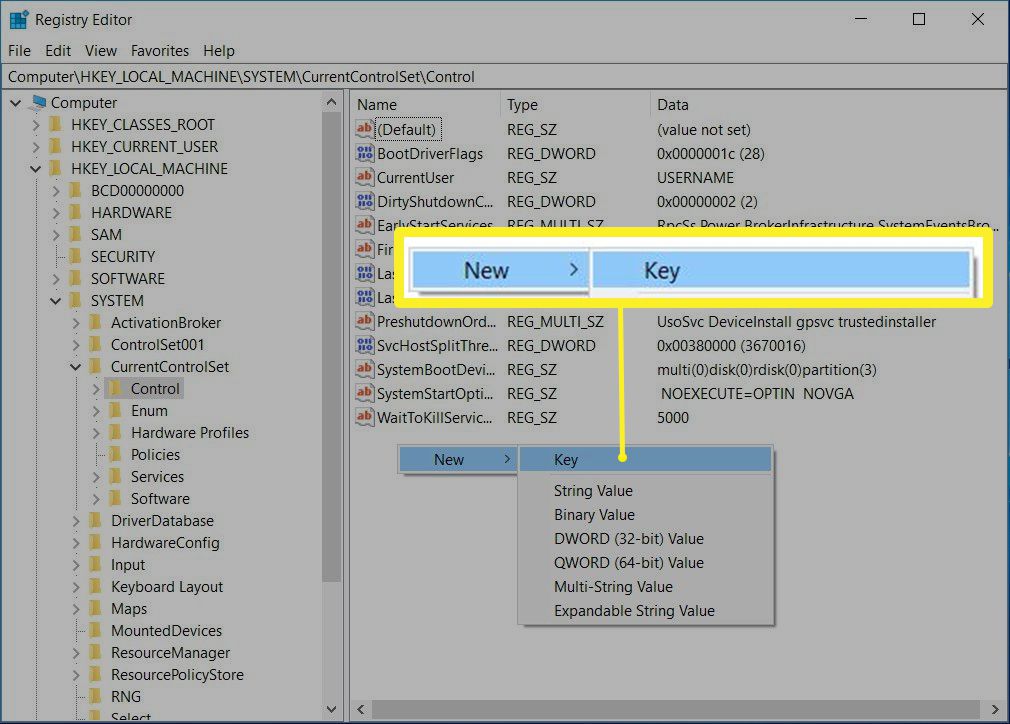
-
Ve složce vlevo, pojmenujte klíč StorageDevicePolicies a stiskněte Enter.
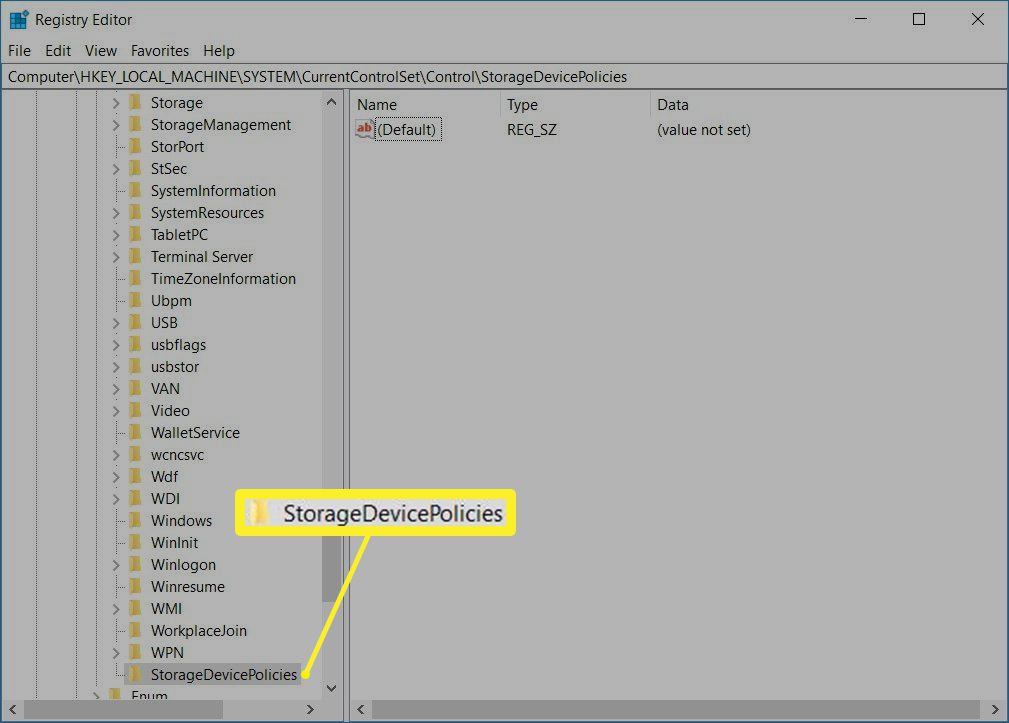
-
Ve složce v podokně vyberte StorageDevicePolicies.
-
V souboru v pravém podokně klepněte pravým tlačítkem myši na prázdné místo, přejděte na Nový, poté vyberte možnost DWORD (32-bit) Value.
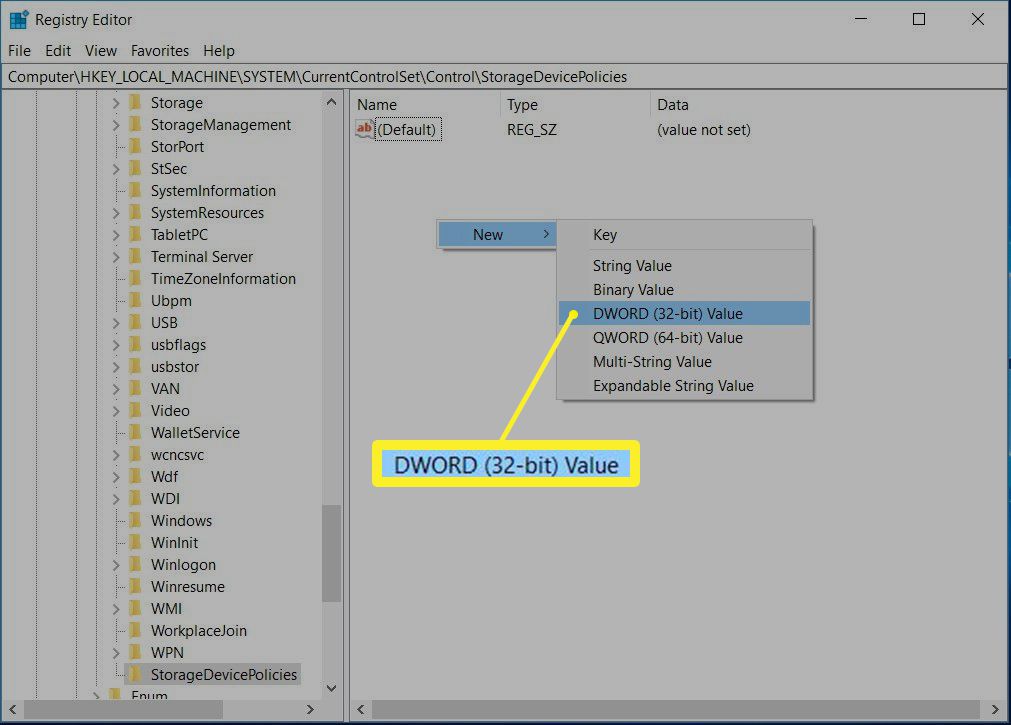
-
Pojmenujte hodnotu WriteProtect a stiskněte Enter.
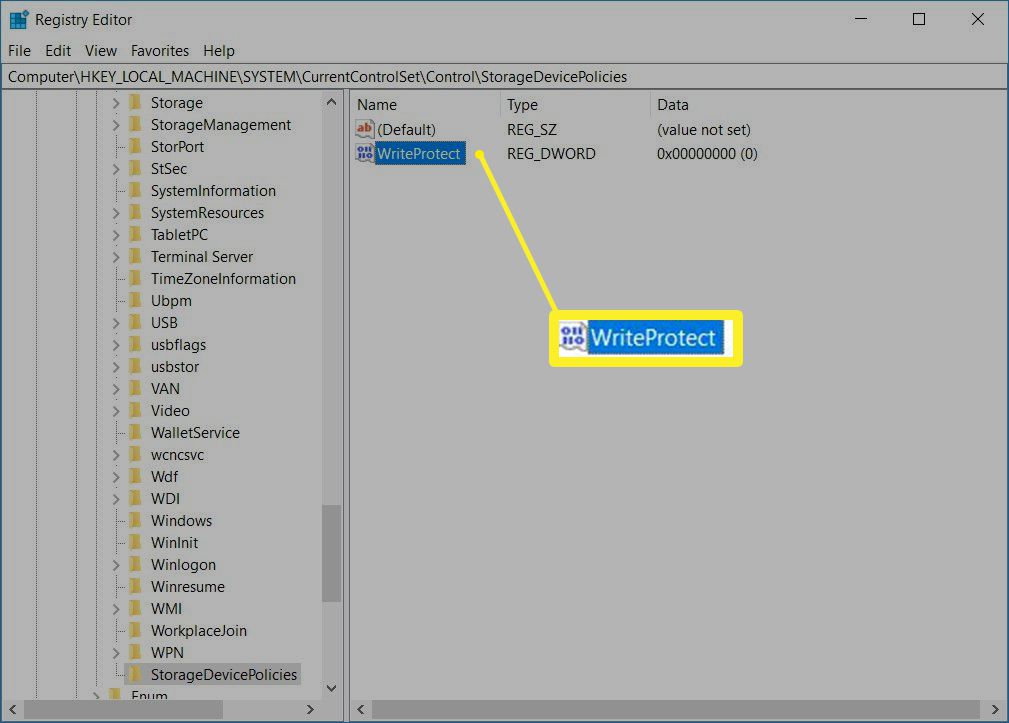
-
Poklepejte na WriteProtect k otevření dialogové okna DWORD a pomocí výše uvedených kroků odeberte ochranu proti zápisu.
Upravte registr v systému Windows 7 a odeberte ochranu proti zápisu
Pokud používáte Windows 7, je proces úpravy registru Windows za účelem odstranění ochrany proti zápisu trochu odlišný.
-
Stiskněte klávesy Windows+R.
-
V dialogové okně Spustit, zadejte regedit a stiskněte Enter.
-
Přejděte do HKEY_LOCAL_MACHINE > SYSTÉM > CurrentControlSet > Služby.
-
Vyberte možnost USBSTOR.
-
Poklepejte na Start.
-
V dialogovém okně zadejte 3.
- Zavřete Editor registru.